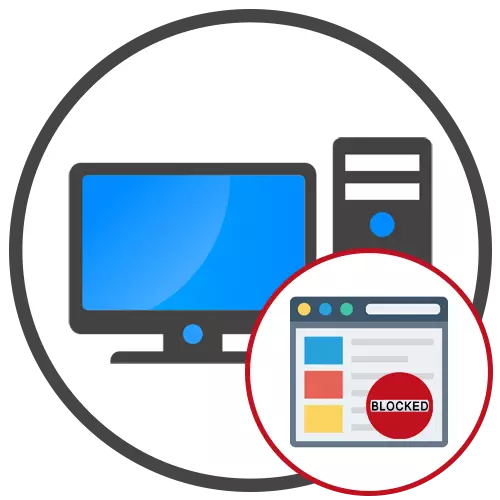
Metoda 1: Spremembe datoteke gostiteljev
Blokirajte spletno mesto na računalniku, lahko brez uporabe tretjih oseb. Če želite to narediti, boste morali urediti datoteko gostiteljev, ki je odgovorna za kartiranje strežnikov DNS in naslovov IP. Načelo te nastavitve je, da zamenjate naslov IP zahtevanega spletnega mesta, zaradi česar je prehod na to nemogoče.
- Za začetek, zaženite "Notepad" v imenu skrbnika, tako da po shranjevanju sprememb v datoteko. Najlažji način, da to naredite prek iskanja v meniju »Start«.
- V "Beleindepadu", kliknite "Odpri" ali uporabite kombinacijo tipke CTRL + O.
- Preden izberete objekt urejanja, se prepričajte, da je parameter "Vse datoteke (*. *) Nastavljen na desno v spustnem meniju.
- Nato pojdite po poti C: Windows System32 gonilniki itd itd in najdejo zahtevano datoteko tam, kliknite na to z levim gumbom miške dvakrat.
- Na koncu vsebine datoteke vnesite poljuben IP naslov (običajno localhost z naslovom 127.0.0.1, z drugimi besedami, lokalni IP katerega koli računalnika) in nato dodelite naslov spletnega mesta, ki ga želite blokirati.
- Ločeno, izvedite vse enake za druge URL-je, če je potrebno, in nato shranite spremembe prek CTRL + S ali izberete ustrezni element v meniju Datoteka.
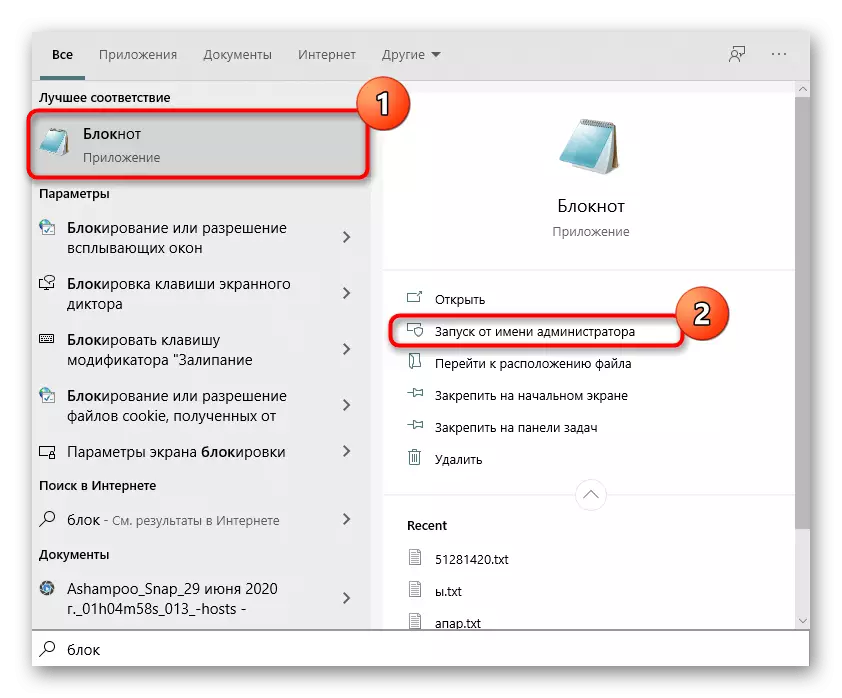
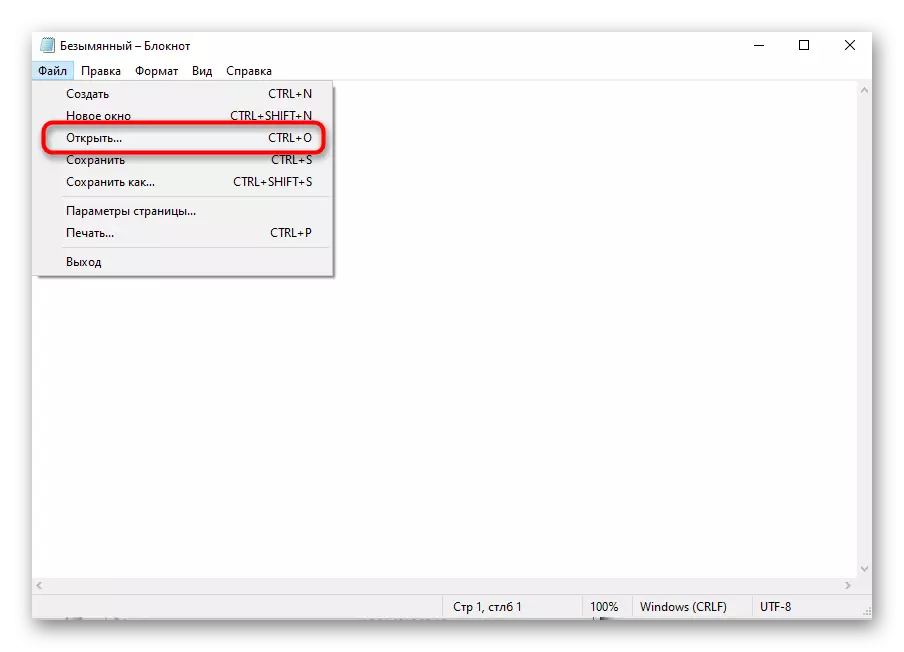
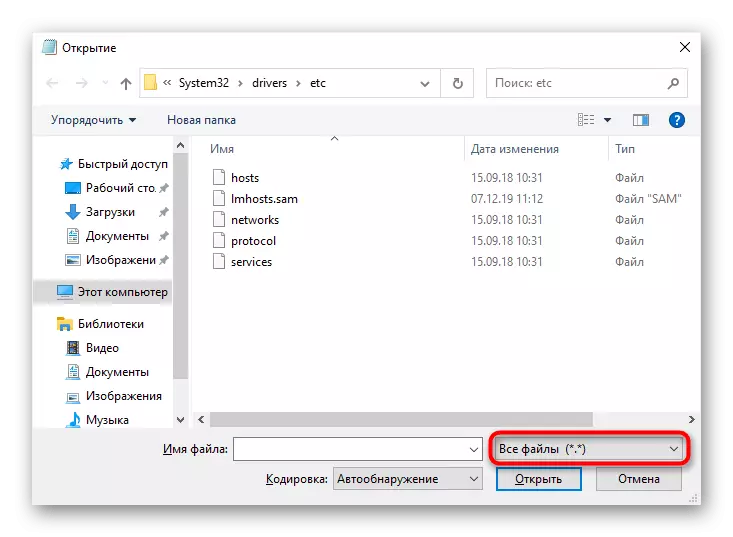
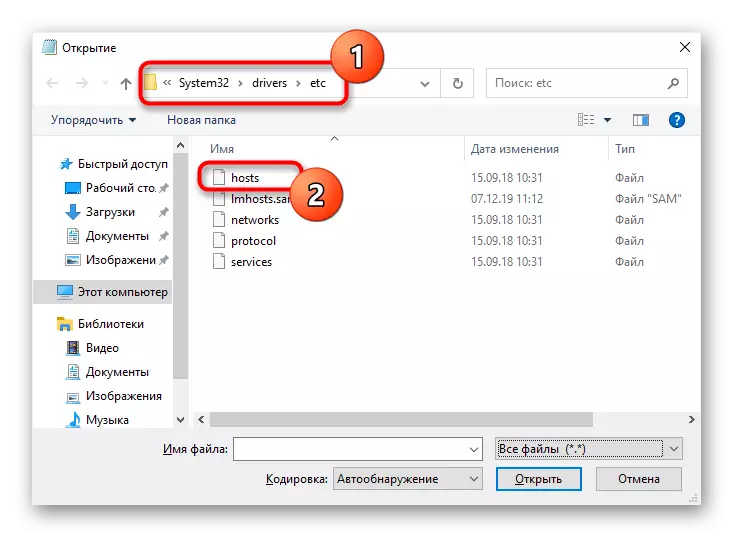
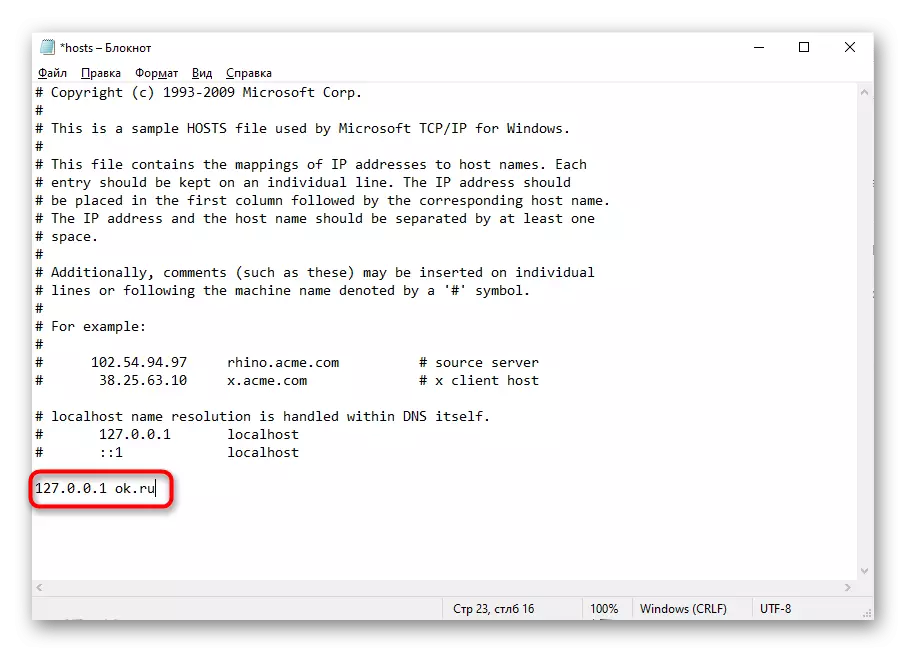
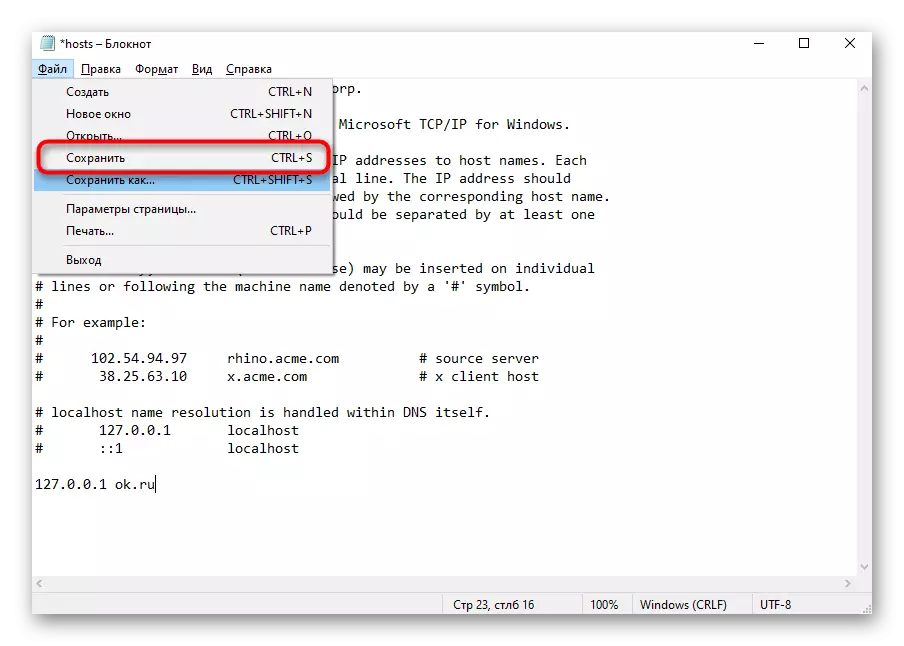
Datoteka gostiteljev ima druge funkcije, povezane z delom in urejanjem. Če še naprej načrtujete, da se spremenite nanj ali se želite podrobneje seznaniti z namenom tega parametra sistema, svetujemo, da preberete tematski članek na naši spletni strani na spodnji povezavi.
Preberite več: Z datoteko gostiteljev v sistemu Windows
2. način: Uporaba nastavitev routhere
Druga metoda, ki vam omogoča, da naredite brez uporabe rešitev tretjih oseb - kontaktiranje nastavitev usmerjevalnika. Zdaj v skoraj vsakem modelu je vgrajena tehnologija starševskega nadzora ali neposredno blokiranja spletnih mest, ki bodo pomagale rešiti nalogo.
Opomba! Spletna stran, ki je bila vnesena v črni seznam, bo blokirana absolutno na vseh napravah, priključenih na trenutno omrežje, razen če je cilj označen v nastavitvah za njen fizični naslov.
Predlagamo, da se na primer takšne konfiguracije na TP-Link, in upoštevate le značilnosti izvajanja vašega spletnega vmesnika, da najdete potrebne parametre tam.
- Prijavite se v internetni center usmerjevalnika z navodili na spodnji povezavi.
Preberite več: Prijavite se v spletni vmesnik usmerjevalnikov
- Tam, izberite poglavje "Starševski nadzor" ali "nadzor dostopa".
- Aktivirajte funkcijo nadzora prometa in nadaljujte.
- Poiščite oddelek, ki je odgovoren za blokiranje ključnih besed ali naslovov spletnih mest. Bodite prepričani, da izberete element "črni seznam" ali "omejite dostop do podanega", in nato dodajte nov naslov ali besedo.
- Lahko vnesete polno ime domene, na primer, "VK.com", ali določeno ključno frazo "Vkontakte". Podobno se na blokiranje dodajo druge cilje, po zaključku pa ne pozabite shraniti sprememb.
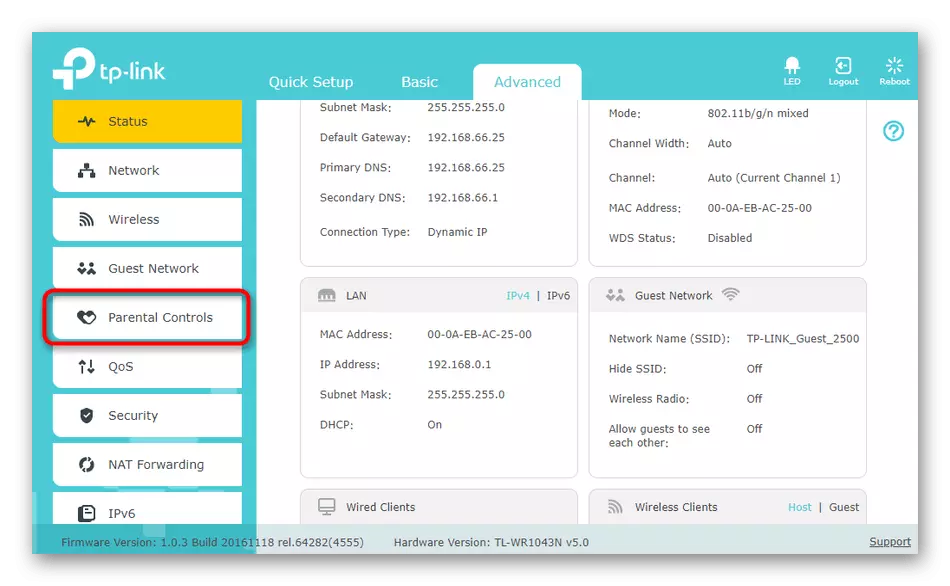
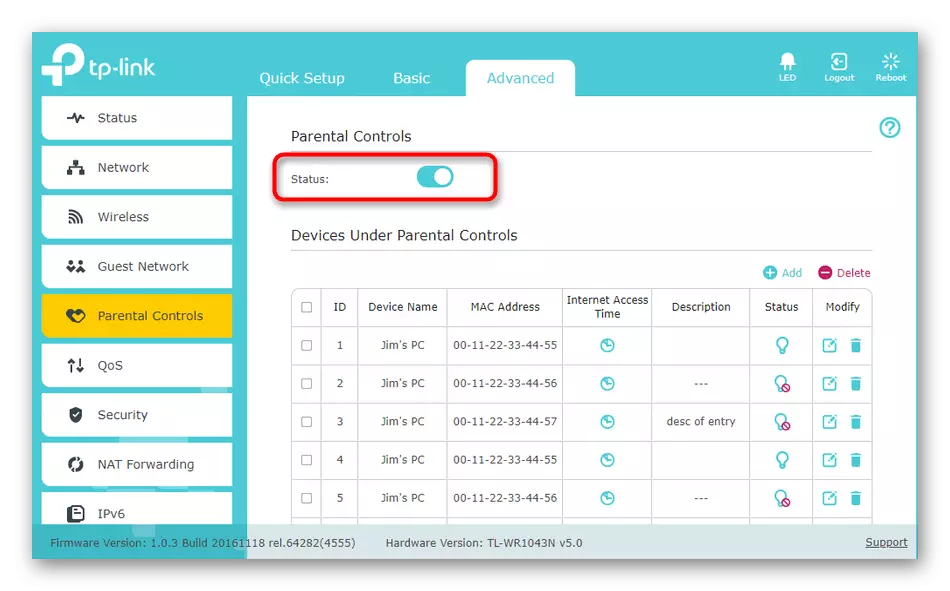
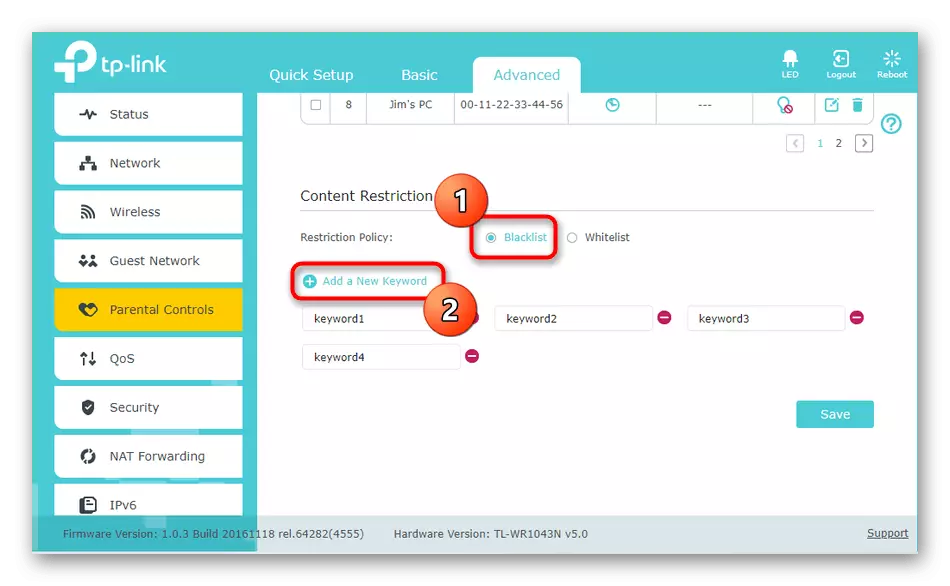
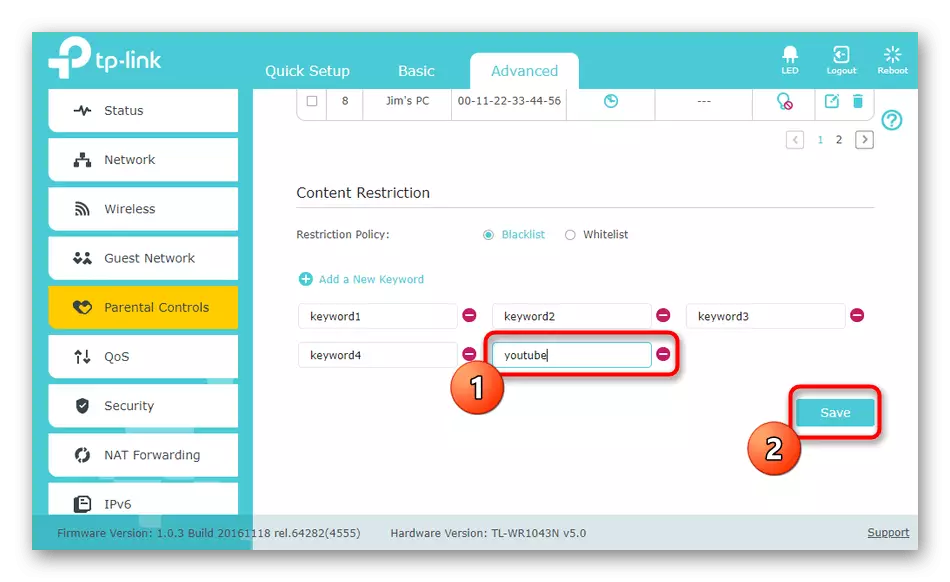
Če so nastavitve usmerjevalnika podprte s spletnimi mesti za blokiranje za določene naprave, bo potrebno določiti njegov fizični naslov, to je, Mac. V večini primerov, ko je oprema priključena na omrežje, seznam prikazuje seznam, med katerimi lahko izberete cilj. V drugi situaciji boste morali iti v poglavje "Omrežni status" ali "Stranke" v istem spletnem vmesniku in izvedeti, kaj naprava Mac naslov pripada.
Metoda 3: Namestitev razširitve za brskalnik
Manj priljubljena možnost je, da uporabite razširitve brskalnika. Ta metoda ima lastno minus, ki je povezana z dejstvom, da bo URL blokiran izključno v spletnem brskalniku, kjer je bil dodatek določen. To pomeni, da uporabnik ne preprečuje ničesar drugega, da bi odprl drugega brskalnika in tam že mirno pojdite na potreben spletni vir. Če pa ste zadovoljni s to možnostjo, sledite tem korakom.
Prenesite blokiranje iz spletne trgovine Chrome
- Te metode bomo analizirali na primeru podaljšanja blokov, ki je na voljo za vgradnjo prek trgovine iz Googla. Kliknite na zgornjo povezavo in potrdite razširitveno napravo.
- Pojdite na stran Nastavitev se bo samodejno izdelalo. Tam, izberite kategorijo »Block Sites« in vnesite naslov v posebej rezerviranem polju. Ustvarite svoj črni seznam, dodate potrebne naslove spletnega mesta in ga obdržite spodaj.
- Včasih je potrebno, da je blokiranje delovalo le na urniku. Nato kliknite na gumb "Urnik", ki se nahaja na zgornjem zgornjem delu.
- V obliki, ki se prikaže, navedite dneve in uro, ko želite blokirati predhodno določene spletne vire.
- Podaljšanje blokovnega bloka mora biti dodatno zaščiteno z geslom, tako da uporabniki ne morejo preprosto priti v nastavitve in izbrisati spletna mesta s črnega seznama. Če želite to narediti, pojdite na razdelek »Zaščita z geslom«.
- Označite potrditveno polje "Zaščitite želene možnosti blokov in razširitvene strani Chrome z geslom" in nato določite ključ za dostop. Nastavite lahko geslo in zaklenjena spletna mesta, ki bodo na voljo po vstopu. Nato bo ime Checkemary označil naslednji element v istem meniju.
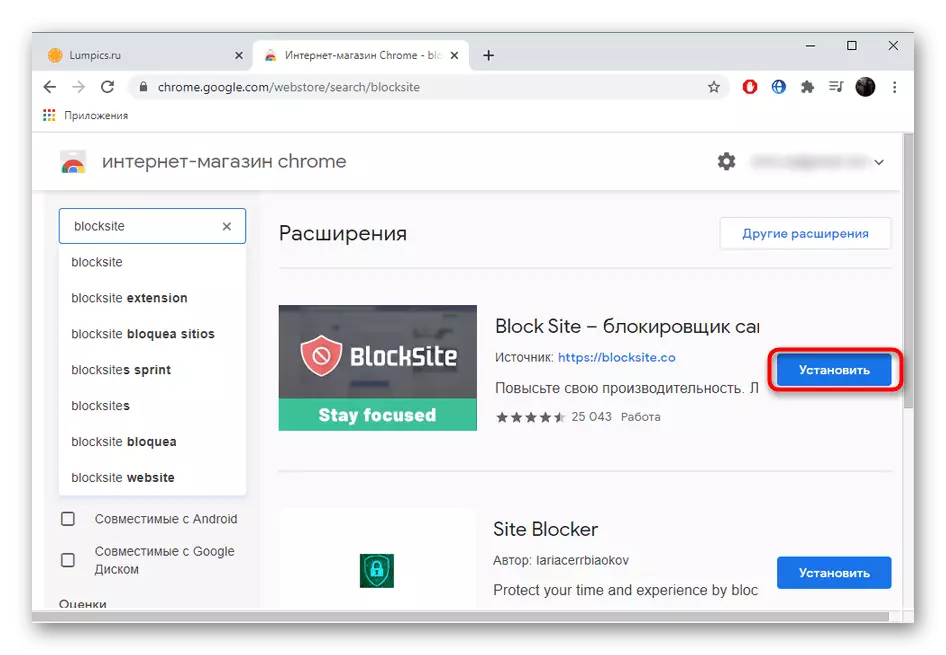
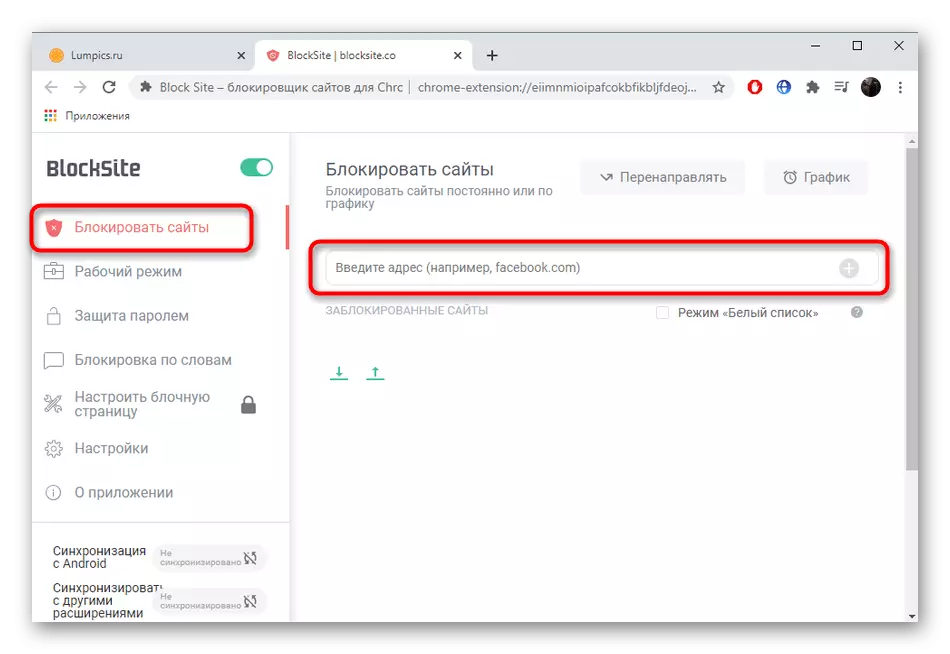
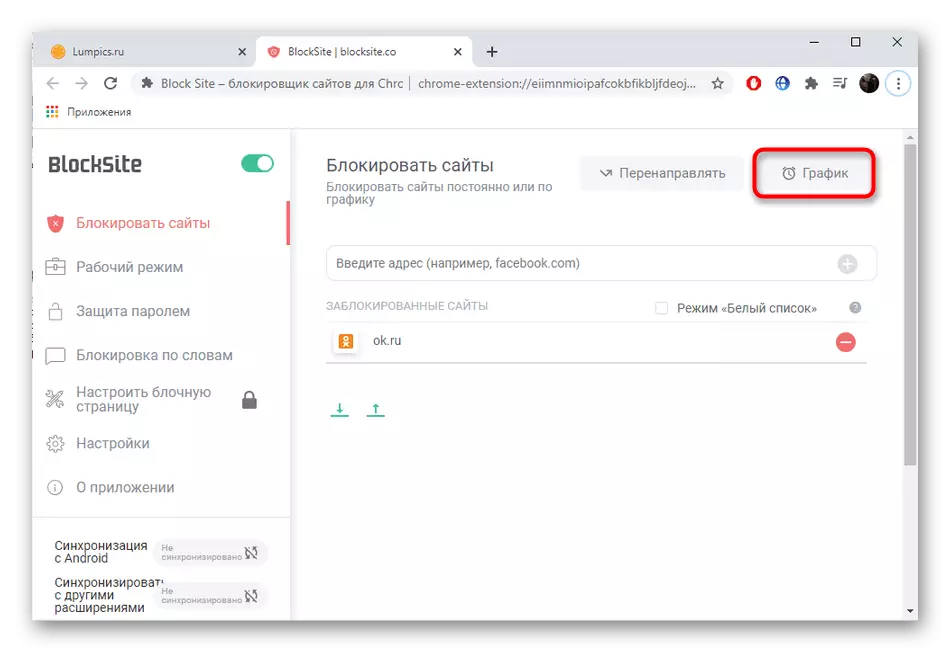
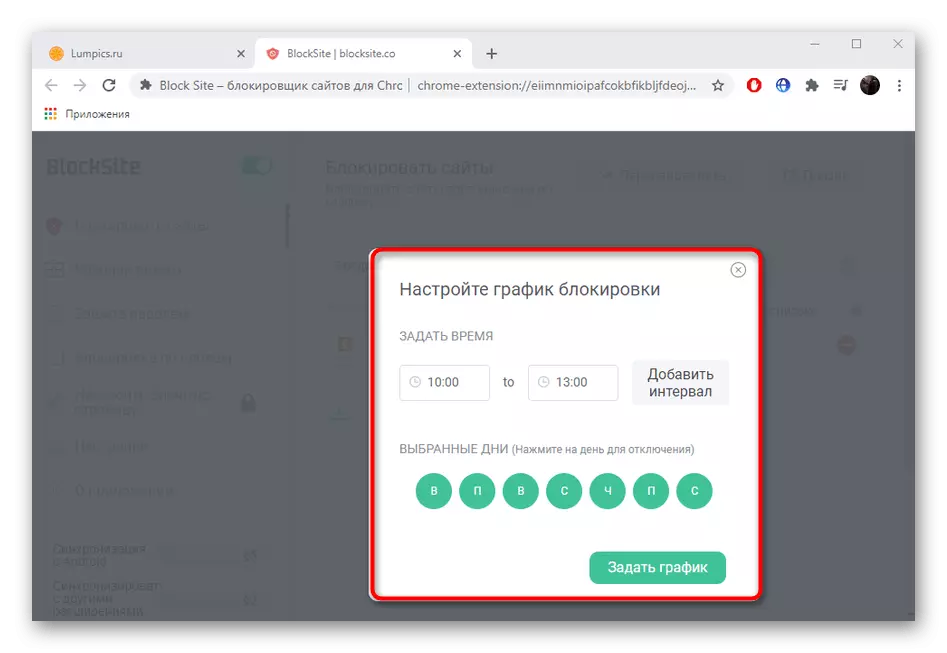
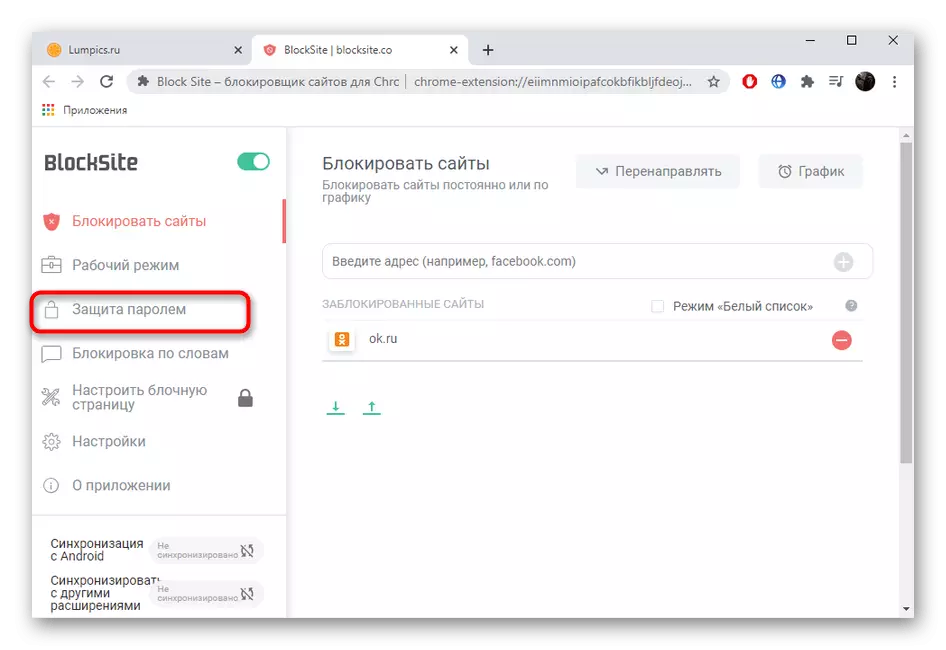
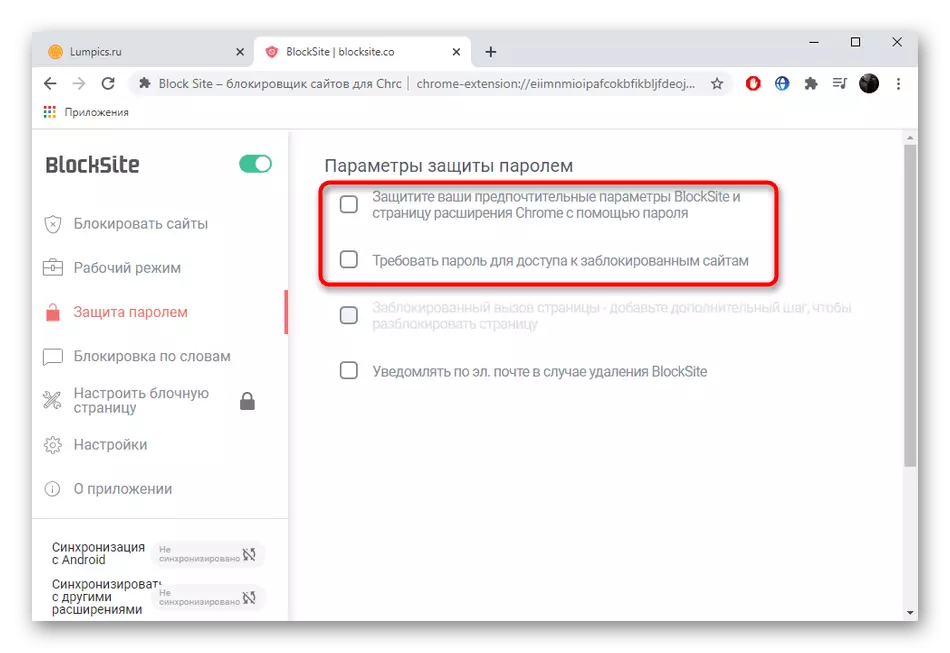
Če želite blokirati spletna mesta z razširitvami, vendar zgornja možnost ni primerna za vas, uporabite dopolnila shranjevanja spletnega brskalnika, ki se uporabljajo, pri čemer najdete druge primerne aplikacije. Namestite jih in konfigurirajte istega algoritma, ki je pravkar dokazano.
Metoda 4: Nameščanje programov blokiranja spletnega mesta
URL zaklepanje za vsega brskalnika, nameščenega na računalniku, je sposoben zagotoviti programe, ki opravljajo funkcije starševskega nadzora ali omejevanja dostopa izključno na določene spletne vire. To možnost bomo analizirali na primeru svobode.
Prenesi svobodo iz uradne strani
- Naložite program svobode iz uradne strani in ga namestite na računalnik. Upoštevajte registracijo, da imate dostop do omejitev upravljanja oblakov, nato pa se prijavite.
- Pritisnite PCM na ikono programa, ki se nahaja na opravilni vrstici, izberite možnost »Select Blocklists« in pojdite na »Upravljanje blocklists«.
- V obliki, ki se prikaže, nastavite ime na črni seznam in jo izpolnite z njo z vnosom njihovih naslovov na ustreznem polju.
- Vse dodane strani so prikazane od zgoraj, priporočila o blokiranju priljubljenih spletnih mest so dodatno prikazana.
- Prepričajte se, da je seznam pravilno sestavljen in nato kliknite »Shrani«, da ga shranite.
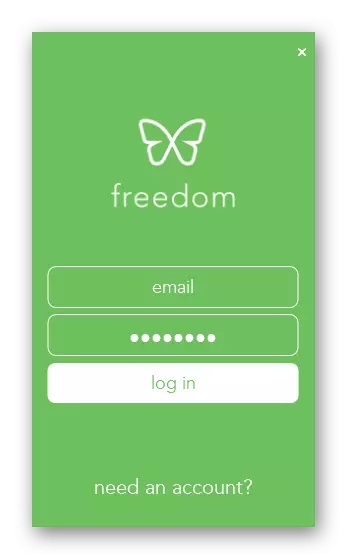
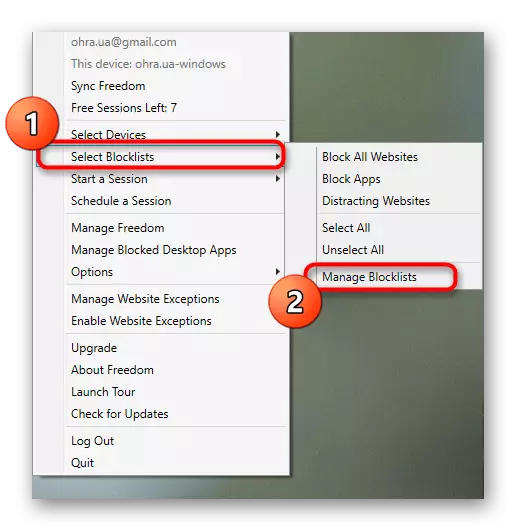
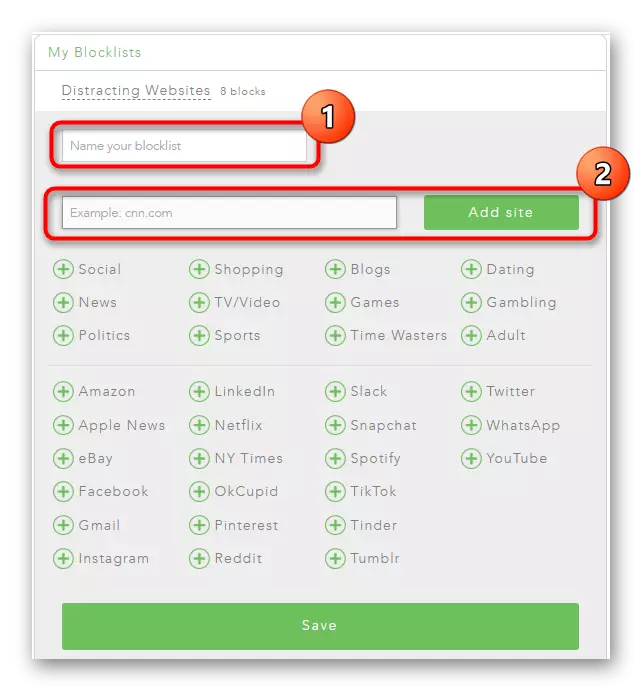
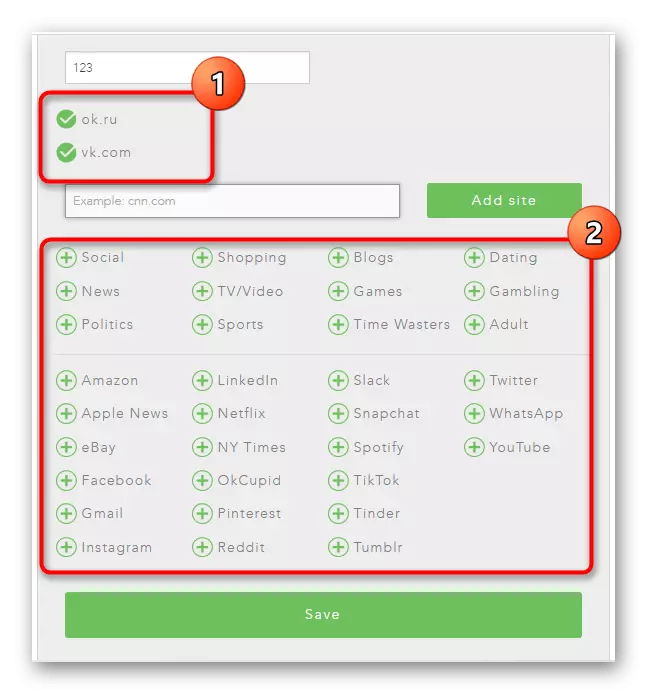
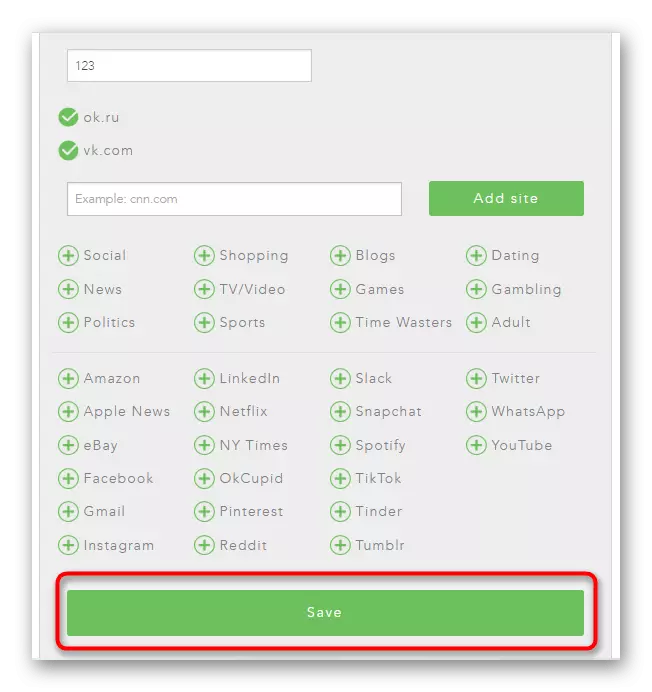
Obstajajo tudi podobni programi, ki so morda koristni in lažji za nekatere uporabnike. Seznanite se s svojim seznamom in izberite ustrezno, ki ga ponujamo v ločenem našem pregledu članka na spodnji povezavi.
Preberite več: Programi za blokiranje
