
För en bärbar dator kan du hitta många olika applikationer. Du kan spela dina favoritspel, titta på filmer och tv-program, såväl som ett arbetsredskap. Men oavsett hur du använder en bärbar dator är det obligatoriskt att installera alla drivrutiner för det. Således ökar du inte bara den med sin prestanda, men tillåter också att alla bärbara enheter korrekt interagerar med varandra. Och det kommer i sin tur att bidra till att undvika olika misstag och problem. Denna artikel kommer att vara användbar för Lenovo bärbara ägare. I den här lektionen kommer det att handla om modellen Z580. Vi kommer att berätta i detalj om metoderna som låter dig installera alla drivrutiner för den angivna modellen.
Lenovo Z580 Bärbara installationsmetoder
När det gäller att installera föraren för en bärbar dator, hänvisar till processen att söka och installera programvara för alla dess komponenter. Från och med USB-portar och slutar med en grafikadapter. Vi uppmärksammar några sätt att hjälpa dig att hantera detta svårt vid första anblicken.Metod 1: Officiell källa
Om du letar efter en förare för en bärbar dator, inte nödvändigtvis Lenovo Z580, behöver du först titta på tillverkarens officiella hemsida. Det är där som ofta kan hitta en sällsynt programvara som är mycket nödvändig för stabil drift av enheten. Låt oss analysera i detalj de åtgärder som behöver utföras när det gäller Lenovo Z580-bärbar dator.
- Vi går till Lenovos officiella resurs.
- På toppen av platsen ser du fyra sektioner. Förresten kommer de inte att försvinna, även om du rullar nerför sidan ner, eftersom hatten från webbplatsen är fast. Vi behöver ett avsnitt "Support". Klicka bara på sitt namn.
- Som ett resultat visas snabbmenyn något nedan. Det kommer att innehålla hjälpavsnitt och länkar till sidor med vanliga frågor. Från den allmänna listan måste du trycka på vänster musknapp på avsnittet "Uppdatera drivrutiner".
- I mitten av nästa sida ser du webbplatsens sökning. På detta område måste du ange produktmodellen Lenovo. I det här fallet går vi in i den bärbara datorns modell - Z580. Därefter visas rullgardinsmenyn under söksträngen. Det kommer omedelbart att visa resultaten av sökfrågan. Från listan över produkter som erbjuds väljer du den allra första raden, som noteras i bilden nedan. För att göra detta, klicka bara på namnet.
- Därefter hittar du dig själv på sidan Lenovo Z580. Här hittar du olika uppgifter om den bärbara datorn: dokumentation, manualer, instruktioner, svar på frågor och så vidare. Men vi är inte intresserade av detta. Du måste gå till avsnittet "Drivrutiner och programvara".
- Nu kommer listan över alla drivrutiner som är lämpliga för din bärbara dator att visas. Det kommer omedelbart att finnas det totala antalet hittat av. Du kan förmarkera från listan över operativsystemet, som är installerat på den bärbara datorn. Detta kommer att minska listan med tillgänglig programvara något. Du kan välja OS från ett speciellt rullgardinsmeny, knappen ligger ovanför förarens lista.
- Dessutom kan du också begränsa utbudet av programvara Sök efter enhetsgruppen (grafikkort, ljud, display och så vidare). Det är också gjort i en separat rullgardinsmeny, som ligger före listan över förare själva.
- Om kategorin av enheten du inte ska ange kommer du att se en lista över all tillgänglig programvara. Det är bekvämt i viss utsträckning. I listan kommer du att se den kategori som programvaran hör till, namn, storlek, version och datum för utgåva. Om du har hittat den önskade drivrutinen måste du klicka på knappen med bilden av den blå pilriktningen.
- Med dessa åtgärder kan du hämta installationsfilen för programvaran till den bärbara datorn. Du måste bara vänta tills filen är nedladdad och kör den sedan.
- Därefter måste du följa anvisningarna och instruktionerna för installationsprogrammet, vilket hjälper dig att installera den valda programvaran. På samma sätt måste du gå med alla drivrutiner som saknar den bärbara datorn.
- Efter att ha gjort sådana enkla åtgärder ställer du in drivrutinerna för alla bärbara enheter, och du kan börja användas fullt ut.
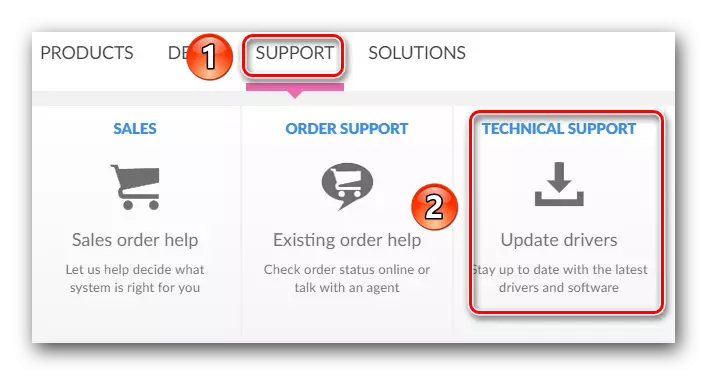
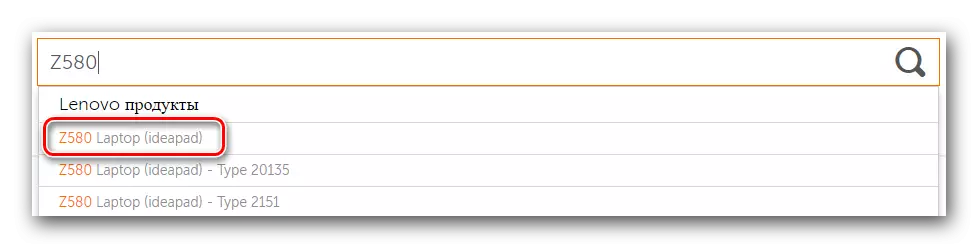

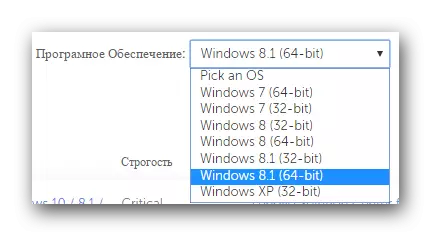
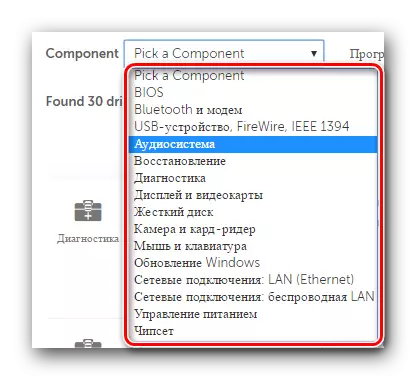
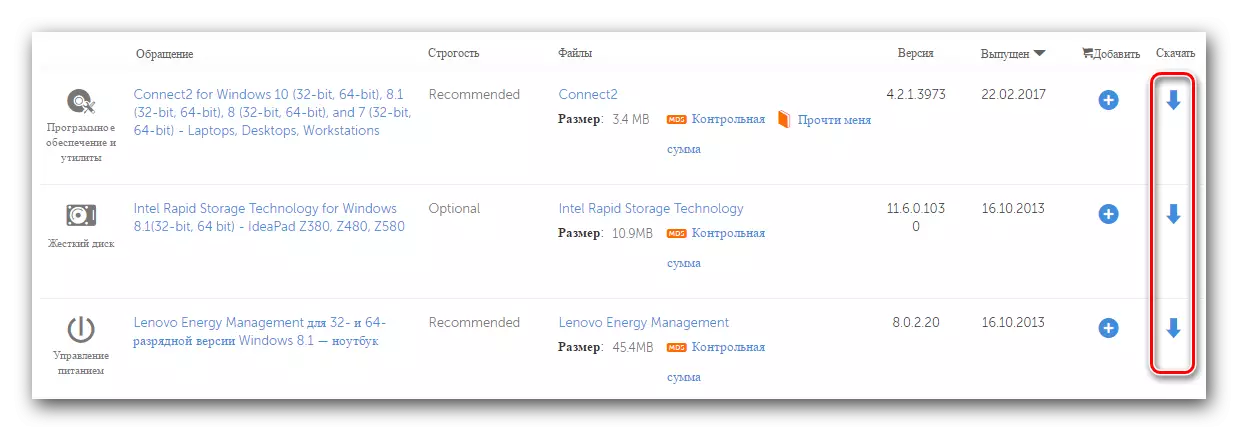
Metod 2: Automatisk kontroll på webbplatsen Lenovo
Metoden som beskrivs nedan hjälper dig att hitta endast de drivrutiner som faktiskt är frånvarande på den bärbara datorn. Du behöver inte bestämma den saknade programvaran eller återinstallera programvaran. På webbplatsen för företaget har Lenovo en särskild tjänst som vi kommer att berätta.
- Under länken nedan, gå till Z580 Laptop Loading-sidan.
- I det övre området på sidan hittar du en liten rektangulär sektion med hänvisning till automatisk skanning. I det här avsnittet måste du klicka på "Start Scan" eller "Start Scan" -knappen.
- Preliminär verifiering börjar för närvaro av speciella komponenter. En av dessa komponenter är Lenovo Service Bridge Utility. Det är nödvändigt för rätt skanning av din bärbara dator Lenovo. Om det under kontrollen visar att du inte har verktyget, ser du nästa fönster som visas nedan. I ett sådant fönster måste du klicka på "Agree" -knappen.
- Detta gör att du kan ladda upp verktygsfilen till datorn. När han kommer att hämtas, starta den.
- Innan installationen kan du se säkerhetssystemet. Detta är standardförfarandet och det finns inget hemskt i detta. Tryck bara på "Kör" eller "RUN" -knappen i ett liknande fönster.
- Processen att installera Lenovo Service Bridge är extremt enkel. Totalt kommer du att se tre fönster - det välkomstfönstret, fönstret med installationsprocessen och fönstret med slutet av processen. Därför kommer vi inte att sluta i detta skede i detalj.
- När Lenovo Service Bridge är installerad, uppdatera sidan, som vi gav länken i början av metoden. Efter uppdateringen trycker du på "Start Scanning" -knappen.
- Under omsökningen kan du se följande meddelande i fönstret som visas.
- Förkortning TVSU betyder ThinkVantage System Update. Detta är den andra komponenten som behövs för korrekt skanning av den bärbara datorn via Lenovo-webbplatsen. Meddelandet som visas i bilden innebär att verktyget ThinkVantage System-uppdatering saknas på en bärbar dator. Det måste installeras genom att klicka på "Installation" -knappen.
- Nästa följer den automatiska nedladdningen av de önskade filerna. Du måste se motsvarande fönster.
- När den bärbara datorn startar om, gå på länken till nedladdningssidan och klicka på knappen Check redan som är känd för dig. Om allt var framgångsrikt kommer du att se strängen av utvecklingen av din bärbara dator på denna plats.
- När den är klar kommer du att se under listan över programvara som du rekommenderar att installera. Utseendet på mjukvaran kommer att vara detsamma som beskrivet i den första metoden. Du måste samtidigt ladda ner den och installera den.
- Denna beskrivna metod kommer att slutföras. Om det verkar för dig för komplicerat rekommenderar vi att du använder någon annan föreslagen metod.
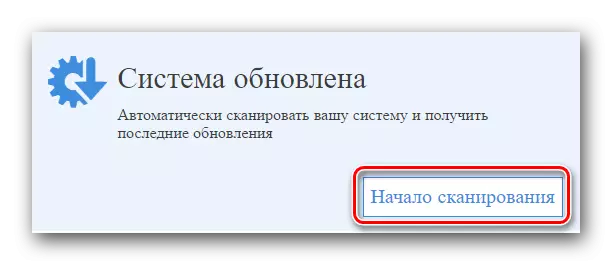
Observera att det, som de säger på Lenovo, för den här metoden, rekommenderas det inte att använda kantbläddraren, som finns i Windows 10.
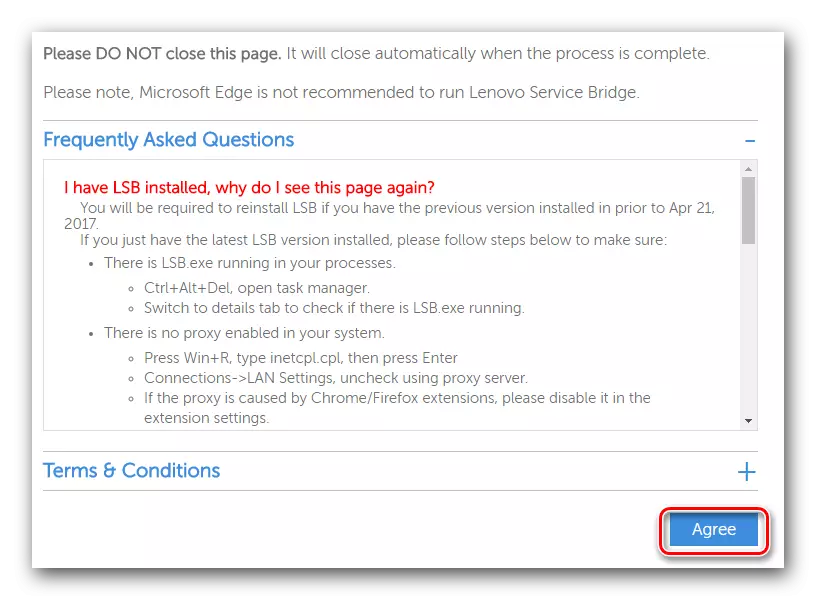
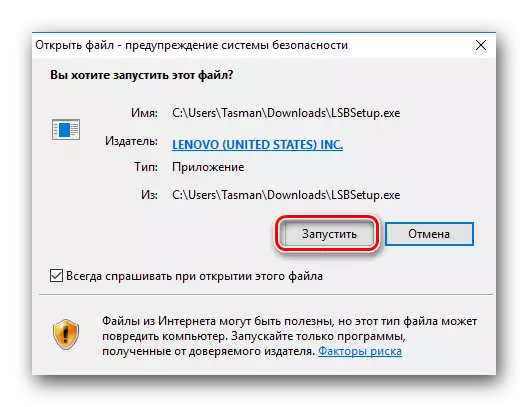
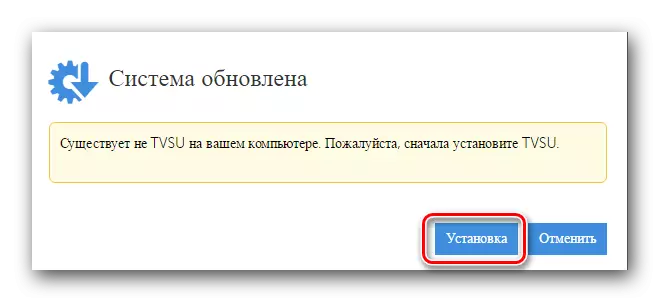
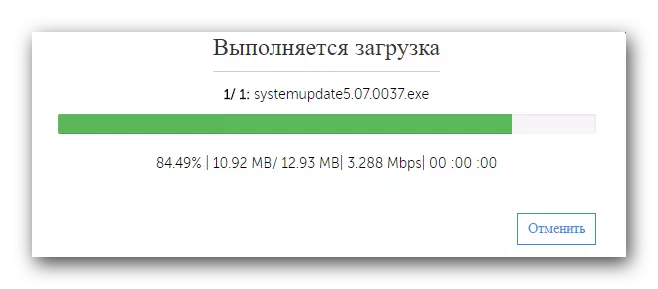
Observera att efter nedladdning av datafiler startar installationen automatiskt i bakgrunden. Det betyder att du inte kommer att se några popup-fönster på skärmen. Efter slutförandet av installationen startas systemet oberoende utan föregående varning. Därför rekommenderar vi att du behåller all nödvändig information före detta steg för att undvika förlust.
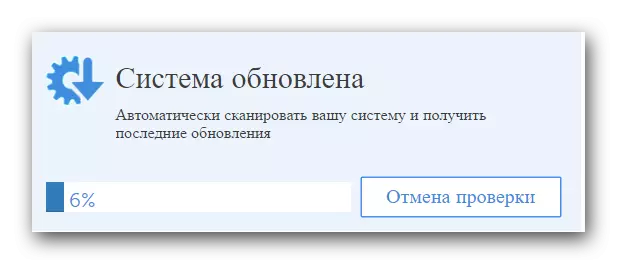
Metod 3: Program för delad lastning
För den här metoden måste du installera ett av de speciella programmen på den bärbara datorn. Sådan programvara blir alltmer populär bland användare av datorutrustning, och det här är inte förvånande. Sådan programvara diagnostiserar självständigt ditt system och detekterar de enheter som är föråldrade eller det finns inga förare. Därför är denna metod mycket mångsidig och samtidigt är det väldigt lätt att använda. Vi gjorde en översyn av de nämnda programmen i en av våra speciella artiklar. I det hittar du en beskrivning av de bästa representanterna för sådan programvara, och lär sig också om deras brister och dygder.Läs mer: De bästa programmen för installation av drivrutiner
Vilken typ av program att välja är att lösa dig bara. Men vi rekommenderar att titta på DriverPack Solution Software. Det här är kanske det mest populära programmet för att söka och installera drivrutiner. Detta beror på det faktum att den här programvaran ständigt ökar sin egen bas av programvara och stödd utrustning. Dessutom finns det både en online-version och offline-applikation, som inte nödvändigtvis är aktiv anslutning till Internet. Om du slutar ditt val på det här programmet kan vår träningsläsning vara användbar för att hjälpa utan problem med det.
Lektion: Så här uppdaterar du drivrutiner på en dator med drivkraftlösning
Metod 4: Användning av enhetsidentifierare
Tyvärr är den här metoden inte som global som de två tidigare. Ändå har han sina fördelar. Med hjälp av den här metoden kan du till exempel hitta och installera programvara för oidentifierad utrustning. Detta hjälper till i situationer när liknande föremål kvarstår i "Enhetshanteraren". Inte alltid lyckas de identifiera. Huvudverktyget i den beskrivna metoden är enhetens identifierare eller ID. Hur man får reda på hans mening och vad man ska göra med den här meningen nästa, berättade vi i detalj i en separat lektion. För att inte upprepa redan uttryckt information rekommenderar vi bara att du bara går till länken nedan och bekanta dig med det. I det hittar du fullständig information om den här sök- och lastmetoden.
Lektion: Sök efter drivrutiner med utrustning ID
Metod 5: Standard Windows Driver Search-verktyg
I det här fallet måste du referera till Device Dispatcher. Med hjälp av det kan du inte bara titta på listan över utrustning, men utför också några manipuleringar med honom. Låt oss alla i ordning.
- På skrivbordet hittar vi ikonen "Min dator" och klicka på den högra musknappen.
- I listan över åtgärder hittar vi "Management" -strängen och klicka på den.
- I den vänstra delen av fönstret som öppnas, ser du "Enhetshanteraren" -strängen. Gå igenom den här länken.
- Du kommer att se en lista över all utrustning som är ansluten till den bärbara datorn. Allt det är uppdelat i grupper och är i separata grenar. Du bör öppna önskad gren och på en viss enhet högerklicka.
- I snabbmenyn väljer du objektet "Uppdatera drivrutiner".
- Som ett resultat kommer drivrutinsökningsverktyget att lanseras, vilket är integrerat i Windows-systemet. Valet kommer att vara två söklägen i "Automatisk" och "Manual". I det första fallet kommer OS att försöka hitta drivrutiner och komponenter på Internet självständigt. Om du väljer "Manuell" sökning måste du ange sökvägen till den mapp där drivrutinsfilerna lagras. "Manuell" Sök används extremt sällsynta för mycket konfliktenheter. I de flesta fall finns det tillräckligt med "automatisk".
- Genom att ange söktypen, i det här fallet "Automatic", ser du programvarans sökprocess. Som regel tar det inte mycket tid och varar bokstavligen några minuter.
- Observera att den här metoden har sin nackdel. Inte i alla fall lyckas hitta programvaran på detta sätt.
- I slutet kommer du att se det slutliga fönstret där resultatet av denna metod kommer att visas.
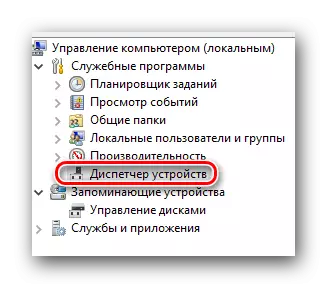
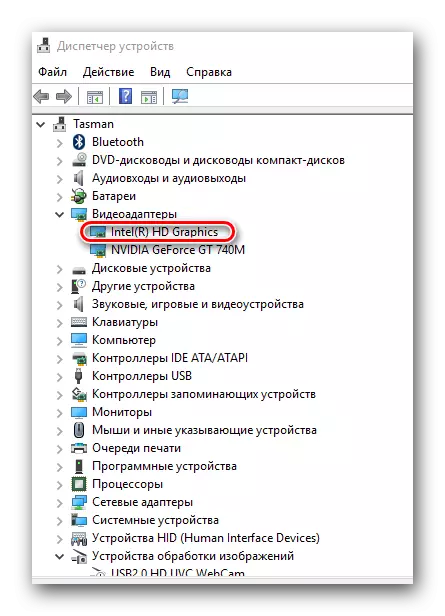
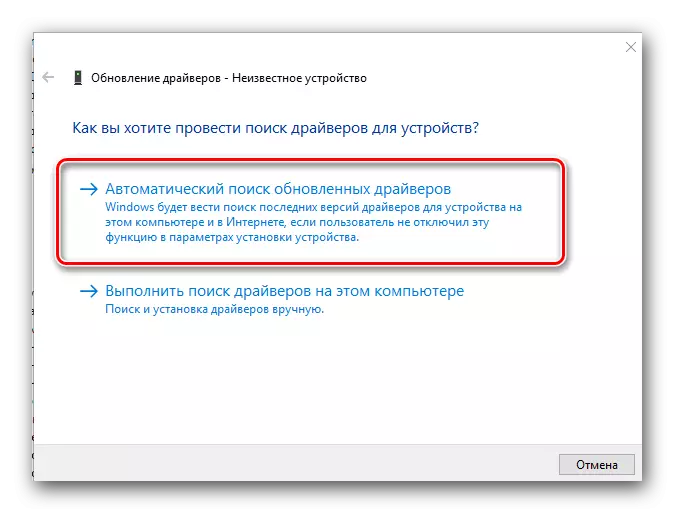
På detta avslutar vi vår artikel. Vi hoppas att en av de beskrivna metoderna hjälper dig utan några problem med att installera programvaran för din Lenovo Z580. Om några frågor uppstår - skriv i kommentarerna. Vi kommer att försöka ge dem det mest detaljerade svaret.
