
Diving latar tukang di Photoshop dianggo pikeun alokasi elemen pangsaéna. Kaayaan sanés nunjukkeun yén latar éta dibebaskeun nalika moto. Dina hal naon waé, upami urang kedah ngalindahan latar, urang kedah ngagaduhan kaahlian anu sami.
Latar blackout di Photoshop
Perhatos yén dimming nunjukkeun kaleungitan sababaraha detil dina bayangan, sareng éta kedah diémutan. Pikeun pendatajaran, kami milih poto, hartosna kasea homogen, sareng teu kedah hariwang ngeunaan bayangan.
Ieu mangrupikeun snapshot:
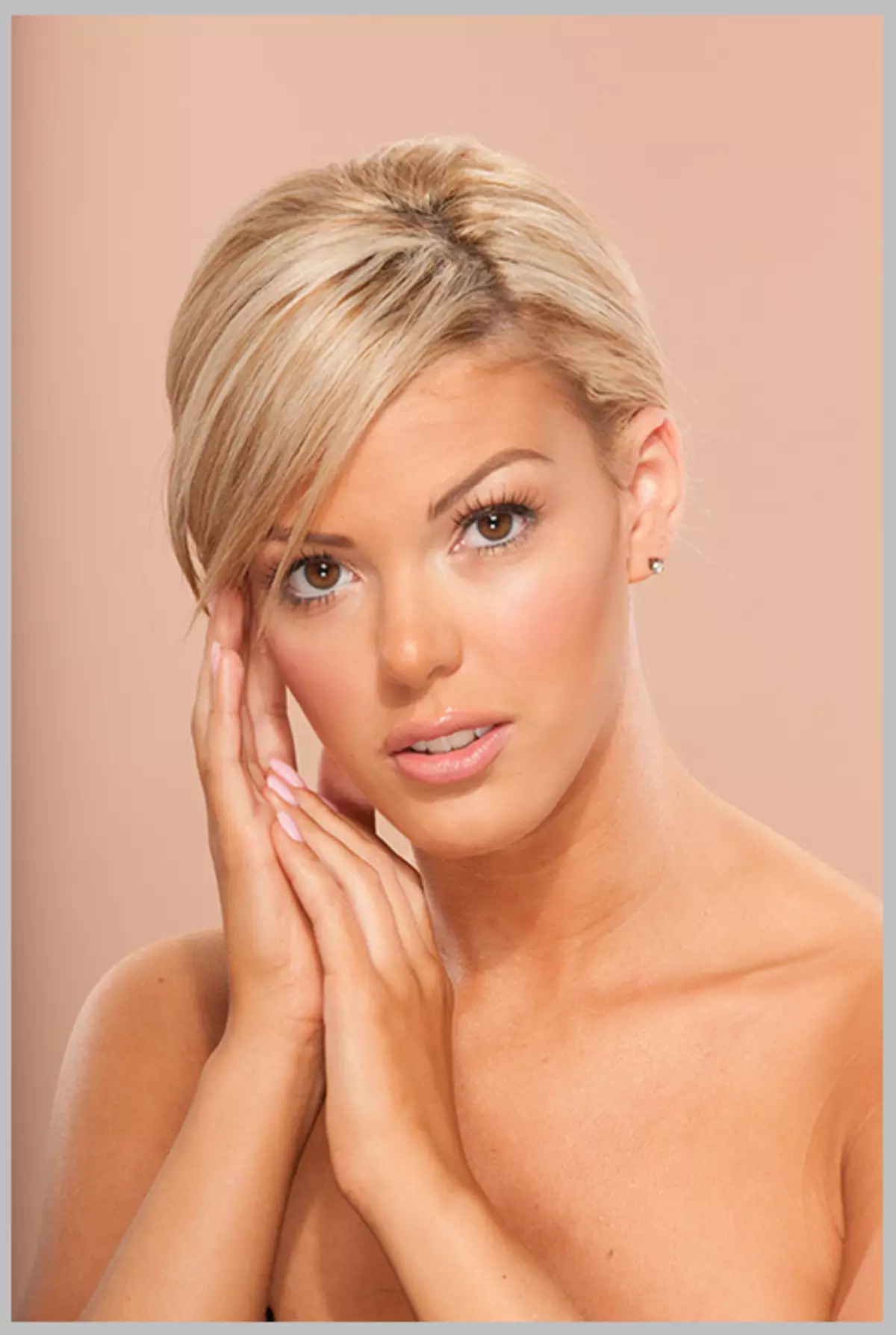
Éta aya dina poto ieu anu kami bakal lokal sareng palih latar. Dina penduran ieu, urang bakal nunjukkeun dua cara pikeun méréskeun tugas ieu.
Métode 1: "kurva"
Macasi munggaran anu langkung saderhana, tapi teu rada profukna. Nanging, anjeunna ngagaduhan hak hirup, sabab anu berlaku dina sababaraha kaayaan.
- Janten, poto buka, ayeuna mangrupikeun nerapkeun lapisan koreksi. "Kurva" Kalayan bantuan anu kami skor sadayana, teras ku bantuan jeruk lapisan, ninggalkeun anu langkung ditinding dina latar. Kami angkat ka palét sareng ningali di handapeun lapisan koréksi di handap. Panawaran "Kurva" Sareng kami ningali jandéla setélan lapisan anu otomatis dibuka.
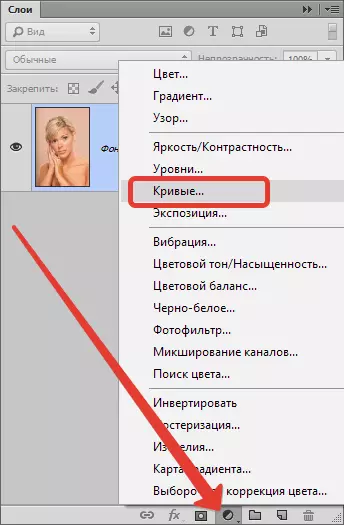
- Klik beurit kénca dina kurva sakitar di tengah sareng narik arah ngirangan dugi ka kabutuhan pangaruh anu dipikahoyong dina latar anu dipikahoyong. Kami henteu ningal heula modél - urang ngan ukur kabengot dina latar.

Salajengna, urang bakal gaduh dua cara: ngahapus blackout tina modél, atanapi tutup maskal sadaya blackout sareng dibuka waé dina latarangan. Kami bakal nunjukkeun kadua pilihan.
Cabut blackout tina modél
- Kami balik deui ka palét tina lapisan sareng aktipkeun topéng lapisan "Kurva".
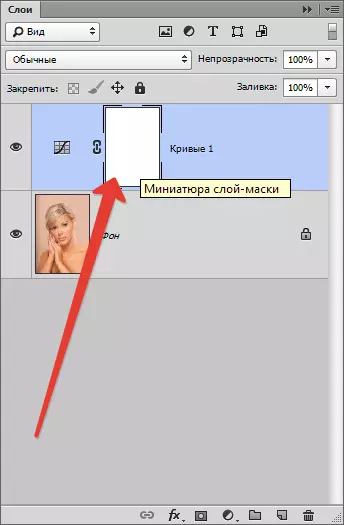
- Teras nyandak sikat.

Wujud "buleud lemes".
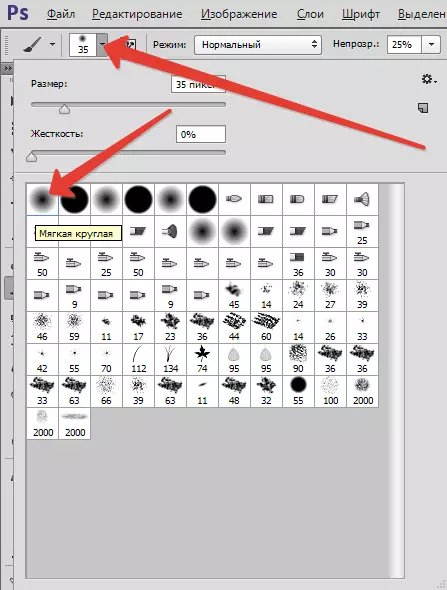
"Opacity" 40 persen. Warna hideung.

- Ngilu topéng dina modél. Upami tempat anu salah sareng naek di latar, mungkin waé pikeun ngabenerkeun kasalahan ku gentos warna sikat éta bodas.
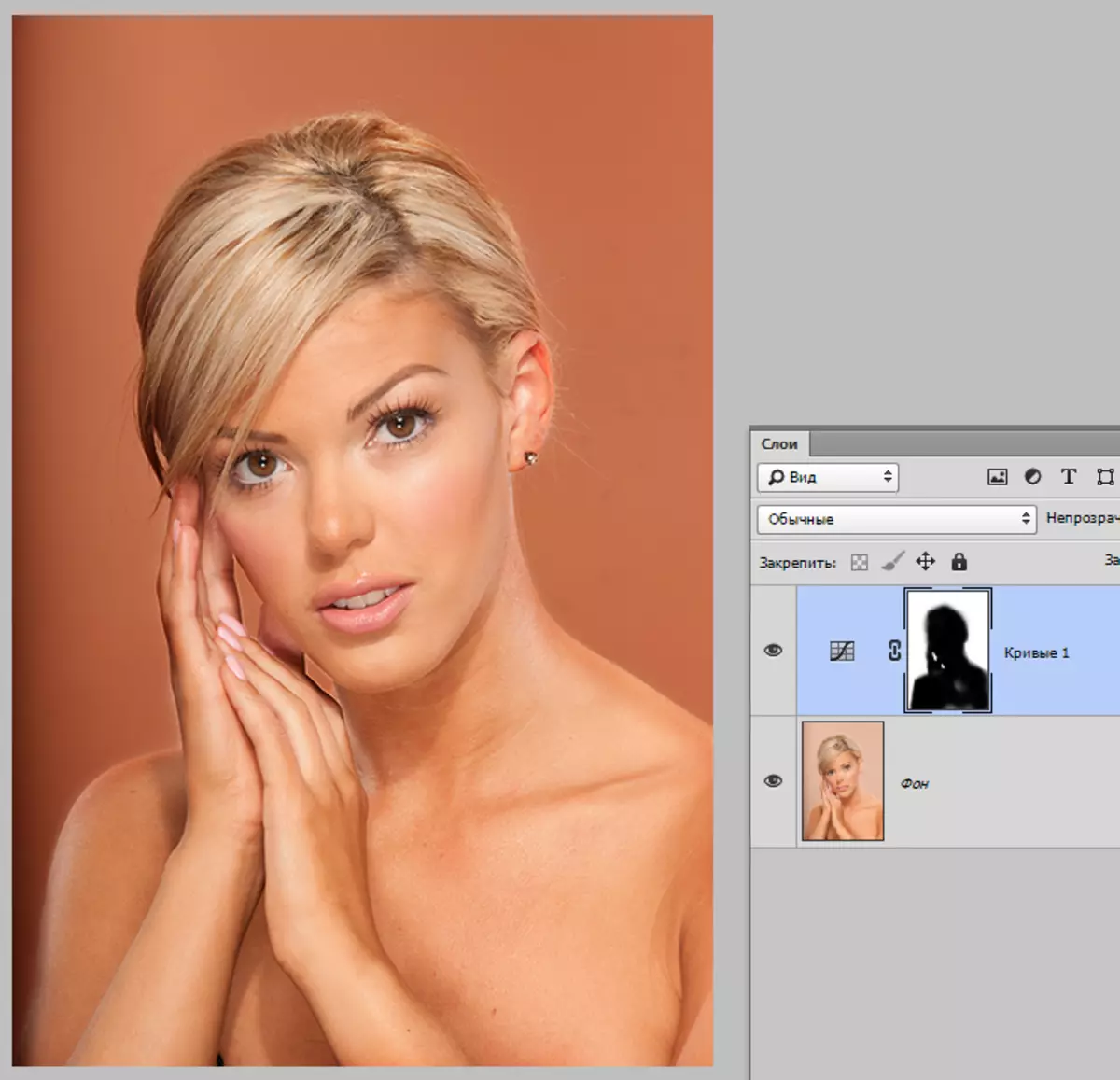
Buka blackout di latar
- Pilihan éta sami sareng anu saatos, tapi dina hal ieu urang ngeusian sapanjang topeng hideung. Jang ngalampahkeun ieu, milih fatis dasar hideung.
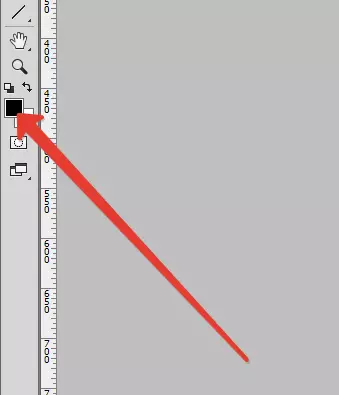
- Teras aktipkeun topeng sareng pencét kombinasi konci Alt + del..
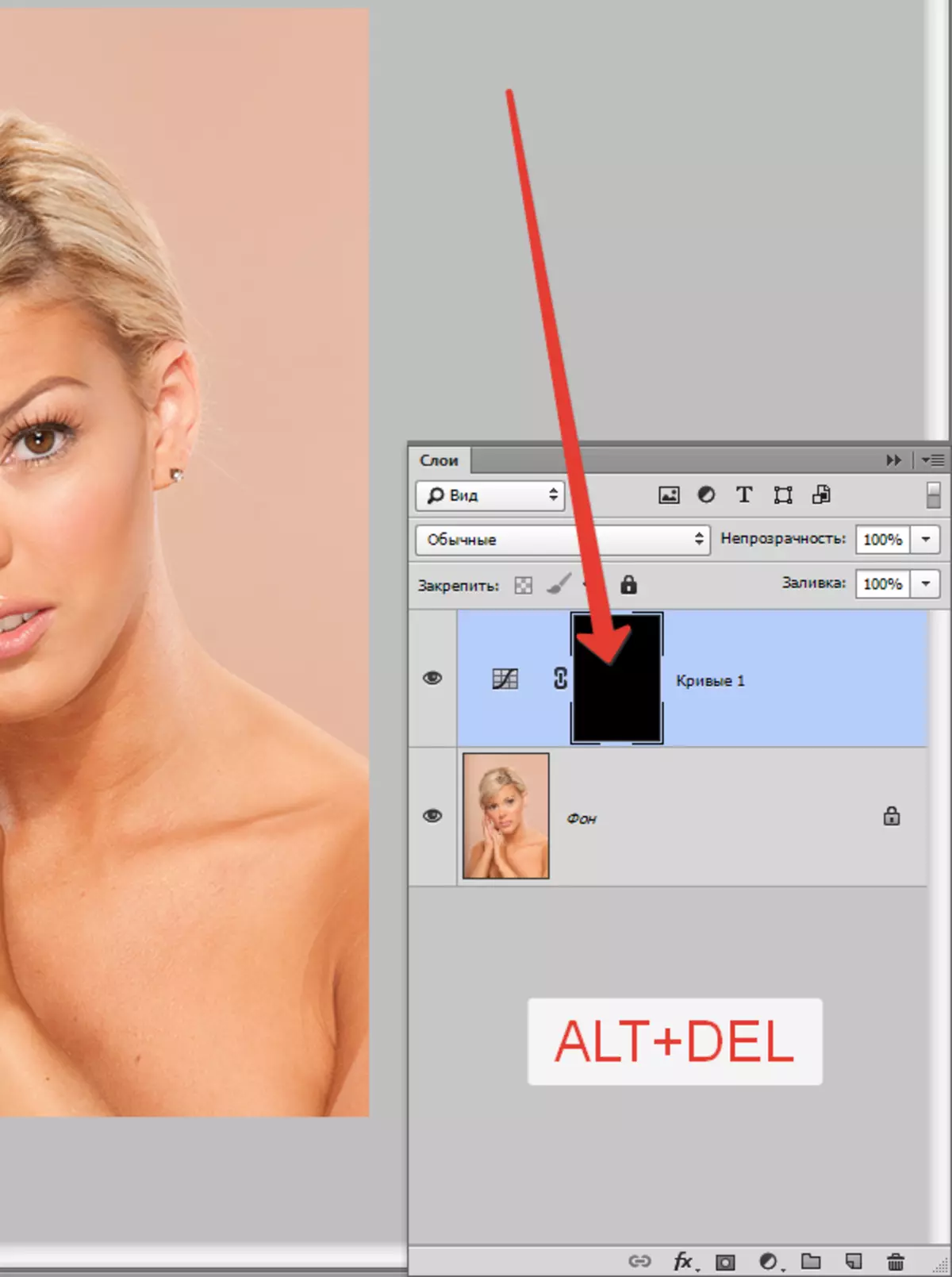
- Ayeuna kami nyandak SUSPS kalayan setélan anu sami, tapi parantos bodas, sareng retakan topéng, tapi henteu deui di modas éta sareng di latarap. Hasilna bakal sami.
Métode 2: dimming sareng motong obyék
Kalugep cara anu saméméhna sanés éta nyata pikeun nyanghareupan tina topéng anu dipikahoyong. Kukituna, nganggap metodeu anu sanés, langkung leres. Sarakana nyaéta yén urang bakal motong modél, sareng urang bakal ngarobih sadayana deui.
Maca deui: Kumaha motong obyék di Photoshop
Maca tulisan? Kami terus diajar nyumbang latar.
- Modél parantos dipotong.
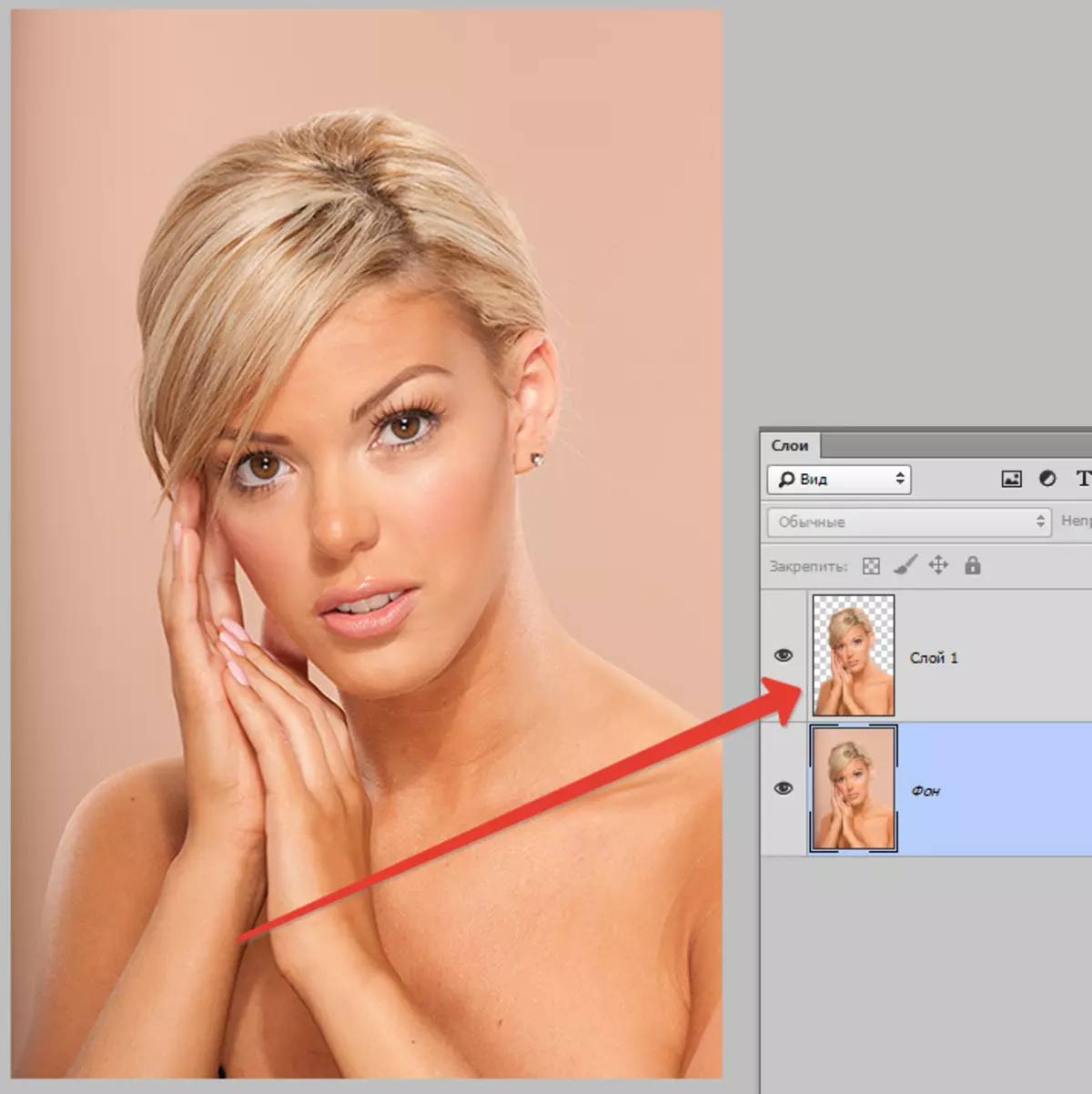
Salajengna, anjeun kedah ngaktipkeun lapisan latar (atanapi salin upami anjeun nyiptakeun) sareng nerapkeun lapisan koréksi "Kurva" . Di palét tina lapisan kedah di handap ieu: obyék anu diukur kedah "Curvians".
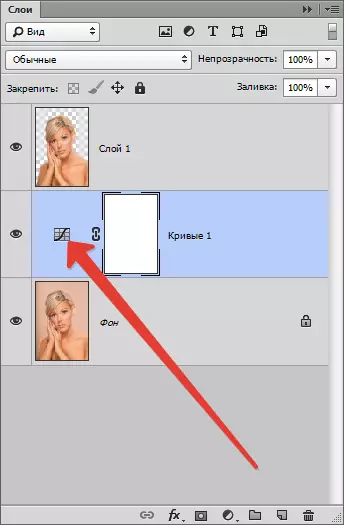
- Pikeun nyauran setélan lapisan peluyukeun, anjeun kedah klik dina miniatur dua kali (teu dina topéng). Dina layar di luhur panah nunjukkeun dimana balikan. Salajengna, urang ngahasilkeun lampah anu sami, nyaéta, kuring tarik kurva ka katuhu sareng handap.
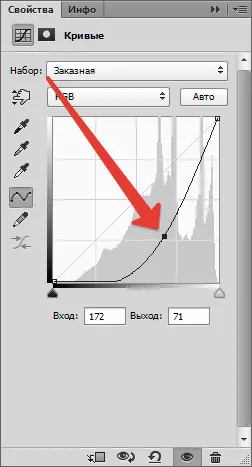
Kami meunang hasil ieu:
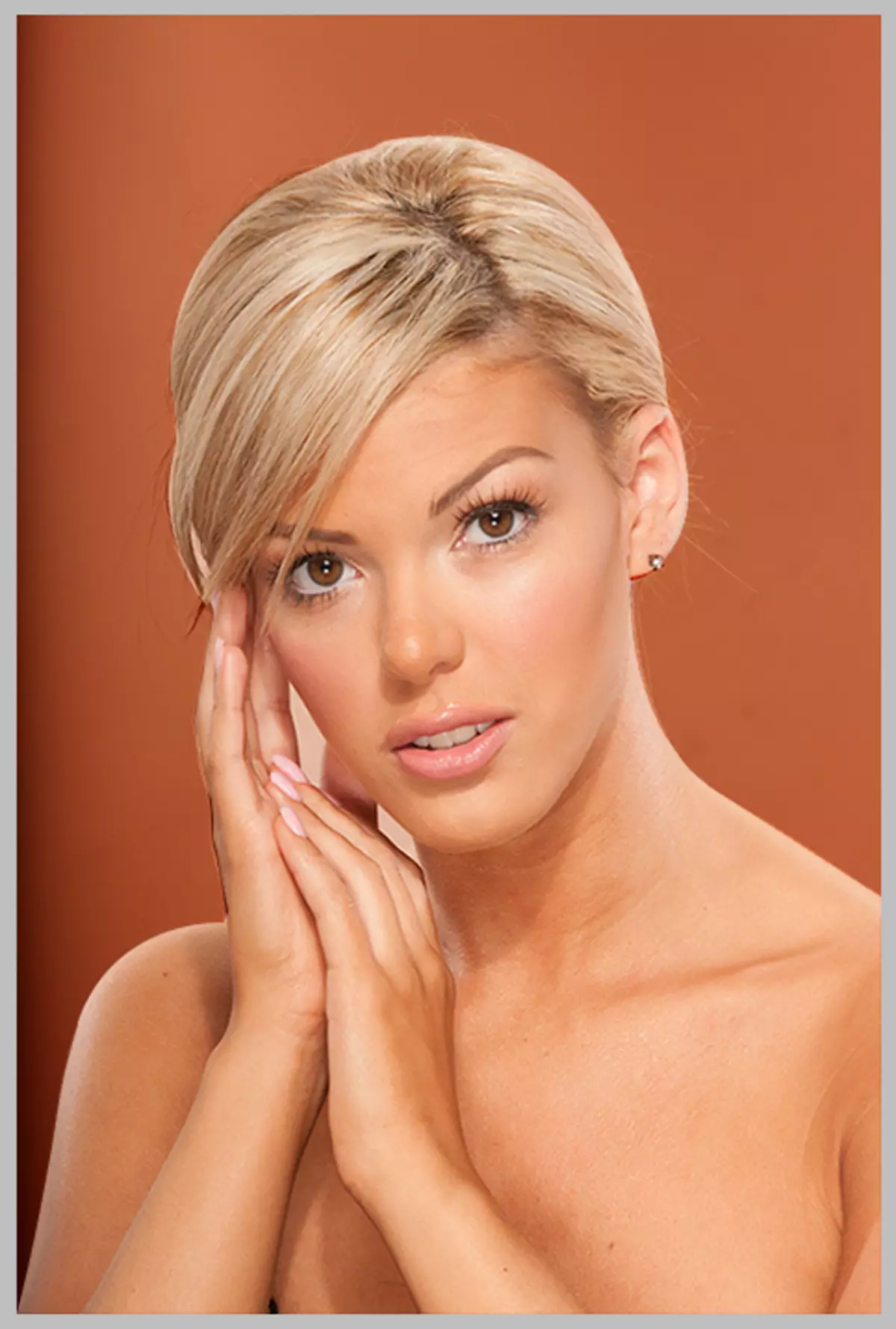
Upami urang sacara saksama digawé dina motong modél, urang nampi dimekeding anu lumayan luhur.
Pilih diri anjeun, cet topéng, atanapi sabalikna sareng slocer (motong), dua masa depan sareng kalemahanna tiasa dianggo dina kaayaan anu béda.
