
За лаптоп можете пронаћи пуно различитих апликација. Можете да играте своје омиљене игре, гледајте филмове и ТВ емисије, као и употребу као радни алат. Али без обзира на то како користите лаптоп, то је обавезно инсталирати све управљачке програме за то. Стога га не само да га не само повећавате својим перформансама, већ и дозволите да сви лаптоп уређаји правилно комуницирају једни са другима. А то ће заузврат помоћи да се избегну разне грешке и проблеме. Овај чланак ће бити користан власницима Леново лаптопа. У овој лекцији ће бити о моделу З580. Ми ћемо вам детаљно рећи о методама које ће вам омогућити да инсталирате све управљачке програме за наведени модел.
Методе инсталације лаптопа ЛЕНОВО З580
Када је у питању инсталирање возача за лаптоп, односи се на поступак претраживања и инсталирања софтвера за све своје компоненте. Почевши од УСБ портова и завршава са графичким адаптером. Доносимо вам пажњу на неколико начина да вам помогнемо да се снађете са овим тешким на први поглед.Метода 1: Службени извор
Ако тражите возача за лаптоп, не нужно и Леново З580, прво морате да погледате званичну веб страницу произвођача. Тамо често можете пронаћи ретки софтвер који је веома потребан за стабилан рад уређаја. Хајде да детаљно анализирамо акције које је потребно извршити у случају лаптопа ЛЕНОВО З580.
- Идемо у званични ресурс Леново.
- На самом врху странице видећете четири одељка. Узгред, они неће нестати, чак и ако се померите низ страницу доле, јер је капа фиксна шешир са странице. Требаће нам одељак "Подршка". Само кликните на његово име.
- Као резултат, контекстни мени се незнатно појављује испод. То ће садржати помоћни одељци и везе са страницама са често постављаним питањима. Са опште листе, морате да притиснете леви тастер миша на одељку под називом "Ажурирај управљачке програме".
- У средини следеће странице видећете претрагу на сајту. У овом пољу морате да унесете модел Леново производе. У овом случају улазимо у модел лаптопа - З580. Након тога, падајући мени ће се појавити испод низа за претрагу. Одмах ће се приказати резултате упита за претрагу. Са листе понуђених производа одаберите сам прву линију, као што је наведено на слици испод. Да бисте то учинили, само кликните на име.
- Затим ћете се наћи на страници за подршку производима Леново З580. Овде можете пронаћи различите информације које се односе на лаптоп: документацију, приручнике, упутства, одговоре на питања и тако даље. Али то нас не занима. Морате да одете у одељак "Возачи и софтвер".
- Сада ће се појавити листа свих управљачких програма који су погодни за ваш лаптоп. Одмах ће бити укупан број пронађених. Можете да изаберете са листе оперативног система, који је инсталиран на лаптопу. Ово ће мало смањити листу доступних софтвера. Можете да изаберете ОС са посебног падајућег прозора, дугме се налази изнад самосталне листе управљачког програма.
- Поред тога, можете да сузите и распон претраживања софтвера за групу уређаја (видео картица, аудио, дисплеј и тако даље). Такође се обавља на посебном падајућој листи која се налази пре листе самих возача.
- Ако категорија уређаја нећете одредити, видећете листу свих доступних софтвера. То је згодно у одређеној мери. На листи ћете видети категорију којој софтвер припада, његово име, величина, верзија и датум ослобађања. Ако сте пронашли жељени управљачки програм, морате да кликнете на дугме са сликом плаве стрелице усмерене.
- Ове акције ће вам омогућити да преузмете инсталацијску датотеку софтвера у лаптоп. Морате само да сачекате док се датотека не преузме, а затим га покрените.
- Након тога, морате да следите упутства и упутства инсталатора, који ће вам помоћи да инсталирате изабрани софтвер. Слично томе, морате да идете са свим возачима који недостају на лаптопу.
- Након тако једноставних акција, поставили сте управљачке програме за све лаптоп уређаје и можете почети да се у потпуности користите.
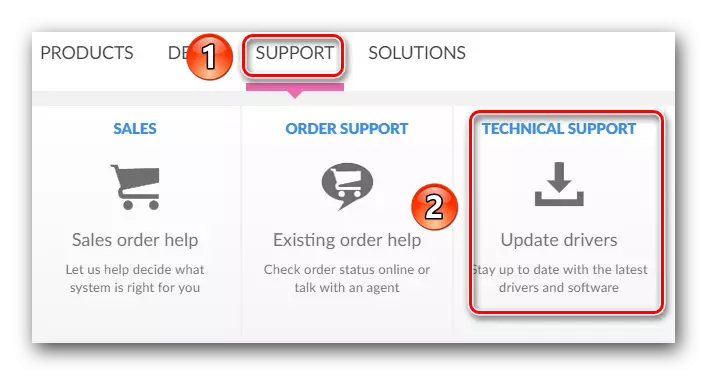
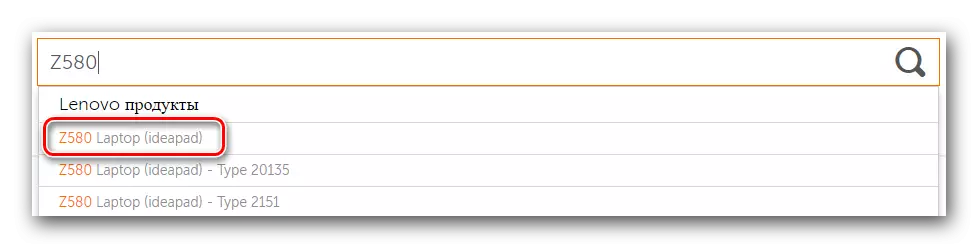

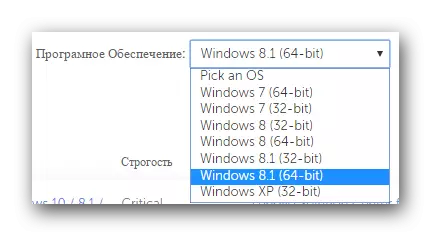
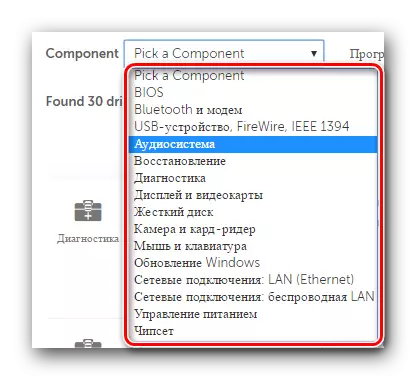
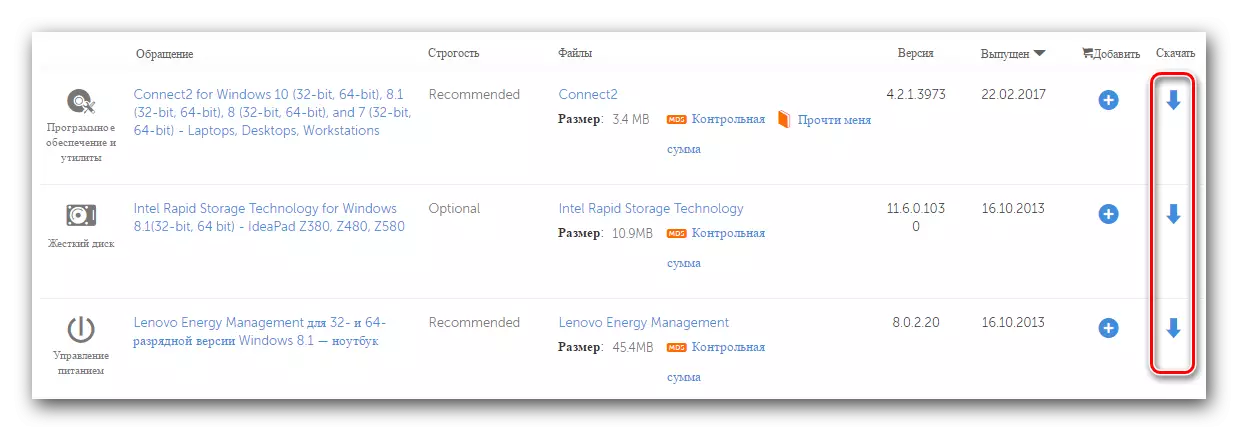
2. метод: Аутоматска провера на сајту Леново
Испод описана метода помоћи ће вам да пронађете само оне возаче који су заправо одсутни на лаптоп. Не морате да одредите софтвер који недостаје или поново инсталирате софтвер. На веб страници компаније Леново има посебну услугу коју ћемо рећи.
- Испод доње везе идите на страницу за учитавање лаптопа З580.
- У горњем делу странице пронаћи ћете мали правоугаони одељак у односу на аутоматско скенирање. У овом одељку морате да кликнете на дугме "Старт Сцан" или "Старт Сцан".
- Прелиминарна верификација ће почети за присуство посебних компоненти. Једна од ових компоненти је услужни програм Леново Сервице мост. Потребно је за исправно скенирање вашег лаптоп сервиса Леново. Ако се током чека испада да немате услужни програм, видећете следећи прозор приказан у наставку. У таквом прозору морате да кликнете на дугме "Слаже".
- Ово ће вам омогућити да пренесете услужничку датотеку на рачунар. Када ће бити преузет, покрените га.
- Пре инсталације можете видети систем безбедносног система. Ово је стандардни поступак и у томе нема ништа грозно. Само притисните дугме "Рун" или "Рун" у сличном прозору.
- Процес инсталирања Моста Леново сервис је изузетно једноставан. Укупно ћете видети три прозора - прозор добродошлице, прозор са процесом инсталације и прозор са крајом процеса. Због тога се нећемо детаљно зауставити у овој фази.
- Када је инсталиран Леново Сервисни мост, ажурирајте страницу коју смо дали везу на почетку методе. Након ажурирања, поново притисните дугме "Старт Сцаннинг".
- Током поновног скенирања можете видети следећу поруку у прозору који се појављује.
- Аббревиатион ТВСУ значи ажурирање система ТхинкВантаге. Ово је друга компонента која је потребна за правилно скенирање лаптопа преко места Леново. Порука приказана на слици значи да недостаје услужни програм за ажурирање система ТхинкВантаге Систем на лаптопу. Мора се инсталирати кликом на дугме "Инсталација".
- Следеће ће пратити аутоматско преузимање потребних датотека. Морате да видите одговарајући прозор.
- Када се лаптоп поново покрене, идите на везу на страницу за преузимање и кликните на дугме Провери већ је познато вама. Ако је све било успешно, видећете низ напретка скенирања вашег лаптопа на овом месту.
- Када је завршено, видећете испод листе софтвера који препоручујете да бисте инсталирали. Изглед софтвера биће исти као што је описано у првој методи. Морат ћете истовремено да га преузмете и инсталирате.
- Ова описана метода ће бити завршена. Ако вам се чини превише компликовано, препоручујемо употребу било које друге предложене методе.
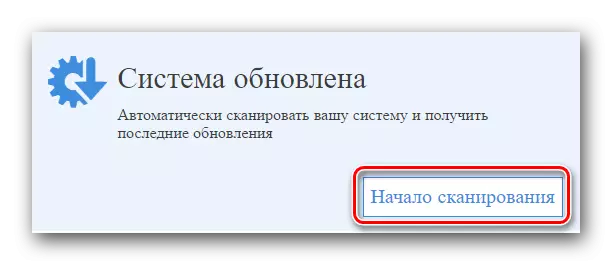
Имајте на уму да, како кажу на Ленову, за ову методу не препоручује се употреба прегледа ивице, који је присутан у оперативним системима Виндовс 10.
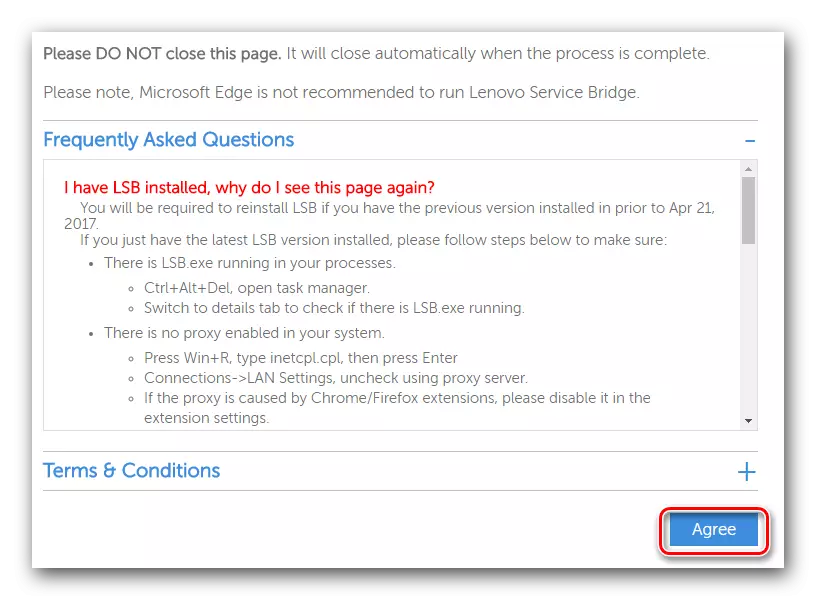
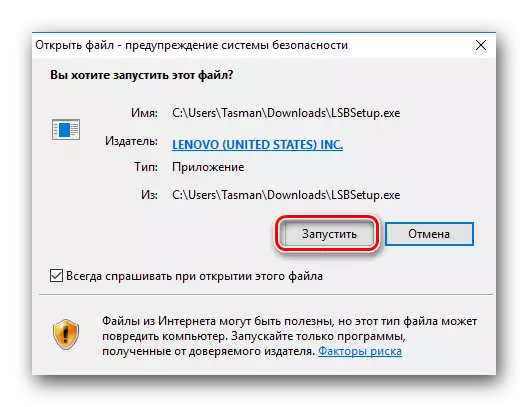
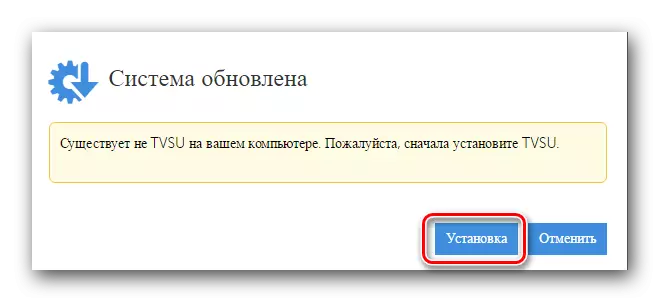
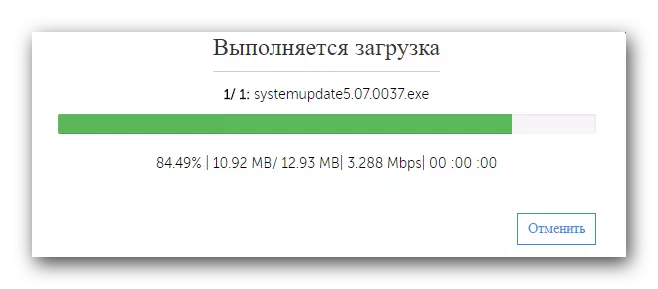
Имајте на уму да након преузимања датотека података инсталација ће се аутоматски покренути у позадини. То значи да нећете видети никакве скочне прозоре на екрану. По завршетку инсталације, систем ће самостално поново покренути без претходног упозорења. Стога препоручујемо да задржите све потребне информације пре овог корака да бисте избегли губитак.
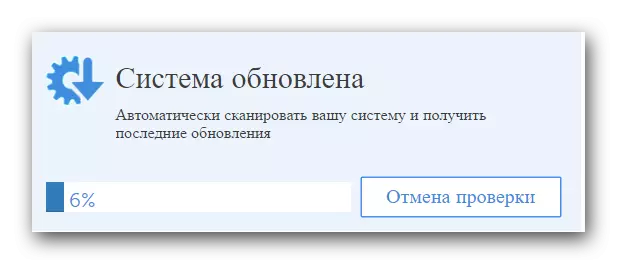
Метода 3: Програм за заједничко утоваривање
За ову методу морат ћете инсталирати један од посебних програма на лаптопу. Такав софтвер постаје све популарнији међу корисницима рачунарске опреме, а то није изненађујуће. Такав софтвер независно дијагностикује ваш систем и открива оне уређаје који су застарели или нема возача. Стога је ова метода веома свестрана и истовремено је врло једноставна за употребу. Ревизирали смо поменуте програме у једном од наших специјалних чланака. У њему ћете пронаћи опис најбољих представника таквог софтвера, а такође научити о њиховим недостацима и врлинама.Прочитајте још: Најбољи програми за инсталирање управљачких програма
Какав програм за избор је да решите само вас. Али препоручујемо да погледамо софтвер за возачке пакете. Ово је можда најпопуларнији програм за претрагу и инсталирање управљачких програма. То је због чињенице да овај софтвер непрестано расте сопствену базу софтвера и подржане опреме. Поред тога, постоји и интернетска верзија и ван мреже, која није нужно активна веза са Интернетом. Ако зауставите избор на овом програму, наша лекција за обуку може вам бити корисна да помогнете без икаквих проблема са њом.
Лекција: Како ажурирати управљачке програме на рачунару помоћу ДриверПацк раствора
Метода 4: Коришћење идентификатора уређаја
Нажалост, ова метода није толико глобална као и два претходна. Ипак, он има своје предности. На пример, помоћу ове методе лако можете пронаћи и инсталирати софтвер за неидентификовану опрему. Ово помаже у ситуацијама када слични предмети остају у "Управитељ уређаја". Не увек успевају да се идентификују. Главни алат у описаној методи је идентификатор или ИД уређаја. Како сазнати његово значење и шта треба да уради са овим значењем, детаљно смо испричали у одвојеној лекцији. Да не бисмо поновили већ изражене информације, само савјетујемо само доњи везу и упознајте се са тим. У њему ћете пронаћи потпуне информације о овој методи претраживања и учитавања.
Лекција: Потражите управљачке програме ИД-ом опреме
Поступак 5: Стандардни алат за претрагу управљачког програма Виндовс
У овом случају, мораћете да се позабавите диспечером уређаја. Помоћу тога, не можете да гледате само списак опреме, већ и извршите неке манипулације са њим. Хајде да све у реду.
- На радној површини налазимо икону "Мој рачунар" и кликните на њу десно дугме миша.
- На листи акција проналазимо низ "менаџмент" и кликните на њега.
- У левом делу прозора који се отвара, видећете низ "Управитељ уређаја". Прођите кроз ову везу.
- Видећете листу све опреме која је повезана на лаптоп. Све је подељено у групе и у одвојеним гранама. Требали бисте отворити жељену грану и на одређеном уређају десним тастером миша.
- У контекстном менију изаберите ставку "Ажурирај управљачке програме".
- Као резултат, покренут ће се алат за претрагу управљачког програма који је интегрисан у Виндовс систем. Избор ће бити два начина претраге у "Аутоматски" и "Ручни". У првом случају, ОС ће покушати да самостално пронађе возаче и компоненте на Интернету. Ако одаберете "приручник" претрагу, тада ћете морати да одредите пут до мапе у којој се смештају датотека управљачких програма. Тражење "приручник" користи се изузетно ретко за врло сукобљене уређаје. У већини случајева има довољно "аутоматског".
- Навођење врсте претраге, у овом случају "Аутоматски", видећете поступак претраживања софтвера. По правилу, не траје много времена и траје буквално неколико минута.
- Имајте на уму да ова метода има свој недостатак. У свим случајевима успевају да на овај начин пронађете софтвер.
- На самом крају видећете коначни прозор у којем ће се приказати резултат ове методе.
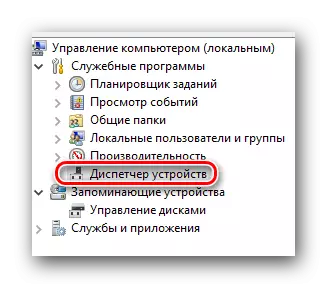
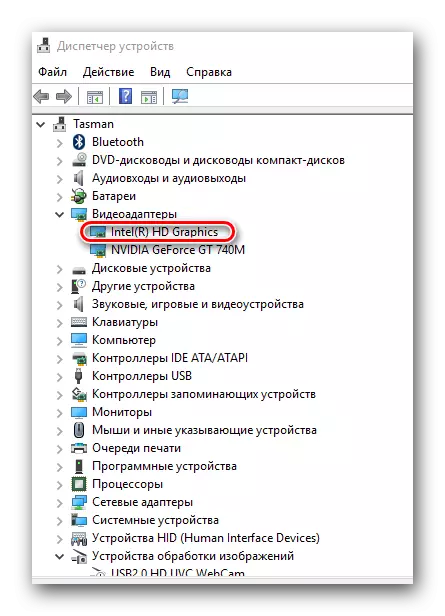
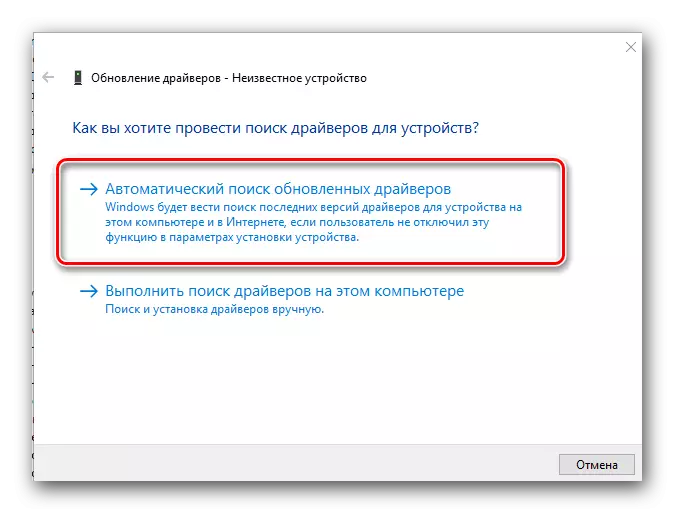
На ово ћемо завршити наш чланак. Надамо се да ће вам једна од описаних метода помоћи без икаквих одређених проблема инсталирати софтвер за своје ЛЕНОВО З580. Ако се догоди било која питања - напишите у коментарима. Покушаћемо да им пружимо нај детаљнији одговор.
