
Pre notebook, môžete nájsť veľa rôznych aplikácií. Môžete hrať svoje obľúbené hry, sledovať filmy a televízne relácie, rovnako ako použitie ako pracovný nástroj. Ale bez ohľadu na to, ako používať notebook, je povinné inštalovať všetky ovládače pre neho. Teda nielen to zvýšiť svoju výkonnosť, ale tiež umožniť všetkým prenosných zariadení správne na seba vzájomne pôsobia. A to zase pomôže vyhnúť sa rôzne chyby a problémy. Tento článok bude užitočné pre majiteľov notebookov Lenovo. V tejto lekcii sa bude o modeli Z580. Povieme vám podrobne o metódach, ktoré vám umožní nainštalovať všetky ovládače pre špecifikovaný model.
Lenovo Z580 metódy Laptop inštaláciu
Pokiaľ ide o inštaláciu ovládača pre notebook, sa vzťahuje k procesu hľadania a inštalácie softvéru pre všetky jeho súčasti. Vychádzajúc z USB portov a končí s grafickým adaptérom. Sme upozorniť niekoľko spôsobov, ktoré vám pomôžu vysporiadať s týmto neľahkou na prvý pohľad.Metóda 1: Oficiálne zdroj
Ak hľadáte pre ovládač pre notebook, ktorý nemusí nutne Lenovo Z580, musíte najprv sa pozrieť na oficiálnych stránkach výrobcu. Je tam, že často môžete nájsť vzácnu softvér, ktorý je veľmi potrebné pre stabilnú prevádzku zariadenia. Poďme analyzovať podrobne opatrenia, ktoré je potrebné vykonať v prípade, že Lenovo Z580 notebooku.
- Ideme na oficiálny zdroj Lenovo.
- Na samom vrchole stránky, uvidíte štyri oddiely. Mimochodom, bude to nezmizne, aj keď sa posuniete dolu Page Down, ako klobúk z miesta je pevná. Budeme potrebovať sekciu "Support". Stačí kliknúť na jeho názov.
- V dôsledku toho sa zobrazí kontextové menu mierne nižšie. Bude obsahovať pomocné oddiely a odkazy na stránky s často kladené otázky. Z obyčajného zoznamu je potrebné stlačiť ľavé tlačidlo myši na časť s názvom "Aktualizovať ovládač".
- V stredu nasledujúcej strane uvidíte vyhľadávanie stránok. V tejto oblasti je nutné zadať model výrobku Lenovo. V tomto prípade sme sa vstúpiť do modelu notebooku - Z580. Po tom, bude rozbaľovacej ponuka sa zobrazí pod vyhľadávacím reťazci. Tam sa okamžite zobrazia výsledky vyhľadávacieho dopytu. Zo zoznamu ponúkaných produktov, zvoľte veľmi prvý riadok, ako je uvedené na obrázku nižšie. K tomu, stačí kliknúť na názov.
- Ďalej sa ocitnete na stránke podpory produktu spoločnosti Lenovo Z580. Tu môžete nájsť rôzne informácie, vzťahujúce sa k notebooku: dokumentácia, manuály, návody, odpovede na otázky a tak ďalej. Ale nemáme záujem v tom. Musíte ísť na "Drivers and Software" oddielu.
- Teraz sa objaví zoznam všetkých ovládačov, ktorí sú vhodné pre váš notebook. Ihneď bude celkový počet zistených. Zo zoznamu operačného systému môžete predinštalovať, ktorý je nainštalovaný na notebooku. Tým sa zmenší zoznam dostupných softvér. Môžete vybrať OS zo špeciálneho rozbaľovacieho okna, tlačidlo sa nachádza nad samotným zoznamom ovládačov.
- Okrem toho môžete tiež zúžiť rozsah vyhľadávania softvéru pre skupinu zariadení (grafická karta, zvuk, displej a tak ďalej). Uskutočňuje sa tiež v samostatnom rozbaľovacom zozname, ktorý sa nachádza pred zoznamom samotných vodičov.
- Ak kategória zariadenia nešpecifikujete, uvidíte zoznam všetkých dostupných softvér. Je to vhodný do určitej miery. V zozname uvidíte kategóriu, na ktorú patrí softvér, jeho meno, veľkosť, verziu a dátum vydania. Ak ste našli požadovaný ovládač, musíte kliknúť na tlačidlo s obrázkom modrej oblasti šípky.
- Tieto akcie vám umožnia prevziať inštalačný súbor softvéru do notebooku. Budete musieť len počkať, kým sa súbor stiahne, potom ho spustite.
- Potom musíte postupovať podľa pokynov a pokynov inštalatéra, ktorý vám pomôže nainštalovať vybraný softvér. Podobne musíte ísť so všetkými ovládačmi, ktoré chýbajú na notebooku.
- Po vykonaní takýchto jednoduchých akcií nastavíte ovládače pre všetky notebookové zariadenia a môžete sa začne používať.
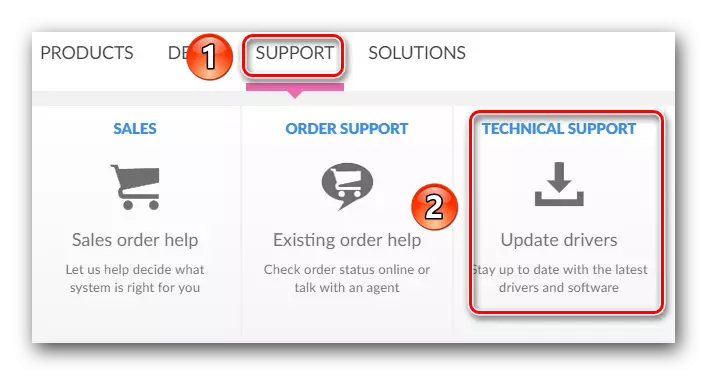
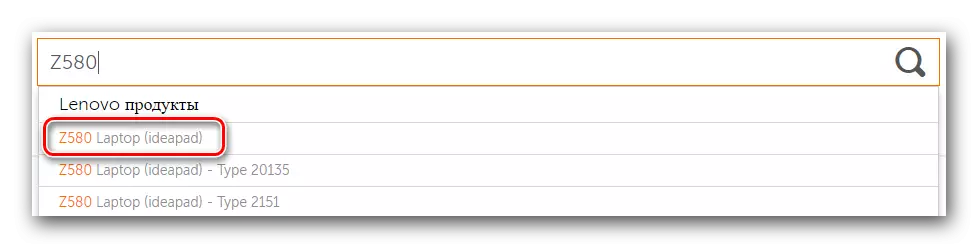

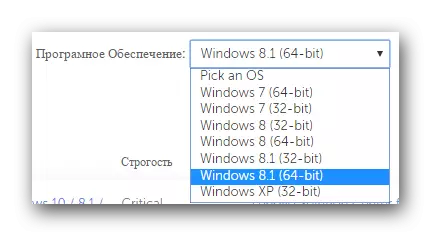
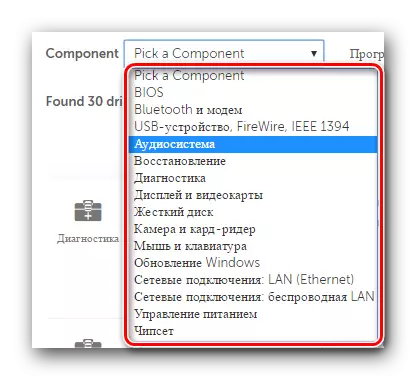
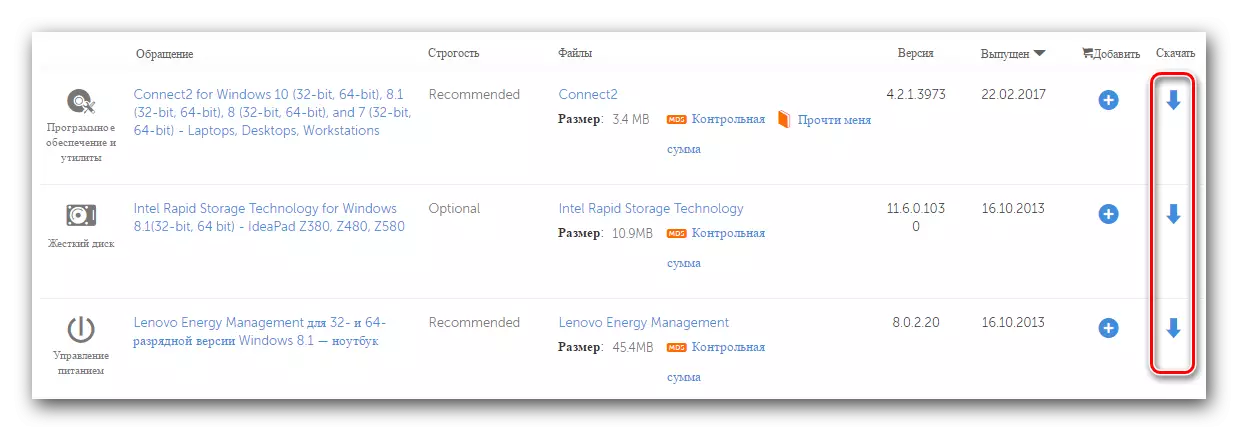
Metóda 2: Automatická kontrola na stránkach Lenovo
Nižšie opísaná metóda vám pomôže nájsť iba tie ovládače, ktoré sú skutočne neprítomné na notebooku. Nemusíte určiť chýbajúci softvér alebo znova nainštalovať softvér. Na internetovej stránke spoločnosti Lenovo má špeciálnu službu, ktorú povieme.
- Pod nižšie uvedeným odkazom prejdite na stránku LAPTOPTU Z580.
- V hornej oblasti stránky nájdete malý obdĺžnikový úsek s odkazom na automatické skenovanie. V tejto časti musíte kliknúť na tlačidlo "Štart Scan" alebo tlačidlo "Štart Scan".
- Predbežné overenie sa začne pre prítomnosť špeciálnych komponentov. Jednou z týchto komponentov je nástroj Service Bridge Lenovo. Je to potrebné pre správne skenovanie vášho notebooku služby Lenovo. Ak sa počas kontroly ukáže, že nemáte nástroj, zobrazí sa nasledujúce okno zobrazené nižšie. V takom okienku musíte kliknúť na tlačidlo "Súhlasím".
- To vám umožní nahrať užitočný súbor do počítača. Keď sa stiahne, spustite ho.
- Pred inštaláciou môžete vidieť systém bezpečnostného systému. Toto je štandardný postup a v tom nie je nič hrozné. Stačí stlačiť tlačidlo "RUN" alebo "RUN" v podobnom okne.
- Proces inštalácie servisného mosta Lenovo je veľmi jednoduchý. Celkovo uvidíte tri okná - vítané okno, okno s procesom inštalácie a oknom s koncom procesu. Preto sa v tejto fáze podrobne nezastavíme.
- Keď je nainštalovaný servisný most Lenovo, aktualizujte stránku, ktorú sme na začiatku metódy nastavili odkaz. Po aktualizácii znova stlačte tlačidlo "Spustiť skenovanie".
- Počas opätovného skenovania môžete vidieť nasledujúcu správu v okne, ktoré sa zobrazí.
- AbbreViation TVSU znamená aktualizáciu systému ThinkVantage. Toto je druhá zložka, ktorá je potrebná pre správne skenovanie notebooku cez lokalitu Lenovo. Správa zobrazená v obraze znamená, že nástroj ThinkVantage System Update Utility chýba na notebooku. Musí byť nainštalovaný kliknutím na tlačidlo "Inštalácia".
- Ďalej bude nasledovať automatické preberanie požadovaných súborov. Zodpovedajúce okno budete musieť vidieť.
- Keď sa reštartuje notebooky, prejdite na odkaz na stránku na prevzatie a kliknite na tlačidlo Skontrolovať, ktorý už je známe. Ak bolo všetko úspešné, uvidíte reťazec pokroku skenovania vášho notebooku na tomto mieste.
- Keď je dokončený, uvidíte nižšie uvedený zoznam softvéru, ktorý sa odporúča inštalovať. Vzhľad softvéru bude rovnaký, ako je opísané v prvej metóde. Budete musieť súčasne sťahovať a nainštalovať ho.
- Táto opísaná metóda bude dokončená. Ak sa vám to zdá príliš komplikované, odporúčame použiť akúkoľvek inú navrhovanú metódu.
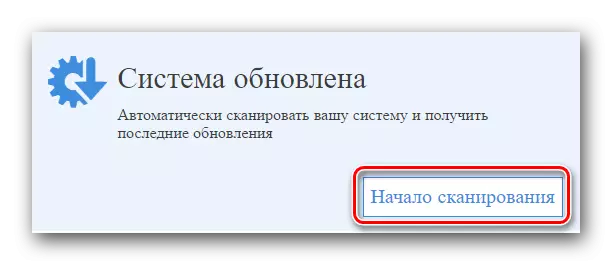
Upozorňujeme, že, ako sa hovorí o Lenove, pre túto metódu sa neodporúča používať prehliadač okrajov, ktorý je prítomný v systéme Windows 10.
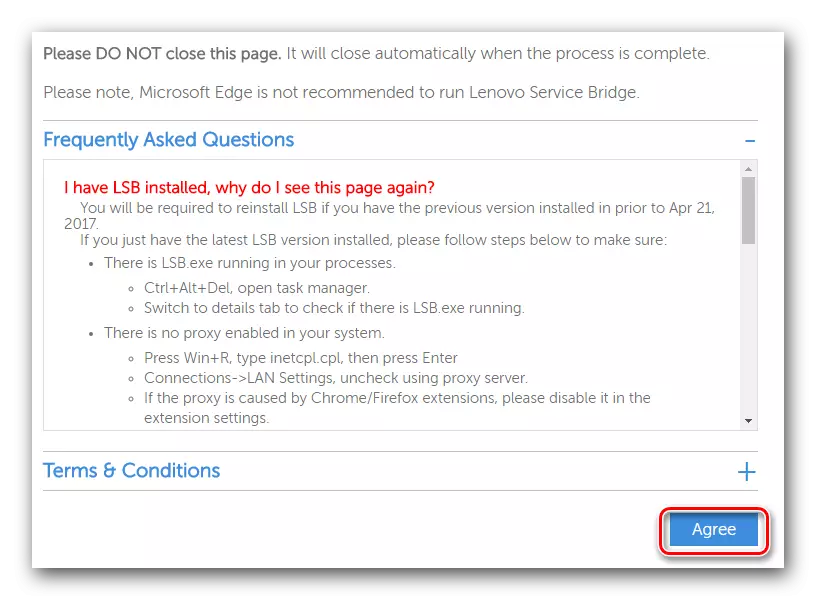
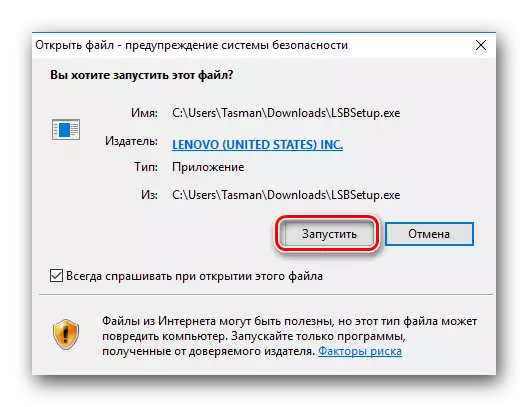
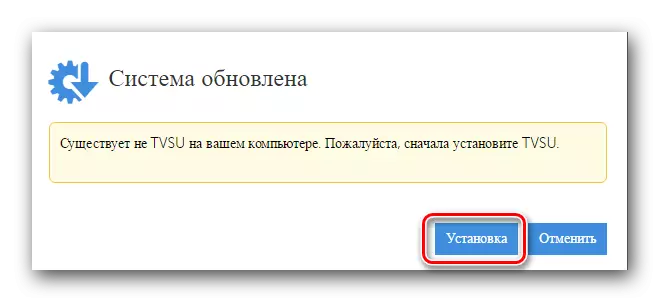
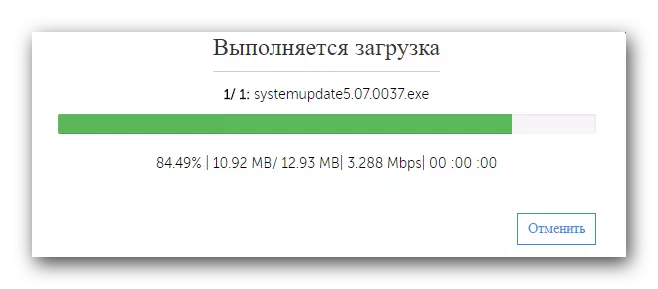
Upozorňujeme, že po stiahnutí dátových súborov sa inštalácia spustí automaticky v pozadí. To znamená, že na obrazovke nevidíte žiadne pop-up. Po dokončení inštalácie systém bude nezávisle reštartovať bez predchádzajúceho upozornenia. Preto odporúčame, aby ste si ponechali všetky potrebné informácie pred týmto krokom, aby ste sa vyhli strate.
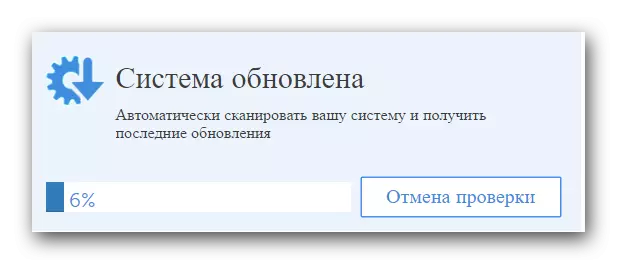
Metóda 3: Program pre zdieľané zaťaženie
Pre túto metódu budete musieť nainštalovať jeden zo špeciálnych programov na notebooku. Takýto softvér sa stáva viac a viac populárny medzi užívateľmi počítačových zariadení, a to nie je prekvapujúce. Takýto softvér nezávisle diagnostikuje váš systém a zistí tieto zariadenia, ktoré sú zastarané alebo nie sú žiadne ovládače. Preto táto metóda je veľmi všestranný a zároveň je veľmi ľahko ovládateľný. Urobili sme recenziu uvedených programov v jednom z našich špeciálnych článkov. V ňom nájdete popis tých najlepších predstaviteľov takéhoto softvéru a tiež sa dozviete o ich nedostatkoch a cnosti.Prečítajte si viac: Najlepšie programy na inštaláciu ovládačov
Aký druh programu je vyriešiť len vy. Ale odporúčame pri pohľade na softvér DriverPack Solution. Toto je možno najviac populárny program pre vyhľadávanie a inštaláciu ovládačov. To je spôsobené tým, že tento softvér je stále rastúci vlastnú základňu softvéru a podporovaných zariadení. Okrem toho existuje online verzia a offline aplikácia, ktorá nie je nevyhnutne aktívna pripojenie k internetu. Ak zastavíte svoju voľbu v tomto programe, naša výcviková lekcia môže byť užitočná pre vás, aby ste s ním pomohli bez problémov.
Lekcia: Ako aktualizovať ovládače na počítači pomocou riešenia DriverPack
Metóda 4: Používanie identifikátora zariadenia
Bohužiaľ, táto metóda nie je taká globálna ako dve predchádzajúce. Napriek tomu, že má svoje výhody. Napríklad pomocou tejto metódy môžete ľahko nájsť a nainštalovať softvér pre neidentifikované zariadenia. To pomáha v situáciách, kedy podobné predmety zostávajú v "Správca zariadení". Nie vždy sa im podarí identifikovať. Hlavným nástrojom v popísanej metóde je identifikátor zariadenia alebo ID. Ako zistiť jeho význam a čo robiť s týmto významom Ďalej sme podrobne povedali v samostatnej lekcii. Aby sme sa neopakovali už vyjadriť informácie, radíme len prejsť na odkaz nižšie, a zoznámte sa s ním. V ňom nájdete všetky informácie o tomto vyhľadávania a nakladanie spôsobom.
Lekcia: Hľadanie ovládačov podľa ID zariadenia
Metóda 5: Štandardný nástroj na vyhľadávanie ovládačov systému Windows
V tomto prípade budete musieť odkazovať na zariadení dispečera. S pomocou neho môžete sledovať len zoznam zariadení, ale aj s ním vykonávať niektoré manipulácie. Poďme všetci v poriadku.
- Na pracovnej ploche nájdeme ikonu "My Computer" a kliknite na ňu pravé tlačidlo myši.
- V zozname akcií nájdeme reťazec "Management" a kliknite naň.
- V ľavej časti okna, ktorá sa otvorí, uvidíte reťazec "Správca zariadení". Prejdite tento odkaz.
- Uvidíte zoznam všetkých zariadení, ktoré je pripojené k notebooku. Všetko, čo je rozdelené do skupín a je v samostatných odvetviach. Mali by ste otvoriť požadovanú vetvu a na konkrétnom zariadení kliknite pravým tlačidlom myši.
- V ponuke Kontext vyberte položku "Update Ovládače".
- V dôsledku toho sa spustí nástroj vyhľadávania vodiča, ktorý je integrovaný do systému Windows. Voľba bude dva režimy vyhľadávania v "Automatic" a "Manual". V prvom prípade sa operačný systém pokúsi nájsť ovládače a komponenty na internete nezávisle nezávisle. Ak zvolíte "Manuálne" vyhľadávanie, potom budete musieť zadať cestu do priečinka, v ktorom sú súbory ovládača uložené. "Manuálne" vyhľadávanie sa používa extrémne zriedkavé pre veľmi konfliktné zariadenia. Vo väčšine prípadov je dostatok "Automatic".
- Zadaním typu vyhľadávania, v tomto prípade "Automatic", uvidíte proces vyhľadávania softvéru. Spravidla to neberie veľa času a trvá doslova niekoľko minút.
- Upozorňujeme, že táto metóda má jej nevýhodu. Nie vo všetkých prípadoch sa podarí nájsť softvér týmto spôsobom.
- Na samom konci uvidíte konečné okno, v ktorom sa zobrazí výsledok tejto metódy.
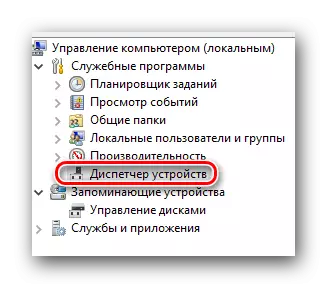
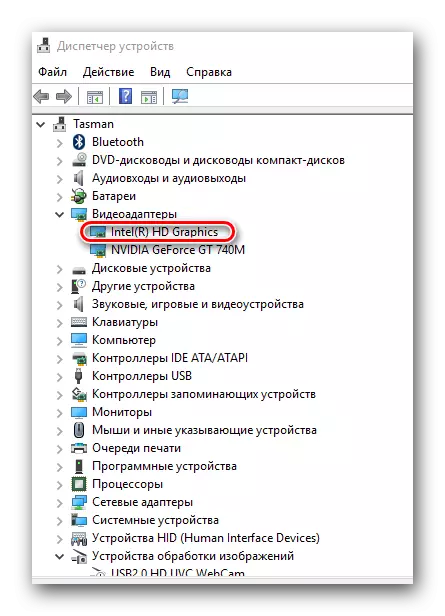
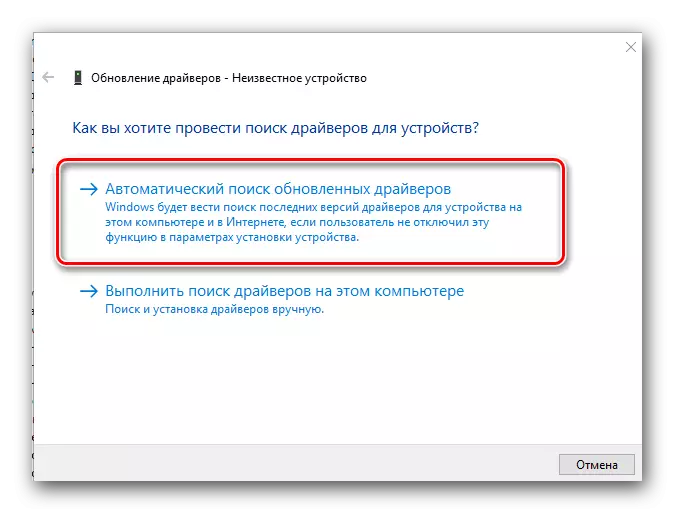
Na to skončíme náš článok. Dúfame, že jedna z opísaných metód vám pomôže bez konkrétnych problémov nainštalovať softvér pre váš Lenovo Z580. Ak sa vyskytnú nejaké otázky - písať v komentári. Pokúsime sa im dať najpodrobnejšiu odpoveď.
