
No Windows XP, no "Painel de inicialização rápida" houve um atalho "Recolher todas as janelas". No Windows 7, esta etiqueta foi removida. É possível restaurá-lo e como em tudo agora transformar todas as janelas imediatamente? Neste artigo, vamos olhar para várias opções que ajudarão a resolver o seu problema.
Nós transformar todas as janelas
Se a falta de um atalho oferece um certo inconveniente, você pode recriá-lo novamente. No entanto, novos fundos têm aparecido no Windows 7. Vamos dar uma olhada neles.Método 1: Chaves de Hot
Usando teclas de atalho significativamente acelera o trabalho do usuário. Além disso, este método é absolutamente disponível. Existem várias opções de uso:
- "Win + D" - a rápida dobrável de todas as janelas é adequado para um problema urgente. Com o uso secundário de esta combinação de teclas, todas as janelas vir;
- "Win + M" é um método mais suave. Para restaurar as janelas, você terá que pressionar "Win + SHIFT + M";
- "Win + Home" - dobrando todas as janelas exceto ativa;
- "Alt + Espaço + C" - dobrar uma janela.
Método 2: Button em "Barra de Tarefas"
No canto inferior direito existe uma tira pequena. Ter um cursor sobre ele, a inscrição "Recolher todas as janelas" aparece. Clique nele com o botão esquerdo do mouse.

Método 3: Função de "Explorer"
O recurso "Reduzir todas as janelas" pode ser adicionado ao "Explorer".
- Criar um documento simples, em "Notepad" e escreva lá o seguinte texto:
- Agora selecione "Salvar como". Na janela que se abre, defina o "Tipo de Arquivo" - "Todos os arquivos". Defina o nome e definir o ".scf" extensão. Clique no botão Salvar.
- Um atalho aparece no "desktop". Arraste-o para o "Barra de Tarefas" para prendê-lo na "Explorer".
- Agora pressione o botão direito do mouse (PCM) sobre o "Explorer". O registro mais alto "Recolher todas as janelas" é o nosso rótulo integrado na "Explorer".
[Concha]
Comando = 2.
Iconfile = explorer.exe, 3
[Barbar]
Comando = toggledesktop.
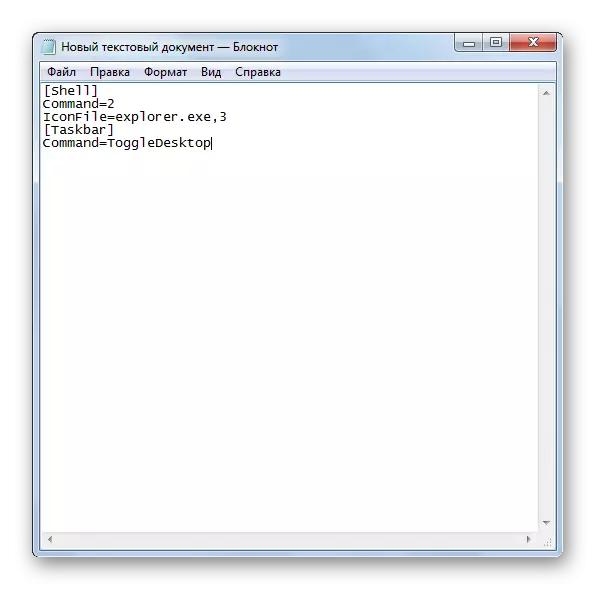
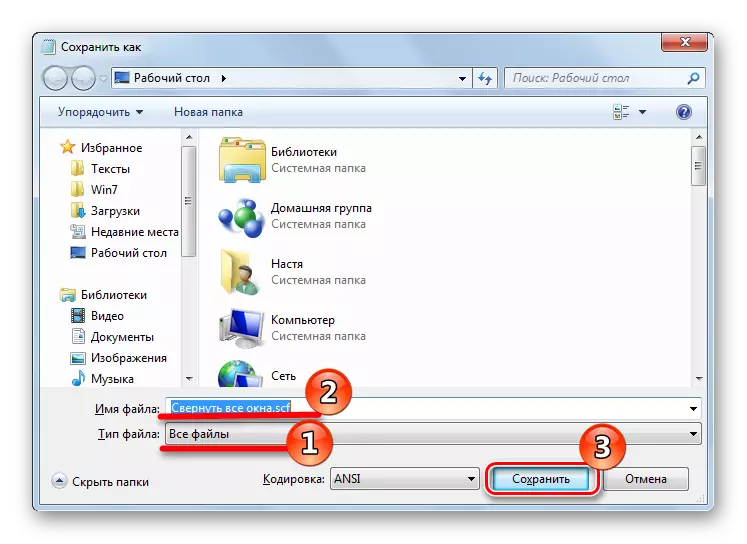
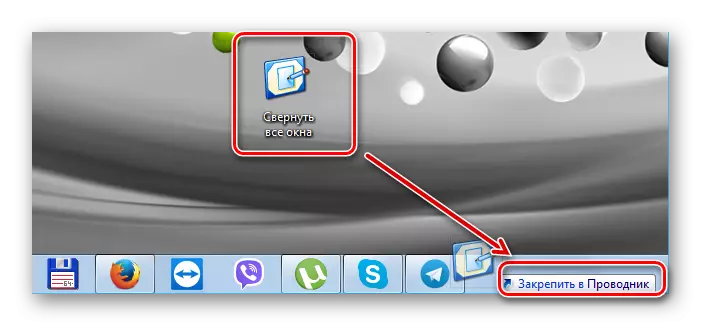
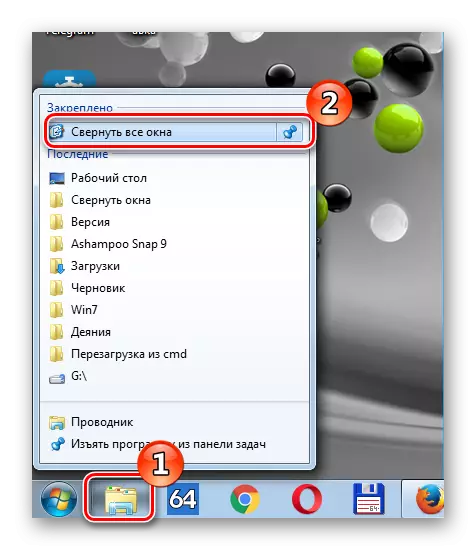
Método 4: Etiqueta em "Barra de Tarefas"
Este método é mais conveniente do que a anterior, uma vez que permite que você crie um novo atalho disponível a partir do "barra de tarefas".
- Pressione "PCM" na "desktop" e no menu de contexto que aparece, selecione "Criar" e depois "Etiqueta".
- Para o "Especificar a localização do objeto" apareceu, copie a string:
C: \ Windows \ Explorer.exe Shell ::: {3080f90d-d7ad-11d9-bd98-0000947b0257}
E clique em "Next".
- Definir o nome do atalho, por exemplo, "Recolher todas as janelas", clique em Concluir.
- No "Desktop" você terá um novo rótulo.
- Vamos mudar o ícone. Para fazer isso, clique em "PCM" no rótulo e selecione "Propriedades".
- Na janela que aparece, selecione "Alterar ícone".
- Selecione o ícone desejado e clique em OK.
- Agora, nosso atalho precisa estar arrastando para a "barra de tarefas".
- Como resultado, você terá sucesso assim:
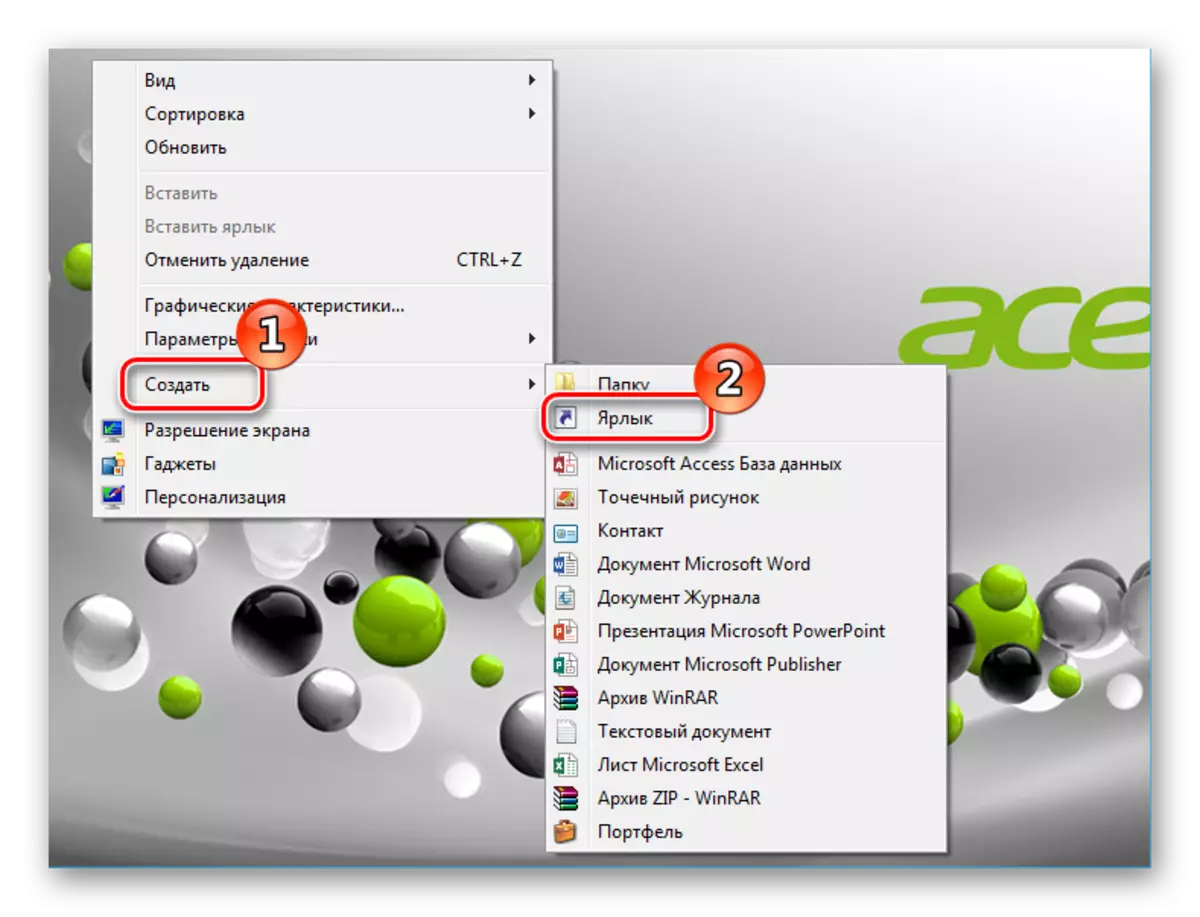
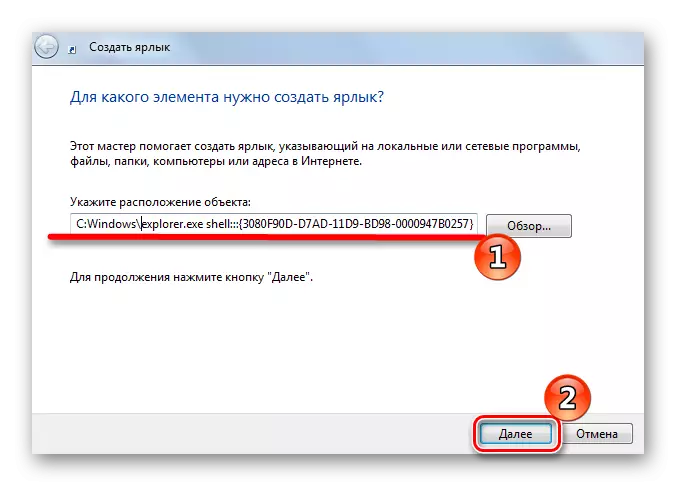
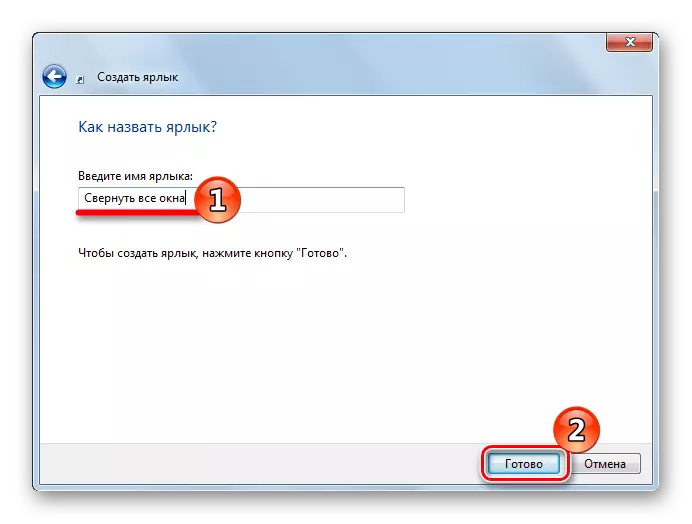
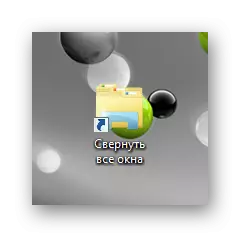
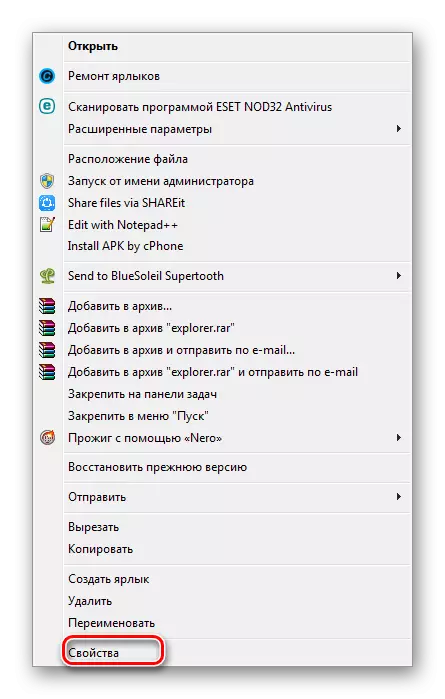
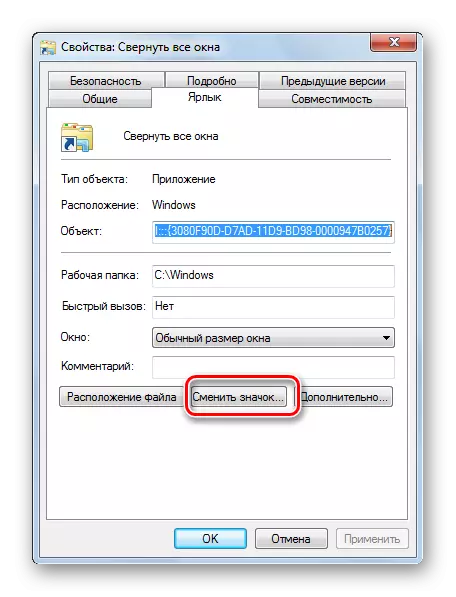
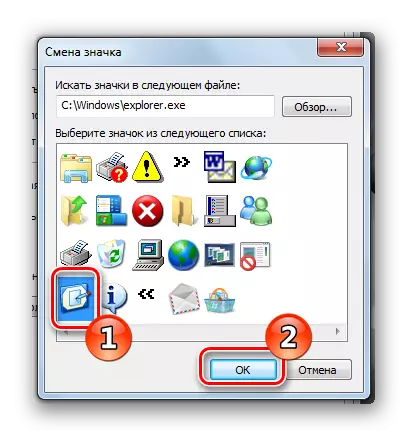
Você pode alterar o ícone para parecer exatamente o mesmo que no Windows XP.
Para fazer isso, altere o caminho para os ícones especificando para "procurar ícones no próximo arquivo" próxima linha:
% SystemRoot% \ System32 \ Imageres.dll
e clique em "OK".
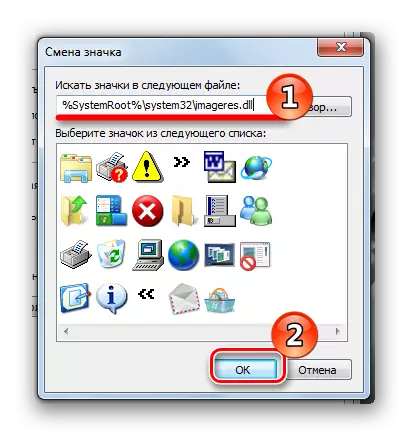
Um novo conjunto de ícones será aberto, selecione o desejado e clique em "OK".
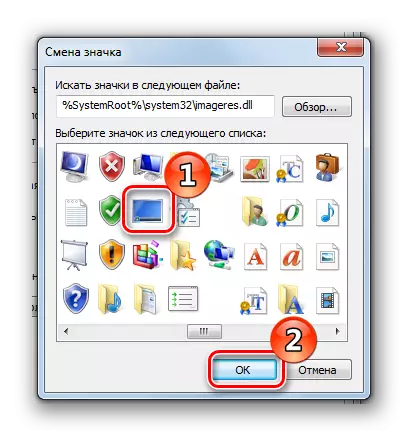
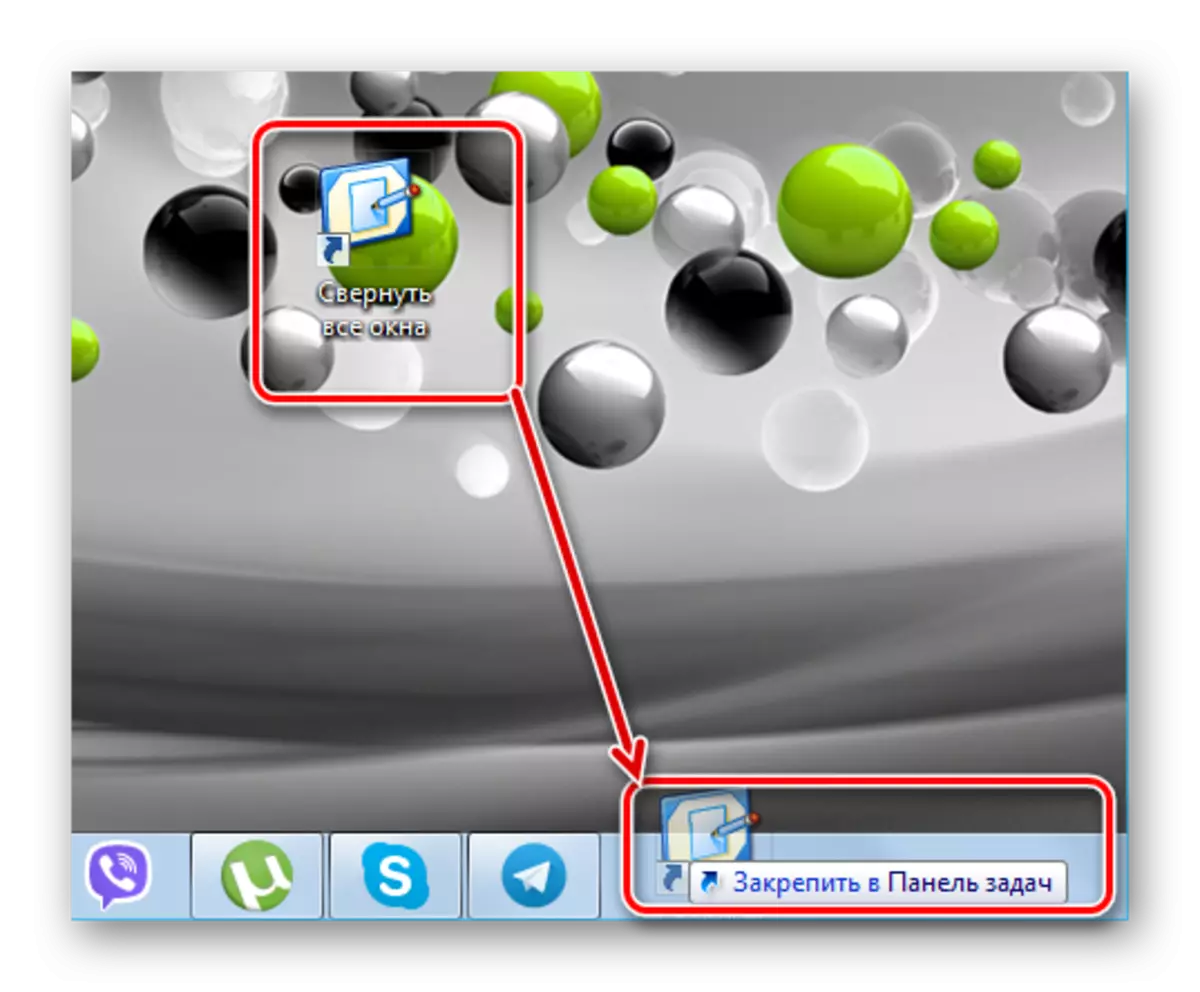
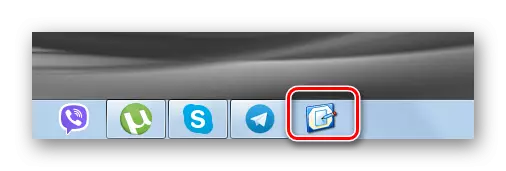
Pressionar ele levará a dobrar ou desdobrar janelas.
Aqui estão esses métodos no Windows 7, podem ser dobrados. Crie um atalho ou desfrute de chaves de atalho - para resolver apenas você!
