
ເຮັດໃຫ້ຄວາມເປັນມາດ້ານຫລັງໃນ Photoshop ແມ່ນໃຊ້ສໍາລັບການຈັດສັນອົງປະກອບທີ່ດີທີ່ສຸດ. ສະຖານະການອີກປະການຫນຶ່ງຫມາຍເຖິງວ່າພື້ນຫລັງໄດ້ຖືກຂ້າມຜ່ານເວລາຍິງ. ໃນກໍລະນີໃດກໍ່ຕາມ, ຖ້າພວກເຮົາຕ້ອງການເຮັດຊ້ໍາພື້ນຫລັງ, ພວກເຮົາຕ້ອງເປັນເຈົ້າຂອງທັກສະທີ່ຄ້າຍຄືກັນ.
ປະຫວັດຄວາມເປັນມາຂອງ Blackout ໃນ Photoshop
ມັນເປັນມູນຄ່າທີ່ສັງເກດວ່າຄວາມມືດມົວທີ່ເຮັດໃຫ້ມືດມົວກັບການສູນເສຍລາຍລະອຽດບາງຢ່າງໃນເງົາ, ແລະມັນຄວນຈະຖືກແບກໃນໃຈ. ສໍາລັບບົດຮຽນ, ພວກເຮົາໄດ້ເລືອກຮູບຖ່າຍ, ເຊິ່ງແມ່ນພື້ນຖານທີ່ເປັນເອກະພາບເກືອບຄືກັນ, ແລະບໍ່ຕ້ອງກັງວົນກ່ຽວກັບເງົາ.
ນີ້ແມ່ນພາບຖ່າຍ:
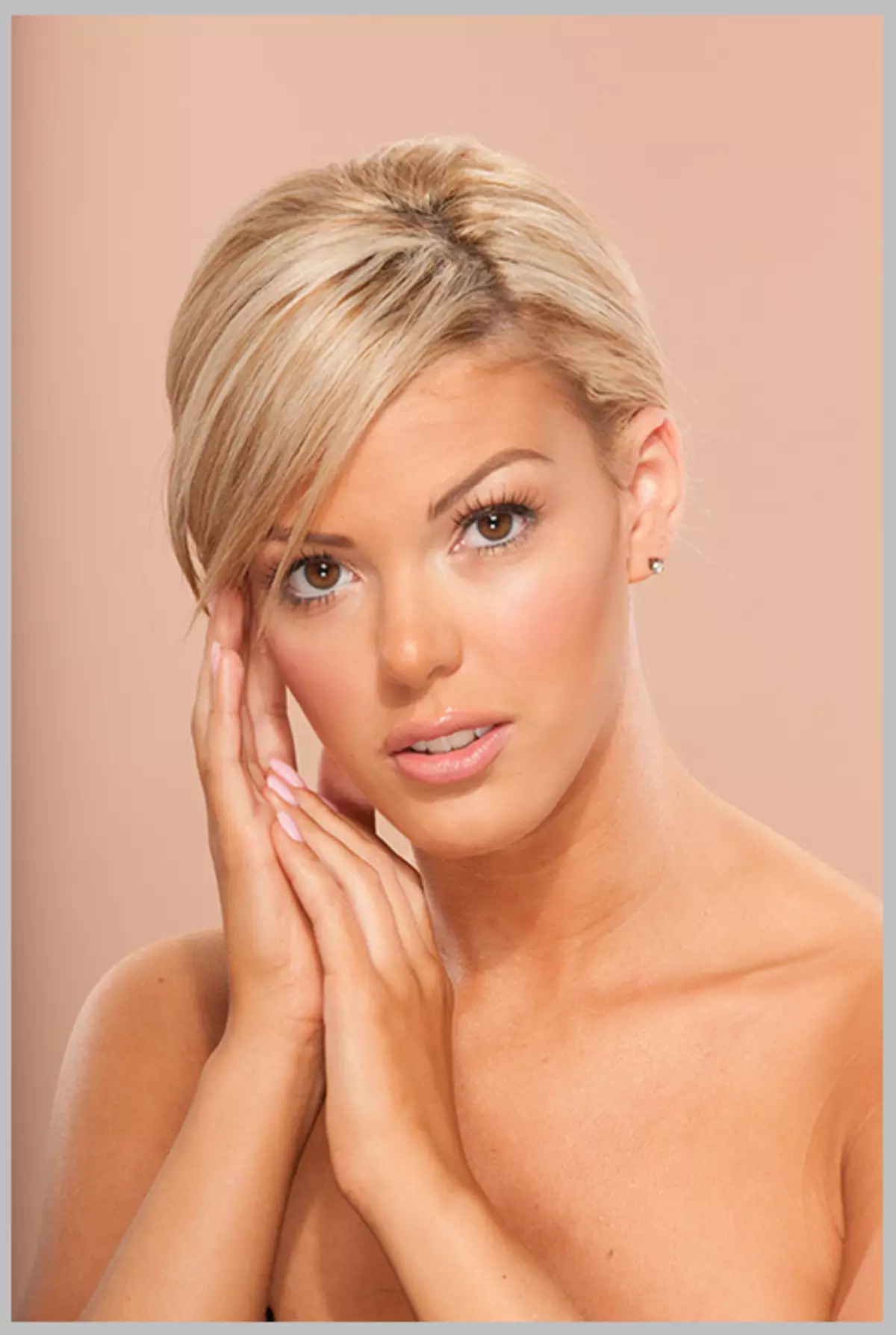
ມັນແມ່ນຢູ່ໃນຮູບນີ້ທີ່ພວກເຮົາຈະໄດ້ບໍລິຈາກພື້ນຫລັງ. ໃນບົດຮຽນນີ້, ພວກເຮົາຈະສະແດງສອງວິທີໃນການແກ້ໄຂວຽກງານນີ້.
ວິທີທີ່ 1: "ເສັ້ນໂຄ້ງ"
ວິທີການທໍາອິດແມ່ນງ່າຍກວ່າ, ແຕ່ບໍ່ແມ່ນຄວາມເປັນມືອາຊີບທີ່ຂ້ອນຂ້າງ. ເຖິງຢ່າງໃດກໍ່ຕາມ, ລາວມີສິດທີ່ຈະມີຊີວິດ, ນັບແຕ່ຍັງມີຢູ່ໃນບາງສະຖານະການ.
- ສະນັ້ນ, ຮູບຖ່າຍແມ່ນເປີດ, ດຽວນີ້ມັນຈໍາເປັນທີ່ຈະຕ້ອງໃຊ້ຊັ້ນແກ້ໄຂ. "ເສັ້ນໂຄ້ງ" ດ້ວຍການຊ່ວຍເຫຼືອຂອງສິ່ງທີ່ພວກເຮົາໄດ້ຮັບຄະແນນຮູບພາບທັງຫມົດ, ແລະຫຼັງຈາກນັ້ນໂດຍການຊ່ວຍເຫຼືອຂອງຫນ້າກາກຊັ້ນ, ປ່ອຍໃຫ້ຄວາມມືດພຽງແຕ່ຢູ່ໃນພື້ນຫລັງເທົ່ານັ້ນ. ພວກເຮົາໄປທີ່ palette ແລະເບິ່ງຢູ່ດ້ານລຸ່ມຂອງຊັ້ນແກ້ໄຂດ້ານລຸ່ມ. ປະຍຸກ "ເສັ້ນໂຄ້ງ" ແລະພວກເຮົາເຫັນປ່ອງຢ້ຽມການຕັ້ງຄ່າຊັ້ນທີ່ເປີດໂດຍອັດຕະໂນມັດ.
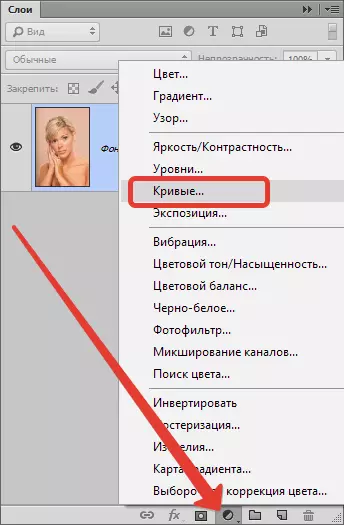
- ກົດປຸ່ມຫນູຊ້າຍກົດປຸ່ມໂຄ້ງປະມານກາງແລະດຶງໄປສູ່ຄວາມມືດຈົນກ່ວາຄວາມຕ້ອງການສໍາລັບຄວາມເປັນມາທີ່ຕ້ອງການ. ພວກເຮົາບໍ່ໄດ້ເບິ່ງແບບຢ່າງ - ພວກເຮົາສົນໃຈພຽງແຕ່ຄວາມເປັນມາເທົ່ານັ້ນ.

ນອກຈາກນັ້ນ, ພວກເຮົາຈະມີສອງວິທີ: ລົບລ້າງການອອກກໍາລັງກາຍຈາກຮູບແບບ, ຫຼືປິດຫນ້າກາກທັງຫມົດທີ່ມີການອອກສຽງແລະເປີດຢູ່ໃນພື້ນຫລັງເທົ່ານັ້ນ. ພວກເຮົາຈະສະແດງໃຫ້ທັງສອງທາງເລືອກ.
ເອົາອອກກໍາລັງກາຍຈາກຕົວແບບ
- ພວກເຮົາກັບໄປທີ່ palette ຂອງຊັ້ນແລະກະຕຸ້ນຫນ້າກາກຊັ້ນ "ເສັ້ນໂຄ້ງ".
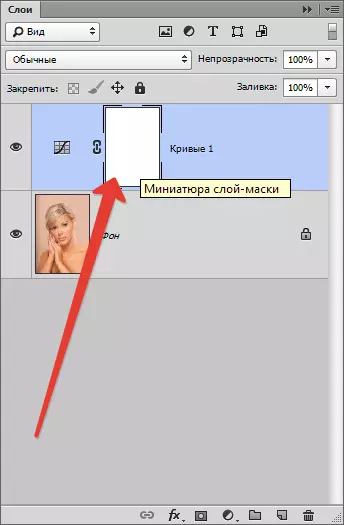
- ຫຼັງຈາກນັ້ນ, ໃຊ້ແປງ.

ຮູບແບບ "ຮອບອ່ອນ".
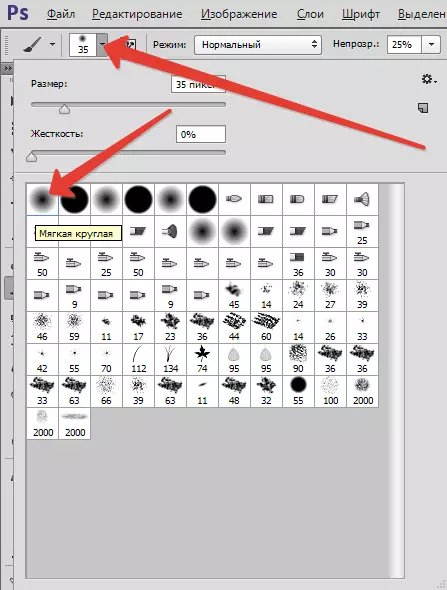
"ຄວາມສາມາດ" 40 ເປີເຊັນ. ສີດໍາ.

- ເຈັບຫນ້າກາກໃນຮູບແບບ. ຖ້າບາງບ່ອນທີ່ເຮັດຜິດພາດແລະໄດ້ປີນຂຶ້ນພື້ນຫລັງ, ມັນກໍ່ເປັນໄປໄດ້ທີ່ຈະແກ້ໄຂຂໍ້ຜິດພາດໂດຍການປ່ຽນສີຂອງແປງເປັນສີຂາວ.
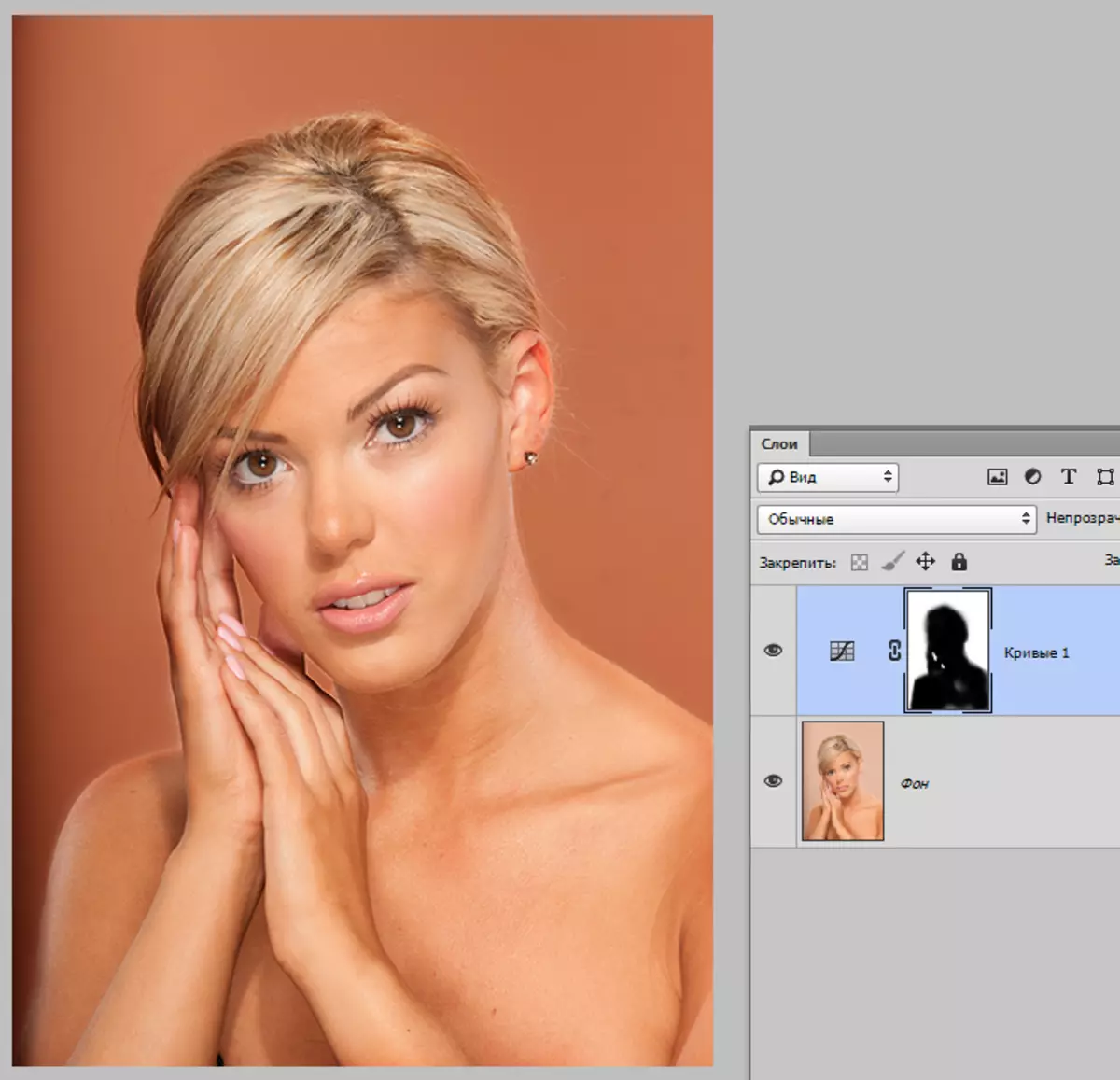
ເປີດ Blackout ໃນພື້ນຫລັງ
- ຕົວເລືອກແມ່ນຄ້າຍຄືກັບທີ່ຜ່ານມາ, ແຕ່ໃນກໍລະນີນີ້ພວກເຮົາຈະຕື່ມຫນ້າກາກທັງຫມົດເປັນສີດໍາ. ເພື່ອເຮັດສິ່ງນີ້, ເລືອກພື້ນຖານສີດໍາ.
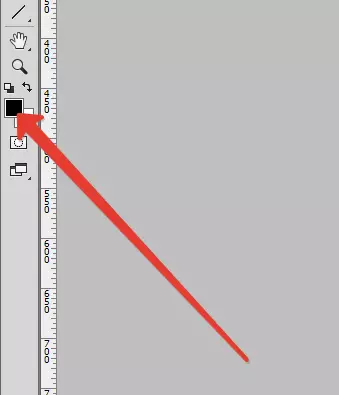
- ຫຼັງຈາກນັ້ນກະຕຸ້ນຫນ້າກາກແລະກົດປຸ່ມປະສົມປະສານທີ່ສໍາຄັນ Alt + Del..
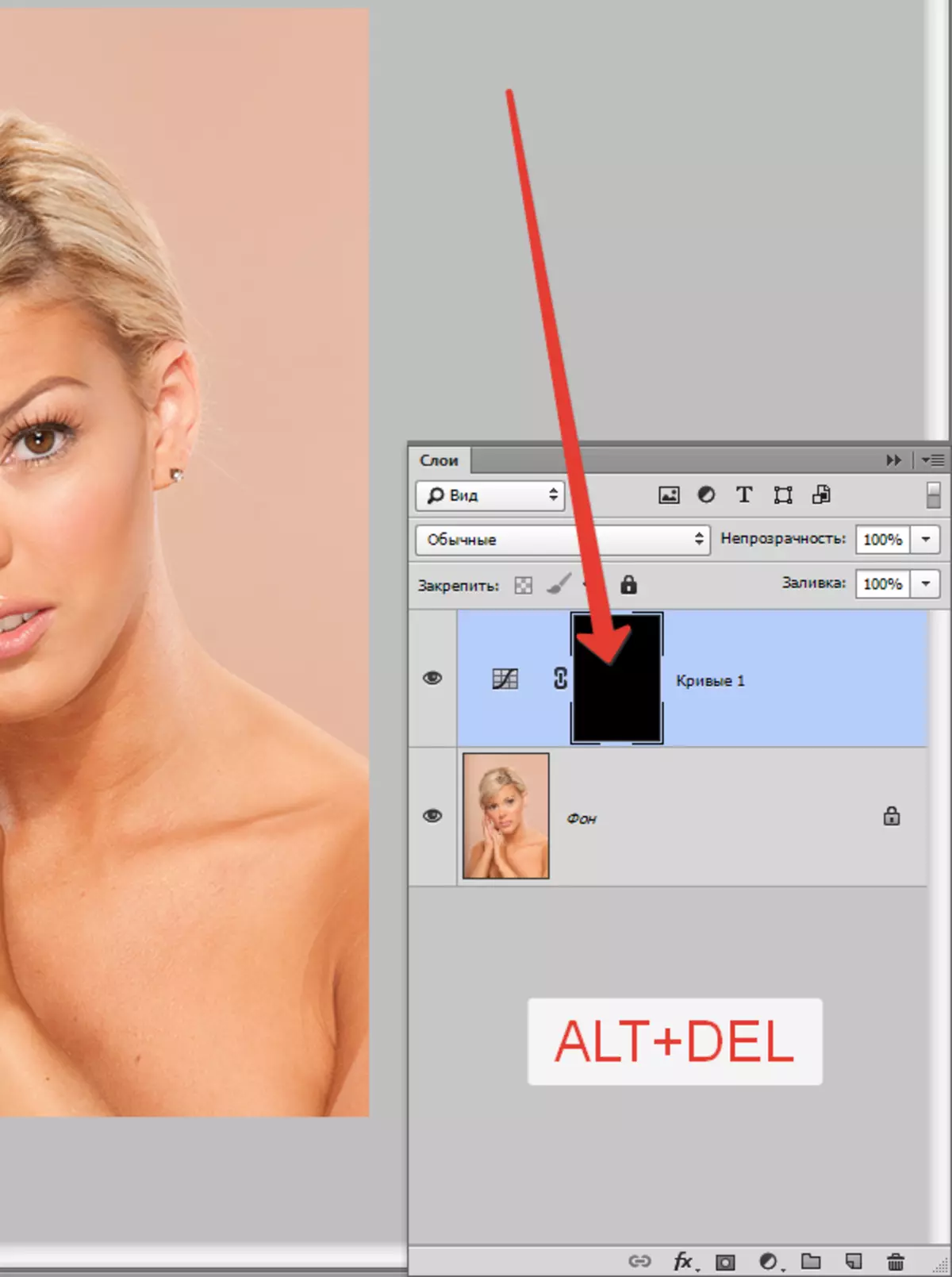
- ຕອນນີ້ພວກເຮົາໃຊ້ແປງທີ່ມີການຕັ້ງຄ່າດຽວກັນ, ແຕ່ຂາວແລ້ວ, ແລະທາສີຫນ້າກາກ, ແຕ່ວ່າຢູ່ໃນຮູບແບບ, ແລະຢູ່ໃນພື້ນຫລັງ. ຜົນໄດ້ຮັບຈະຄືກັນ.
ວິທີທີ່ 2: ມືດມົວກັບການຕັດຂອງວັດຖຸ
ຂໍ້ເສຍປຽບຂອງວິທີການທີ່ຜ່ານມາແມ່ນວ່າມັນເປັນການຍາກທີ່ຈະແຕ້ມຮູບທີ່ຫນ້າກາກທີ່ຕ້ອງການຢ່າງລະມັດລະວັງ. ສະນັ້ນ, ພິຈາລະນາວິທີການອື່ນ, ຖືກຕ້ອງຫຼາຍ. ຄວາມຫມາຍຂອງມັນແມ່ນພວກເຮົາຈະຕັດຮູບແບບ, ແລະພວກເຮົາຈະຫັນໄປສູ່ສິ່ງອື່ນ.
ອ່ານເພິ່ມເຕິມ: ວິທີການຕັດວັດຖຸໃນ Photoshop
ອ່ານບົດຄວາມ? ພວກເຮົາສືບຕໍ່ຮຽນຮູ້ທີ່ຈະບໍລິຈາກພື້ນຫລັງ.
- ຕົວແບບດັ່ງກ່າວໄດ້ຖືກຕັດອອກແລ້ວ.
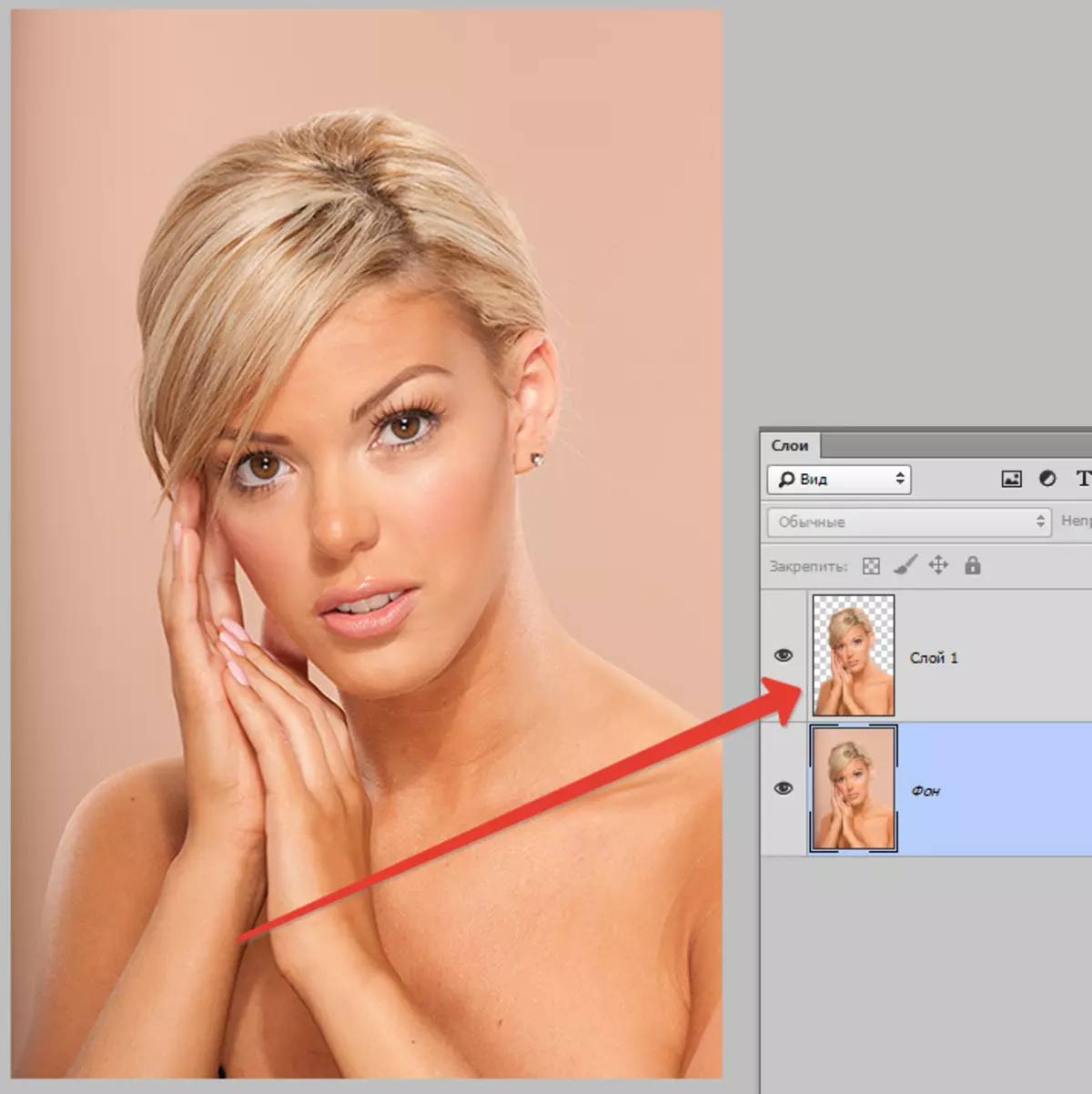
ຕໍ່ໄປ, ທ່ານຈໍາເປັນຕ້ອງເປີດໃຊ້ພື້ນຫລັງຊັ້ນ (ຫຼືສໍາເນົາຖ້າທ່ານສ້າງມັນ) ແລະໃຊ້ຊັ້ນແກ້ໄຂ "ເສັ້ນໂຄ້ງ" . ໃນ palette ຂອງຊັ້ນຄວນເປັນດັ່ງຕໍ່ໄປນີ້: ວັດຖຸແກະສະຫຼັກຄວນຈະເປັນ "ການລະເບີດ".
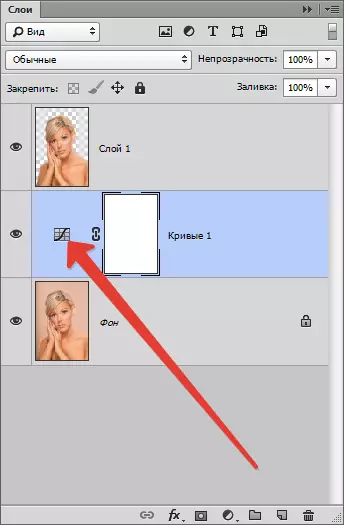
- ເພື່ອໂທຫາການຕັ້ງຄ່າຊັ້ນປັບ, ທ່ານຈໍາເປັນຕ້ອງກົດໃສ່ miniature ສອງຄັ້ງ (ບໍ່ແມ່ນຫນ້າກາກ). ໃນພາບຫນ້າຈໍຂ້າງເທິງລູກສອນຊີ້ບອກບ່ອນທີ່ກົດ. ຕໍ່ໄປ, ພວກເຮົາຜະລິດການກະທໍາດຽວກັນ, ນັ້ນແມ່ນ, ຂ້ອຍດຶງເສັ້ນໂຄ້ງໄປທາງຂວາແລະລົງ.
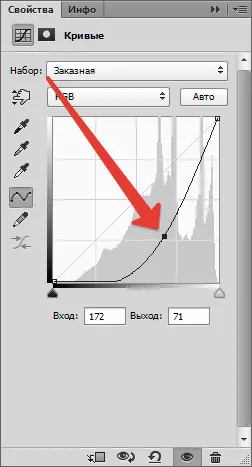
ພວກເຮົາໄດ້ຮັບຜົນນີ້:
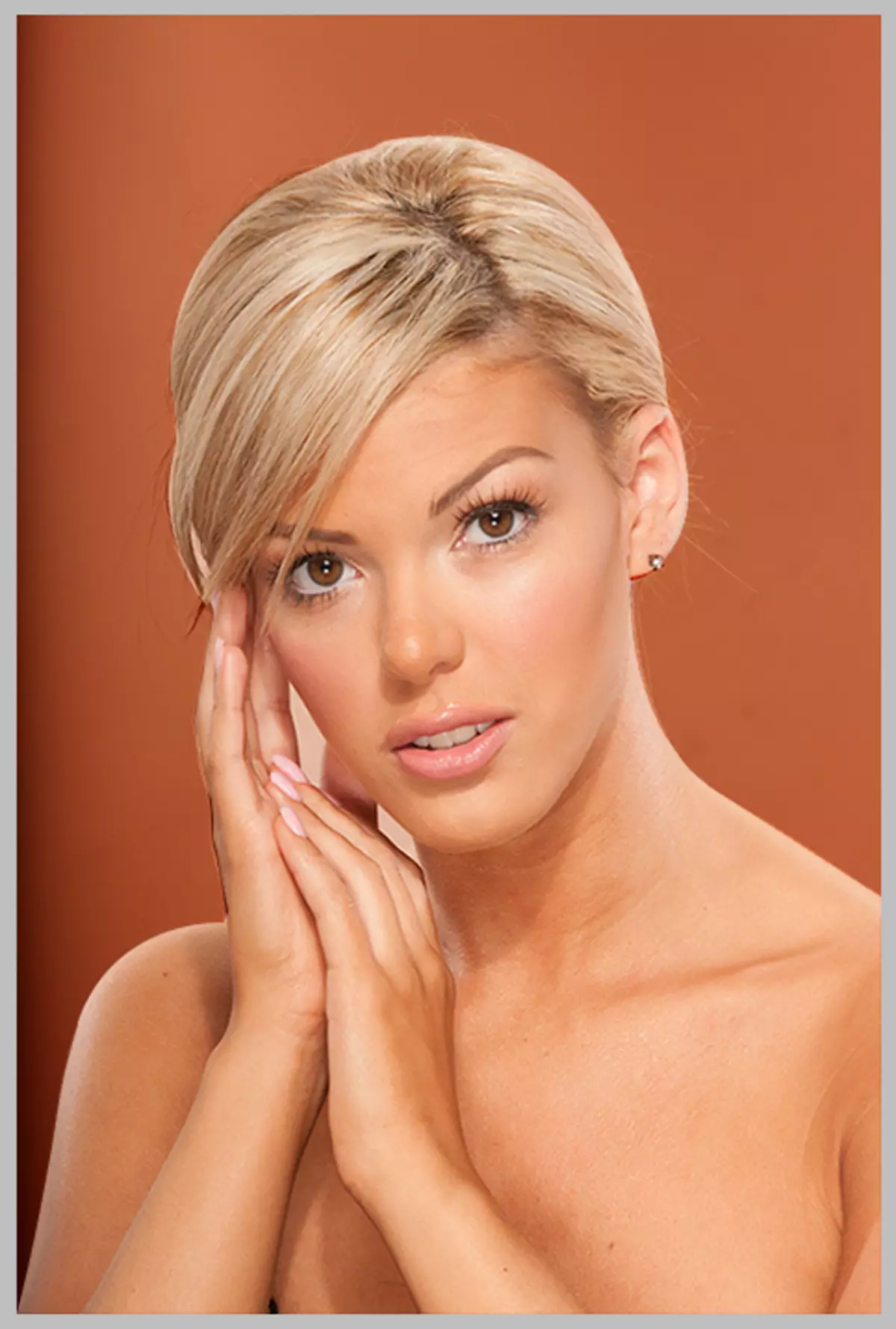
ຖ້າພວກເຮົາໄດ້ເຮັດວຽກຢ່າງລະມັດລະວັງກ່ຽວກັບການຕັດຮູບແບບ, ພວກເຮົາໄດ້ຮັບຄວາມມືດມົນທີ່ມີຄຸນນະພາບສູງ.
ເລືອກຕົວທ່ານເອງ, ທາສີຫນ້າກາກ, ຫຼື tinker ກັບການປ່ອຍ (ຕັດ), ທັງສອງວິທີການຕ່າງໆມີຂໍ້ດີແລະຂໍ້ເສຍປຽບຂອງພວກມັນແລະສາມາດນໍາໃຊ້ໃນສະຖານະການທີ່ແຕກຕ່າງກັນ.
