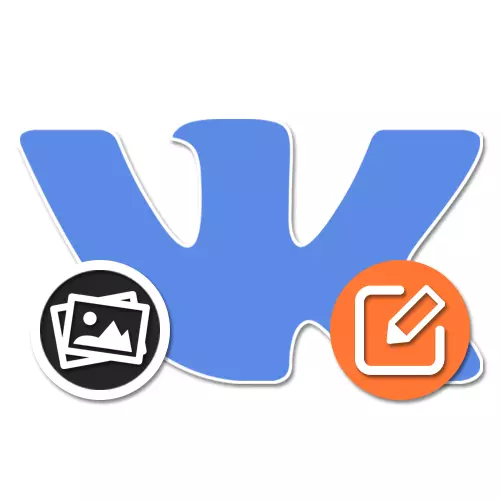
ໃນເຄືອຂ່າຍສັງຄົມ, VKontakte ສໍາລັບຄວາມສະດວກສະບາຍຂອງຜູ້ໃຊ້ແມ່ນຖືກປະຕິບັດບໍ່ພຽງແຕ່ດາວໂຫລດຮູບທີ່ກຽມໄວ້ກ່ອນ, ແຕ່ຍັງມີບັນນາທິການພາຍໃນທີ່ແນ່ນອນ. ກັບມັນ, ທ່ານສາມາດເພີ່ມຜົນກະທົບຫຼາຍຢ່າງທີ່ມີຫຼາຍຢ່າງທີ່ມີຢູ່ທົ່ວໄປກັບຕົວກອງ Instagram ແລະຊັບພະຍາກອນທີ່ຄ້າຍຄືກັນອື່ນໆ. ໃນຫຼັກສູດຄໍາແນະນໍາດັ່ງຕໍ່ໄປນີ້, ພວກເຮົາຈະບອກທ່ານກ່ຽວກັບວິທີດັດແກ້ຮູບພາບໃນວິທີການນີ້ໂດຍໃຊ້ທຸກລຸ້ນທີ່ມີຢູ່.
ການດັດແກ້ຮູບພາບ VK
ມາຮອດປະຈຸບັນ, ດັດແກ້ຮູບພາບຂອງ VKontakte, ແຕ່ວ່າຈໍາເປັນຕ້ອງໄດ້ໂຫລດໃນນາມຂອງຫນ້າຂອງທ່ານ, ທ່ານສາມາດຢູ່ໃນສະບັບໃດກໍ່ໄດ້. ໃນເວລາດຽວກັນ, ມັນຈໍາເປັນຕ້ອງຄໍານຶງເຖິງວ່າ, ຂື້ນກັບລຸ້ນ, ຊຸດຂອງຫນ້າທີ່ທີ່ມີຄວາມແຕກຕ່າງກັນຢ່າງຫຼວງຫຼາຍ. ສິ່ງດຽວກັນນີ້ໃຊ້ກັບແອັບພລິເຄຊັນທີ່ບໍ່ມີຫນຶ່ງ, ແຕ່ໃນທັນທີແຕ່ມີຫຼາຍສະບັບ.ວິທີທີ່ 1: ເວບໄຊທ໌
ບັນນາທິການຕົ້ນຕໍຂອງຮູບພາບໃນເວັບໄຊທ໌ທາງການຂອງເຄືອຂ່າຍສັງຄົມທີ່ກໍາລັງພິຈາລະນາແບ່ງອອກເປັນຫຼາຍສ່ວນທີ່ເປັນເອກະລາດຂອງກັນແລະກັນ. ໃນກໍລະນີນີ້, ຈັດການຕົວເລືອກຕ່າງໆສາມາດບໍ່ສະດວກໃນການປ່ຽນແປງ, ຍົກເລີກຄວາມສາມາດໃນການຟື້ນຟູຫນ້າທີ່ຕົ້ນສະບັບ, ແລະເຮັດຫນ້າທີ່ທີ່ຊໍ້າຊ້ອນທີ່ສຸດ.
ຂໍ້ມູນຮູບພາບ
- ການປ່ຽນແປງ, ທໍາອິດເປີດຮູບທີ່ຕ້ອງການໃນຮູບແບບການເບິ່ງເຕັມຈໍ. ທ່ານສາມາດໃຊ້ຮູບທີ່ທ່ານດາວໂຫລດ, ບໍ່ມີສ່ວນຮ່ວມ, ຍົກຕົວຢ່າງ, ເປັນຮູບແບບຮູບຖ່າຍ.
- ຢູ່ເບື້ອງຂວາຂອງຮູບມີຂໍ້ມູນພື້ນຖານກ່ຽວກັບມັນດ້ວຍຄວາມເປັນໄປໄດ້ຂອງການໃຫ້ຄໍາເຫັນ. ໃນທີ່ນີ້ທ່ານຍັງສາມາດເພີ່ມຄໍາອະທິບາຍໂດຍການກົດທີ່ລິ້ງ "ດັດແກ້" ແລະການຕື່ມສະຫນາມຂໍ້ຄວາມ.
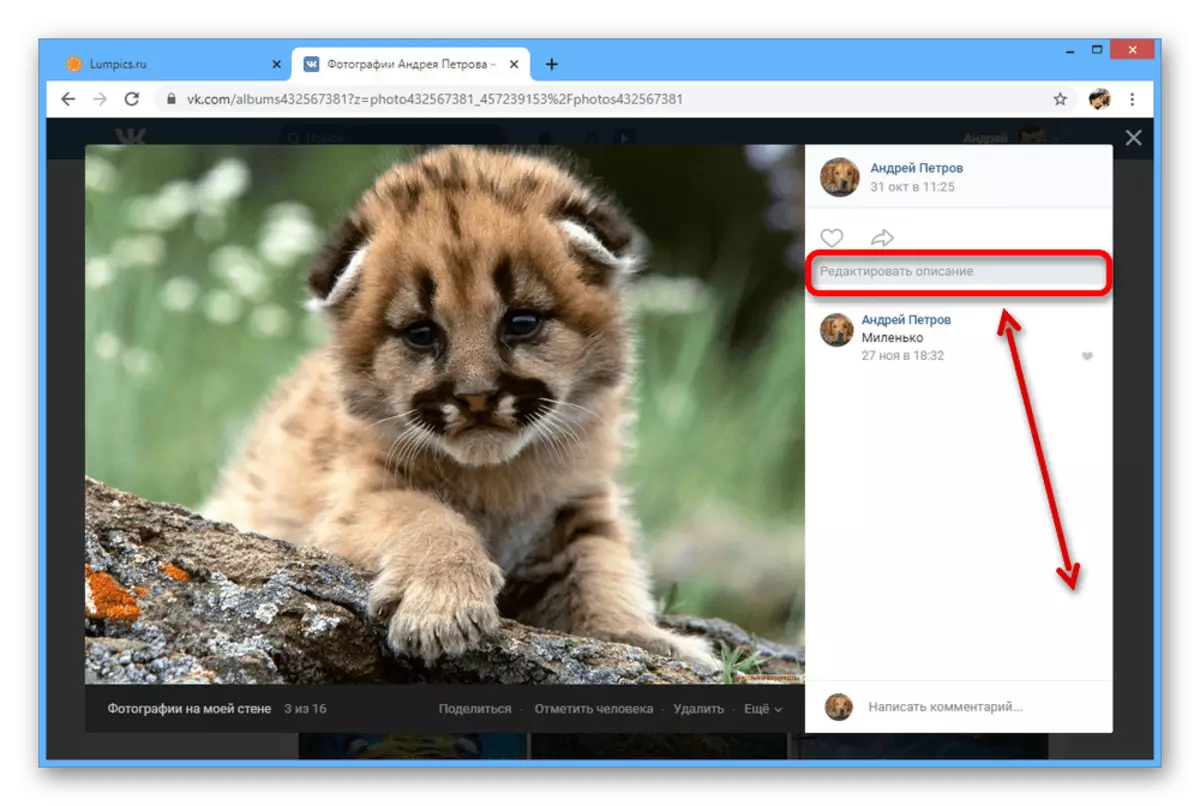
ອ່ານເພີ່ມເຕີມ: ວິທີການລົງນາມໃນ VK
- Link "ຫຼາຍ" ການເຊື່ອມຕໍ່ເພື່ອສະແດງຕົວເລືອກເພີ່ມເຕີມ. ໃຊ້ເມນູນີ້ຖ້າທ່ານຕ້ອງການຫມຸນຮູບ, ຕັ້ງຄ່າເປັນ avatar ຫຼືດັດແກ້ສະຖານທີ່.
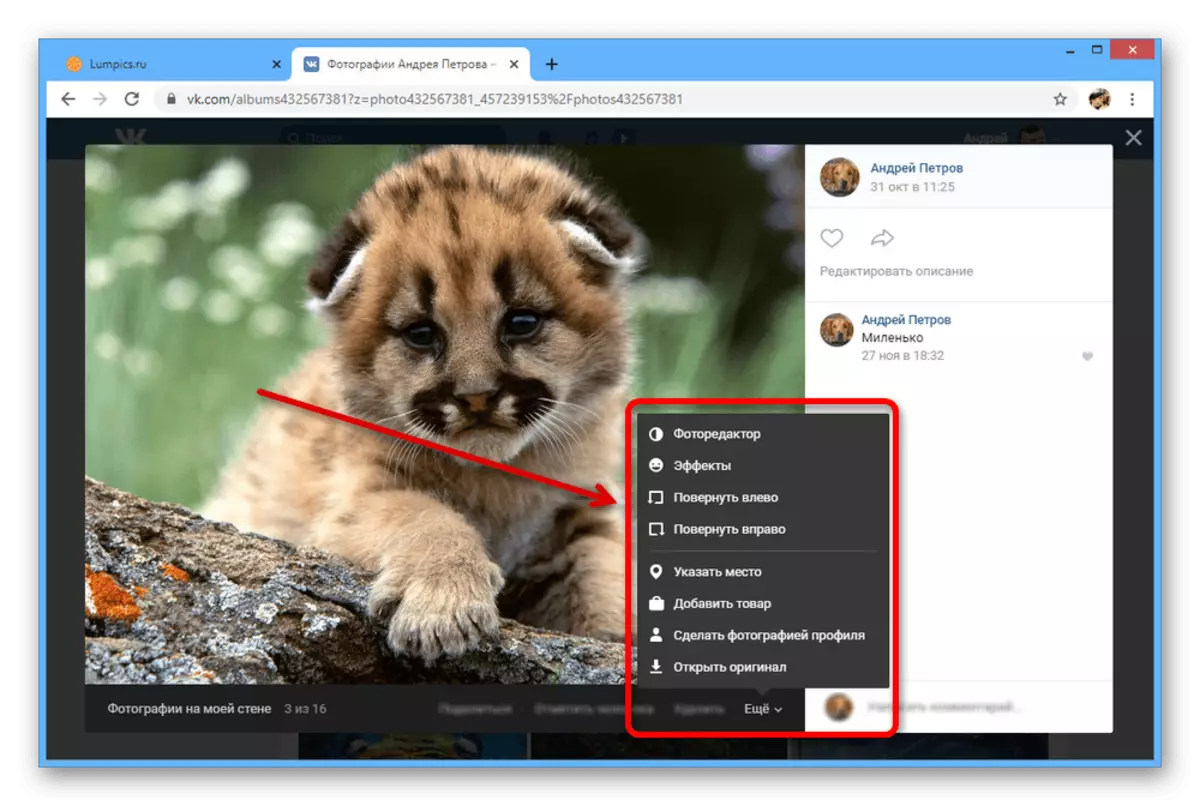
ອ່ານຕໍ່: ວິທີການເອົາສະຖານທີ່ຂອງ VK
- ການເຊື່ອມຕໍ່ "Mark Mark" ກໍ່ມີຢູ່ທາງລຸ່ມຂອງປ່ອງຢ້ຽມ, ຊ່ວຍໃຫ້ທ່ານສາມາດປ່ຽນແປງຂໍ້ມູນກ່ຽວກັບຄວາມພ້ອມຂອງຜູ້ໃຊ້ເຫຼົ່ານັ້ນຫຼືຜູ້ໃຊ້ອື່ນໆ. ຄຸນນະສົມບັດນີ້ມັກຈະຖືກນໍາໃຊ້ເພື່ອເຮັດໃຫ້ການກໍານົດຂອງຜູ້ໃຊ້ງ່າຍແລະວັດຖຸ.
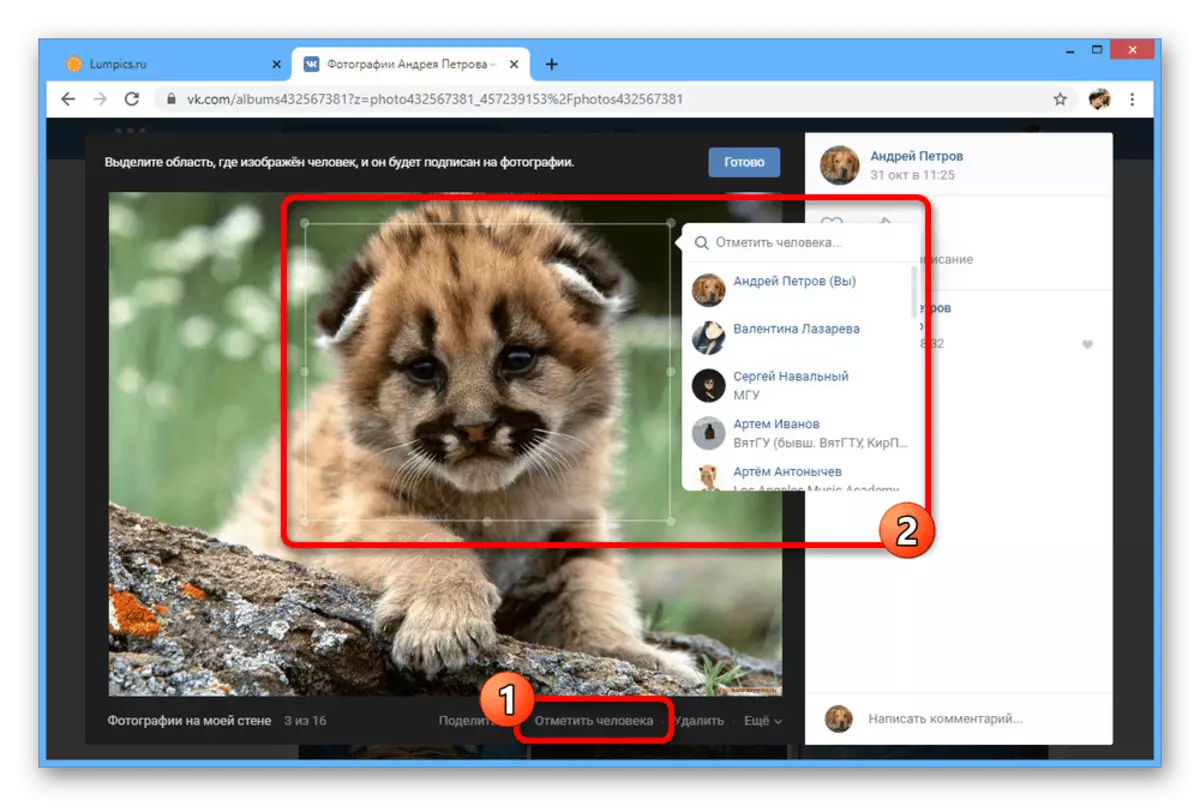
ອ່ານເພີ່ມເຕີມ: ວິທີການສະຫລອງບຸກຄົນໃນຮູບ vk
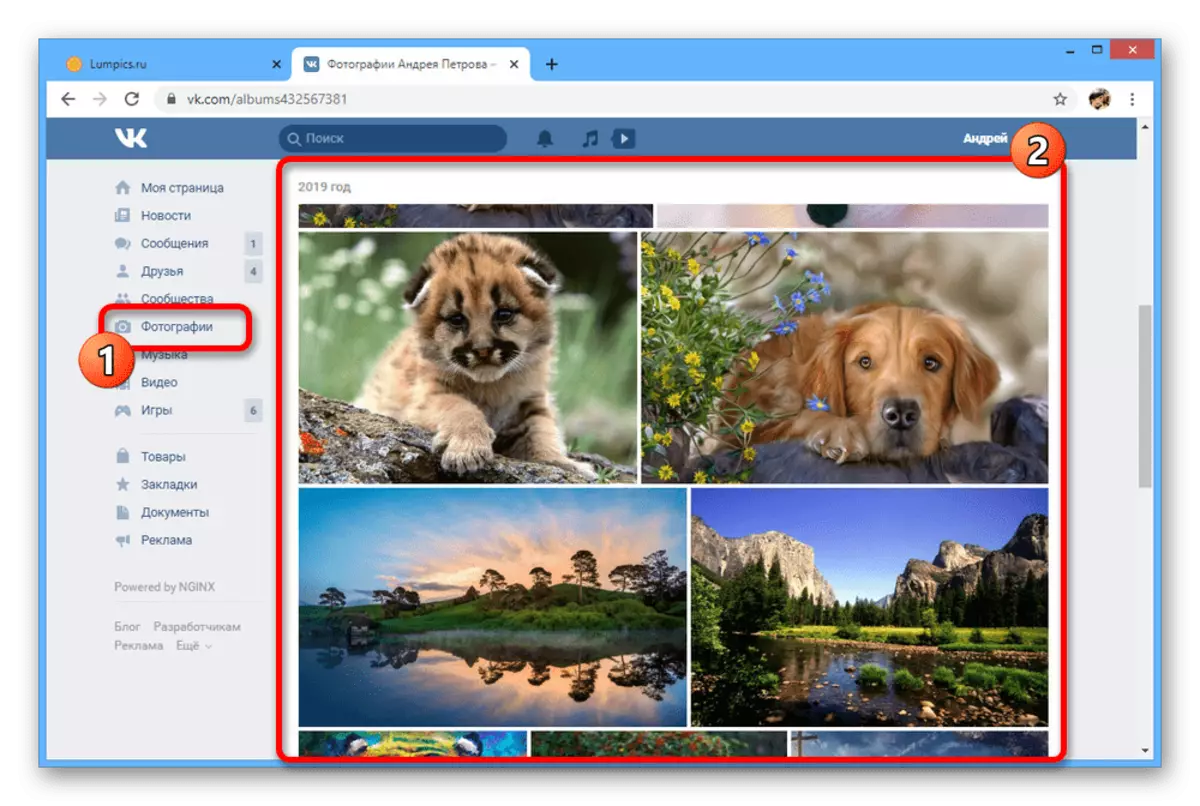
ຮູບພາບບັນນາທິການ
- ນອກເຫນືອໄປຈາກຂໍ້ມູນກ່ຽວກັບຮູບພາບ, vkontakte ຊ່ວຍໃຫ້ທ່ານສາມາດປັບຕົວໂດຍກົງ. ເພື່ອເຮັດສິ່ງນີ້, ວາງເມົ້າຫນູໃນລາຍການ "ເພີ່ມເຕີມ" ແລະເລືອກ "Editor Editor".
- ຢູ່ທາງລຸ່ມຂອງປ່ອງຢ້ຽມໃນແຖບ "ຕົວກອງ", ຫຼາຍແບບທີ່ຖືກສ້າງຂື້ນມາກ່ອນແມ່ນຖືກນໍາສະເຫນີ, ແຕ່ລະຮູບແບບສາມາດນໍາໃຊ້ກັບຮູບພາບ. ສິ່ງນີ້ສາມາດເຮັດໄດ້ພຽງຄັ້ງດຽວເທົ່ານັ້ນ, ແຕ່ດ້ວຍຄວາມສາມາດໃນການປ່ຽນແປງລະດັບຂອງອິດທິພົນຂອງຕົວກອງ.
- ຖ້າທ່ານຕ້ອງການປ່ຽນການຕັ້ງຄ່າຕົວເອງ, ໃຫ້ໃຊ້ແຖບ "ພາລາມິເຕີ" ແລະແຜ່ນສະໄລ້ທີ່ສອດຄ້ອງກັນຢູ່ທາງລຸ່ມຂອງຫນ້າ.
- ຢູ່ເທິງກະດານຢູ່ເບື້ອງຊ້າຍຂອງປ່ອງຢ້ຽມດັດແກ້, ມີຫລາຍທາງເລືອກເພີ່ມເຕີມແມ່ນມີ, ເຊິ່ງທໍາອິດແມ່ນຂໍ້ຄວາມ. ປຸ່ມນີ້ຊ່ວຍໃຫ້ທ່ານສາມາດເພີ່ມຂໍ້ຄວາມສັ້ນຂອງຂະຫນາດຄົງທີ່ຫາລຸ່ມສຸດຂອງຮູບ.
- ປຸ່ມ "ພືດ" ຖືກອອກແບບມາສໍາລັບການຕັດຕາມຮູບຊົງທີ່ມີຮູບສີ່ຫລ່ຽມມົນ. ການປ່ຽນແປງສາມາດໃຊ້ໄດ້ໂດຍໃຊ້ເຄື່ອງຫມາຍກວດກາ.
- ແຖບເລື່ອນທີ່ "ມົວ" ຊ່ວຍໃຫ້ທ່ານສາມາດເນັ້ນວັດຖຸສິ່ງຂອງໃນພື້ນທີ່ສະເພາະ. ຈຸດໃຈກາງໂດຍກົງຂອງຜົນກະທົບສາມາດຖືກລາກດ້ວຍຫນູ.
- ນີ້, ຄືກັບເມນູທີ່ກ່າວມາກ່ອນຫນ້ານີ້, ຕົວເລືອກການປີ້ນກັບກັນທີ່ມີຢູ່. ເຖິງຢ່າງໃດກໍ່ຕາມ, ທ່ານສາມາດເປັນພຽງແຕ່ເຂັມໂມງເທົ່ານັ້ນ.
- ຄຸນລັກສະນະສຸດທ້າຍຂອງບັນນາທິການນີ້ໃນຮູບແບບອັດຕະໂນມັດປ່ຽນສີໃນຮູບ. ໃຊ້ປຸ່ມປະສົມປະສານກັບຕົວກອງເພື່ອກໍາຈັດບັນຫາຕ່າງໆດ້ວຍການຫັນປ່ຽນລະຫວ່າງຮົ່ມ.
- ເມື່ອມີຜົນໄດ້ຮັບທີ່ຕ້ອງການ, ໃຫ້ໃຊ້ປຸ່ມ Save ເພື່ອອອກຈາກ. ຫລັງຈາກນັ້ນ, ຮູບຈະປ່ຽນເປັນອັນລະບັ້ມແລະຕົວເລືອກ "ຜົນກະທົບ" ຈະຖືກບລັອກ.
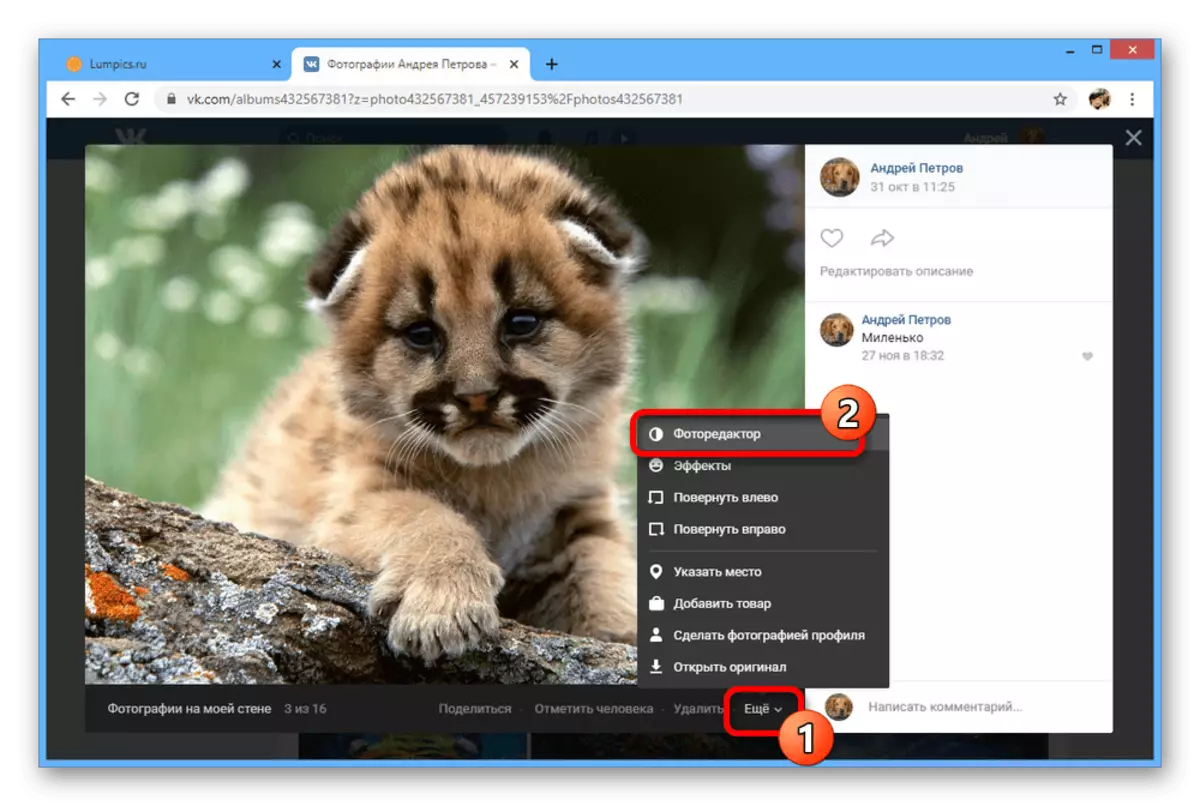
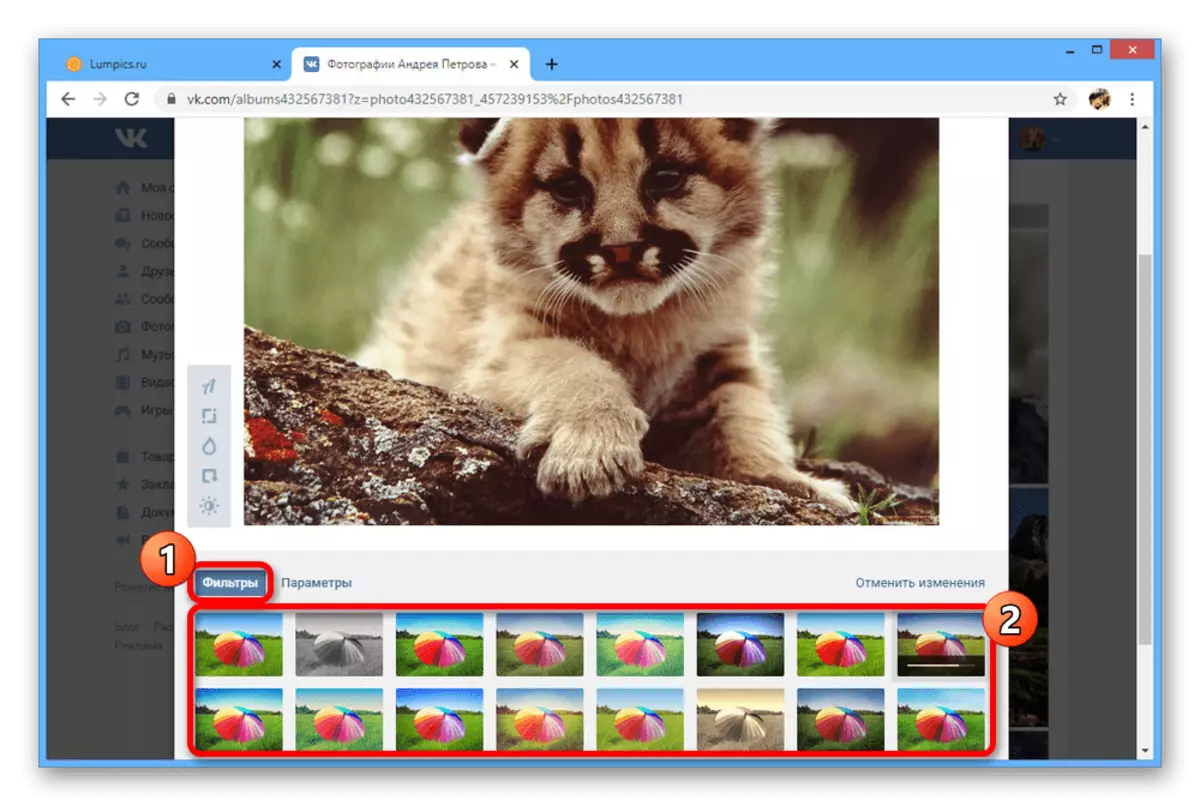
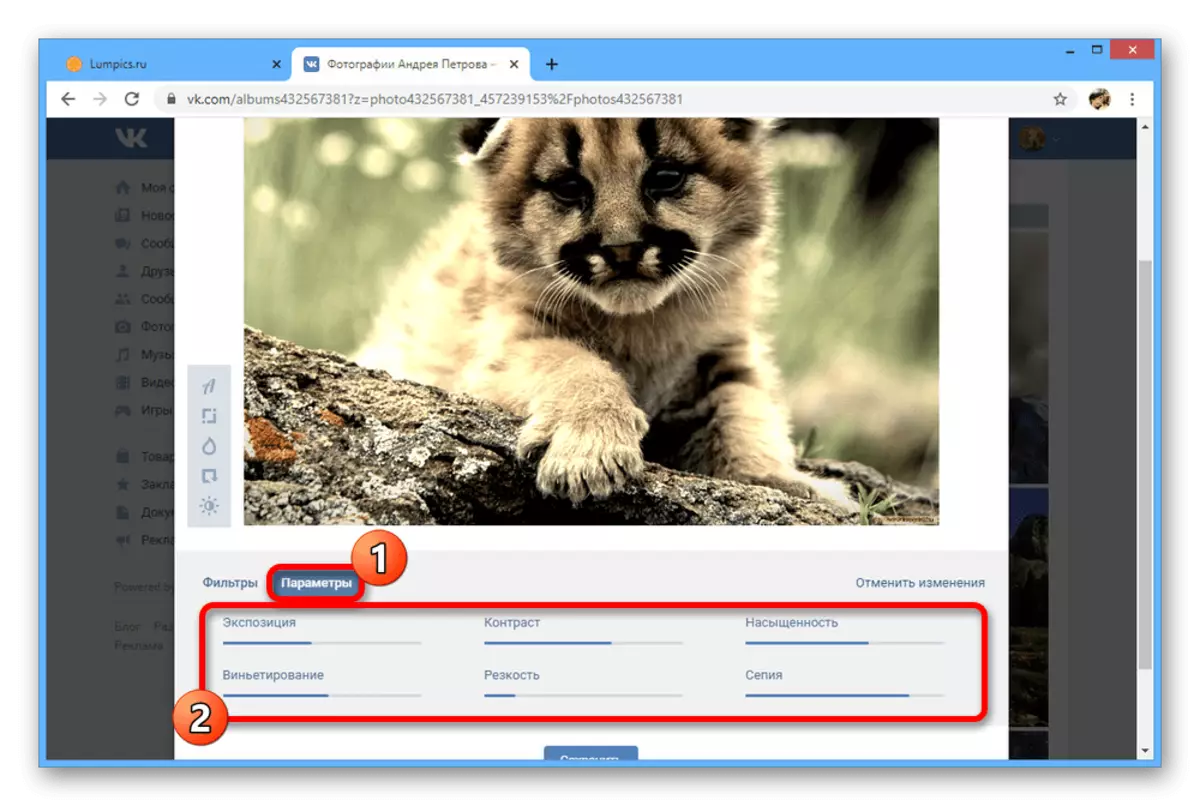
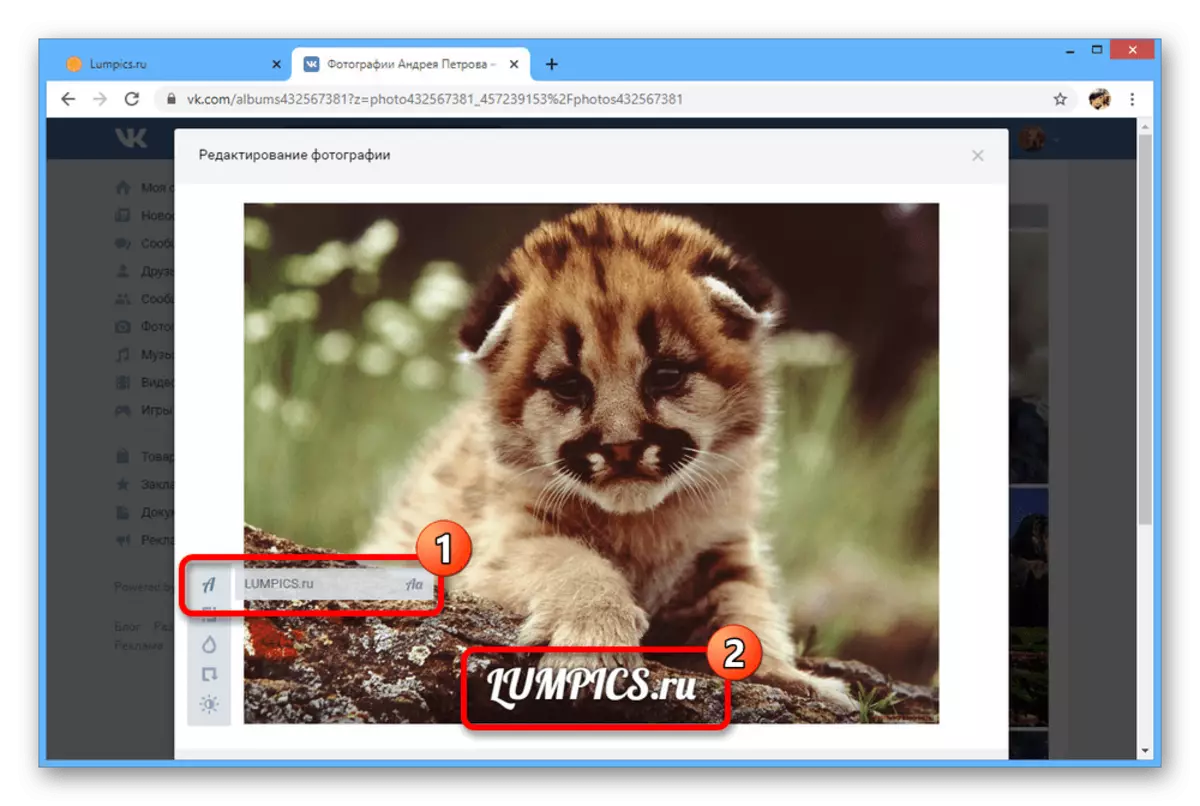
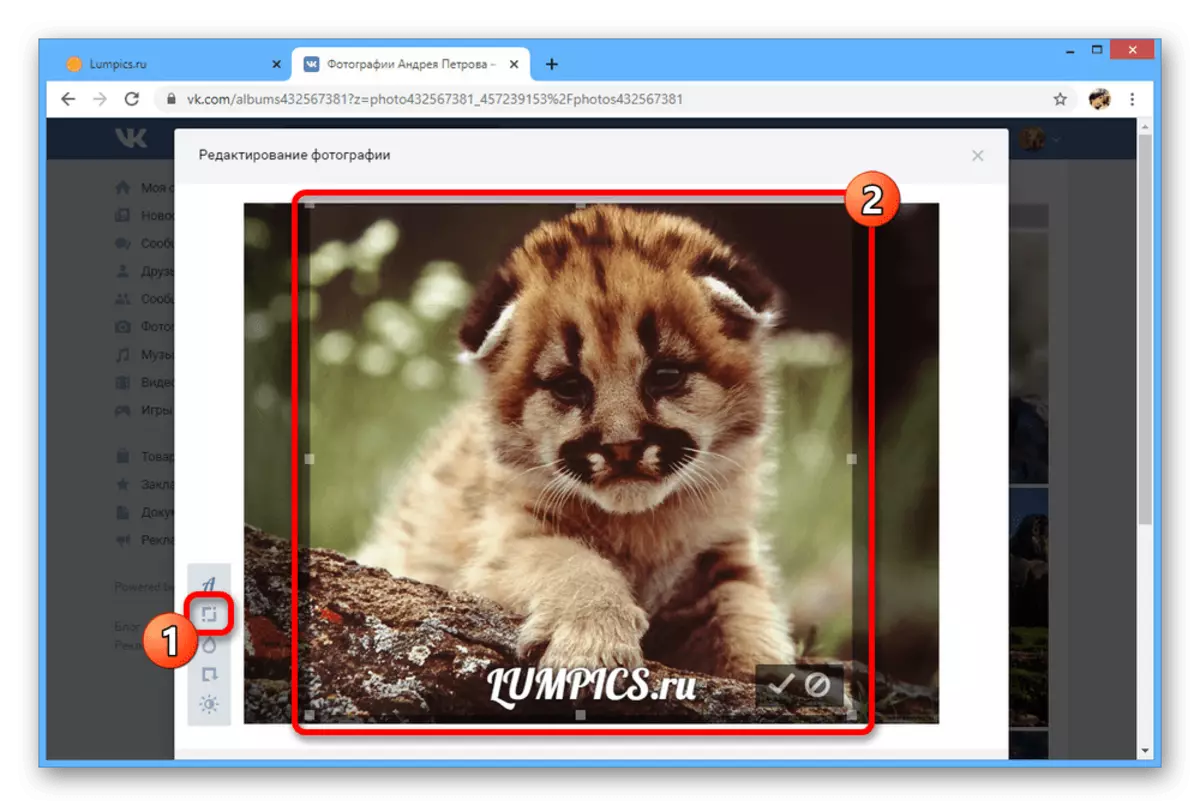
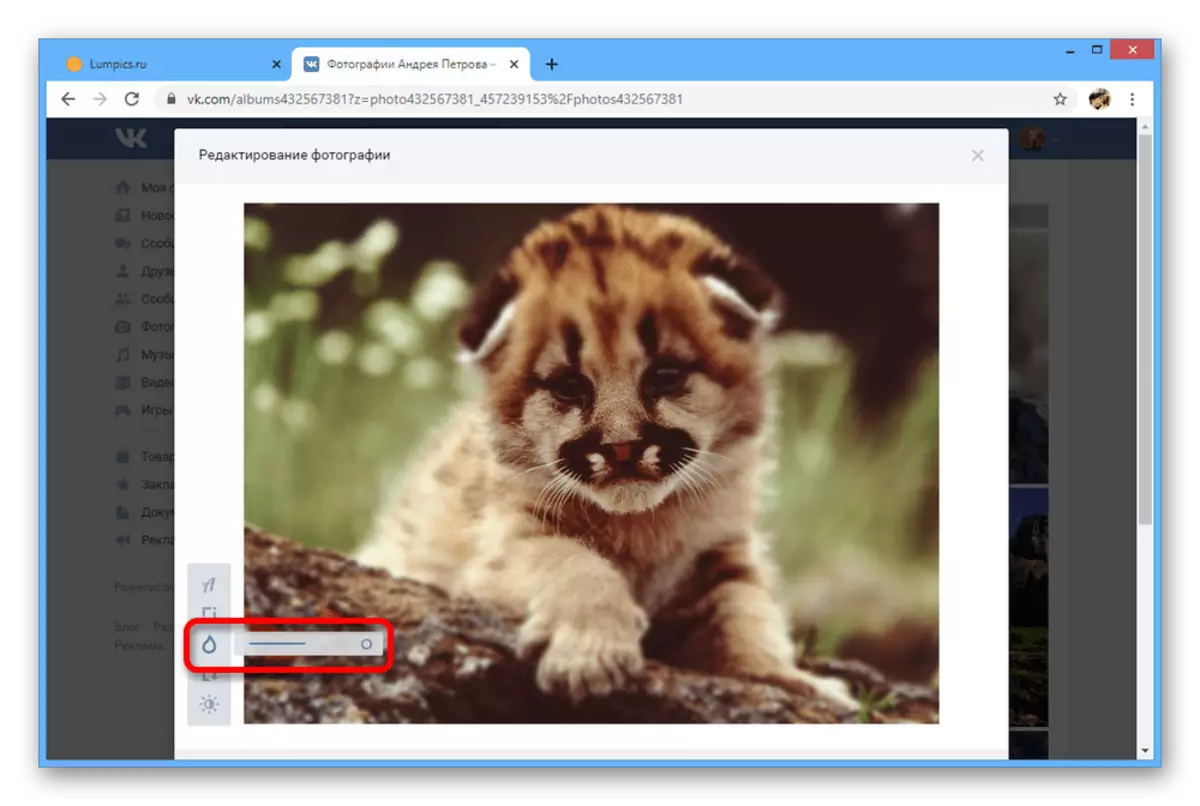
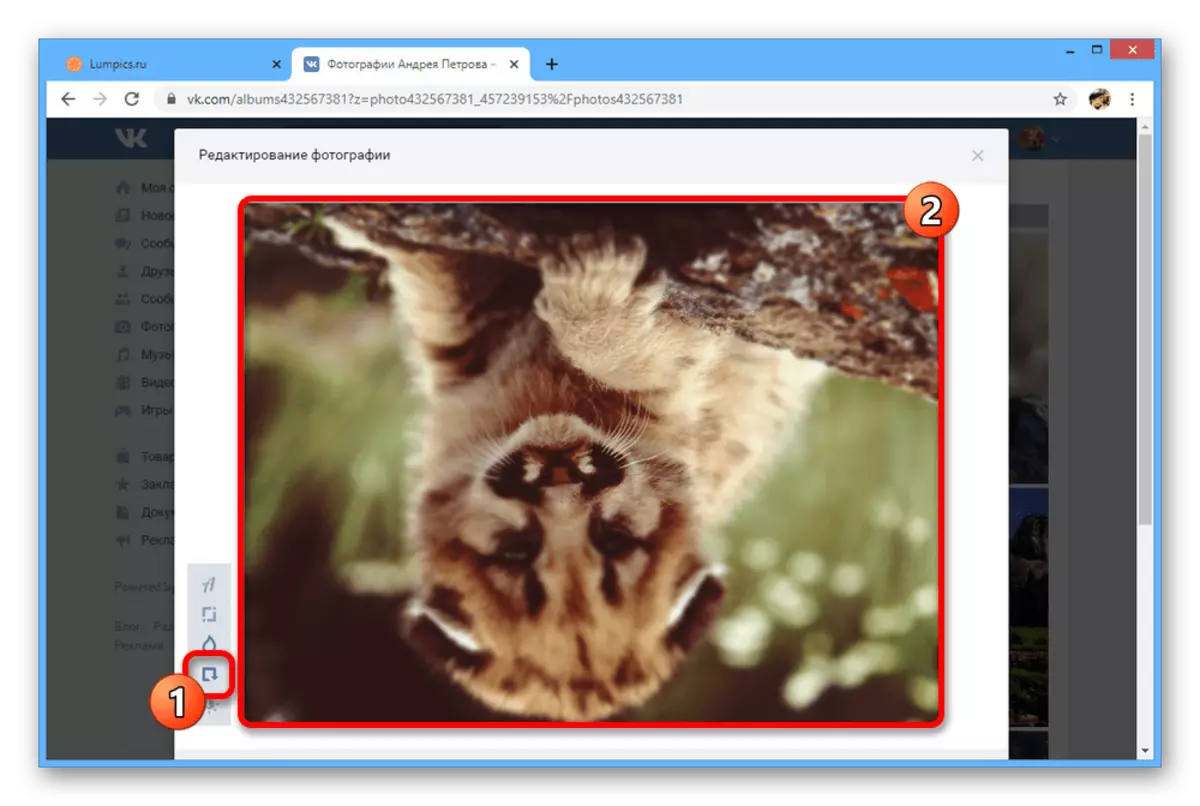
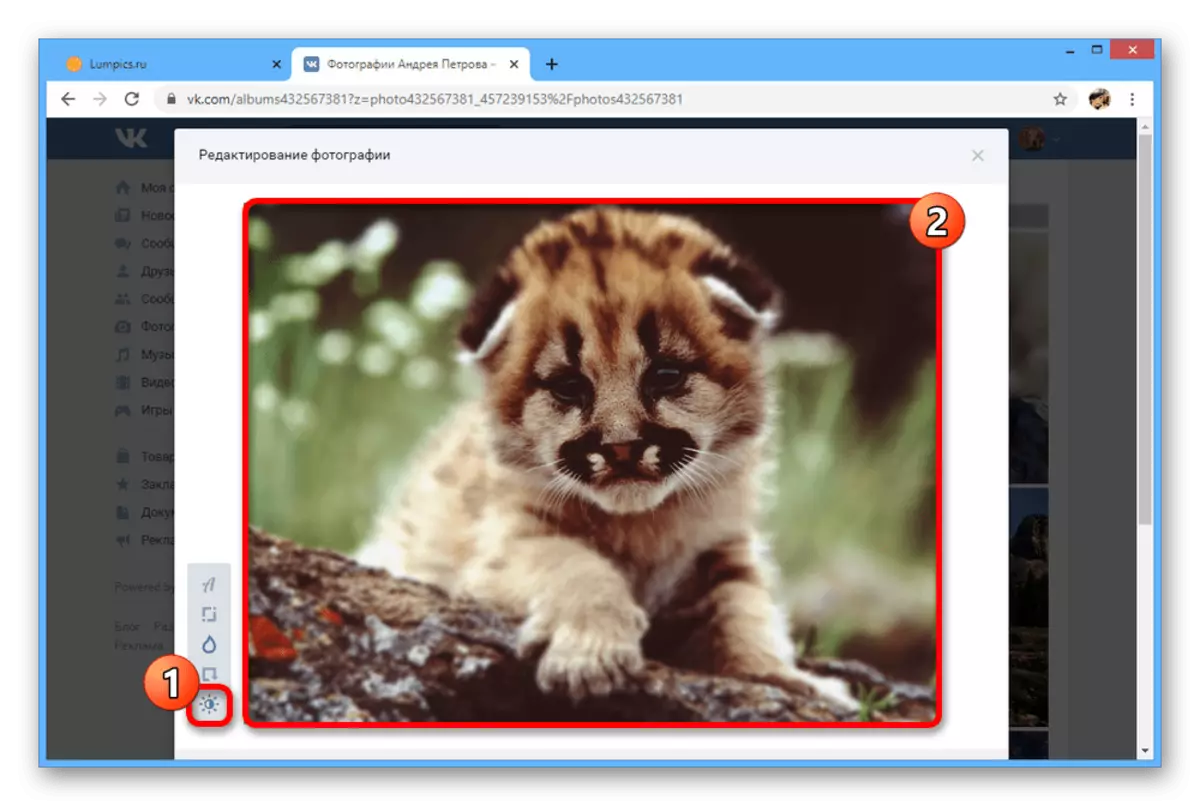
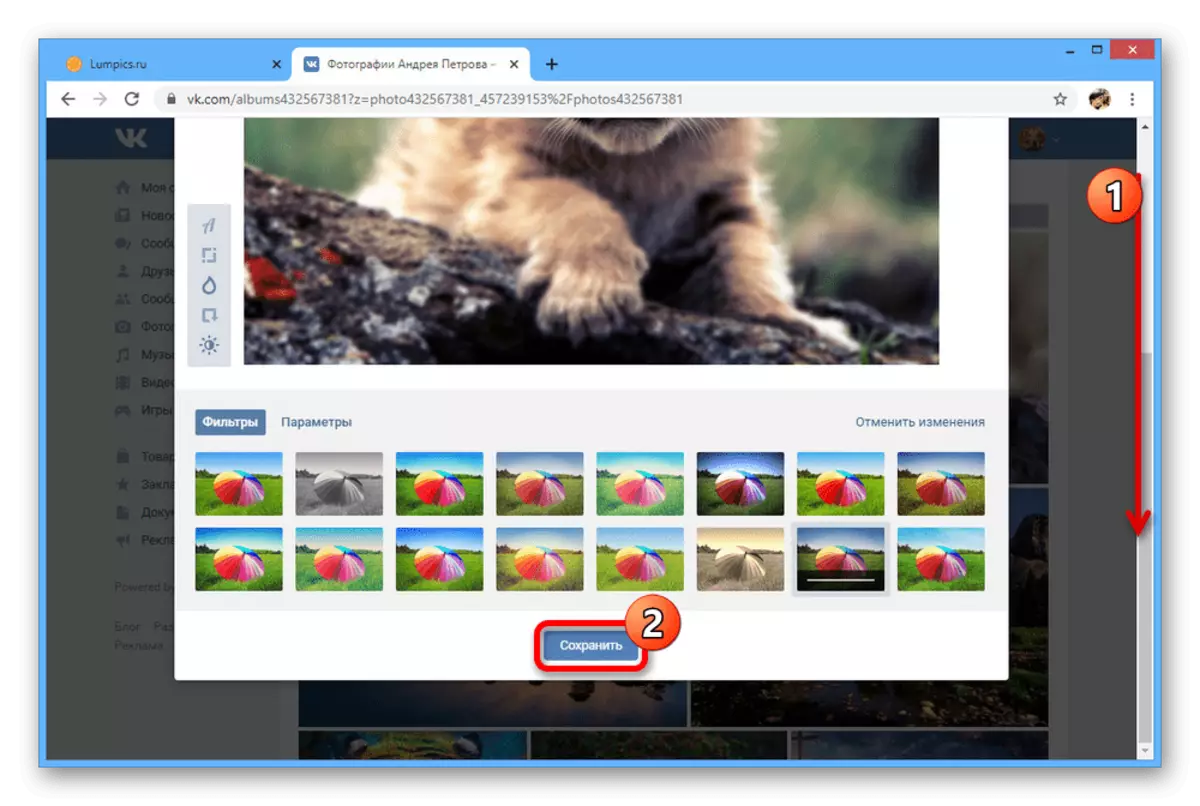
ເພີ່ມຜົນກະທົບ
- ບັນນາທິການຮູບພາບອີກອັນຫນຶ່ງແມ່ນຊຸດຂອງຜົນກະທົບທີ່ປະກອບດ້ວຍຂໍ້ຄວາມແລະສະຕິກເກີ. ໄປທີ່ປ່ອງຢ້ຽມທີ່ຕ້ອງການ, ຂະຫຍາຍ "ເພີ່ມເຕີມ" ແລະເລືອກ "ຜົນກະທົບ".
- ໃນແຖບທໍາອິດ "ສະຕິກເກີ" ແມ່ນນໍາສະເຫນີສະຕິກເກີຫຼາຍ, ລວມທັງຊຸດຈາກຮ້ານ vk ແລະຫນ້າກາກທີ່ມີພື້ນຫລັງໂປ່ງໃສ. ໂດຍບໍ່ສົນເລື່ອງຂອງຂະຫນາດຂອງຮູບພາບ, ແຕ່ລະຕົວເລືອກສາມາດຍືດແລະວາງໄວ້ໃນຈຸດໃດກໍ່ຕາມໂດຍບໍ່ມີຂໍ້ຈໍາກັດໂດຍປະລິມານ.
- ພາກຕໍ່ໄປນີ້ "ຂໍ້ຄວາມ" ຖືກອອກແບບມາເພື່ອຈັດການແຜ່ນຈາລຶກ. ໃຊ້ຕົວເລືອກໂດຍສະເພາະນີ້ເພື່ອເພີ່ມຂໍ້ຄວາມ, ດັ່ງທີ່ທ່ານສາມາດປ່ຽນສີ, ສະຖານທີ່, ຂະຫນາດ, ແລະແມ້ກະທັ້ງຕົວອັກສອນ.
- ແຖບສຸດທ້າຍຊ່ວຍໃຫ້ທ່ານສາມາດໃຊ້ຕົວເລືອກແປງທີ່ງ່າຍດາຍສໍາລັບການແຕ້ມຮູບທີ່ບໍ່ມັກ.
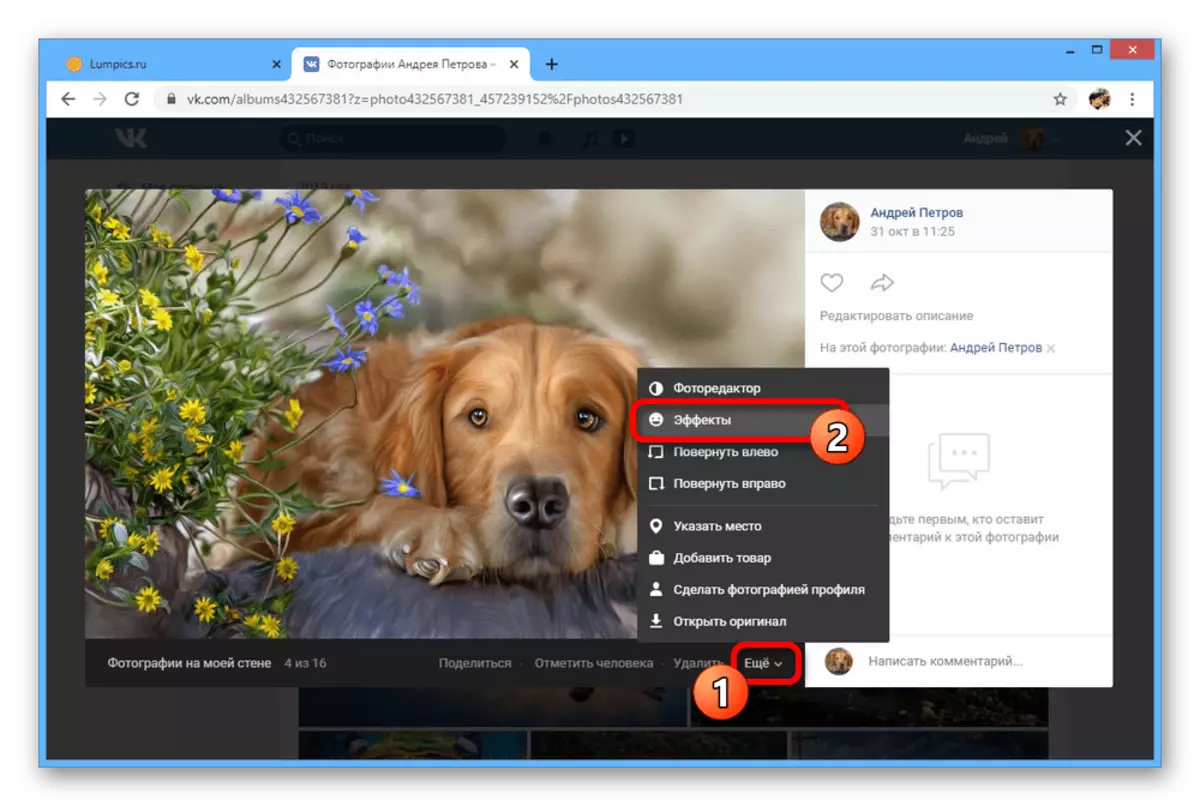
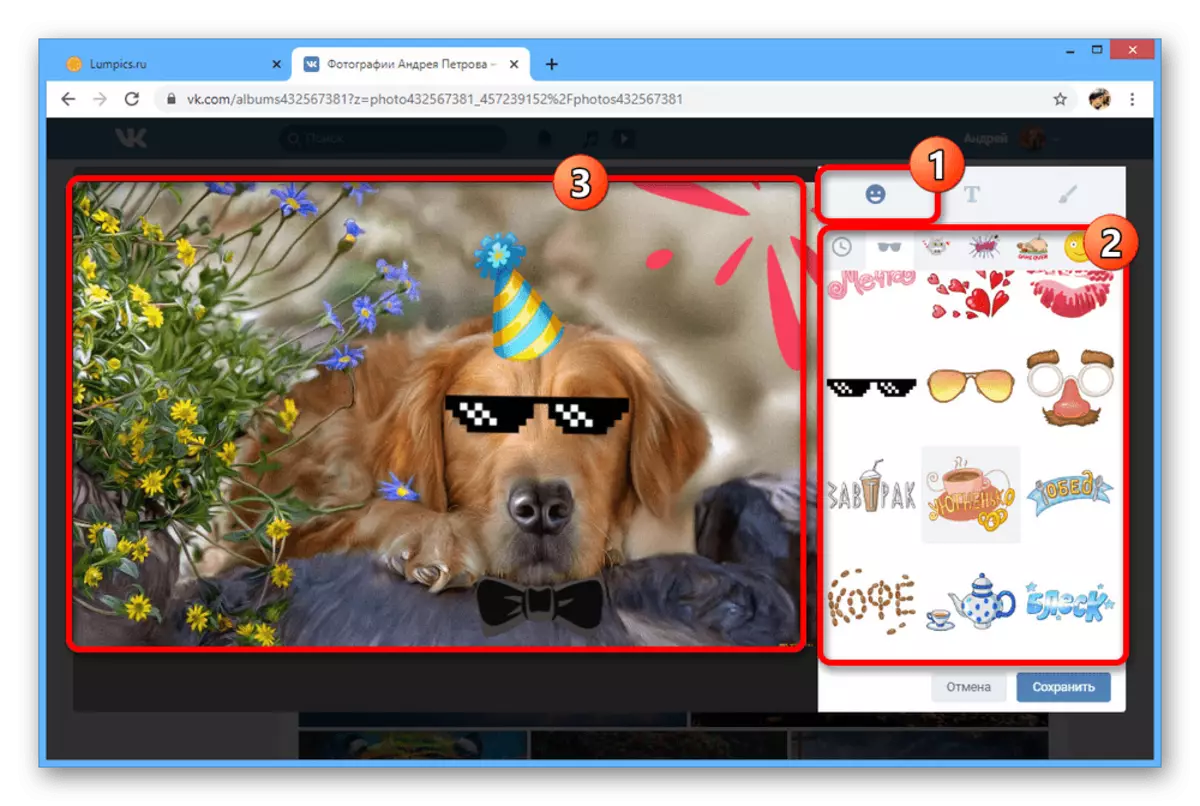
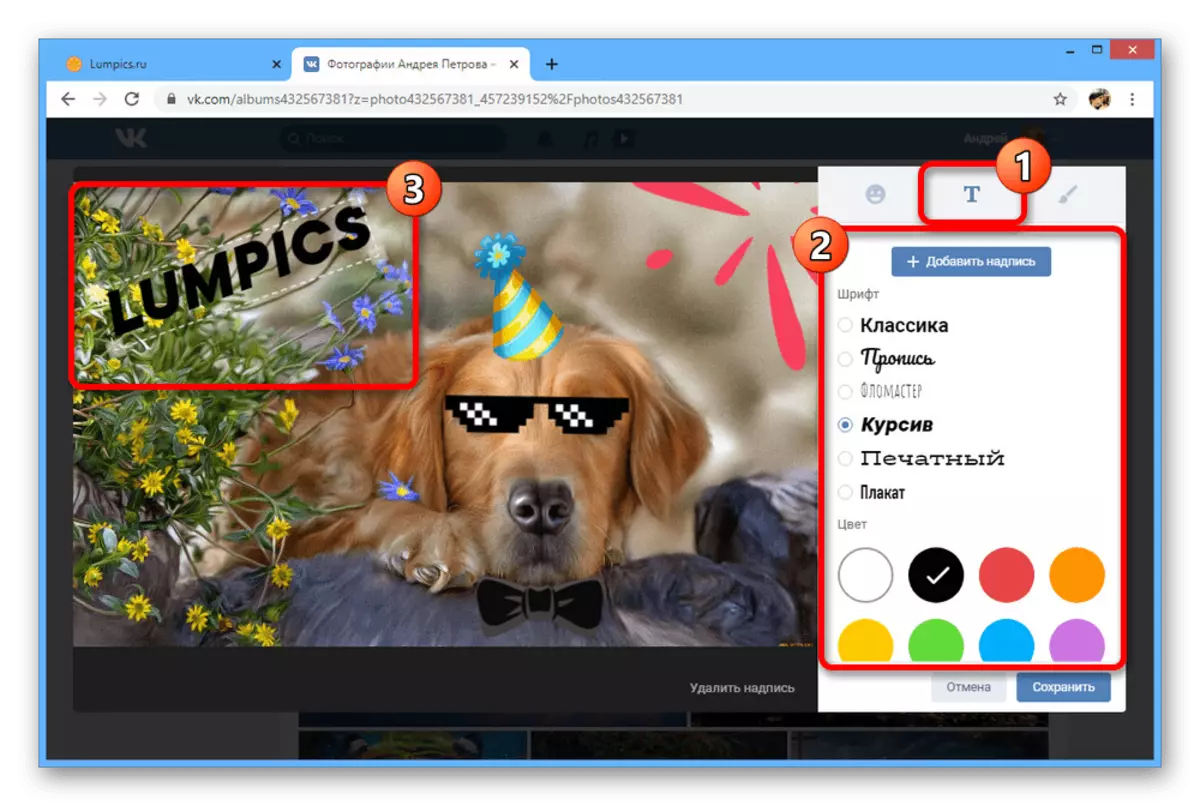
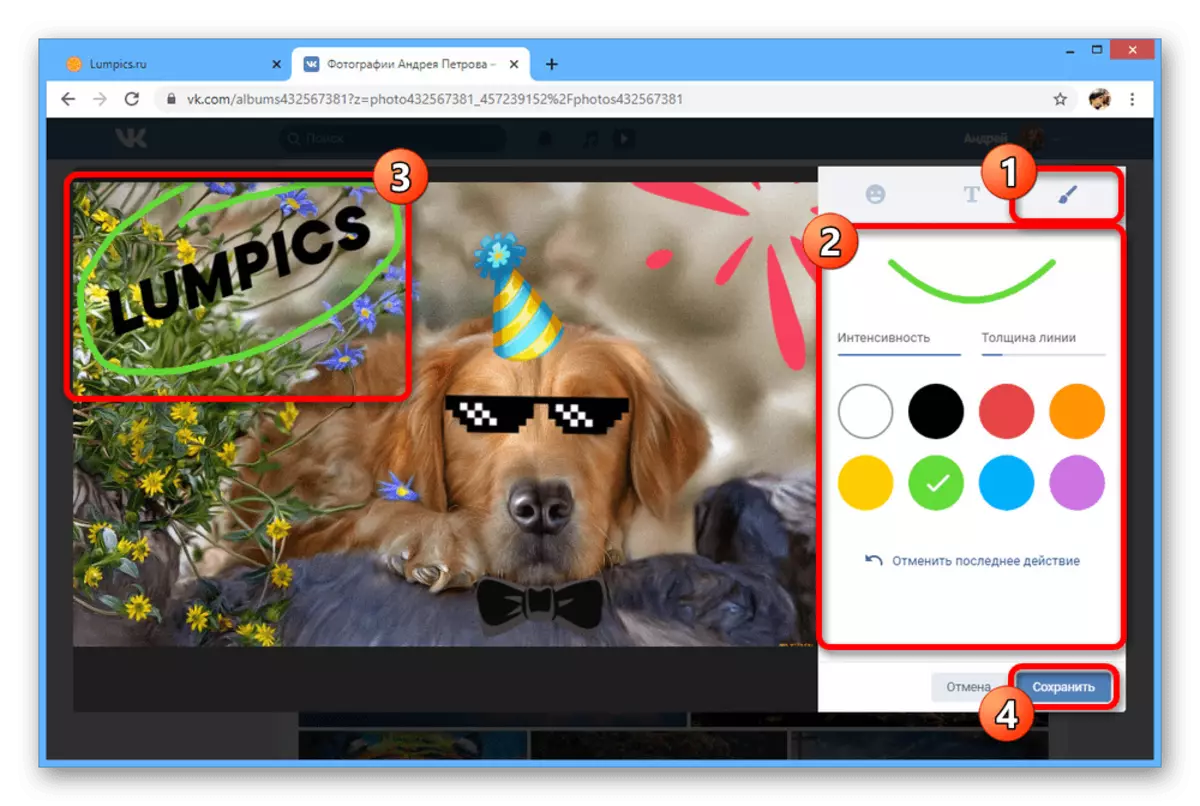
ພວກເຮົາໄດ້ພະຍາຍາມພິຈາລະນາທຸກເຄື່ອງມືທີ່ມີຢູ່ສໍາລັບການແກ້ໄຂຮູບພາບຂອງ VKontakte ແລະຂໍ້ຈໍາກັດທີ່ກ່ຽວຂ້ອງ. ພວກເຮົາແນະນໍາໃຫ້ສົມທົບທາງເລືອກ, ແຕ່ວ່າພຽງແຕ່ຢູ່ໃນລະບຽບການປີ້ນກັບກັນ, ການເພີ່ມຜົນກະທົບຄັ້ງທໍາອິດ, ແລະແລ້ວຫຼັງຈາກການກັ່ນຕອງສີ.
ວິທີທີ່ 2: ການສະຫມັກມືຖື
ລູກຄ້າທີ່ເປັນທາງການ VK ສໍາລັບອຸປະກອນມືຖືຍັງໃຫ້ຫຼາຍຫນ້າທີ່ສໍາລັບການປ່ຽນຮູບຖ່າຍເປັນບັນນາທິການດຽວ, ແຕ່ວ່າພຽງພໍໃນໄລຍະເວລາດາວໂຫລດເອກະສານທໍາອິດໃສ່ເວັບໄຊທ໌້. ໃນເວລາດຽວກັນ, ລາຍລະອຽດສາມາດປ່ຽນແປງໄດ້ທຸກເວລາໂດຍບໍ່ສົນເລື່ອງວັນທີຂອງການພິມເຜີຍແຜ່.
- ການໃຊ້ແຜງຢູ່ດ້ານລຸ່ມຂອງຫນ້າຈໍ, ເປີດເມນູຫລັກ, ເລືອກ "ຮູບພາບ" ແລະແຕະຮູບພາບທີ່ຕ້ອງການ. ຄືແຕ່ກ່ອນ, ມັນຕ້ອງໄດ້ຮັບການດາວໂຫລດໂດຍທ່ານ.
- ຢູ່ແຈຂວາເທິງ, ແຕະໃສ່ໄອຄອນສາມຈຸດແລະເລືອກດັດແກ້. ແຕ່ໂຊກບໍ່ດີ, ບໍ່ມີທາງເລືອກດັ່ງກ່າວວ່າ "ສະຫຼອງຄົນ".
- ຕື່ມຂໍ້ມູນໃສ່ໃນພາກສະຫນາມ "ຄໍາອະທິບາຍ" ແລະກົດ "Save". ດ້ວຍເຫດນັ້ນ, ຂໍ້ຄວາມທີ່ເພີ່ມເຂົ້າມາຈະປາກົດຢູ່ດ້ານລຸ່ມຂອງຫນ້າຈໍ.
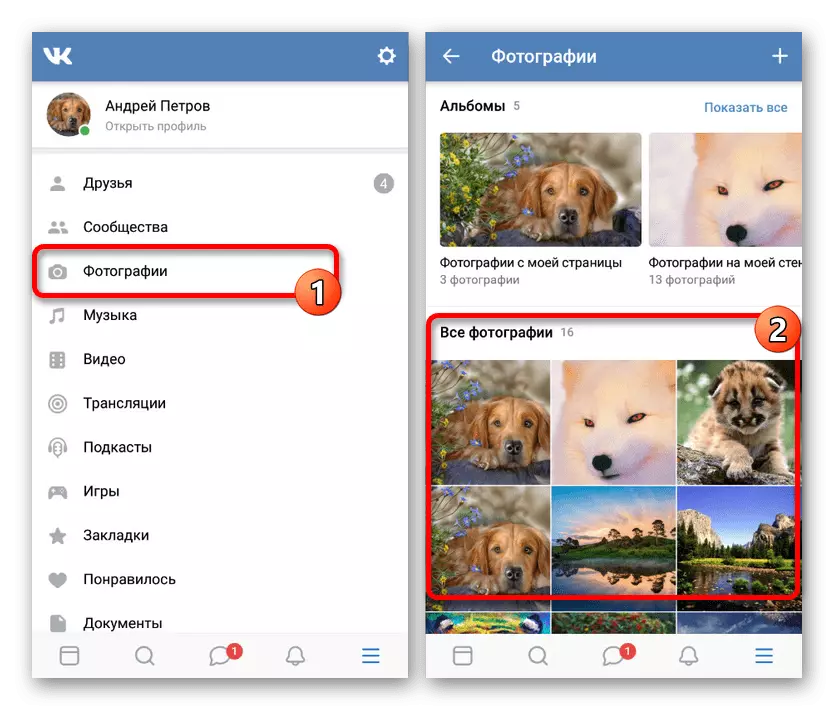
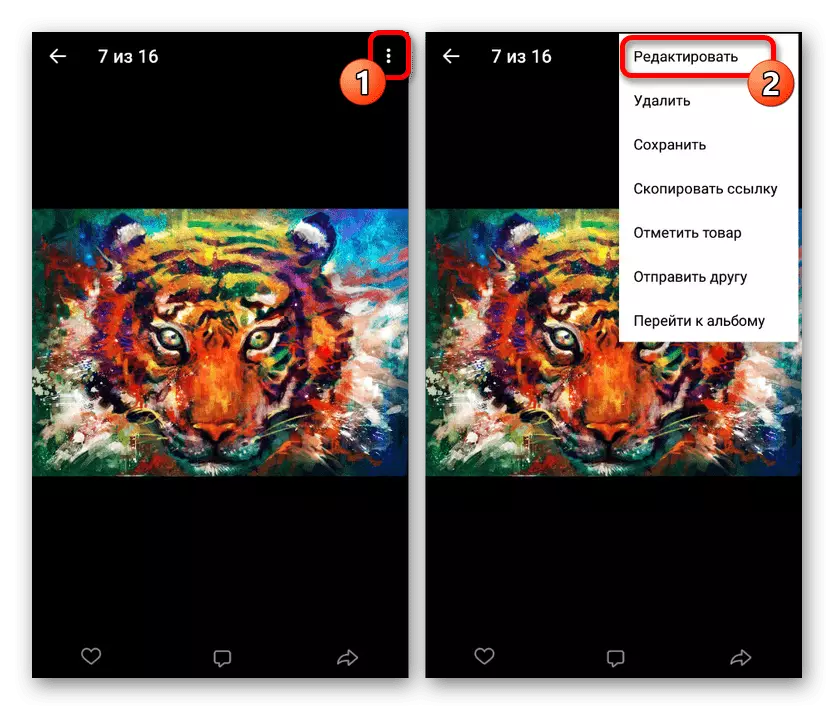
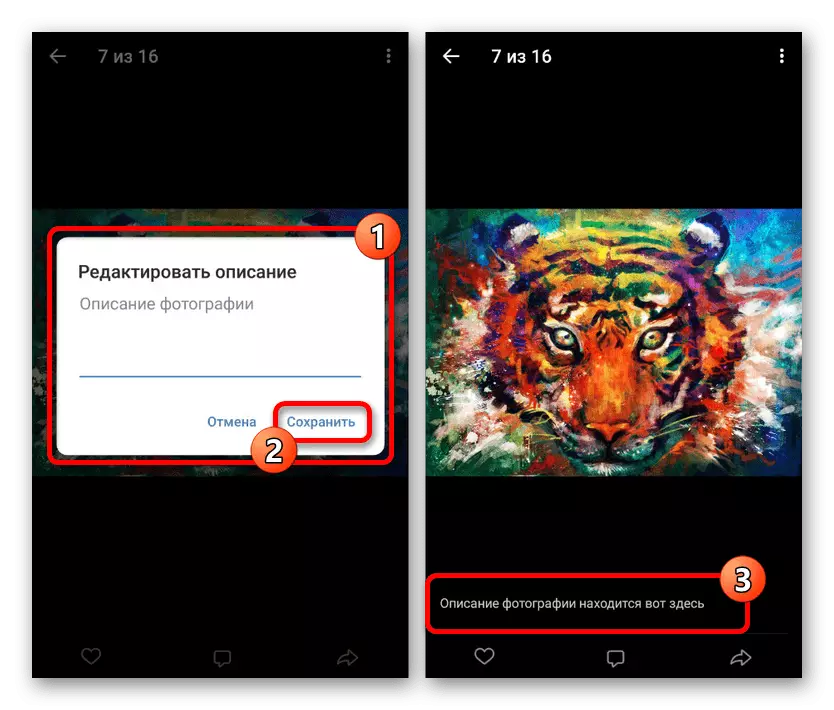
ຮູບພາບບັນນາທິການ
- ຖ້າທ່ານຕ້ອງການດັດແກ້ຮູບພາບ, ທ່ານຈະຕ້ອງເຮັດໃຫ້ມັນເປັນສິ່ງທໍາອິດ. ເພື່ອເຮັດສິ່ງນີ້, ເປີດທຸກຢ່າງທີ່ຖືກສ້າງຂື້ນໂດຍອັລບັມໃນ "ຮູບ" ແລະກົດ Add.
- ການນໍາໃຊ້ຫໍສະມຸດທີ່ສ້າງຂຶ້ນໃນແອັບແລະ File Manager, ຊອກຫາຮູບທີ່ຕ້ອງການ. ທ່ານສາມາດເລືອກໄດ້ໂດຍການສໍາພັດດຽວ.
- ທັນທີຫຼັງຈາກນັ້ນ, ບັນນາທິການຈະມີໃຫ້ກັບຄວາມສາມາດໃນການເລືອກຕົວກອງທີ່ທ່ານເລືອກ. ເພື່ອປ່ຽນ, ໃຊ້ການດູດຢູ່ເບື້ອງຂວາຫລືຊ້າຍ.
- ຢູ່ໃນຫນ້າຈໍສະຕິກເກີມີສະຕິກເກີທີ່ຊ່ວຍໃຫ້ທ່ານສາມາດເພີ່ມຮູບພາບດ້ວຍຄວາມເປັນມາທີ່ໂປ່ງໃສແລະສະຖານທີ່ຕາມການຕັດສິນໃຈຂອງທ່ານ. ເຊັ່ນດຽວກັບສະບັບເຕັມ, ບໍ່ມີຂໍ້ຈໍາກັດໃດໆກ່ຽວກັບຈໍານວນແລະຂະຫນາດຂອງເອກະສານ.
- ການໃຊ້ແຖບຂໍ້ຄວາມ, ທ່ານສາມາດເພີ່ມລາຍເຊັນແລະວາງມັນຢູ່ບ່ອນໃດກໍ່ໄດ້ໃນຮູບ. ສໍາລັບການຄັດເລືອກທີ່ຊັດເຈນກວ່າ, ໃຊ້ປຸ່ມຢູ່ແຈເບື້ອງຊ້າຍດ້ານເທິງຂອງຫນ້າຈໍ.
- ຖ້າຈໍາເປັນ, ທ່ານຍັງສາມາດໃຊ້ເຄື່ອງຫຼີ້ນແປງໃນແຖບ "ຮູບສະແດງ". ຕົວເລືອກແມ່ນຖືກຈໍາກັດຕໍ່ຄວາມຫນາຂອງສາຍແລະການເລືອກສີ.
- ເຄື່ອງມືໃນພາກ "ກອບ" ຊ່ວຍໃຫ້ທ່ານສາມາດປ່ຽນຂະຫນາດຂອງຮູບພາບແລະທັນທີເຮັດໃຫ້ລ້ຽວ. ນອກຈາກນັ້ນ, ຫລາຍທາງເລືອກມາດຕະຖານແມ່ນຖືກນໍາສະເຫນີໃນເມນູດ້ານເບື້ອງຊ້າຍ.
- ສ່ວນສຸດທ້າຍ "AUTO" ຖືກອອກແບບມາເພື່ອປັບສີໂດຍອັດຕະໂນມັດ. ໃຊ້ແຖບເລື່ອນເພື່ອເລືອກຕົວເລືອກທີ່ເຫມາະສົມ, ແລະກົດປຸ່ມ Finish ຢູ່ດ້ານລຸ່ມເພື່ອອອກຈາກບັນນາທິການ.
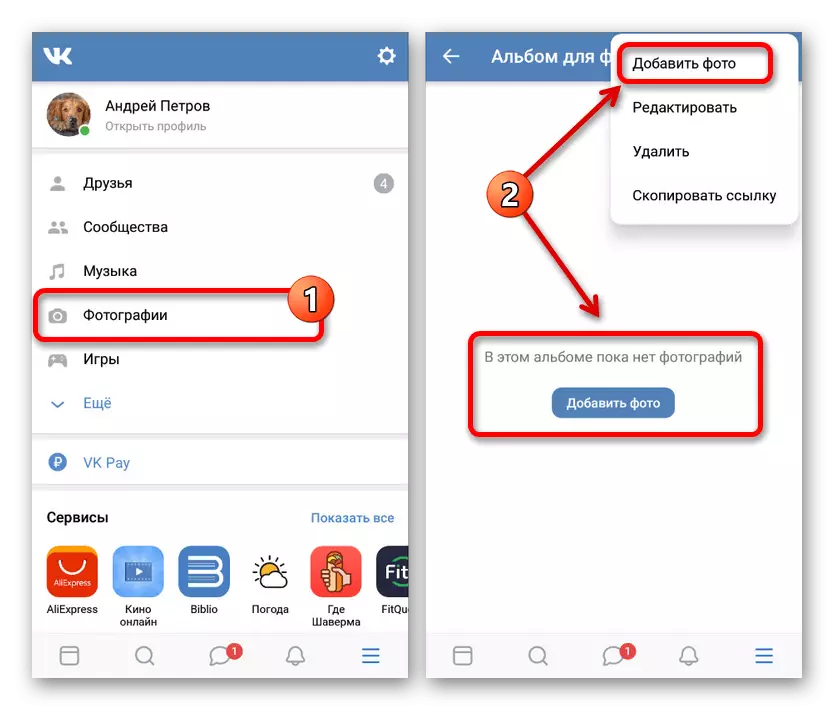
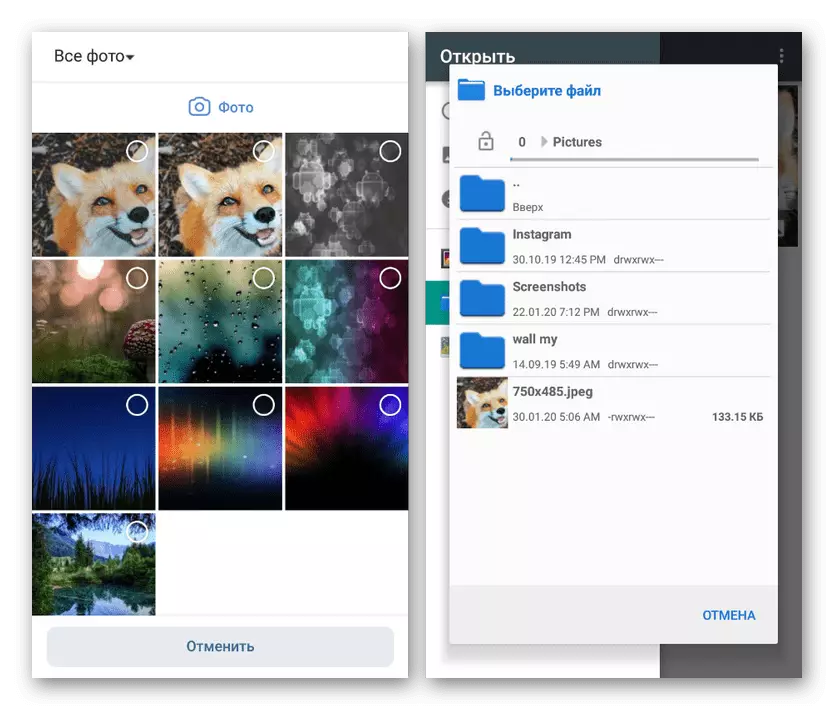
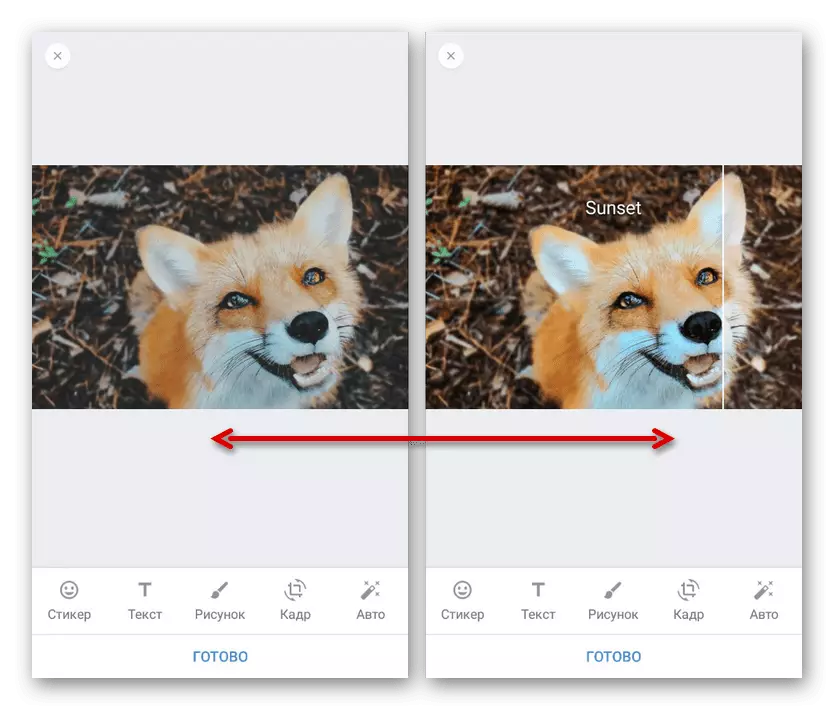
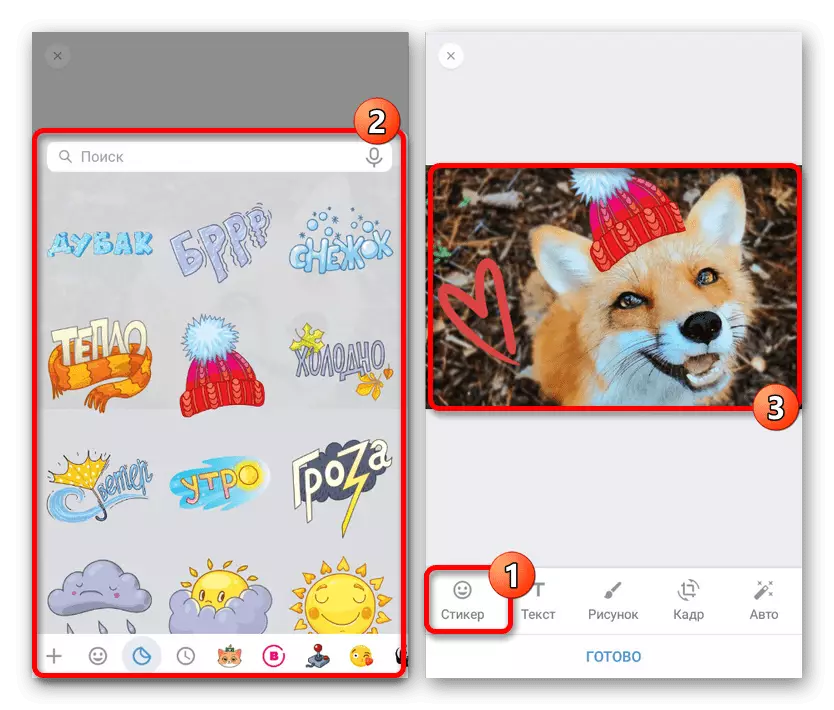
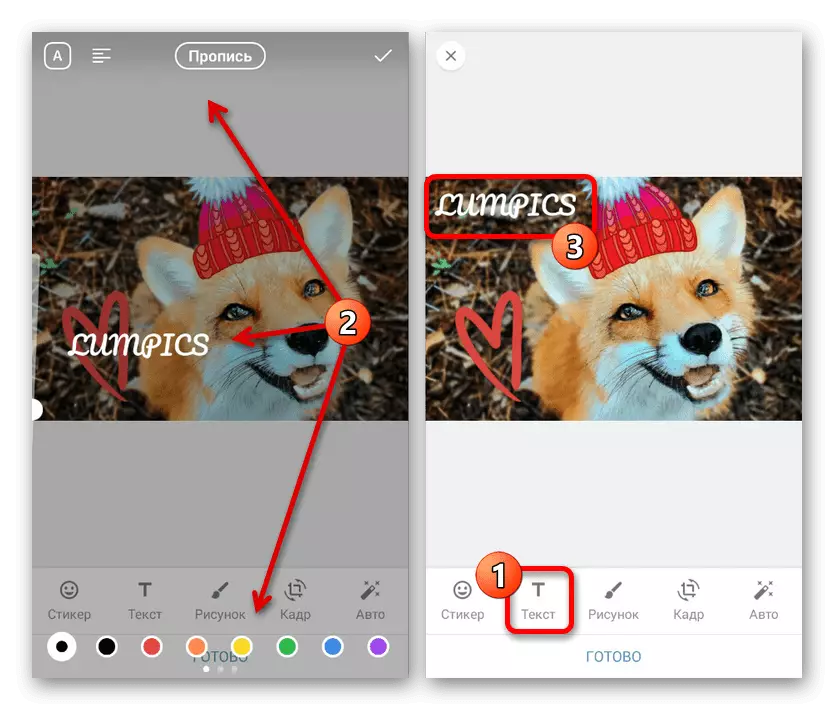
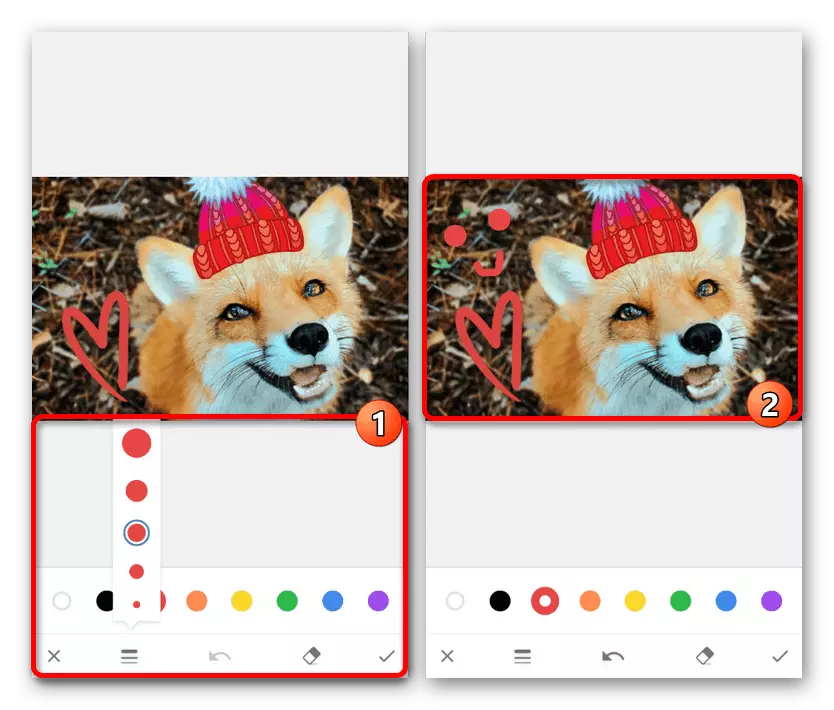
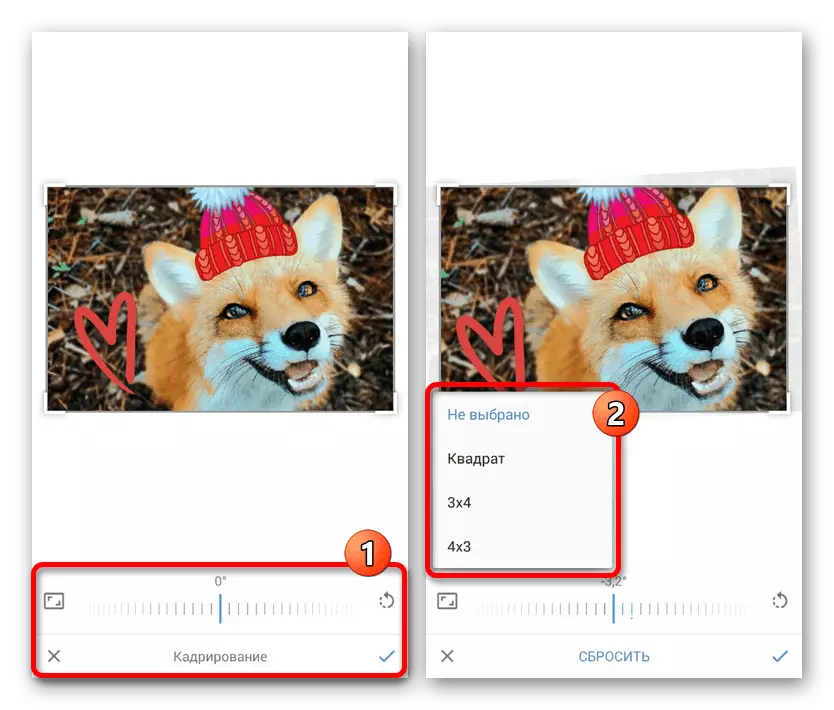
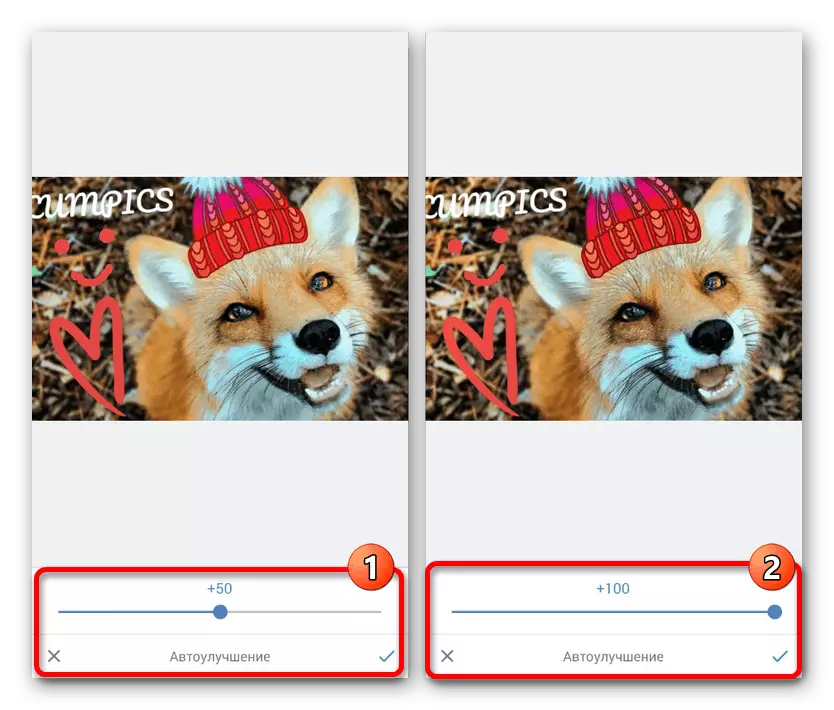
ບັນນາທິການທີ່ສອດຄ່ອງແມ່ນມີຢູ່ບໍ່ພຽງແຕ່ໃນລະຫວ່າງການໂຫຼດ, ແຕ່ຍັງມີເວລາສ້າງຮູບພາບທັນທີໂດຍໃຊ້ຫ້ອງອຸປະກອນ. ໂດຍທົ່ວໄປ, ທາງເລືອກບໍ່ຄວນກໍ່ໃຫ້ເກີດຄໍາຖາມ, ຄືກັບໃນກໍລະນີທີ່ສຸດ, ການປ່ຽນແປງໃດໆກໍ່ສາມາດປ່ຽນຄືນໄດ້.
ວິທີທີ່ 3: ລຸ້ນມືຖື
ບໍ່ຄືກັບຕົວເລືອກທີ່ໄດ້ສະເຫນີກ່ອນຫນ້ານີ້, ສະບັບມືຖືຂອງເວບໄຊທ໌ Vkontakte ສະຫນອງຄຸນລັກສະນະຕ່ໍາສຸດຂອງບັນນາທິການຖ່າຍຮູບ. ມັນອາດຈະເປັນຍ້ອນແນວຄວາມຄິດພື້ນຖານຂອງຕົວເລືອກນີ້, ເຊິ່ງປະກອບດ້ວຍສະຖານທີ່ທີ່ມີນ້ໍາຫນັກເບົາສໍາລັບຄວາມໄວໃນອິນເຕີເນັດຕໍ່າຫຼືສໍາລັບອຸປະກອນທີ່ບໍ່ຮອງຮັບໃບສະຫມັກ.
- ຊອກຫາໃນພາກສ່ວນ "ຮູບພາບ" ພາກຮູບທີ່ຕ້ອງການ. ທ່ານສາມາດດັດແປງເອກະສານໃດໆ, ແຕ່ຖ້າຫາກວ່າພຽງແຕ່ຖ້າພວກເຂົາດາວໂຫລດໂດຍທ່ານ.
- ໃນຮູບແບບການເບິ່ງຫນ້າຈໍເຕັມຢູ່ໃນກະດານລຸ່ມ, ກົດທີ່ໄອຄອນຂໍ້ມູນ. ນີ້ຈະຊ່ວຍໃຫ້ທ່ານສາມາດໄປຫາຄໍາອະທິບາຍເຕັມຮູບແບບແລະເຂົ້າເຖິງບັນນາທິການ.
- ເລື່ອນຫນ້າຈໍຜ່ານຫນ້າລຸ່ມເລັກນ້ອຍແລະຜ່ານເມນູຂ້າງເທິງຄໍາເຫັນພາກສະຫນາມ, ເລືອກດັດແກ້. ຖ້າສາຍນີ້ຫາຍໄປ, ສ່ວນຫຼາຍທ່ານສາມາດເກັບຮັກສາຮູບຕົວທ່ານເອງ, ແລະບໍ່ໄດ້ໂຫລດຕົວທ່ານເອງ.
- ດັ່ງທີ່ໄດ້ກ່າວວ່າ, ຄວາມເປັນໄປໄດ້ຢູ່ທີ່ນີ້ແມ່ນມີຈໍາກັດຫຼາຍ - ທ່ານສາມາດປ່ຽນຮູບເປັນຫນຶ່ງໃນບັນດາພາກສ່ວນແລະຖ້າຈໍາເປັນ, ເພີ່ມຄໍາອະທິບາຍ. ເພື່ອສະຫມັກການປ່ຽນແປງ, ໃຫ້ໃຊ້ປຸ່ມ "ບັນທຶກ" ຢູ່ທາງລຸ່ມຂອງຫນ້າຕ່າງຂອງ browser.
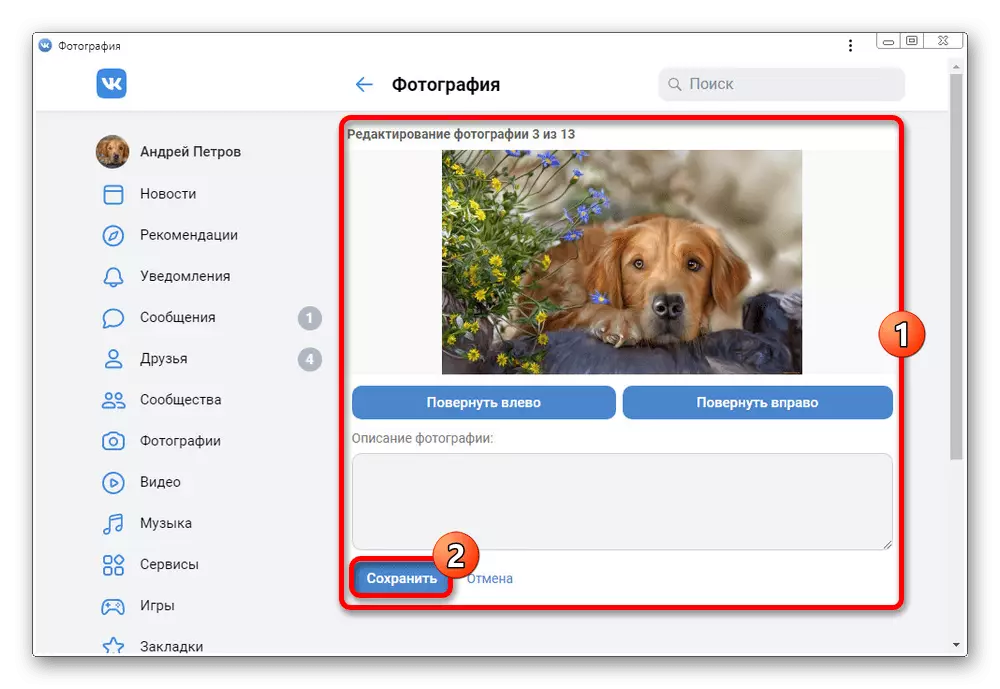
ຖ້າທ່ານຕ້ອງການດັດແກ້ສອງສາມຮູບ, ໃຫ້ໃຊ້ຮູບແບບໃຫມ່ທີ່ລວດໄວພາຍໃນອັລບັມໃດຫນຶ່ງ.
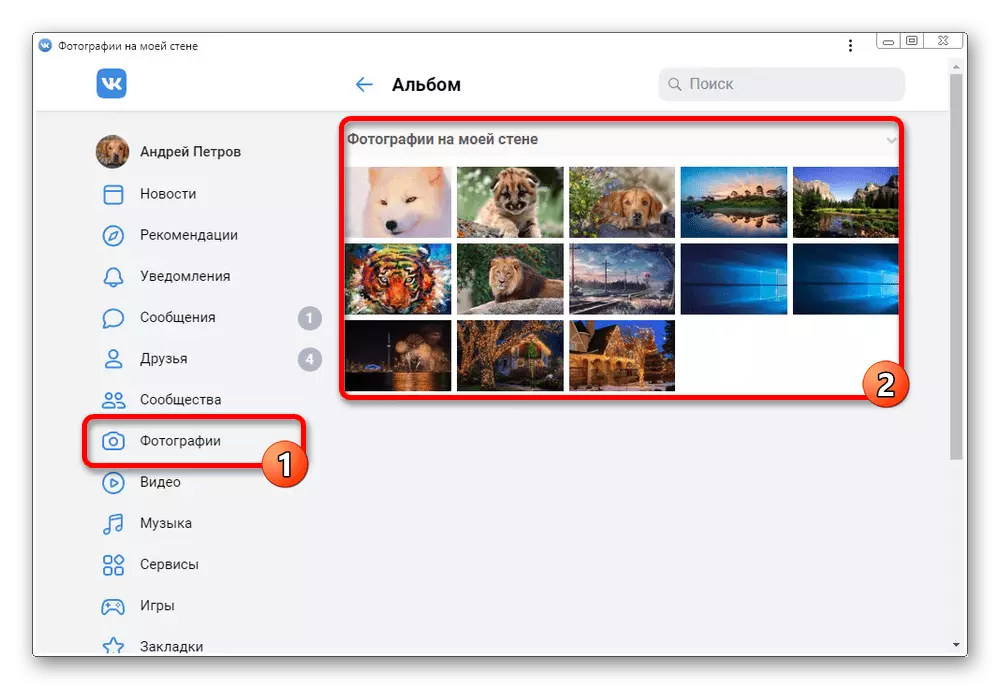
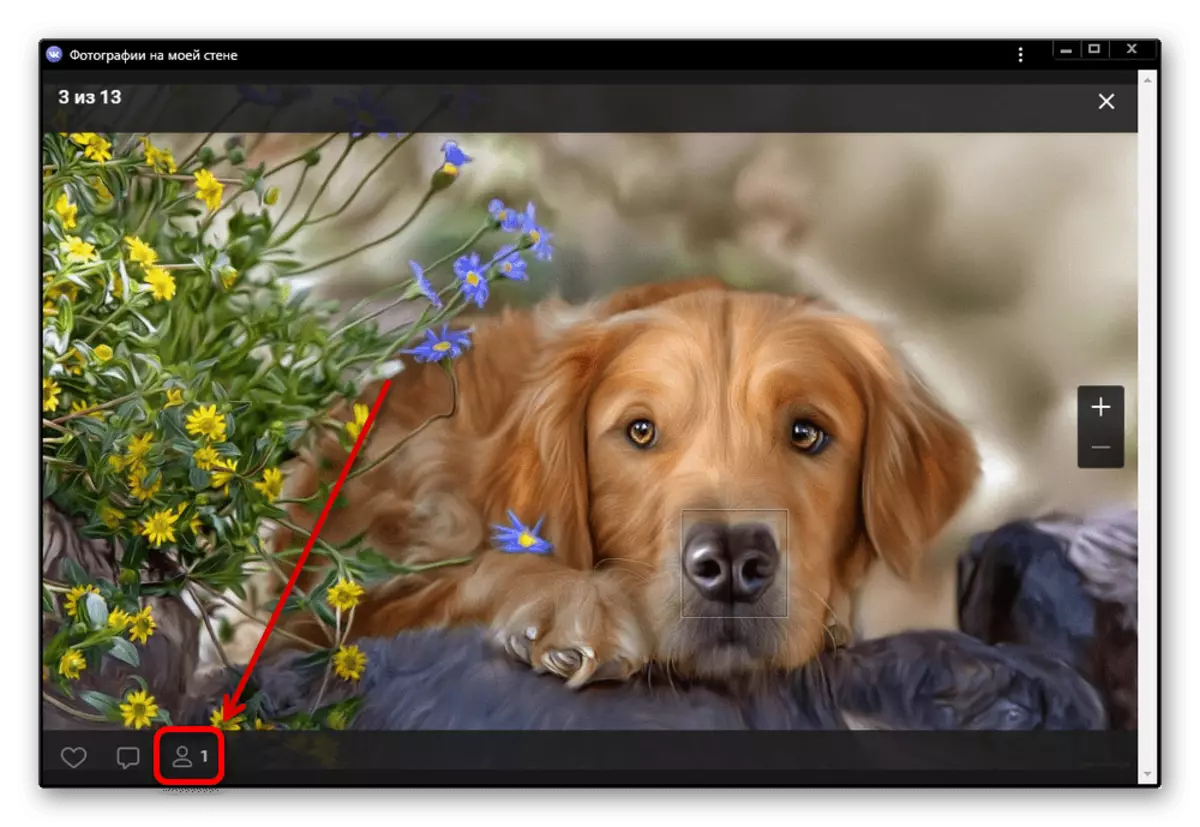
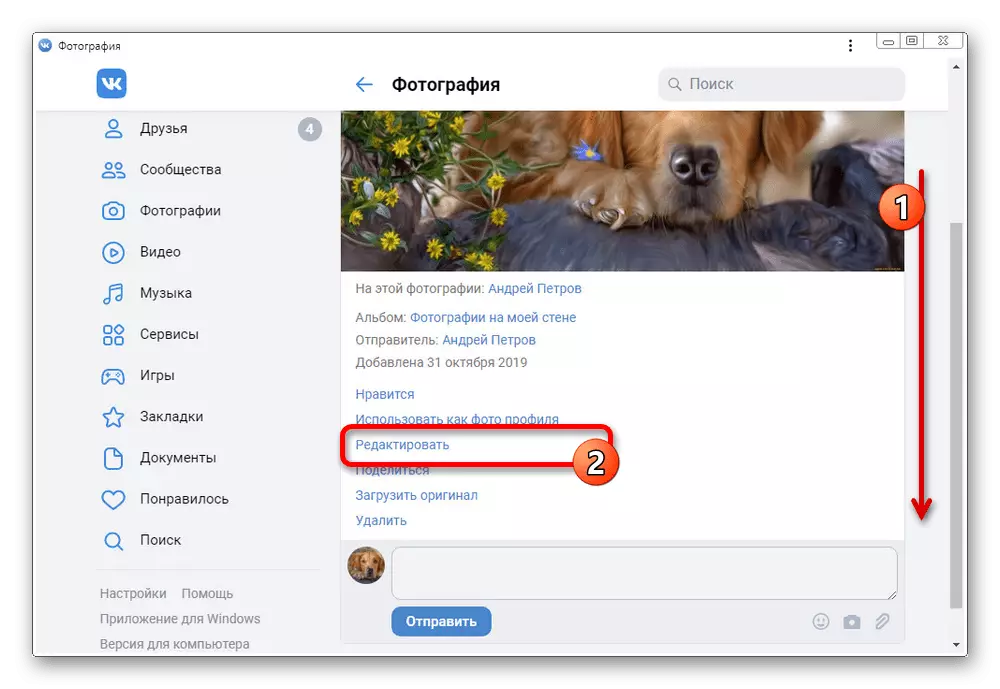
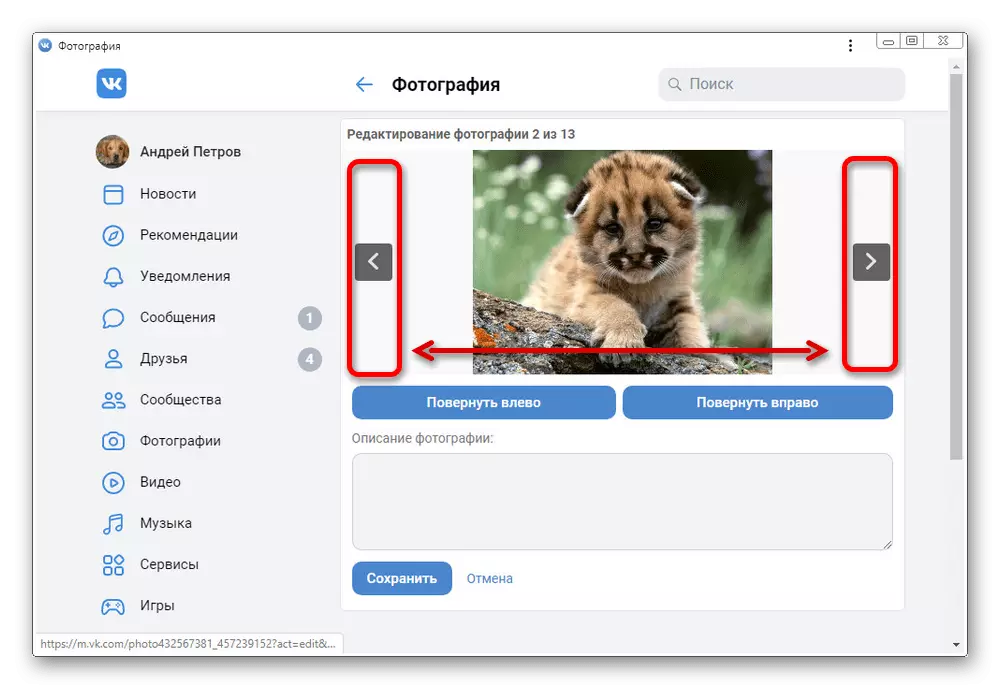
ພວກເຮົາໄດ້ເບິ່ງຕົວເລືອກໂດຍໃຊ້ລຸ້ນມືຖືໃນຄອມພີວເຕີ້, ນັບຕັ້ງແຕ່ເວັບໄຊທ໌້ໃນໂທລະສັບສະຫຼາດແມ່ນບໍ່ແຕກຕ່າງຈາກຄໍາຮ້ອງສະຫມັກຢ່າງເປັນທາງການ. ນອກຈາກນັ້ນ, ຫນ້າທີ່ແມ່ນມີຢູ່ໃນສ່ວນປະກອບດຽວກັນໂດຍບໍ່ມີຄວາມແຕກຕ່າງແມ່ນແຕ່ໃນແງ່ຂອງສະຖານທີ່.
ສະຫຼຸບ
ພວກເຮົາຫວັງວ່າວ່າຄໍາແນະນໍາທີ່ນໍາສະເຫນີອະນຸຍາດໃຫ້ທ່ານໄດ້ຮັບຄໍາຕອບຕໍ່ຄໍາຖາມແລະດັດແກ້ຮູບພາບໃຫ້ຖືກຕ້ອງ. ໃນເວລາດຽວກັນ, ຖ້າທ່ານບໍ່ພໍໃຈກັບຄວາມສາມາດຂອງບັນນາທິການທີ່ມີຢູ່, ທ່ານສາມາດທົດລອງຕົວເລືອກອື່ນເຊັ່ນ: ບໍລິການ online ແລະຊອບແວຕ່າງຫາກ.
