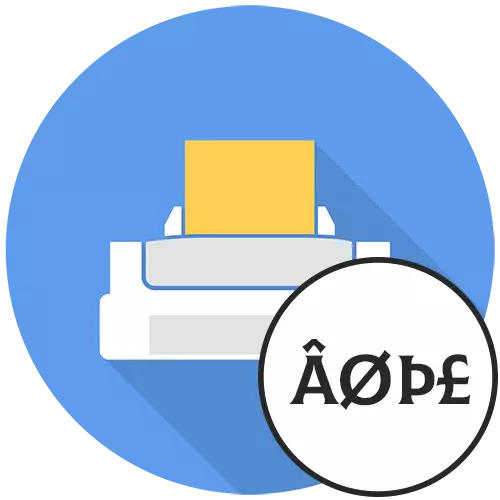
ວິທີການດັ່ງຕໍ່ໄປນີ້ແມ່ນເຫມາະສົມກັບຜູ້ໃຊ້ຜູ້ທີ່ຢູ່ໃນໂຄງການເອງ, ໃນສະແດງຕົວຫນັງສື, ມັນມີຄວາມຊໍານານ, ແລະມີຕົວລະຄອນທີ່ບໍ່ສາມາດເຂົ້າເຖິງໄດ້. ຖ້າທ່ານປະເຊີນກັບການສະແດງເນື້ອໃນດັ່ງກ່າວໃນເວທີເຮັດວຽກກັບຂໍ້ຄວາມ, ສ່ວນຫຼາຍແມ່ນບັນຫາແມ່ນການເຂົ້າລະຫັດທີ່ບໍ່ຖືກຕ້ອງ. ອ່ານກ່ຽວກັບການແກ້ໄຂສະຖານະການນີ້ໃນບົດຂຽນອື່ນໆໃນເວັບໄຊທ໌ຂອງພວກເຮົາໃນລິງຂ້າງລຸ່ມນີ້.
ອ່ານຕື່ມ:
ການຄັດເລືອກແລະການປ່ຽນລະຫັດເຂົ້າໃນ Microsoft Word
ປ່ຽນການເຂົ້າລະຫັດໃນ Microsoft Excel
ວິທີທີ່ 1: ການພິມຕົວຫນັງສືເປັນຮູບພາບ
ການກະທໍາທີ່ຖືກຕ້ອງແມ່ນຂື້ນກັບໂປແກຼມທີ່ໃຊ້ແລ້ວ, ເນື່ອງຈາກວ່າທຸກບັນນາທິການບໍ່ໄດ້ມີການພິມເອກະສານໃນຮູບແບບຕົວຫນັງສື. ເຖິງຢ່າງໃດກໍ່ຕາມ, ວິທີການນີ້ແມ່ນມີປະສິດທິຜົນສະເຫມີໄປ, ມັນບໍ່ມີຜົນກະທົບຕໍ່ຄຸນນະພາບຂອງການພິມແລະຈັດຕັ້ງປະຕິບັດງ່າຍ.
- ເປີດເອກະສານຕົວເອງໃນໂປແກຼມທີ່ທ່ານເຄີຍໃຊ້ແລະໄປທີ່ເຄື່ອງມືພິມທີ່ເມນູ "File" ແມ່ນການປະສົມປະສານທີ່ສໍາຄັນທີ່ສຸດຫຼືປີນສານ CTRL + P.
- ມັນຍັງມີພຽງແຕ່ຊອກຫາພາລາມິເຕີທີ່ຮັບຜິດຊອບໃນການພິມຕົວຫນັງສືເປັນຮູບພາບ. ໃນເບື້ອງຕົ້ນ, ທ່ານສາມາດພະຍາຍາມເລືອກເຄື່ອງພິມແລະໄປທີ່ຄຸນສົມບັດຂອງມັນ, ເບິ່ງ, ເບິ່ງ, ບໍ່ວ່າຈະເປັນຈາກເຄື່ອງມືຫລັກທີ່ຈະ "ພິມເປັນຮູບພາບ".
- ຖ້າມັນຂາດຢູ່ທີ່ນັ້ນ, ຍ້າຍກ່ອງການຕັ້ງຄ່າພິມໃນບັນນາທິການຕົວຫນັງສືໂດຍການເບິ່ງເມນູແຕ່ລະຄົນແລະຕົວກໍານົດການເພີ່ມເຕີມ.
- ຈັດວາງສະເຫນີສະຖານທີ່ຮັບຜິດຊອບໃນການເລືອກຮູບແບບການພິມທີ່ຖືກຕ້ອງ, ໃຫ້ຫມາຍໃສ່ເຄື່ອງຫມາຍກວດກາແລະແລ່ນຂະບວນການ.




ເມື່ອເອກະສານຖືກພິມອອກ, ກວດເບິ່ງວ່າຂໍ້ຄວາມທໍາມະດາຈະຖືກສະແດງແທນ hieroglyphs.
ວິທີທີ່ 2: ປິດຕົວເລືອກຕົວອັກສອນຕົວແທນ
ວິທີການຂອງການຕັດຕົວເລືອກຕົວຫນັງສືຕົວອັກສອນໃນເວລາທີ່ພິມແມ່ນຍັງເຫມາະສົມກັບຜູ້ໃຊ້ທັງຫມົດ, ຕັ້ງແຕ່ໃນບາງແບບມີຫນ້າທີ່ດັ່ງກ່າວ. ເຖິງຢ່າງໃດກໍ່ຕາມ, ພຽງແຕ່ຍ້ອນກິດຈະກໍາຂອງມັນ, ມັນມັກຈະເປັນບັນຫາທີ່ມີການສະແດງຂອງ hieroglyphs ແທນທີ່ຈະເປັນຕົວຫນັງສືທໍາມະດາ. ການປ່ຽນແປງການຕັ້ງຄ່ານີ້, ໃຫ້ປະຕິບັດຕາມຂັ້ນຕອນເຫຼົ່ານີ້:
- ໄປທີ່ "ຕົວຊີ້ວັດ" ສະຫມັກ, ຍົກຕົວຢ່າງ, ໂດຍການກົດປຸ່ມຂອງມັນໃນເມນູ Start.
- ຢູ່ທີ່ນັ້ນທ່ານສົນໃຈໃນພາກສ່ວນ "ອຸປະກອນ".
- ເປີດຫມວດ "ເຄື່ອງພິມແລະເຄື່ອງສະແກນ".
- ຊອກຫາອຸປະກອນຂອງທ່ານແລ້ວກົດທີ່ມັນເພື່ອສະແດງເຄື່ອງມືໂຕ້ຕອບເພີ່ມເຕີມ.
- ກົດປຸ່ມ "ການຄຸ້ມຄອງ" ເພື່ອເຂົ້າໄປທີ່ການຕັ້ງຄ່າຂອງອຸປະກອນການພິມ.
- ໃນເມນູທີ່ປະກົດວ່າ, ເປີດຫນ້າຕ່າງຄຸນສົມບັດຂອງເຄື່ອງພິມ.
- ກົດທີ່ແຖບຕັ້ງຄ່າອຸປະກອນ. ຖ້າມັນຫາຍໄປ, ມັນຫມາຍຄວາມວ່າຫນ້າທີ່ການປ່ຽນຕົວອັກສອນໃນເຄື່ອງພິມແມ່ນບໍ່.
- ໃນບັນດາລາຍຊື່ໃຫຍ່, ຊອກຫາຕາຕະລາງທົດແທນຕົວອັກສອນແລະກໍານົດພາລາມິເຕີ "ຢ່າປ່ຽນແທນເປັນປະຈໍາ.
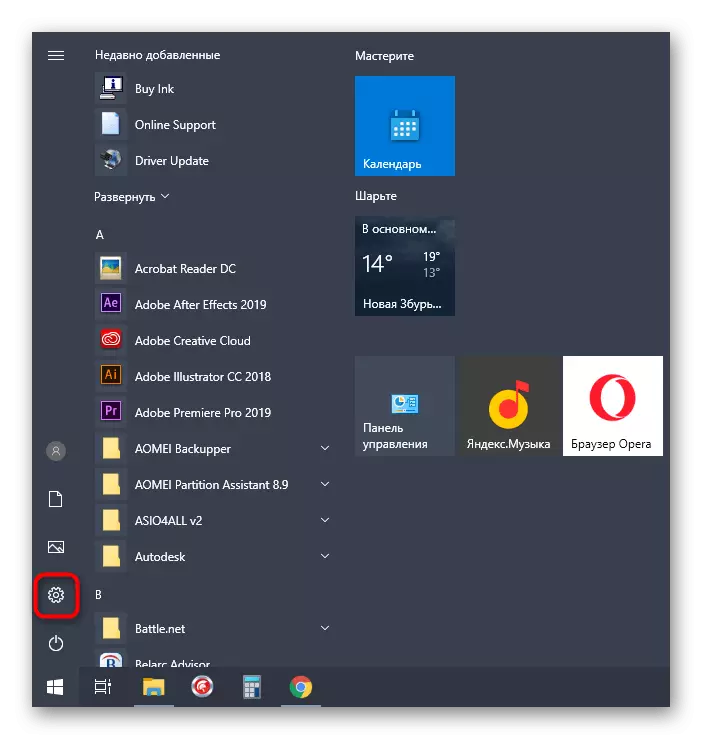

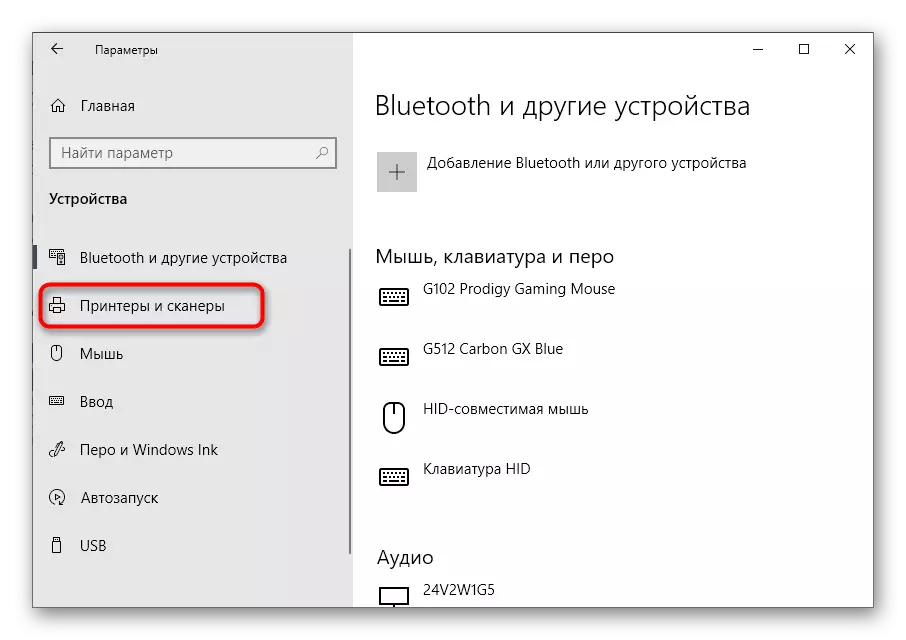
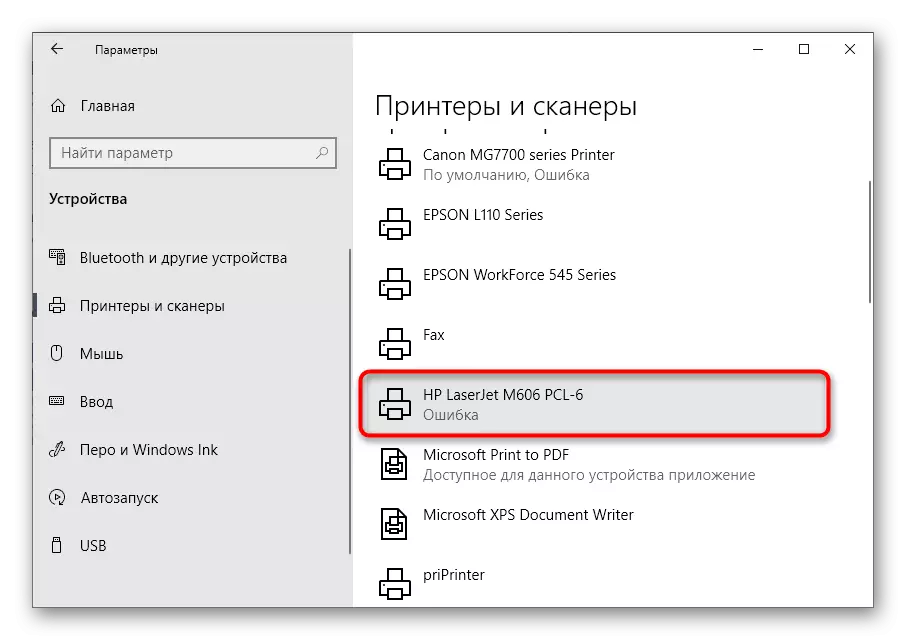
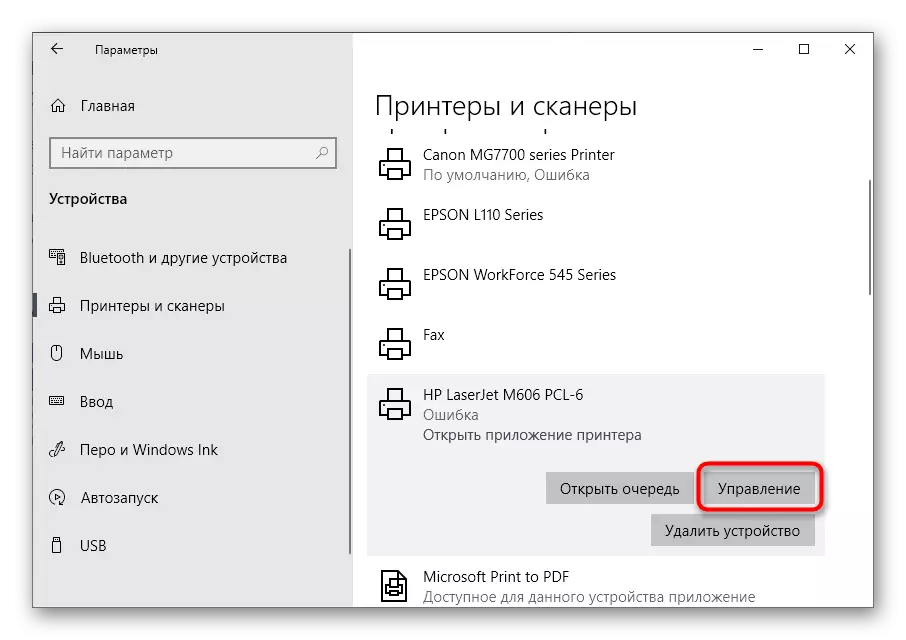
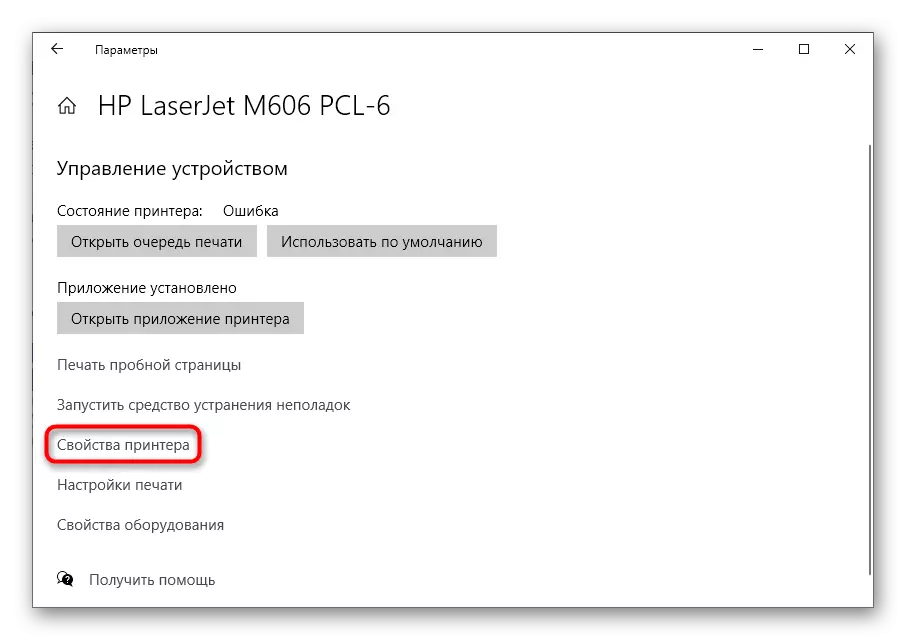

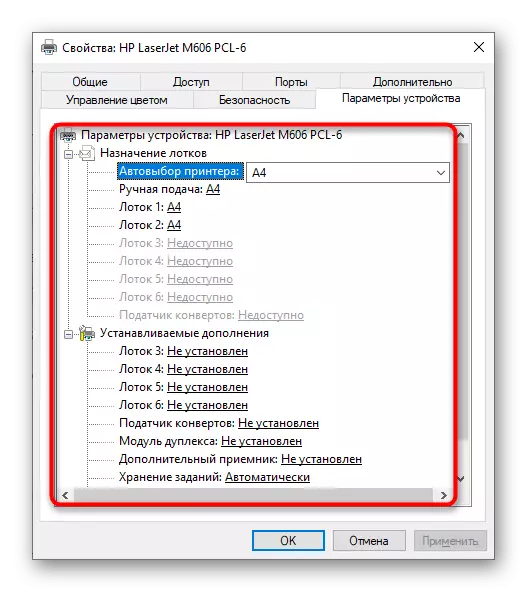
ຫຼັງຈາກທີ່ປະຢັດການຕັ້ງຄ່າ, ມັນດີທີ່ສຸດທີ່ຈະເຊື່ອມຕໍ່ເຄື່ອງພິມ, ແລະແລ້ວຫຼັງຈາກນັ້ນກໍ່ປ່ຽນໄປພິມຄືນໃຫມ່ເພື່ອກວດສອບການສະແດງຕົວຫນັງສື.
ວິທີທີ່ 3: ການແປງເອກະສານຂໍ້ຄວາມໃນ PDF
ອີກວິທີການທີ່ບໍ່ໄດ້ແກ້ໄຂບັນຫາ, ແຕ່ອະນຸຍາດໃຫ້ທ່ານກໍາຈັດມັນຊົ່ວຄາວ, ຖ້າ hieroglyphs ປະກົດຂຶ້ນໃນເວລາພິມເອກະສານສະເພາະ. ຈາກນັ້ນທ່ານສາມາດແປມັນໄປທີ່ຮູບແບບ PDF ແລະພິມຜ່ານເຄື່ອງມືທີ່ສະດວກໃດໆໃນການເບິ່ງເອກະສານດັ່ງກ່າວກ່ວາ browser ສາມາດປະຕິບັດໄດ້. ຄໍາແນະນໍາລະອຽດສໍາລັບການປ່ຽນໄຟລ໌ຂໍ້ຄວາມໃນ PDF ສາມາດພົບໄດ້ໃນຄໍາແນະນໍາແຍກຕ່າງຫາກຢູ່ໃນເວັບໄຊທ໌ຂອງພວກເຮົາໂດຍອ້າງອີງຂ້າງລຸ່ມນີ້.
ອ່ານຕື່ມ:
ປ່ຽນ DOC ໃນ PDF
ການປ່ຽນໃຈເຫລື້ອມໃສໃນ PDF

ວິທີທີ່ 4: ຄອມພິວເຕີກວດສອບໄວຣັດ
ແຕ່ໂຊກບໍ່ດີ, ຂໍ້ມູນຫນ້ອຍທີ່ສຸດກ່ຽວກັບບັນຫາທີ່ກໍາລັງພິຈາລະນາໄດ້ຖືກລວບລວມໄດ້ເພາະມັນຫາຍາກທີ່ສຸດແລະມີລັກສະນະເປັນສິ່ງທີ່ຫາຍາກທີ່ສຸດແລະເປັນລັກສະນະຂອງຕົວແບບເຄື່ອງພິມເກົ່າ. ສະນັ້ນ, ມັນຍັງມີຄໍາແນະນໍາທີ່ໄດ້ມາດຕະຖານໃນວິທີການແກ້ໄຂ, ຫນຶ່ງໃນນັ້ນແມ່ນການທົດສອບຄອມພີວເຕີ້ສໍາລັບໄວຣັດ. ດຽວນີ້ມີການຂົ່ມຂູ່ຢ່າງຫລວງຫລາຍ, ບາງອັນຈະມີຕົວອັກສອນຫຼືທ້າທາຍຕົວກໍານົດການພິມ. ເລືອກເຄື່ອງມືທີ່ສະດວກສໍາລັບຕົວທ່ານເອງ, ດໍາເນີນການສະແກນແລະລົບລ້າງໄພຂົ່ມຂູ່ຖ້າພວກເຂົາຖືກກວດພົບ.
ອ່ານ: ສູ້ກັນໄວຣັດຄອມພິວເຕີ
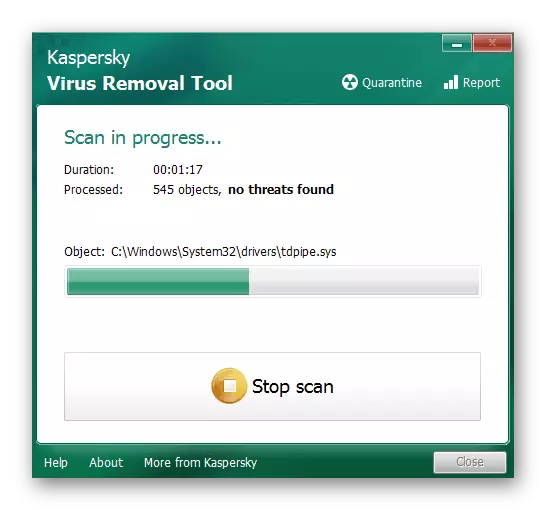
ວິທີທີ່ 5: ການກວດກາຄວາມສົມບູນຂອງເອກະສານຂອງລະບົບ
ບາງເອກະສານຂອງລະບົບມີຄວາມຮັບຜິດຊອບໃນການພົວພັນກັບອຸປະກອນການພິມ, ໃຊ້ໃນການຕັ້ງແລະເລີ່ມຕົ້ນ. ຖ້າບາງສ່ວນຂອງພວກມັນຖືກເສຍຫາຍຫຼືບໍ່ມີ, ມັນເປັນໄປໄດ້ທີ່ສຸດທີ່ຈະປະກົດຕົວ hieroglyphs ແທນຂໍ້ຄວາມ, ເພາະວ່າເຄື່ອງພິມຈະບໍ່ຕົກໄຟແລະການເຂົ້າລະຫັດຈະທໍາລາຍ. ເພື່ອກວດກາເບິ່ງສະຖານະການດັ່ງກ່າວ, ເລີ່ມຕົ້ນລະບົບມາດຕະຖານໃນການກວດສອບຄວາມສົມບູນຂອງເອກະສານຂອງລະບົບແລະລໍຖ້າການວິເຄາະ. ຂໍ້ມູນກ່ຽວກັບວິທີການພົວພັນກັບຜົນປະໂຫຍດນີ້, ທ່ານຈະພົບເຫັນຢູ່ໃນບົດຂຽນໃນລິງຂ້າງລຸ່ມນີ້.
ອ່ານເພິ່ມເຕິມ: ການນໍາໃຊ້ແລະການຟື້ນຟູການກວດສອບການກວດສອບຄວາມຊື່ສັດຂອງລະບົບໃນ Windows 10

ວິທີການທີ 6: ຕິດຕັ້ງເຄື່ອງພິມເຄື່ອງພິມ
ວິທີການສຸດທ້າຍທີ່ອາດຈະມີປະສິດທິຜົນໃນສະຖານະການໃນປະຈຸບັນແມ່ນການຕິດຕັ້ງເຄື່ອງພິມເຄື່ອງພິມຄືນໃຫມ່. ຫນ້າທໍາອິດ, ຊອບແວເກົ່າໄດ້ຖືກລຶບອອກເພື່ອໃຫ້ຄອມພິວເຕີບໍ່ມີເອກະສານອ້າງອີງໃສ່ອຸປະກອນນີ້. ເພື່ອເຮັດສິ່ງນີ້, ໃຫ້ໃຊ້ຄໍາແນະນໍາຈາກບົດຄວາມຕໍ່ໄປນີ້.
ອ່ານເພີ່ມເຕີມ: ວິທີການເອົາຄົນຂັບເຄື່ອງພິມເກົ່າ
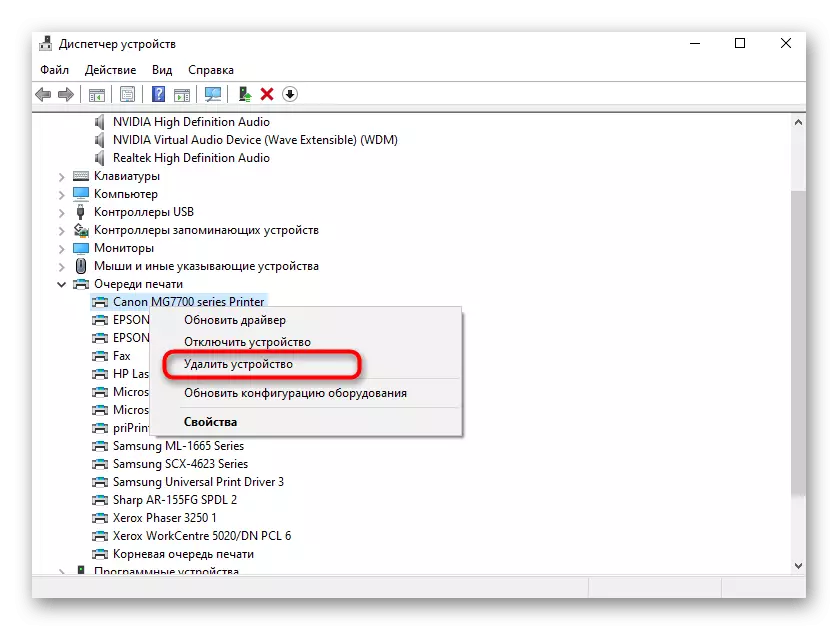
ຫລັງຈາກນັ້ນ, ມັນຍັງມີພຽງແຕ່ຊອກຫາແລະດາວໂຫລດເວີຊັນຂອງຄົນຂັບລົດລຸ້ນຕົວຈິງສໍາລັບຕົວແບບເຄື່ອງພິມທີ່ໃຊ້ແລ້ວ. ຄຸ້ນເຄີຍກັບຕົວເອງກັບຄູ່ມືແນະນໍາກ່ຽວກັບ Universal
ອ່ານຕໍ່: ການຕິດຕັ້ງໄດເວີສໍາລັບເຄື່ອງພິມ
