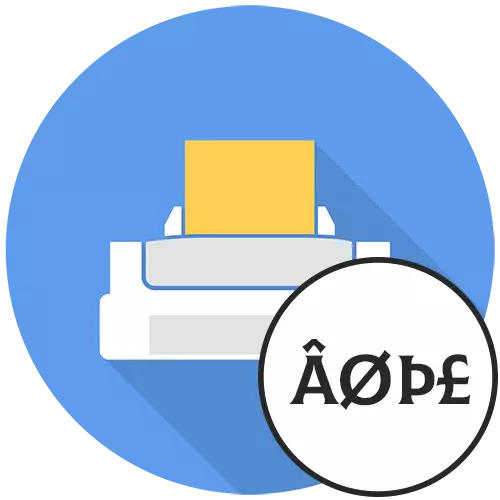
പ്രോഗ്രാമിലെ ഉപയോക്താക്കൾക്ക് തന്നെ, വാചകത്തിന്റെ പ്രിവ്യൂവിൽ മാത്രമേ ഇനിപ്പറയുന്ന രീതികൾക്ക് അനുയോജ്യമെന്ന്ൂവത്രമാണ്, ഇത് സാധാരണമാണെന്ന് തോന്നുന്നു, ഇതിനകം അച്ചടിച്ച പതിപ്പ്, ഹൈറോഗ്ലിഫുകൾ അല്ലെങ്കിൽ മറ്റ് മനസ്സിലാക്കാൻ കഴിയാത്ത പ്രതീകങ്ങൾ ദൃശ്യമാകുന്നു. വാചകത്തിൽ പ്രവർത്തിക്കുന്നതിന്റെ ഘട്ടത്തിൽ അത്തരം ഉള്ളടക്കങ്ങൾ പ്രദർശിപ്പിക്കുന്നത് നിങ്ങൾ അഭിമുഖീകരിക്കുകയാണെങ്കിൽ, മിക്കവാറും പ്രശ്നം തെറ്റായി തിരഞ്ഞെടുത്തു. ചുവടെയുള്ള ലിങ്കുകളെക്കുറിച്ചുള്ള ഞങ്ങളുടെ വെബ്സൈറ്റിലെ മറ്റ് ലേഖനങ്ങളിൽ ഈ അവസ്ഥ തിരുത്തലിനെക്കുറിച്ച് വായിക്കുക.
കൂടുതല് വായിക്കുക:
മൈക്രോസോഫ്റ്റ് വേലിയിൽ തിരഞ്ഞെടുക്കൽ എൻകോഡിംഗ് മാറ്റുന്നു
മൈക്രോസോഫ്റ്റ് എക്സലിൽ എൻകോഡിംഗ് മാറ്റുക
രീതി 1: ഒരു ചിത്രമായി വാചകം അച്ചടിക്കുന്നു
കൃത്യമായ പ്രവർത്തനങ്ങൾ ഉപയോഗിക്കുന്ന പ്രോഗ്രാമിനെ ആശ്രയിച്ചിരിക്കുന്നു, കാരണം എല്ലാ ടെക്സ്റ്റ് എഡിറ്റർമാർക്കും ഇമേജ് ഫോർമാറ്റിൽ ഒരു ടെക്സ്റ്റ് പ്രമാണം അച്ചടിക്കാൻ അനുവദിക്കുന്ന പ്രവർത്തനങ്ങൾ ഉണ്ട്. എന്നിരുന്നാലും, ഈ രീതി എല്ലായ്പ്പോഴും ഫലപ്രദമാണ്, ഇത് അച്ചടിയുടെ ഗുണനിലവാരത്തെയും നടപ്പാക്കുന്നത് എളുപ്പമാണ്.
- നിങ്ങൾ ഉപയോഗിച്ച പ്രോഗ്രാമിൽ തന്നെ പ്രമാണം തുറന്ന് പ്രിന്റ് ടൂളിലേക്ക് തുറക്കുക, "ഫയൽ" മെനു Ctrl + P കീ കോമ്പിനേഷൻ എളുപ്പമാക്കുന്നു.
- ഒരു ചിത്രമായി വാചകം അച്ചടിക്കുന്നതിനുള്ള ഉത്തരവാദിത്തമുള്ള പാരാമീറ്റർ കണ്ടെത്താൻ മാത്രമാണ് ഇത് അവശേഷിക്കുന്നത്. തുടക്കത്തിൽ, നിങ്ങൾക്ക് ഒരു പ്രിന്റർ തിരഞ്ഞെടുത്ത് അതിന്റെ സ്വത്തുക്കളിലേക്ക് പോകാം, നോക്കുന്നു, ഇത് പ്രധാന ഉപകരണത്തിൽ നിന്നാണോ "ഒരു ചിത്രമായി അച്ചടിക്കുക".
- ഇത് അവിടെ കാണുന്നില്ലെങ്കിൽ, ഓരോ വ്യക്തിഗത മെനുവും അധിക പാരാമീറ്ററുകളും കാണുന്നതിലൂടെ ഒരു ടെക്സ്റ്റ് എഡിറ്ററിലെ പ്രിന്റ് ക്രമീകരണ ടാബുകൾ നീക്കുക.
- ശരിയായ പ്രിന്റ് മോഡ് തിരഞ്ഞെടുക്കുന്നതിന് ഉത്തരവാദിയായ ഉപകരണത്തിന്റെ ലേ layout ട്ട് ചെയ്യുക, ഒരു ചെക്ക് മാർക്ക് ഉപയോഗിച്ച് അടയാളപ്പെടുത്തി പ്രക്രിയ പ്രവർത്തിപ്പിക്കുക.




പ്രമാണം അച്ചടിക്കുമ്പോൾ, ശ്രദ്ധാലുക്കളിനുപകരം സാധാരണ വാചകം പ്രദർശിപ്പിക്കുമോ എന്ന് പരിശോധിക്കുക.
രീതി 2: ഫോണ്ട് പകരക്കാരന്റെ ഓപ്ഷൻ അപ്രാപ്തമാക്കുക
പ്രിന്റിംഗ് എല്ലാ ഉപയോക്താക്കൾക്കും അനുയോജ്യമല്ലാത്തതിനാൽ ഫോണ്ട് പകരക്കാരന്റെ ഓപ്ഷൻ വിച്ഛേദിക്കുന്ന രീതി, ചില മോഡലുകളിൽ മാത്രം അത്തരമൊരു ഫംഗ്ഷൻ ഉണ്ട്. എന്നിരുന്നാലും, അതിന്റെ പ്രവർത്തനം കാരണം, അച്ചടിച്ചതിനുശേഷം പ്രമാണങ്ങളെക്കുറിച്ച് സാധാരണ വാചകത്തിന് പകരം ഹിറോഗ്ലിഫിന്റെ ഡിസ്പ്ലേയുടെ ഡിസ്പ്ലേയിൽ ഇത് പലപ്പോഴും ഒരു പ്രശ്നമാണ്. ഈ ക്രമീകരണം മാറ്റുന്നതിന്, ഈ ഘട്ടങ്ങൾ പാലിക്കുക:
- "പാരാമീറ്ററുകൾ" ആപ്ലിക്കേഷനിലേക്ക് പോകുക, ഉദാഹരണത്തിന്, ആരംഭ മെനുവിലെ അതിന്റെ ബട്ടണിൽ ക്ലിക്കുചെയ്ത്.
- അവിടെ നിങ്ങൾക്ക് "ഉപകരണങ്ങൾ" എന്ന വിഭാഗത്തിൽ താൽപ്പര്യമുണ്ട്.
- "പ്രിന്ററുകളും സ്കാനറുകളും" എന്ന വിഭാഗങ്ങൾ തുറക്കുക.
- നിങ്ങളുടെ ഉപകരണം കണ്ടെത്തി അധിക ഇടപെടൽ ഉപകരണങ്ങൾ പ്രദർശിപ്പിക്കുന്നതിന് അതിൽ ക്ലിക്കുചെയ്യുക.
- അച്ചടി ഉപകരണങ്ങളുടെ ക്രമീകരണങ്ങളിലേക്ക് പോകാൻ "മാനേജുമെന്റ്" ബട്ടൺ ക്ലിക്കുചെയ്യുക.
- ദൃശ്യമാകുന്ന മെനുവിൽ പ്രിന്റർ പ്രോപ്പർട്ടീസ് വിൻഡോ തുറക്കുക.
- ഉപകരണ ക്രമീകരണ ടാബിൽ ക്ലിക്കുചെയ്യുക. അത് കാണുന്നില്ലെങ്കിൽ, അതിനർത്ഥം പ്രിന്ററിലെ ഫംഗ്ഷനുകൾ മാറ്റരുത് എന്നാണ് ഇതിനർത്ഥം.
- വലിയ പട്ടികയിൽ, ഫോണ്ട് പകരക്കാരൻ കണ്ടെത്തുക, പതിവായി "പകരം" പകരം "പാരാമീറ്റർ.
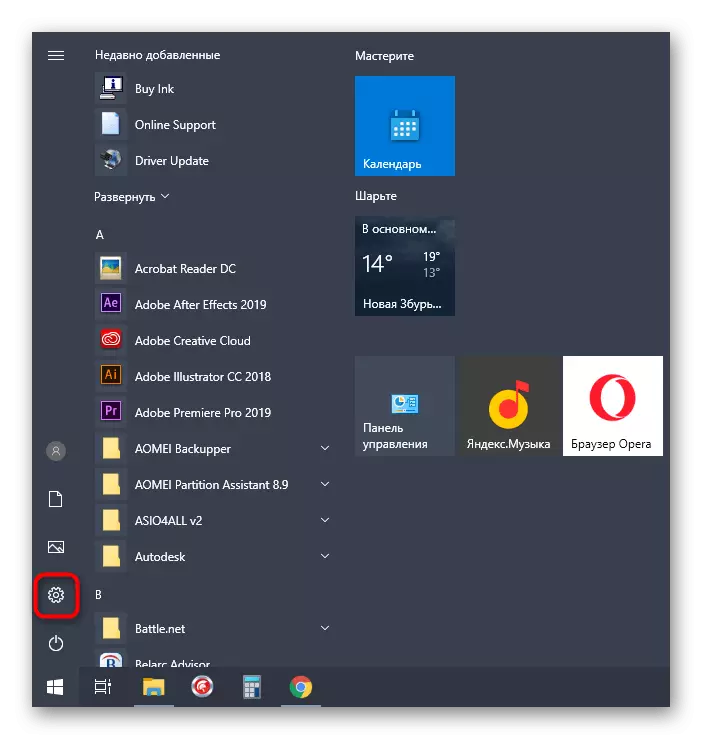

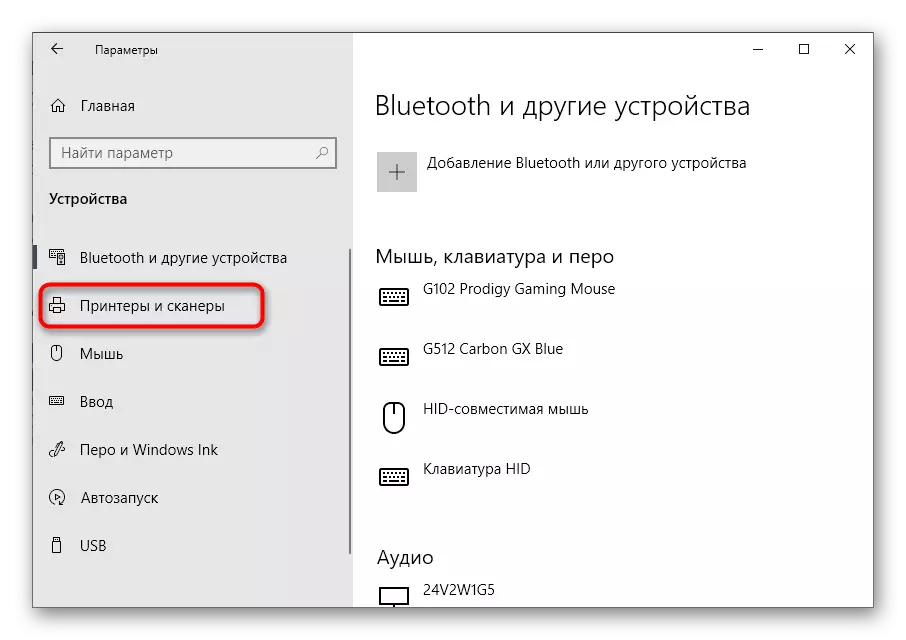
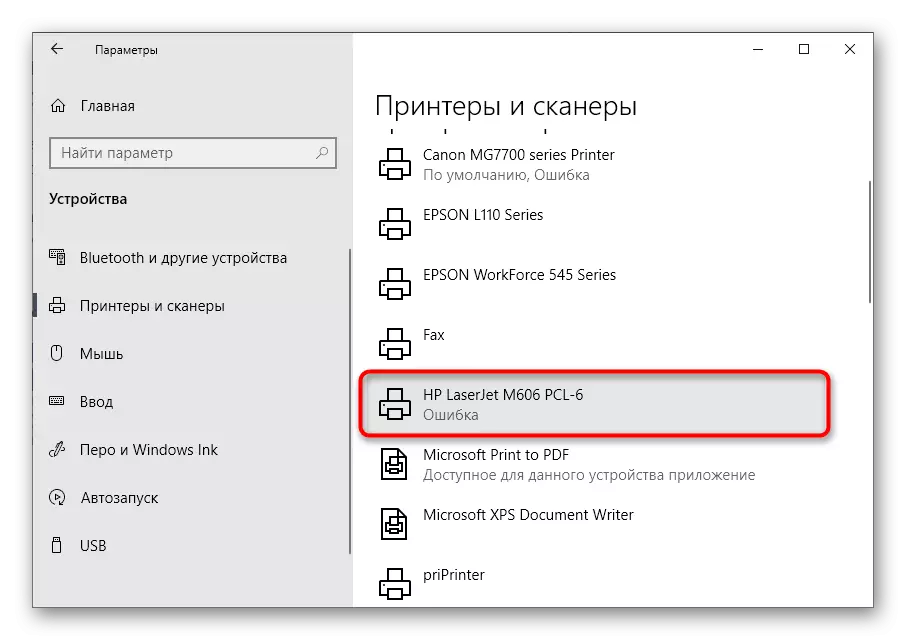
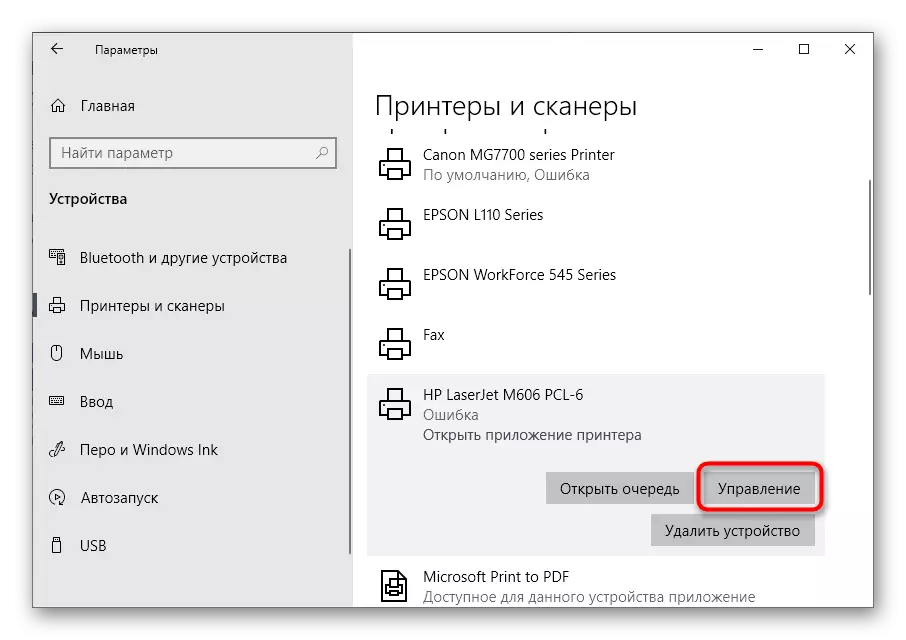
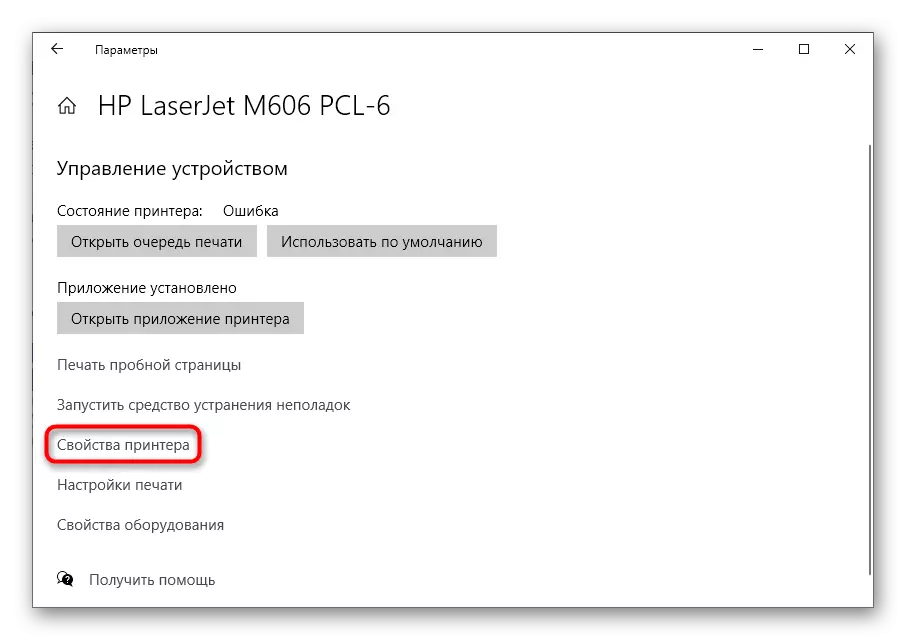

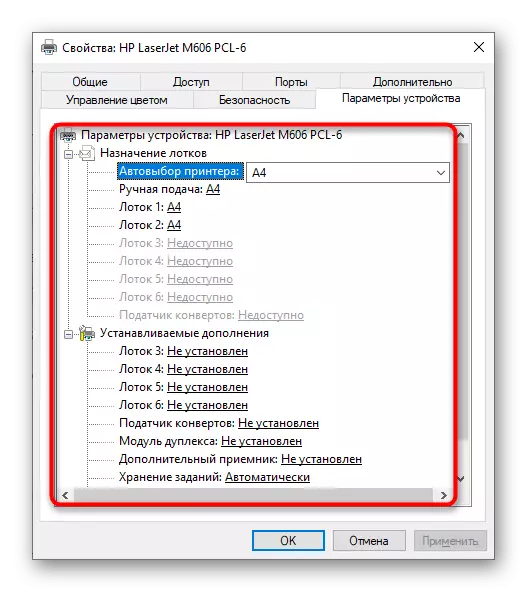
ക്രമീകരണങ്ങൾ സംരക്ഷിച്ച ശേഷം, പ്രിന്റർ വീണ്ടും ബന്ധിപ്പിക്കുന്നതാണ് നല്ലത്, തുടർന്ന് പുതിയ പാരാമീറ്ററുകൾ ടെക്സ്റ്റ് ഡിസ്പ്ലേയെ ബാധിച്ചിട്ടുണ്ടോ എന്ന് പരിശോധിക്കുന്നതിന് ദയവായി വീണ്ടും ആരംഭിക്കുക.
രീതി 3: PDF- ൽ ഒരു ടെക്സ്റ്റ് പ്രമാണം പരിവർത്തനം ചെയ്യുന്നു
പ്രശ്നം പരിഹരിക്കാത്ത മറ്റൊരു രീതി, പക്ഷേ അത് താൽക്കാലികമായി ഒഴിവാക്കാൻ നിങ്ങളെ അനുവദിക്കുന്നു, ഉദാഹരണത്തിന്, ഒരു നിർദ്ദിഷ്ട പ്രമാണം അച്ചടിക്കുമ്പോൾ മാത്രം ഹിറോഗ്ലിഫുകൾ ദൃശ്യമാകുകയാണെങ്കിൽ. ഒരു ബ്ര browser സറിന് പോലും പ്രവർത്തിക്കുന്നതിനേക്കാൾ അത്തരം ഫയലുകൾ കാണുന്നതിന് നിങ്ങൾക്ക് ഇത് PDF ഫോർമാറ്റിലേക്ക് വിവർത്തനം ചെയ്യാനും പ്രിന്റുചെയ്യാനും കഴിയും. PDF- ലെ ടെക്സ്റ്റ് ഫയലുകൾ പരിവർത്തനം ചെയ്യുന്നതിനുള്ള വിശദമായ നിർദ്ദേശങ്ങൾ ചുവടെയുള്ള റഫറൻസ് അനുസരിച്ച് ഞങ്ങളുടെ വെബ്സൈറ്റിലെ ഒരു പ്രത്യേക നിർദ്ദേശത്തിൽ കാണാം.
കൂടുതല് വായിക്കുക:
PDF- ൽ പ്രമാണം പരിവർത്തനം ചെയ്യുക
PDF- ൽ ഓൺലൈൻ പരിവർത്തനം ചെയ്യുക

രീതി 4: വൈറസുകൾക്കായി കമ്പ്യൂട്ടർ ചെക്ക് ചെയ്യുക
നിർഭാഗ്യവശാൽ, പരിഗണനയിലുള്ള പ്രശ്നത്തെക്കുറിച്ചുള്ള വളരെ കുറച്ച് വിവരങ്ങൾ ശേഖരിച്ചു, കാരണം ഇത് വളരെ അപൂർവമായതിനാൽ പഴയ പ്രിന്റർ മോഡലുകളുടെ സ്വഭാവമാണ്. അതിനാൽ, പരിഹരിക്കാനുള്ള മാർഗ്ഗങ്ങൾക്കിടയിൽ സ്റ്റാൻഡേർഡ് ശുപാർശകളും ഉണ്ട്, അതിൽ ഒന്ന് വൈറസുകൾക്കായി ഒരു കമ്പ്യൂട്ടറിന്റെ പരീക്ഷണമാണ്. ഇപ്പോൾ ധാരാളം ഭീഷണികളുണ്ട്, അതിൽ ചിലത് തീർച്ചയായും ഒരു ഫോണ്ട് ഒരു ഫോണ്ട് ഉണ്ടായിരിക്കുകയോ അച്ചടി പാരാമീറ്ററുകൾ വെല്ലുവിളിക്കുകയോ ചെയ്യും. നിങ്ങൾക്കായി ഒരു സൗകര്യപ്രദമായ ഉപകരണം തിരഞ്ഞെടുത്ത്, സ്കാൻ പ്രവർത്തിപ്പിക്കുകയും അവ കണ്ടെത്തിയാൽ ഭീഷണി ഇല്ലാതാക്കുകയും ചെയ്യുക.
കൂടുതൽ വായിക്കുക: കമ്പ്യൂട്ടർ വൈറസുകളിൽ പോരാടുക
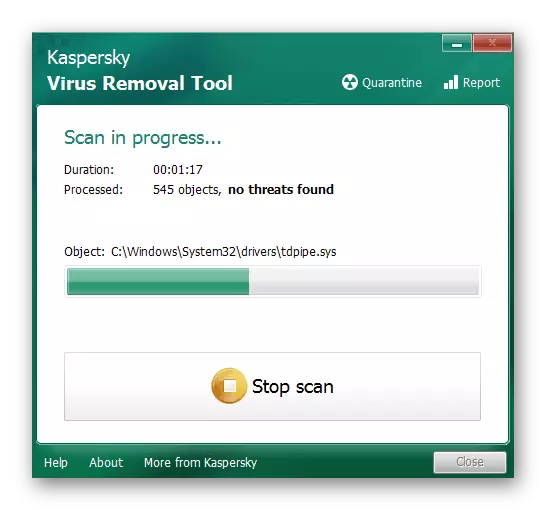
രീതി 5: സിസ്റ്റം ഫയലുകളുടെ സമഗ്രത പരിശോധിക്കുന്നു
അച്ചടി ഉപകരണങ്ങളുമായി സംവദിക്കാൻ ചില സിസ്റ്റം ഫയലുകൾ ഉത്തരവാദികളാണ്, ഇത് സജ്ജീകരിക്കുമ്പോൾ ഉപയോഗിക്കുകയും അച്ചടി ആരംഭിക്കുകയും ചെയ്യുമ്പോൾ ഉപയോഗിച്ചു. അവയിൽ ചിലത് കേടായതോ ഇല്ലാത്തതോ ആണെങ്കിൽ, വാചകത്തിന് പകരം ഹിറോഗ്ലിഫുകൾ പ്രത്യക്ഷപ്പെടുന്നത് സാധ്യമാണ്, കാരണം പ്രിന്റർ ഇൻസ്റ്റാൾ ചെയ്ത ഫോണ്ടു ദുരന്തമായി കാണാനാകില്ല, എൻകോഡിംഗ് ലംഘിക്കും. ഈ സാഹചര്യം പരിശോധിക്കുന്നതിന്, സിസ്റ്റം ഫയലുകളുടെ സമഗ്രത പരിശോധിച്ച് വിശകലനത്തിനായി കാത്തിരിക്കുന്നതിന് സ്റ്റാൻഡേർഡ് സിസ്റ്റം ആരംഭിക്കുക. ഈ യൂട്ടിലിറ്റിയുമായി എങ്ങനെ സംവദിക്കാം എന്നതിനെക്കുറിച്ചുള്ള വിവരങ്ങൾ, ചുവടെയുള്ള ലിങ്കിലെ ലേഖനത്തിൽ നിങ്ങൾ കണ്ടെത്തും.
കൂടുതൽ വായിക്കുക: സിസ്റ്റം 10 ൽ സിസ്റ്റം ഫയൽ സമഗ്രത പരിശോധനയും പുന oring സ്ഥാപിക്കുന്നതും ഉപയോഗിക്കുന്നു

രീതി 6: പ്രിന്റർ ഡ്രൈവർ വീണ്ടും ഇൻസ്റ്റാൾ ചെയ്യുക
നിലവിലെ സാഹചര്യത്തിൽ ഫലപ്രദമാകുന്ന രണ്ടാമത്തെ രീതി പ്രിന്റർ ഡ്രൈവർ വീണ്ടും ഇൻസ്റ്റാൾ ചെയ്യുക എന്നതാണ്. ആദ്യം, പഴയ സോഫ്റ്റ്വെയർ ഇല്ലാതാക്കി, അതിനാൽ കമ്പ്യൂട്ടറിന് ഈ ഉപകരണത്തെക്കുറിച്ച് റഫറൻസുകൾ ഇല്ല. ഇത് ചെയ്യുന്നതിന്, അടുത്ത ലേഖനത്തിൽ നിന്നുള്ള ശുപാർശകൾ ഉപയോഗിക്കുക.
കൂടുതൽ വായിക്കുക: പഴയ പ്രിന്റർ ഡ്രൈവർ എങ്ങനെ നീക്കംചെയ്യാം
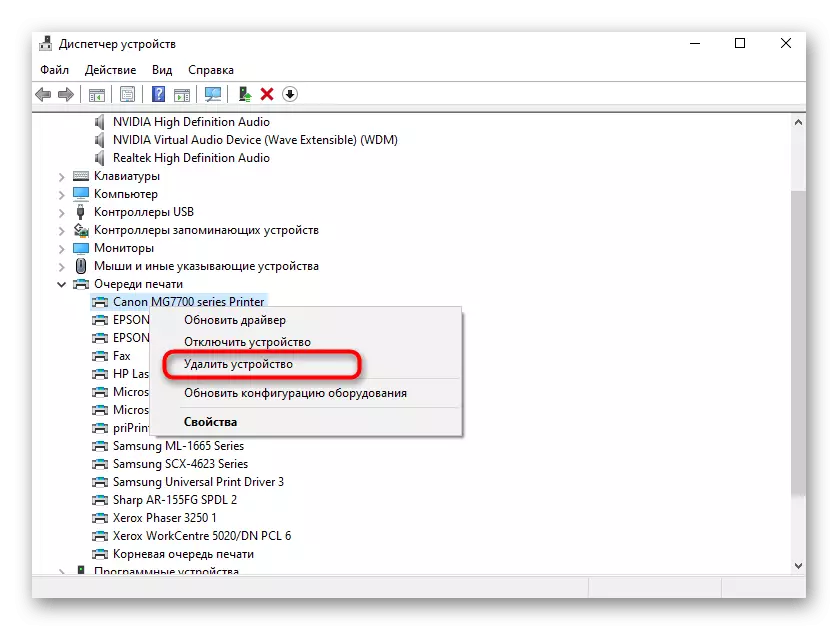
അതിനുശേഷം, ഉപയോഗിച്ച പ്രിന്റർ മോഡലിനായി ഡ്രൈവറിന്റെ യഥാർത്ഥ പതിപ്പ് കണ്ടെത്താനും ഡ download ൺലോഡ് ചെയ്യാനും മാത്രമാണ് ഇത് അവശേഷിക്കുന്നത്. ഇനിപ്പറയുന്ന ലിങ്കിൽ സാർവത്രിക തീമാറ്റിക് ഗൈഡിനൊപ്പം സ്വയം പരിചയപ്പെടുത്തുക അല്ലെങ്കിൽ ഞങ്ങളുടെ വെബ്സൈറ്റിലെ തിരയൽ സ്ട്രിംഗിലൂടെ ഒരു നിർദ്ദിഷ്ട പ്രിന്റിംഗ് മെഷീൻ മോഡലിനായി സോഫ്റ്റ്വെയർ ഡ download ൺലോഡ് ചെയ്യുന്നതിന് ഉചിതമായ സോഫ്റ്റ്വെയർ കണ്ടെത്തുക.
കൂടുതൽ വായിക്കുക: പ്രിന്ററിനായി ഡ്രൈവറുകൾ ഇൻസ്റ്റാൾ ചെയ്യുക
