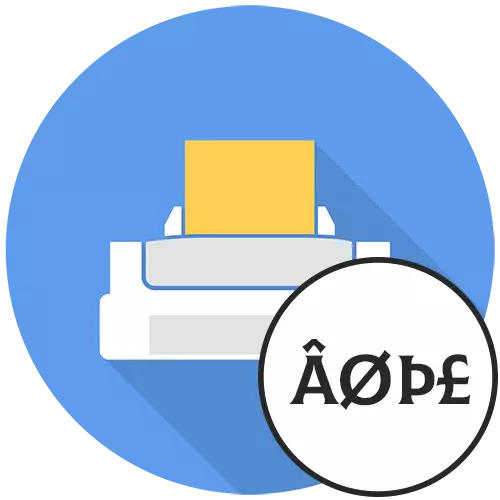
Ang mga sumusunod na pamamaraan ay angkop lamang sa mga gumagamit na nasa programa mismo, sa preview ng teksto, mukhang normal, at nasa naka-print na bersyon, hieroglyphs o iba pang mga hindi maintindihan na mga character na lumilitaw. Kung ikaw ay nahaharap sa pagpapakita ng mga naturang nilalaman sa yugto ng pagtatrabaho sa teksto, malamang na ang problema ay hindi tama ang napiling encoding. Basahin ang tungkol sa pagwawasto ng sitwasyong ito sa iba pang mga artikulo sa aming website sa mga link sa ibaba.
Magbasa nang higit pa:
Pagpili at pagbabago ng encoding sa Microsoft Word.
Baguhin ang encoding sa Microsoft Excel.
Paraan 1: Pag-print ng teksto bilang isang imahe
Ang mga tumpak na pagkilos ay nakasalalay sa programa na ginamit, dahil hindi lahat ng mga editor ng teksto ay may mga function na nagbibigay-daan sa iyo upang mag-print ng isang dokumento ng teksto sa format ng imahe. Gayunpaman, ang pamamaraang ito ay halos palaging epektibo, hindi ito nakakaapekto sa kalidad ng pag-print at madaling ipatupad.
- Buksan ang dokumento mismo sa programa na ginamit mo at pumunta sa tool sa pag-print na ang "file" na menu ay mas madali o umakyat sa Ctrl + P key na kumbinasyon.
- Ito ay nananatiling lamang upang mahanap ang parameter na responsable para sa pagpi-print ng teksto bilang isang imahe. Sa una, maaari mong subukan na pumili ng isang printer at pumunta sa mga katangian nito, naghahanap, kung ito ay mula sa pangunahing tool upang "i-print bilang isang imahe".
- Kung ito ay nawawala doon, ilipat ang mga tab na Mga setting ng pag-print sa isang text editor sa pamamagitan ng pagtingin sa bawat indibidwal na menu at karagdagang mga parameter.
- Layout Ang instrumento na responsable sa pagpili ng tamang mode ng pag-print, markahan ito ng check mark at patakbuhin ang proseso.




Kapag naka-print ang dokumento, suriin kung ang normal na teksto ay ipinapakita sa halip na mga hieroglyph.
Paraan 2: Huwag paganahin ang pagpipiliang pagpapalit ng font
Ang paraan ng pag-disconnect ng pagpipiliang pagpapalit ng font kapag ang pag-print ay angkop din hindi sa lahat ng mga gumagamit, dahil lamang sa ilang mga modelo ay may tulad na isang function. Gayunpaman, dahil sa aktibidad nito, kadalasan ay isang problema sa pagpapakita ng mga hieroglyph sa halip na normal na teksto sa mga dokumento pagkatapos ng pag-print. Upang baguhin ang setting na ito, sundin ang mga hakbang na ito:
- Pumunta sa application na "Parameter", halimbawa, sa pamamagitan ng pag-click sa pindutan nito sa Start menu.
- May interesado ka sa seksyon na "Mga Device".
- Buksan ang kategoryang "Mga Printer at Scanner".
- Hanapin ang iyong aparato at mag-click dito upang ipakita ang karagdagang mga tool sa pakikipag-ugnayan.
- I-click ang pindutang "Pamamahala" upang pumunta sa mga setting ng kagamitan sa pagpi-print.
- Sa menu na lumilitaw, buksan ang window ng Mga Properties ng Printer.
- I-click ang tab na Mga Setting ng device. Kung ito ay nawawala, nangangahulugan ito na ang mga font ng pagbabago ng font sa printer ay hindi.
- Kabilang sa malaking listahan, hanapin ang talahanayan ng pagpapalit ng font at regular na itakda ang parameter na "Huwag palitan".
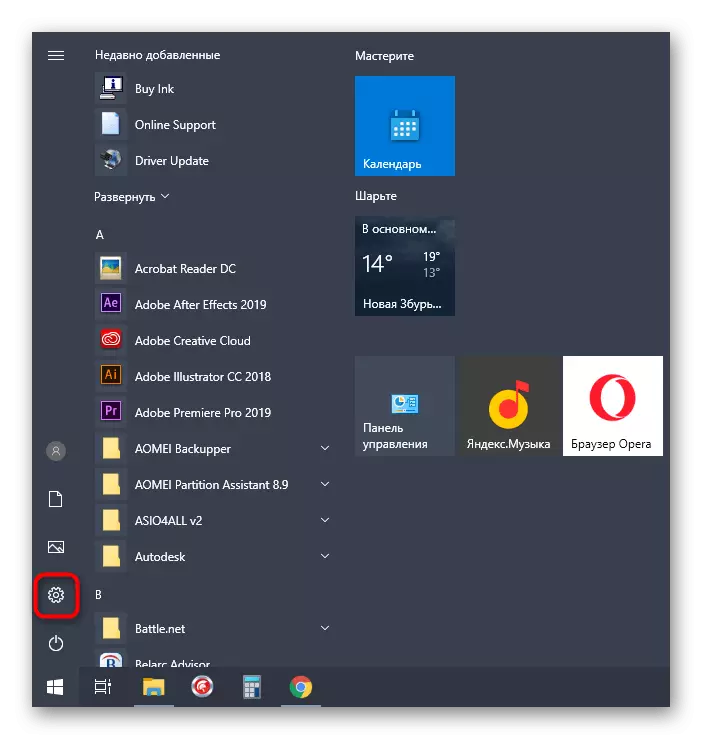

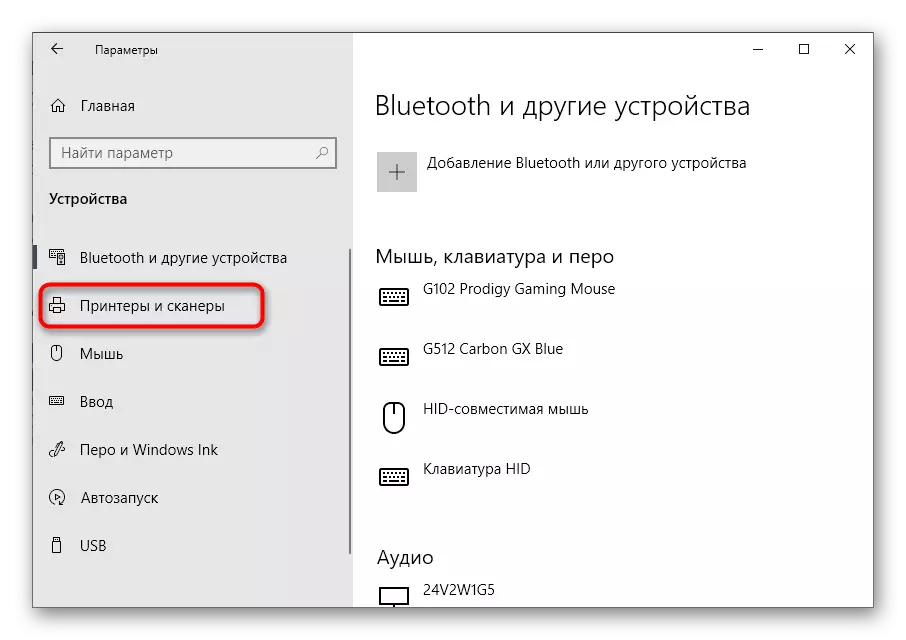
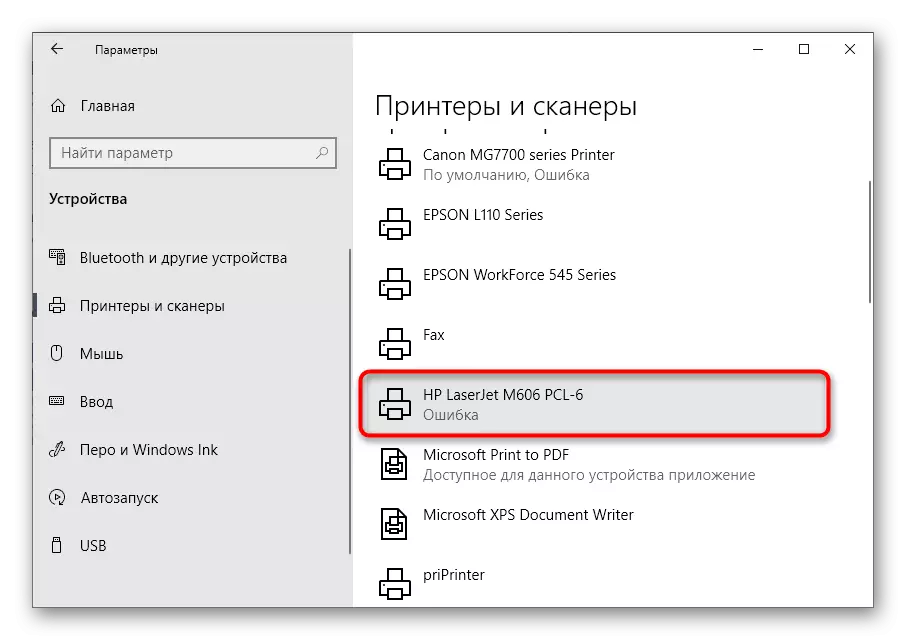
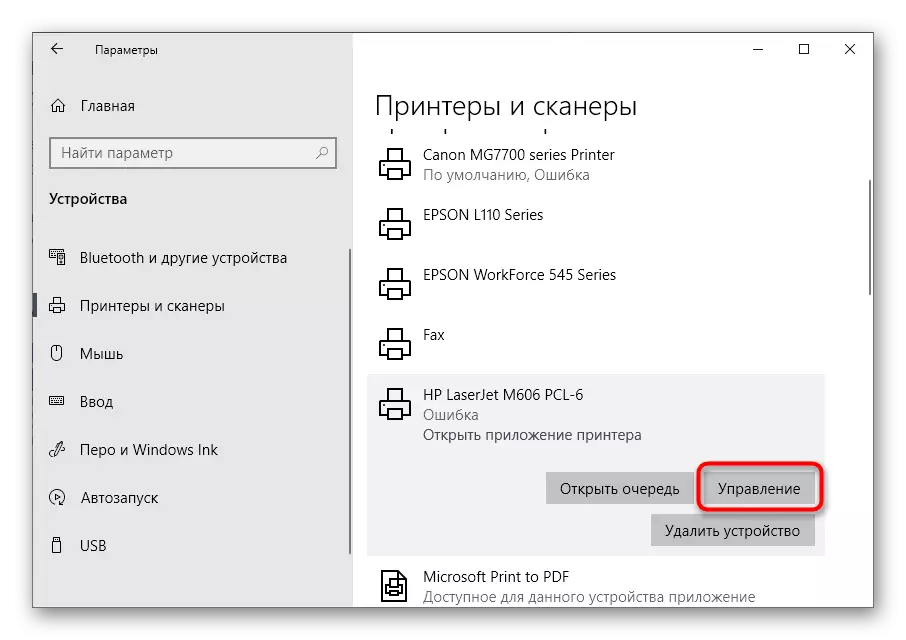
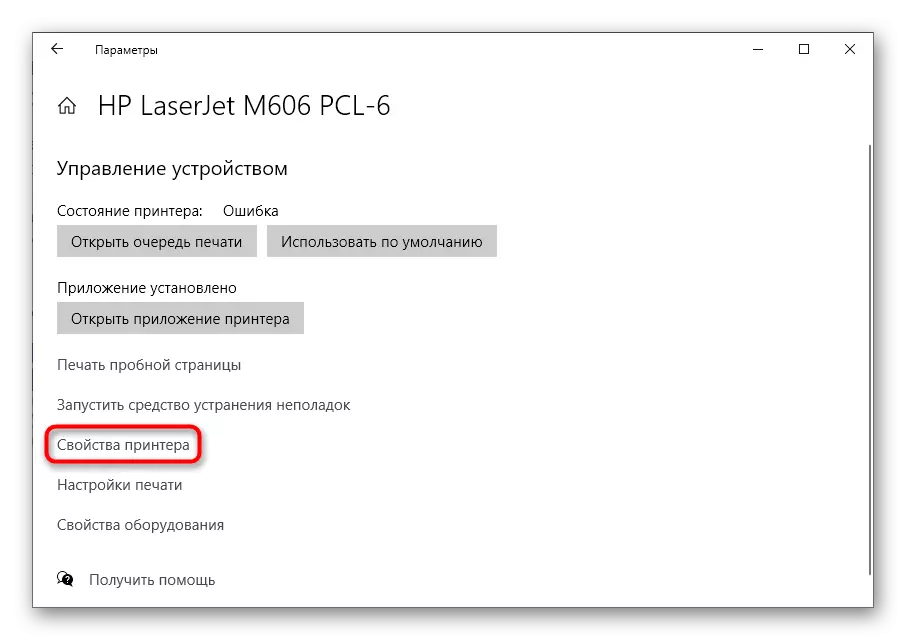

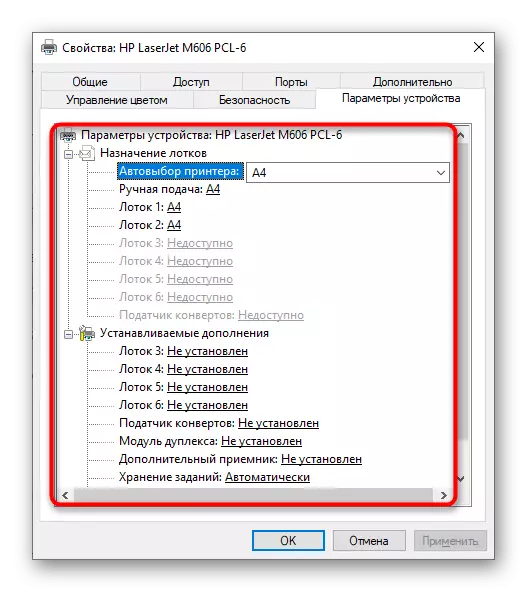
Pagkatapos i-save ang mga setting, pinakamahusay na makipagkonek muli ang printer, at pagkatapos ay lumipat upang muling simulan ang pag-print upang suriin kung ang mga bagong parameter ay nakaapekto sa display ng teksto.
Paraan 3: Pag-convert ng isang dokumento ng teksto sa PDF.
Ang isa pang paraan na hindi malulutas ang problema, ngunit nagbibigay-daan sa iyo upang pansamantalang mapupuksa ito, halimbawa, kung ang mga hieroglyph ay lilitaw lamang kapag nagpi-print ng isang partikular na dokumento. Pagkatapos ay maaari mong i-translate ito sa format ng PDF at i-print sa pamamagitan ng anumang maginhawang tool para sa pagtingin sa naturang mga file kaysa sa kahit isang browser na maaaring kumilos. Ang mga detalyadong tagubilin para sa pag-convert ng mga file ng teksto sa PDF ay matatagpuan sa isang hiwalay na pagtuturo sa aming website sa pamamagitan ng reference sa ibaba.
Magbasa nang higit pa:
I-convert ang doc sa pdf.
Online converting doc sa pdf.

Paraan 4: Computer check para sa mga virus.
Sa kasamaang palad, napakaliit na impormasyon tungkol sa problema sa ilalim ng pagsasaalang-alang ay nakolekta dahil ito ay napakabihirang at katangian ng mga lumang modelo ng printer. Samakatuwid, mayroon ding mga karaniwang rekomendasyon sa mga paraan upang malutas, ang isa ay ang pagsubok ng isang computer para sa mga virus. Ngayon ay may isang malaking halaga ng mga banta, ang ilan sa mga ito ay tiyak na magkaroon ng isang font o hamunin ang mga parameter ng pag-print. Pumili ng isang maginhawang tool para sa iyong sarili, patakbuhin ang pag-scan at tanggalin ang pagbabanta kung sila ay napansin.
Magbasa nang higit pa: Mga virus ng computer na nakikipaglaban
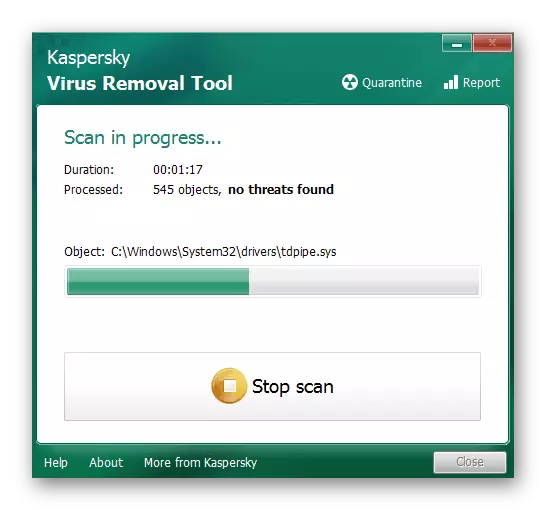
Paraan 5: Sinusuri ang integridad ng mga file system.
Ang ilang mga file ng system ay may pananagutan para sa pakikipag-ugnay sa mga kagamitan sa pag-print, na ginagamit kapag nag-set up at magsimulang mag-print. Kung ang ilan sa kanila ay nasira o wala, posible na lumitaw ang mga hieroglyph sa halip na teksto, dahil ang printer ay hindi kalamidad ang naka-install na font at ang encoding ay masira lamang. Upang suriin ang sitwasyong ito, simulan ang karaniwang sistema para masuri ang integridad ng mga file system at maghintay para sa pagtatasa. Impormasyon tungkol sa kung paano makipag-ugnay sa utility na ito, makikita mo sa artikulo sa link sa ibaba.
Magbasa nang higit pa: Paggamit at pagpapanumbalik ng system integrity check sa Windows 10

Paraan 6: I-reinstall ang driver ng printer.
Ang huli na paraan na maaaring maging epektibo sa kasalukuyang sitwasyon ay upang muling i-install ang driver ng printer. Una, ang lumang software ay tinanggal upang ang computer ay walang mga sanggunian sa aparatong ito. Upang gawin ito, gamitin ang mga rekomendasyon mula sa susunod na artikulo.
Magbasa nang higit pa: Paano tanggalin ang lumang driver ng printer
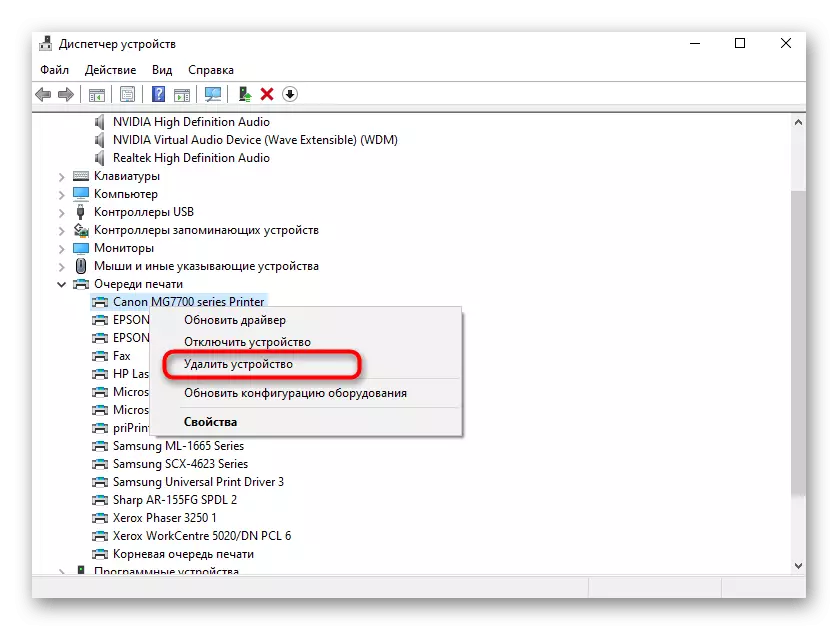
Pagkatapos nito, nananatili lamang ito upang mahanap at i-download ang aktwal na bersyon ng driver para sa modelo ng printer na ginamit. Pag-aralan ang iyong sarili sa Universal Thematic Guide sa sumusunod na link o hanapin ang naaangkop na software para sa pag-download ng software para sa isang partikular na modelo ng pag-print ng machine sa pamamagitan ng string ng paghahanap sa aming website.
Magbasa nang higit pa: Pag-install ng mga driver para sa printer
