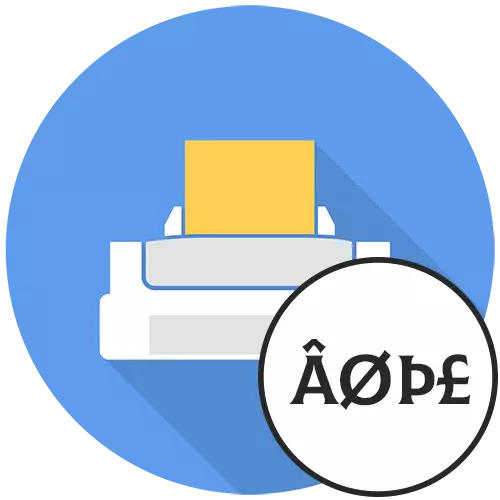
Quyidagi usullar faqat dasturning o'zida, matnni oldindan ko'rib chiqishda faqat bir-biriga ko'rinadi, ierogliflar yoki boshqa tushunarsiz qahramonlar paydo bo'ladi. Agar siz matn bilan ishlash bosqichida bunday tarkibni namoyish etishga duch kelsangiz, muammo noto'g'ri tanlangan kodlashdir. Ushbu holatni boshqa maqolalarda ushbu holatdagi boshqa maqolalarda quyidagi havolalardagi havolalardagi tuzatish haqida o'qing.
Ko'proq o'qish:
Microsoft Word-dagi kodlash
Microsoft Excel-da kodlashni o'zgartirish
1-usul: Rasm sifatida matnni bosib chiqarish
To'g'ri harakatlar dasturga bog'liq, chunki barcha matn muharrirlari rasm formatida matn hujjatini chop etishga imkon beradigan funktsiyalarga ega emas. Biroq, bu usul deyarli har doim samarali bo'lib, u bosma sifatiga ta'sir qilmaydi va uni amalga oshirish oson.
- Hujjatni o'zingiz ishlatgan dasturda oching va "Fayl" menyusi CTRL + P tugmachasini osonroq yoki ko'tarilishi uchun bosib chiqarish vositasiga o'ting.
- Bu faqat rasm sifatida bosib chiqarish matni uchun mas'ul bo'lgan parametrni topish. Dastlab, siz printerni tanlashga va uning xususiyatlariga borishga harakat qilishingiz mumkin, bu asosiy vositasidan "Rasm sifatida chop etish" uchunmi yoki yo'qmi.
- Agar u sog'inayotgan bo'lsa, har bir alohida menyu va qo'shimcha parametrlarni ko'rib chiqish orqali batafsil sozlash sozlamalari yorliqlarini boshqa joyga ko'chiring.
- Asbobni to'g'ri bosib chiqarish rejimini tanlash uchun mas'ul bo'lgan, uni tekshiring belgisi bilan belgilang va jarayonni boshqaring.




Hujjat bosilganda, ierogliflar o'rniga oddiy matn aks ettirilganligini tekshiring.
2-usul: Shriftni almashtirish variantini o'chiring
Shriftni almashtirish usulini chop etish usuli, shuningdek, chop etishda barcha foydalanuvchilarga mos kelmasa, faqat ba'zi modellarda bunday funktsiya mavjud. Biroq, shunchaki o'z faoliyati tufayli, chop etilgandan keyin hujayralar uchun oddiy matn o'rniga ierogliflar namoyishi bilan bog'liq muammolar. Ushbu sozlamani o'zgartirish uchun ushbu qadamlarni bajaring:
- "Parametrlar" dasturiga, masalan, boshlash menyusidagi tugmachasini bosish orqali boring.
- U erda siz "Qurilmalar" bo'limiga qiziqasiz.
- "Printerlar va skanerlar" turkumi.
- Qurilmangizni toping va qo'shimcha shovqin vositalarini ko'rsatish uchun uni bosing.
- Bosib chiqarish uskunalari sozlamalariga o'tish uchun "Menejment" tugmasini bosing.
- Ko'rsatilgan menyuda printer xususiyatlarini oching.
- Qurilma sozlamalari yorlig'ini bosing. Agar u yo'q bo'lsa, bu printerda shriftni o'zgartirish funktsiyalari yo'qligini anglatadi.
- Katta ro'yxat orasida shriftni almashtirish sterini toping va muntazam ravishda "o'rinbosar" parametrini o'rnating.
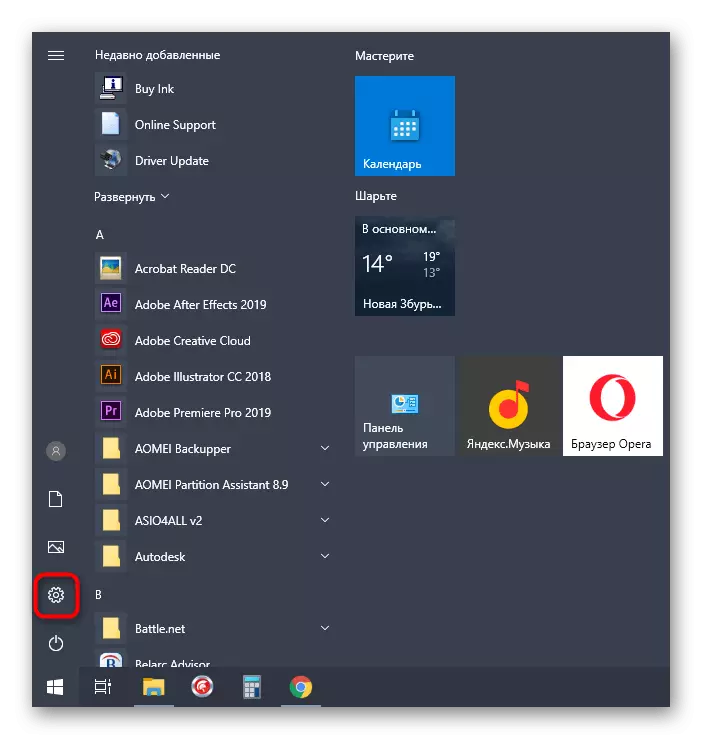

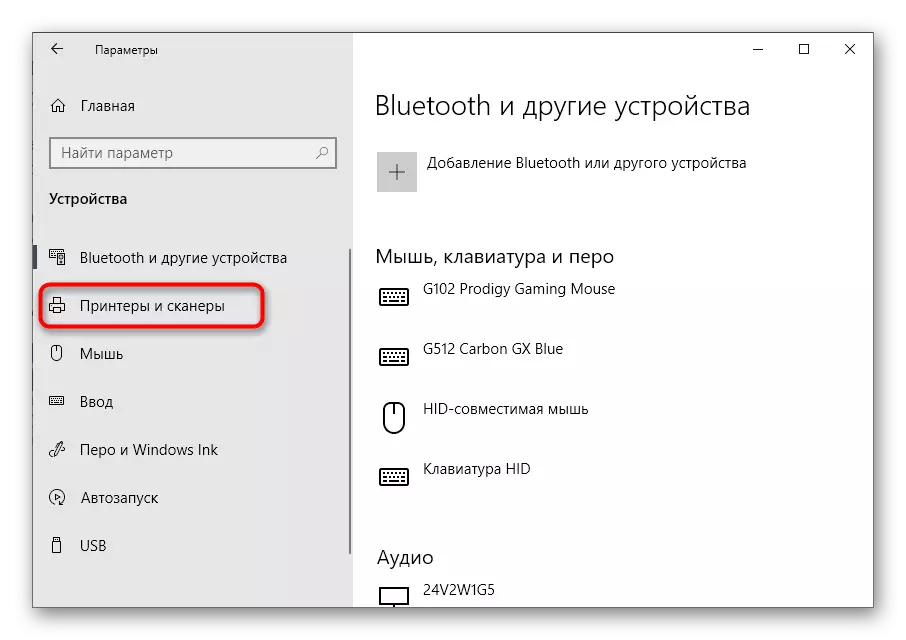
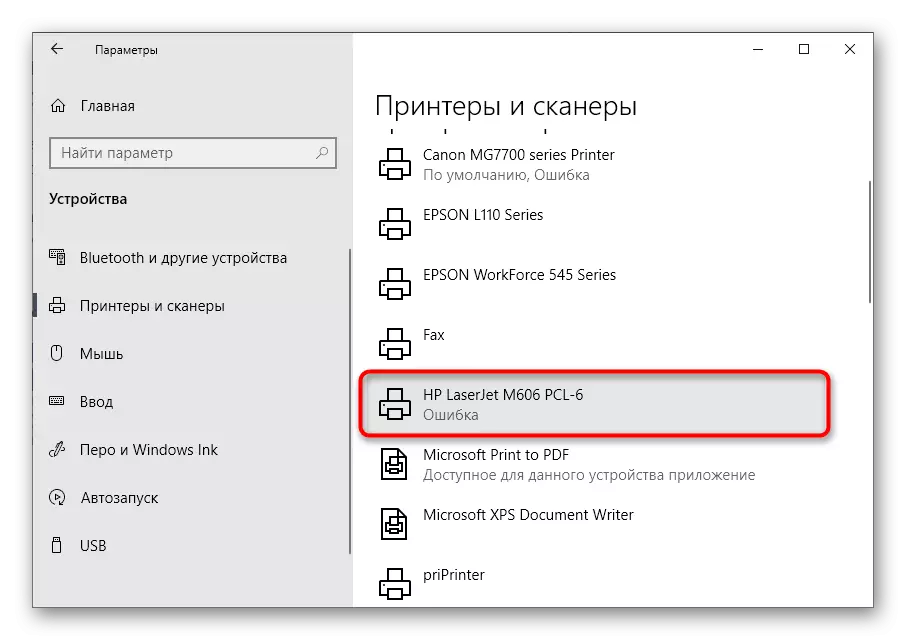
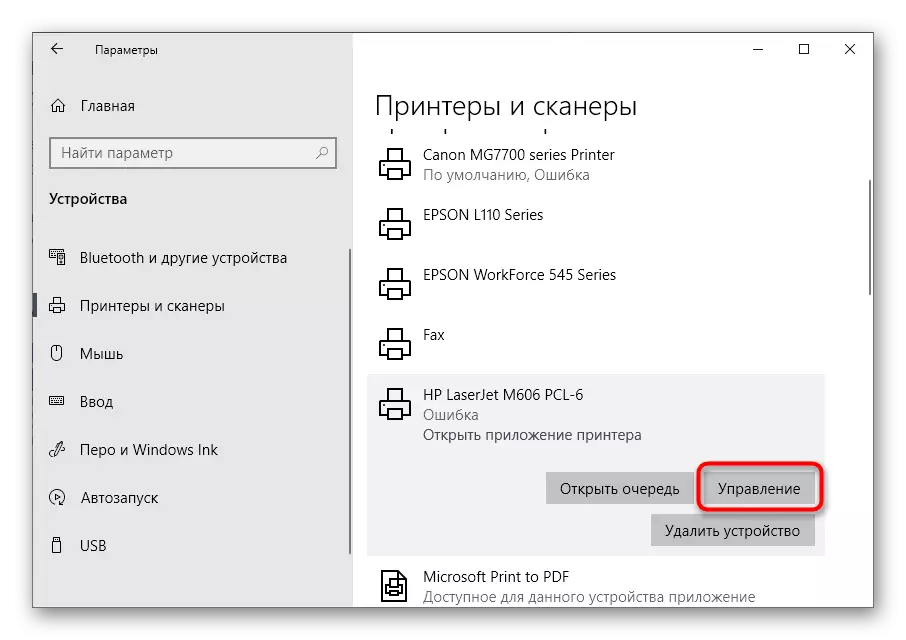
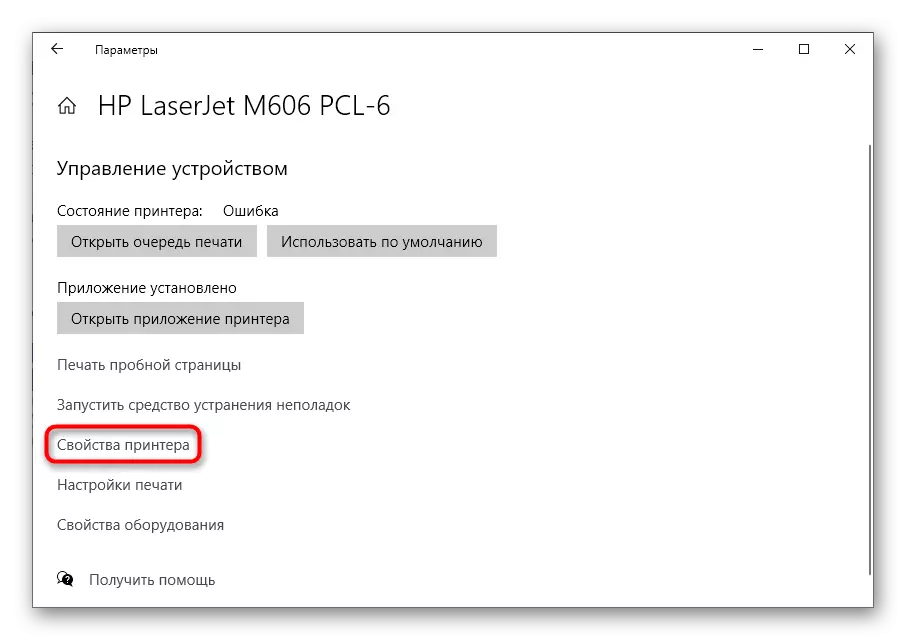

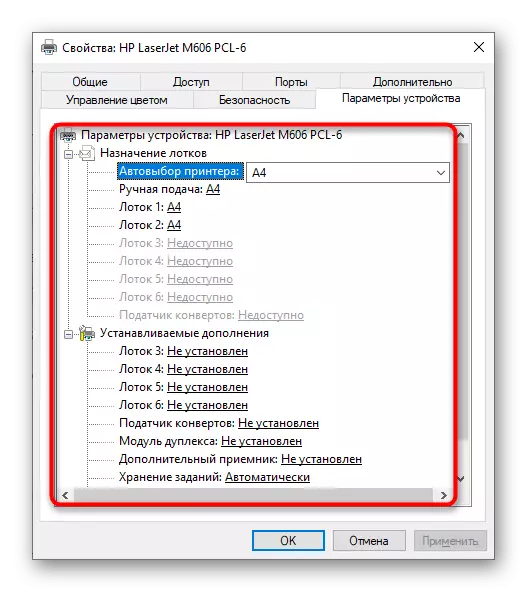
Sozlamalarni saqlaganingizdan so'ng, printerni qayta ulash yaxshidir va so'ngra yangi parametrlar matn displeyiga ta'sir ko'rsatganligini tekshirish uchun qayta ishga tushirish-ga o'ting.
3-usul: PDF-da matn hujjatini o'zgartirish
Muammoni hal qilmaydigan boshqa usul, lekin agar ierogliflar faqat ma'lum bir hujjatni chop etishda paydo bo'lsa, uni vaqtincha qutulishga imkon beradi. Keyin siz uni PDF formatida tarjima qilishingiz va bunday fayllarni ko'rib chiqish uchun har qanday qulay vositani bosib chiqarishingiz mumkin. PDF-dagi matnli fayllarni almashtirish bo'yicha batafsil ko'rsatmalar veb-saytimizdagi alohida ko'rsatmalardan quyida keltirilgan holda joylashtirilishi mumkin.
Ko'proq o'qish:
DOAT identifikatorini PDF-da o'zgartiring
PDF-da onlayn konvertatsiya

4-usul: Viruslar uchun kompyuterni tekshirish
Afsuski, ko'rib chiqilayotgan muammo haqida juda kam ma'lumot to'plangan, chunki u juda kam uchraydi va eski printer modellariga xosdir. Shu sababli, hal qilish usullari orasida namunaviy tavsiyalar ham mavjud, ulardan biri - bu viruslar uchun kompyuterning sinovi. Endi juda katta tahdidlar mavjud, ularning ba'zilari shubhasiz shriftga ega yoki bosma parametrlarga ega. O'zingiz uchun qulay vositani tanlang, skanerlashni boshqaring va agar ular aniqlansa, tahdidni o'chiring.
Batafsil: Kompyuter viruslari bilan kurashish
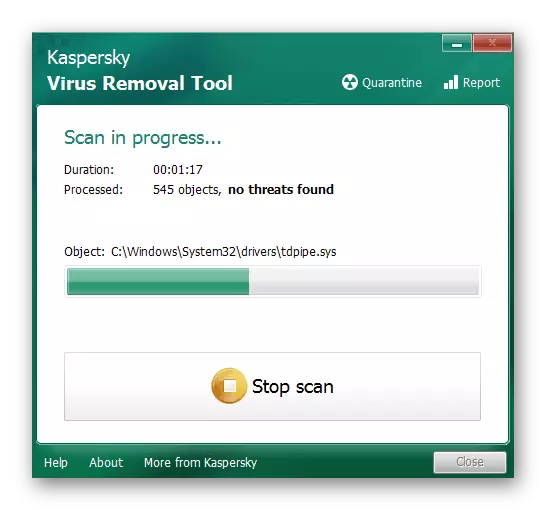
5-usul: Tizim fayllarining yaxlitligini tekshirish
Ba'zi tizim fayllari bosib chiqarish va chop etishni sozlashda ishlatiladigan bosib chiqarish uskunalari bilan o'zaro ta'sir qilish uchun javobgardir. Agar ulardan ba'zilari shikastlangan yoki yo'q bo'lsa, matn o'rniga ierogliflar paydo bo'lishi mumkin, chunki printer o'rnatilgan shriftni va kodlash shunchaki buziladi. Ushbu vaziyatni tekshirish uchun tizim fayllarining yaxlitligini tekshirish va tahlilni kutish uchun standart tizimni boshlang. Ushbu yordam dasturi bilan qanday aloqa qilish haqida ma'lumot quyida joylashgan havolani maqolada topasiz.
Batafsil: Tizim fayllari yaxlitligini tekshirish va tiklash Windows 10-da

6-usul: Printer drayverini qayta o'rnating
Hozirgi vaziyatda samarali bo'lishi mumkin bo'lgan oxirgi usul printer drayverini qayta o'rnatish. Birinchidan, eski dastur o'chirilgan, shunda kompyuter ushbu qurilmaga murojaat qilmaydi. Buning uchun quyidagi maqoladan tavsiyalar amal qiling.
Batafsil: Qanday qilib eski printer drayverini olib tashlash kerak
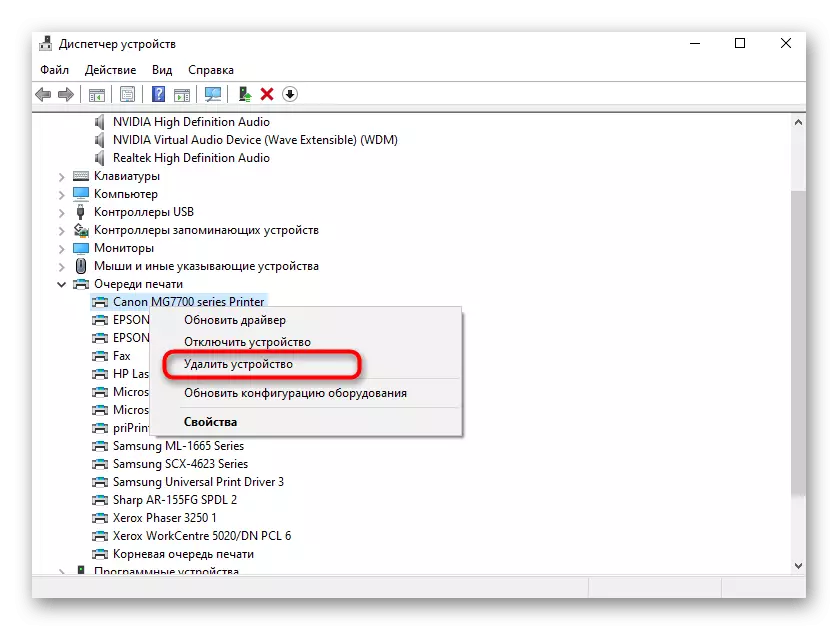
Shundan so'ng, u faqat ishlatiladigan printer modeli uchun haydovchining haqiqiy versiyasini topish va yuklab olish. O'zingizni universal tematik yo'l-yo'riq bilan tanishtiring yoki veb-saytimizda qidiruv maydonchasi orqali maxsus chop etish uchun dasturiy ta'minot uchun dasturiy ta'minotni yuklab olish uchun mos dasturiy ta'minotni toping.
Batafsil: Qurilmalar uchun drayverlarni o'rnatish
