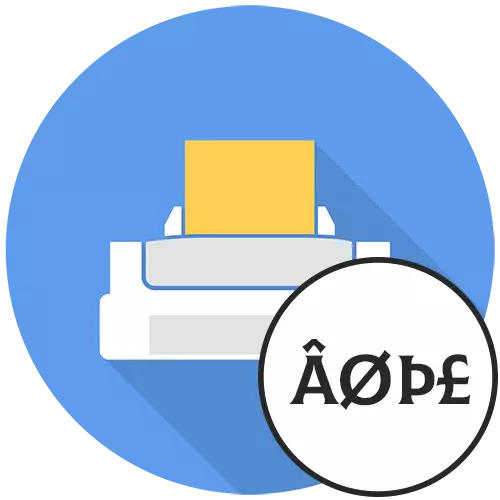
निम्न विधियां केवल उन उपयोगकर्ताओं के लिए उपयुक्त हैं जो प्रोग्राम में, पाठ के पूर्वावलोकन में, यह सामान्य दिखती है, और पहले से ही मुद्रित संस्करण, हाइरोग्लिफ्स या अन्य अक्षम वर्णों पर दिखाई देती है। यदि आपको पाठ के साथ काम करने के चरण में ऐसी सामग्री प्रदर्शित करने का सामना करना पड़ रहा है, तो संभवतः समस्या गलत तरीके से एन्कोडिंग का चयन किया गया है। नीचे दिए गए लिंक पर हमारी वेबसाइट पर अन्य लेखों में इस स्थिति के सुधार के बारे में पढ़ें।
अधिक पढ़ें:
माइक्रोसॉफ्ट वर्ड में चयन और बदलना एन्कोडिंग
माइक्रोसॉफ्ट एक्सेल में एन्कोडिंग बदलें
विधि 1: एक छवि के रूप में मुद्रण पाठ
सटीक क्रियाएं प्रोग्राम पर निर्भर करती हैं, क्योंकि सभी टेक्स्ट संपादकों के पास फ़ंक्शन नहीं होते हैं जो आपको छवि प्रारूप में टेक्स्ट दस्तावेज़ मुद्रित करने की अनुमति देते हैं। हालांकि, यह विधि लगभग हमेशा प्रभावी होती है, यह मुद्रण की गुणवत्ता को प्रभावित नहीं करती है और लागू करने में आसान है।
- आपके द्वारा उपयोग किए गए प्रोग्राम में दस्तावेज़ को स्वयं खोलें और प्रिंट टूल पर जाएं जो "फ़ाइल" मेनू आसान है या CTRL + P कुंजी संयोजन पर चढ़ रहा है।
- यह केवल एक छवि के रूप में प्रिंटिंग पाठ के लिए जिम्मेदार पैरामीटर को खोजने के लिए बनी हुई है। प्रारंभ में, आप प्रिंटर चुनने और अपनी गुणों पर जाने का प्रयास कर सकते हैं, देख सकते हैं, चाहे वह मुख्य उपकरण से "एक छवि के रूप में प्रिंट करें"।
- यदि यह वहां गायब है, तो प्रत्येक व्यक्तिगत मेनू और अतिरिक्त पैरामीटर को देखकर प्रिंट सेटिंग्स टैब को टेक्स्ट एडिटर में ले जाएं।
- सही प्रिंट मोड चुनने के लिए जिम्मेदार उपकरण लेआउट, इसे चेक मार्क के साथ चिह्नित करें और प्रक्रिया चलाएं।




जब दस्तावेज़ मुद्रित होता है, तो जांचें कि हाइरोग्लिफ के बजाय सामान्य पाठ प्रदर्शित होता है या नहीं।
विधि 2: फ़ॉन्ट प्रतिस्थापन विकल्प अक्षम करें
फ़ॉन्ट प्रतिस्थापन विकल्प को डिस्कनेक्ट करने का तरीका प्रिंटिंग सभी उपयोगकर्ताओं के लिए भी उपयुक्त नहीं है, क्योंकि केवल कुछ मॉडलों में ऐसा समारोह है। हालांकि, इसकी गतिविधि के कारण, प्रिंटिंग के बाद दस्तावेजों पर सामान्य पाठ के बजाय हाइरोग्लिफ के प्रदर्शन के साथ अक्सर यह एक समस्या होती है। इस सेटिंग को बदलने के लिए, इन चरणों का पालन करें:
- "पैरामीटर" एप्लिकेशन पर जाएं, उदाहरण के लिए, स्टार्ट मेनू में अपने बटन पर क्लिक करके।
- वहां आप "डिवाइस" अनुभाग में रुचि रखते हैं।
- "प्रिंटर और स्कैनर" श्रेणी खोलें।
- अपने डिवाइस को ढूंढें और अतिरिक्त इंटरैक्शन टूल प्रदर्शित करने के लिए उस पर क्लिक करें।
- मुद्रण उपकरण की सेटिंग्स पर जाने के लिए "प्रबंधन" बटन पर क्लिक करें।
- दिखाई देने वाले मेनू में, प्रिंटर गुण विंडो खोलें।
- डिवाइस सेटिंग्स टैब पर क्लिक करें। यदि यह गायब है, तो इसका मतलब है कि प्रिंटर में फ़ॉन्ट परिवर्तन फ़ंक्शन नहीं हैं।
- विशाल सूची में, फ़ॉन्ट प्रतिस्थापन तालिका ढूंढें और नियमित रूप से "विकल्प न करें" पैरामीटर सेट करें।
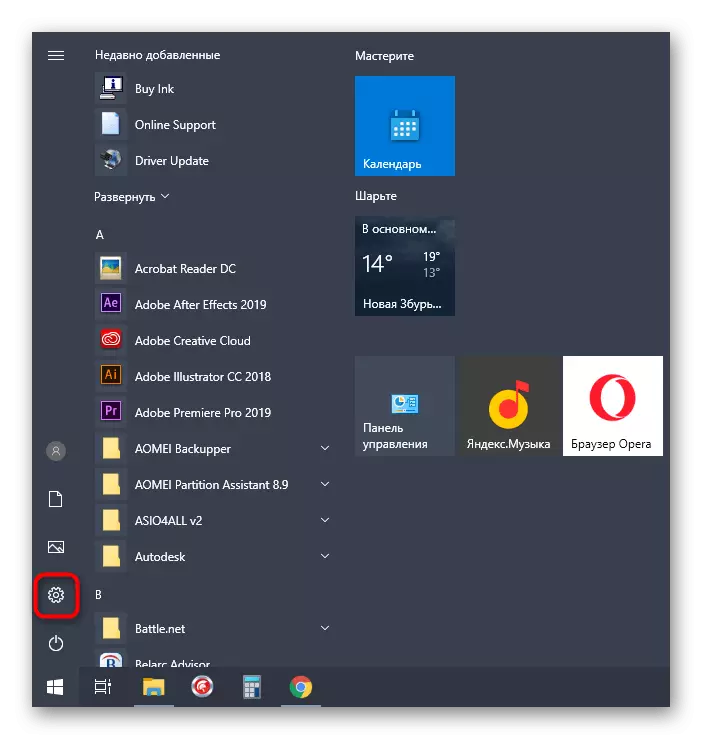

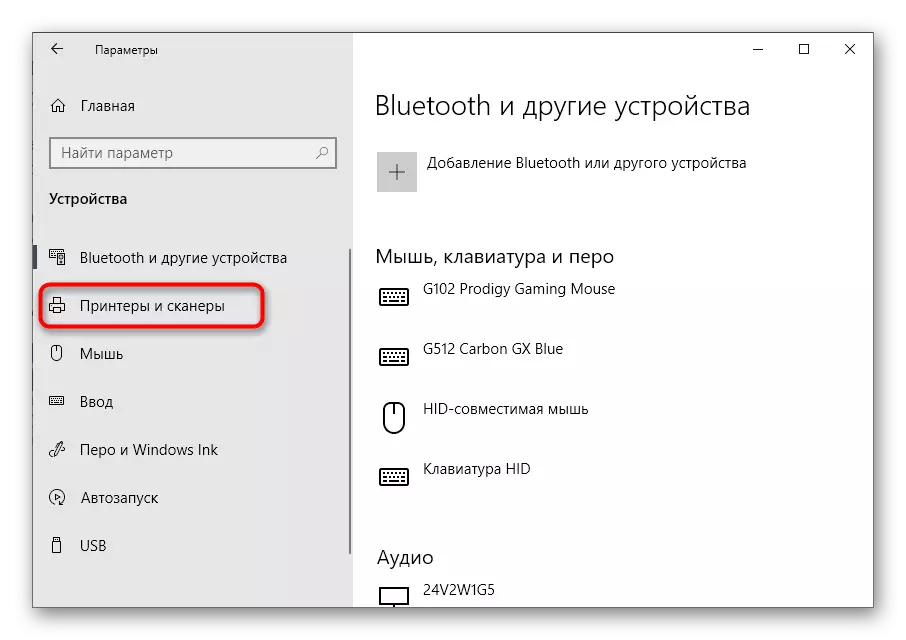
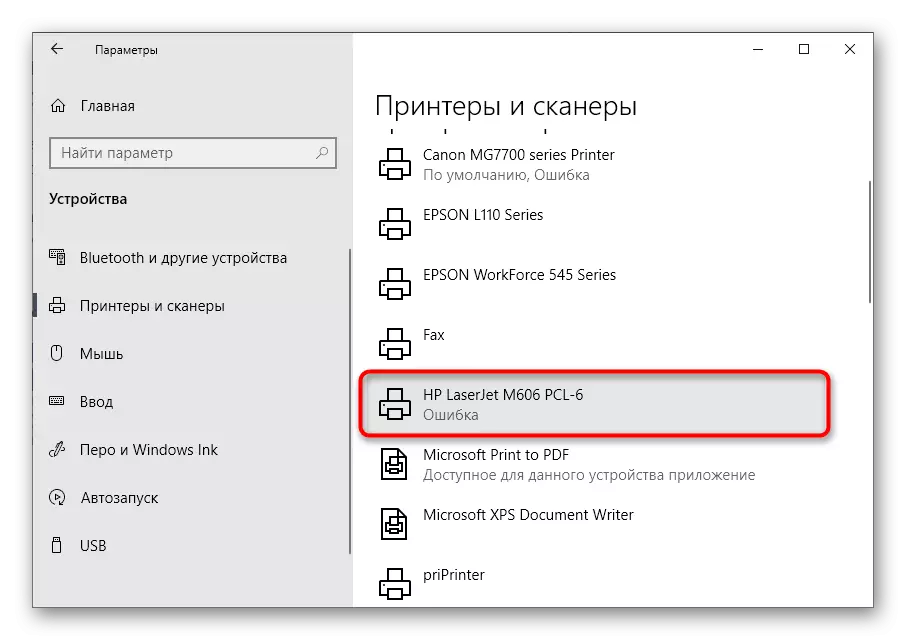
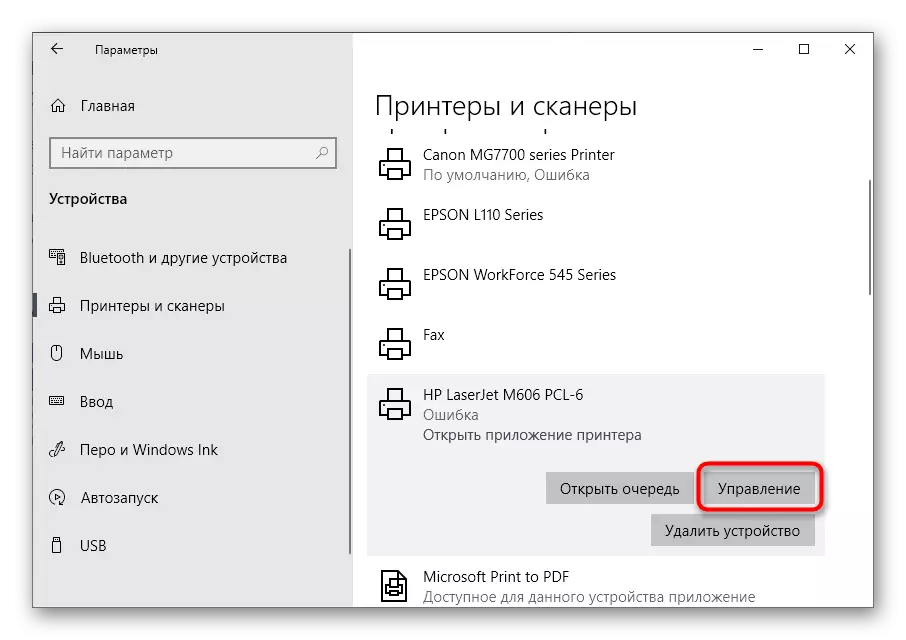
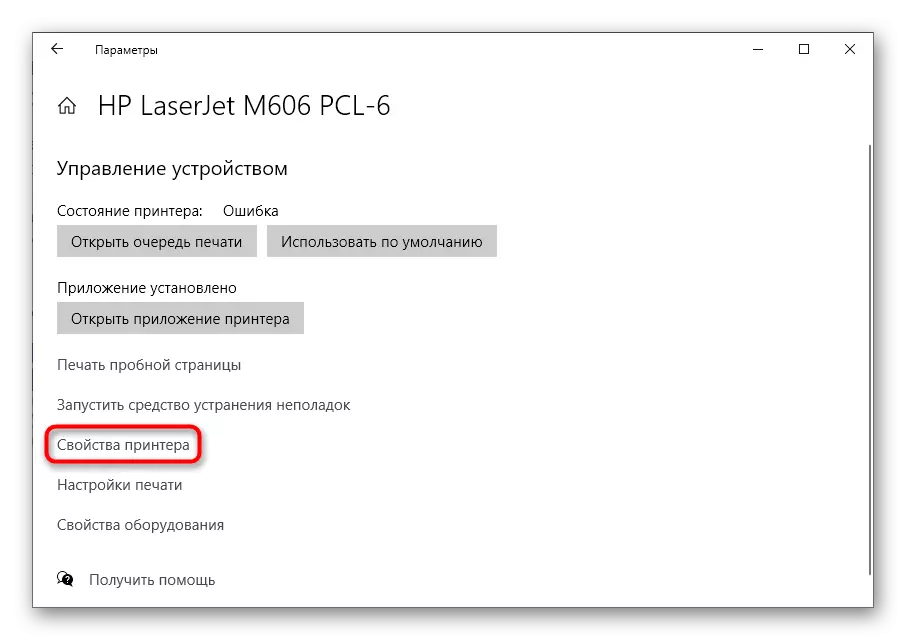

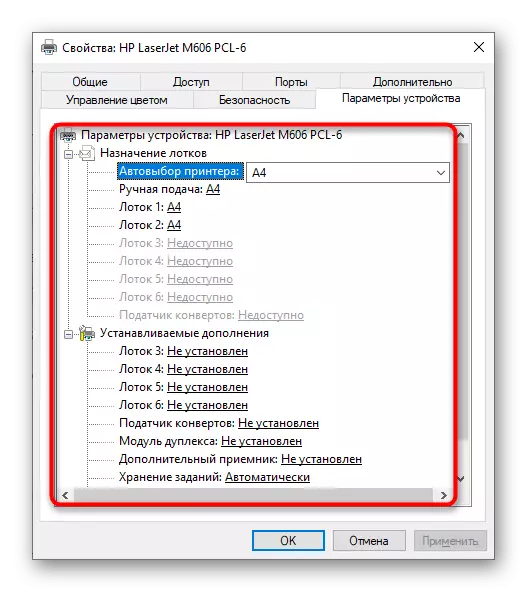
सेटिंग्स को सहेजने के बाद, प्रिंटर को फिर से कनेक्ट करना सबसे अच्छा है, और पहले से ही यह जांचने के लिए प्रिंटिंग को फिर से शुरू करने के लिए स्विच करें कि नए पैरामीटर ने टेक्स्ट डिस्प्ले को प्रभावित किया है या नहीं।
विधि 3: पीडीएफ में एक पाठ दस्तावेज़ को परिवर्तित करना
एक और तरीका जो समस्या को हल नहीं करता है, लेकिन आपको अस्थायी रूप से इससे छुटकारा पाने की अनुमति देता है, उदाहरण के लिए, यदि हाइरोग्लिफ केवल एक विशिष्ट दस्तावेज़ को प्रिंट करते समय दिखाई देते हैं। फिर आप इसे पीडीएफ प्रारूप में अनुवाद कर सकते हैं और ऐसी फाइलों को देखने के लिए किसी भी सुविधाजनक टूल के माध्यम से प्रिंट कर सकते हैं, यहां तक कि एक ब्राउज़र भी कार्य कर सकते हैं। पीडीएफ में टेक्स्ट फ़ाइलों को बदलने के लिए विस्तृत निर्देश नीचे दिए गए संदर्भ द्वारा हमारी वेबसाइट पर एक अलग निर्देश में पाए जा सकते हैं।
अधिक पढ़ें:
पीडीएफ में डॉक्टर को कनवर्ट करें
पीडीएफ में ऑनलाइन कनवर्टिंग डॉक्टर

विधि 4: वायरस के लिए कंप्यूटर चेक
दुर्भाग्यवश, विचाराधीन समस्या के बारे में बहुत कम जानकारी एकत्र की गई क्योंकि यह बेहद दुर्लभ है और पुराने प्रिंटर मॉडल की विशेषता है। इसलिए, हल करने के तरीकों के बीच मानक सिफारिशें भी हैं, जिनमें से एक वायरस के लिए कंप्यूटर का परीक्षण है। अब बहुत सारी खतरे हैं, जिनमें से कुछ निश्चित रूप से एक फ़ॉन्ट होगा या प्रिंट पैरामीटर चुनौती देगा। अपने लिए एक सुविधाजनक उपकरण का चयन करें, स्कैन चलाएं और अगर वे पता चला है तो खतरे को हटा दें।
और पढ़ें: कंप्यूटर वायरस से लड़ना
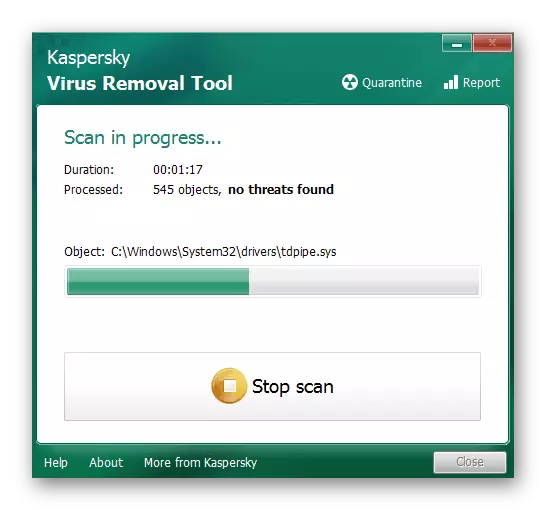
विधि 5: सिस्टम फ़ाइलों की अखंडता की जाँच करना
कुछ सिस्टम फाइलें प्रिंटिंग उपकरण के साथ बातचीत करने के लिए ज़िम्मेदार हैं, जो सेटिंग और प्रिंटिंग शुरू करते समय उपयोग की जाती हैं। यदि उनमें से कुछ क्षतिग्रस्त या अनुपस्थित थे, तो पाठ के बजाय हाइरोग्लिफ दिखाई देना काफी संभव है, क्योंकि प्रिंटर स्थापित फ़ॉन्ट को आपदा नहीं करेगा और एन्कोडिंग बस टूट जाएगी। इस स्थिति की जांच करने के लिए, सिस्टम फ़ाइलों की अखंडता की जांच करने और विश्लेषण की प्रतीक्षा करने के लिए मानक प्रणाली शुरू करें। इस उपयोगिता के साथ बातचीत करने के तरीके के बारे में जानकारी, आप नीचे दिए गए लिंक पर आलेख में पाएंगे।
और पढ़ें: विंडोज 10 में सिस्टम फ़ाइल अखंडता जांच का उपयोग और पुनर्स्थापित करना

विधि 6: प्रिंटर ड्राइवर को पुनर्स्थापित करें
वर्तमान स्थिति में प्रभावी होने वाली बाद वाली विधि प्रिंटर ड्राइवर को पुनर्स्थापित करना है। सबसे पहले, पुराना सॉफ़्टवेयर हटा दिया गया है ताकि कंप्यूटर में इस डिवाइस के संदर्भ न हो। ऐसा करने के लिए, निम्न आलेख से सिफारिशों का उपयोग करें।
और पढ़ें: पुराने प्रिंटर ड्राइवर को कैसे हटाएं
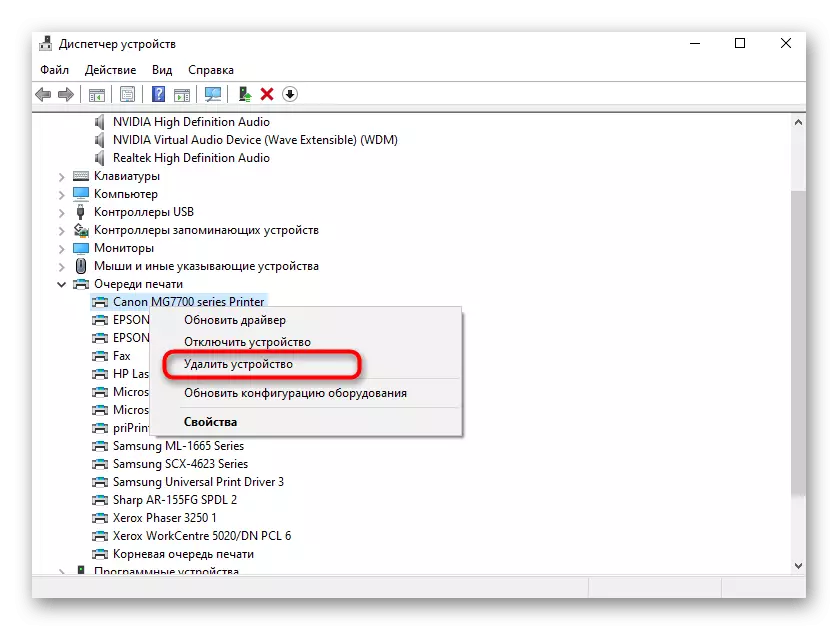
उसके बाद, यह केवल प्रिंटर मॉडल के लिए ड्राइवर के वास्तविक संस्करण को खोजने और डाउनलोड करने के लिए बनी हुई है। निम्नलिखित लिंक के लिए सार्वभौमिक विषयगत मार्गदर्शिका के साथ खुद को परिचित करें या हमारी वेबसाइट पर खोज स्ट्रिंग के माध्यम से एक विशिष्ट प्रिंटिंग मशीन मॉडल के लिए सॉफ़्टवेयर डाउनलोड करने के लिए उपयुक्त सॉफ़्टवेयर ढूंढें।
और पढ़ें: प्रिंटर के लिए ड्राइवर स्थापित करना
