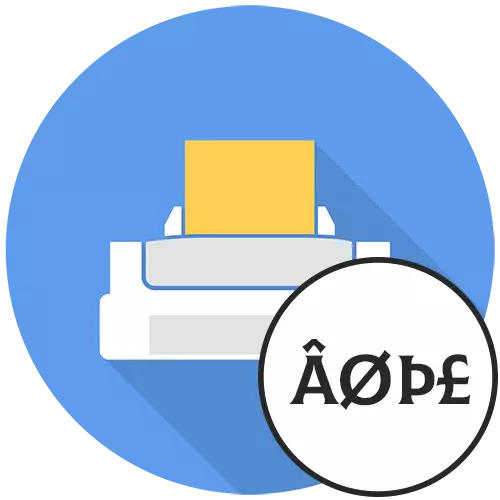
مندرجہ ذیل طریقوں صرف ان صارفین کے لئے مناسب ہیں جو اس پروگرام میں، متن کے پیش نظارہ میں، یہ عام لگ رہا ہے، اور پہلے سے ہی چھپی ہوئی ورژن پر، ہیروجلیفس یا دیگر ناقابل یقین حروف ظاہر ہوتے ہیں. اگر آپ متن کے ساتھ کام کرنے کے مرحلے پر اس طرح کے مواد کو ظاہر کرنے کا سامنا کرنا پڑا تو، سب سے زیادہ امکان یہ مسئلہ غلط طور پر انکوڈنگ منتخب کیا جاتا ہے. ذیل میں لنکس پر دیگر مضامین میں دیگر مضامین میں اس صورت حال کی اصلاح کے بارے میں پڑھیں.
مزید پڑھ:
مائیکروسافٹ ورڈ میں انتخاب اور انکوڈنگ کو تبدیل کرنا
مائیکروسافٹ ایکسل میں انکوڈنگ تبدیل کریں
طریقہ 1: تصویر کے طور پر پرنٹنگ متن
درست اقدامات اس پروگرام پر منحصر ہے، کیونکہ تمام ٹیکسٹ ایڈیٹرز افعال نہیں ہیں جو آپ کو تصویر کی شکل میں ٹیکسٹ دستاویز پرنٹ کرنے کی اجازت دیتا ہے. تاہم، یہ طریقہ تقریبا ہمیشہ مؤثر ہے، یہ پرنٹنگ کے معیار پر اثر انداز نہیں کرتا اور لاگو کرنے کے لئے آسان ہے.
- دستاویز خود کو اس پروگرام میں کھولیں جو آپ نے استعمال کیا تھا اور پرنٹ کے آلے پر جائیں کہ "فائل" مینو کو آسان یا CTRL + P کلیدی مجموعہ پر چڑھنا آسان ہے.
- یہ صرف ایک تصویر کے طور پر متن کے طور پر پرنٹ کے لئے ذمہ دار پیرامیٹر کو تلاش کرنے کے لئے رہتا ہے. ابتدائی طور پر، آپ ایک پرنٹر کا انتخاب کرنے اور اپنی خصوصیات پر جانے کی کوشش کر سکتے ہیں، چاہے یہ "ایک تصویر کے طور پر پرنٹ" کے لئے اہم آلے سے ہے.
- اگر یہ وہاں غائب ہو تو، ہر انفرادی مینو اور اضافی پیرامیٹرز کو دیکھنے کے ذریعہ ایک ٹیکسٹ ایڈیٹر میں پرنٹ کی ترتیبات ٹیب منتقل کریں.
- صحیح پرنٹ موڈ کو منتخب کرنے کے لئے ذمہ دار آلہ لے آؤٹ، اسے چیک نشان کے ساتھ نشان زد کریں اور عمل کو چلائیں.




جب دستاویز پرنٹ کیا جاتا ہے، تو چیک کریں کہ عام متن ہائیرگلیف کے بجائے ظاہر ہوتا ہے.
طریقہ 2: فونٹ متبادل متبادل کو غیر فعال کریں
فونٹ متبادل اختیار کو منسلک کرنے کا طریقہ یہ ہے کہ جب پرنٹنگ بھی مناسب نہیں ہے تو تمام صارفین کو، کیونکہ صرف کچھ ماڈلوں میں اس طرح کی ایک تقریب ہے. تاہم، اس کی سرگرمیوں کی وجہ سے، یہ اکثر پرنٹنگ کے بعد دستاویزات پر عام متن کے بجائے ہیروگلیفس کے ڈسپلے کے ساتھ یہ اکثر ایک مسئلہ ہے. اس ترتیب کو تبدیل کرنے کے لئے، ان مراحل پر عمل کریں:
- مثال کے طور پر، "پیرامیٹرز" کی درخواست پر جائیں، شروع مینو میں اس کے بٹن پر کلک کرکے.
- وہاں آپ سیکشن "آلات" میں دلچسپی رکھتے ہیں.
- زمرہ "پرنٹرز اور سکینرز" کھولیں.
- اپنے آلے کو تلاش کریں اور اضافی بات چیت کے اوزار کو ظاہر کرنے کے لئے اس پر کلک کریں.
- پرنٹنگ کے سامان کی ترتیبات پر جانے کیلئے "مینجمنٹ" کے بٹن پر کلک کریں.
- ظاہر ہوتا ہے کہ مینو میں، پرنٹر کی خصوصیات ونڈو کھولیں.
- آلہ ترتیبات ٹیب پر کلک کریں. اگر یہ غائب ہو تو، اس کا مطلب یہ ہے کہ پرنٹر میں فونٹ تبدیلی افعال نہیں ہیں.
- بڑی فہرست میں، فونٹ متبادل ٹیبل کو تلاش کریں اور باقاعدگی سے "متبادل نہ کریں" پیرامیٹر مقرر کریں.
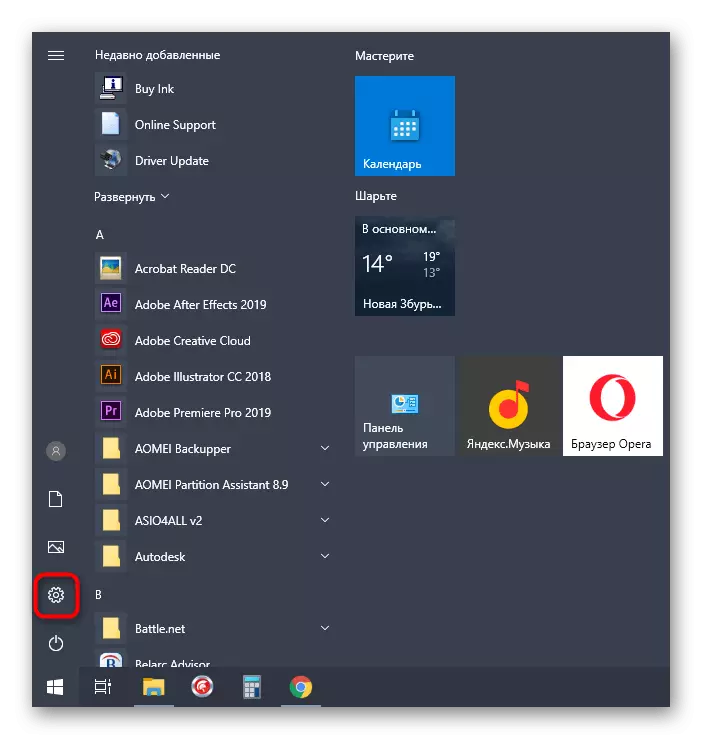

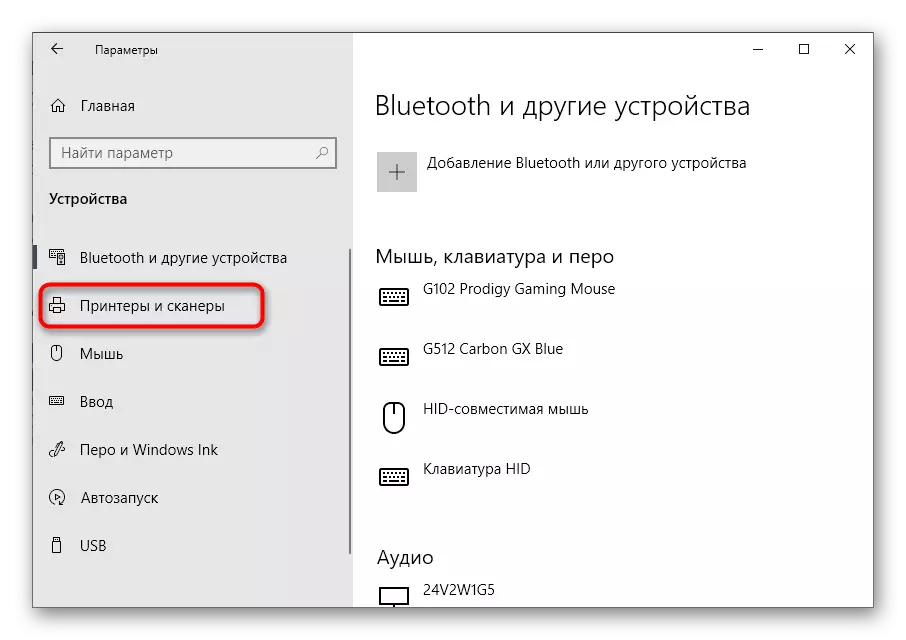
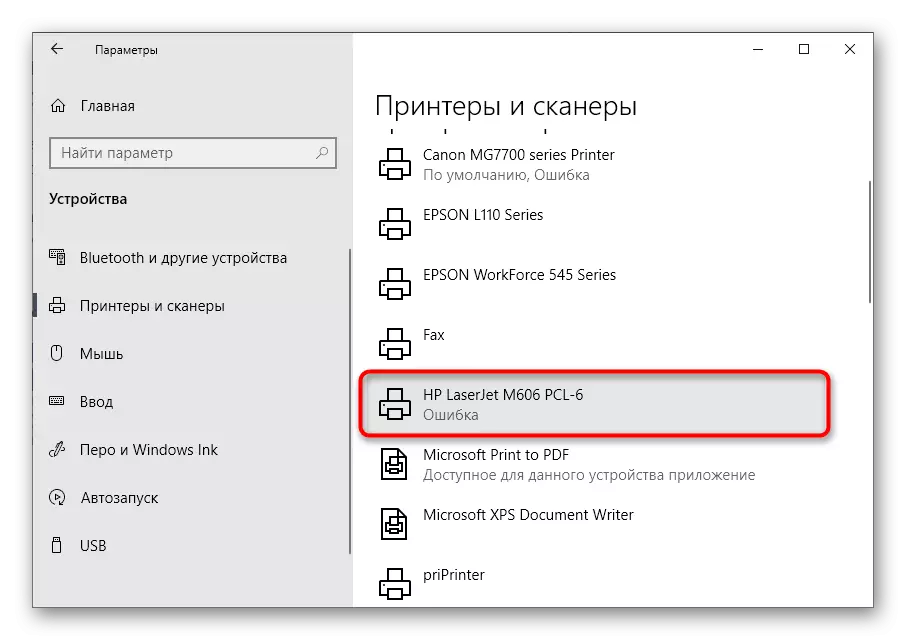
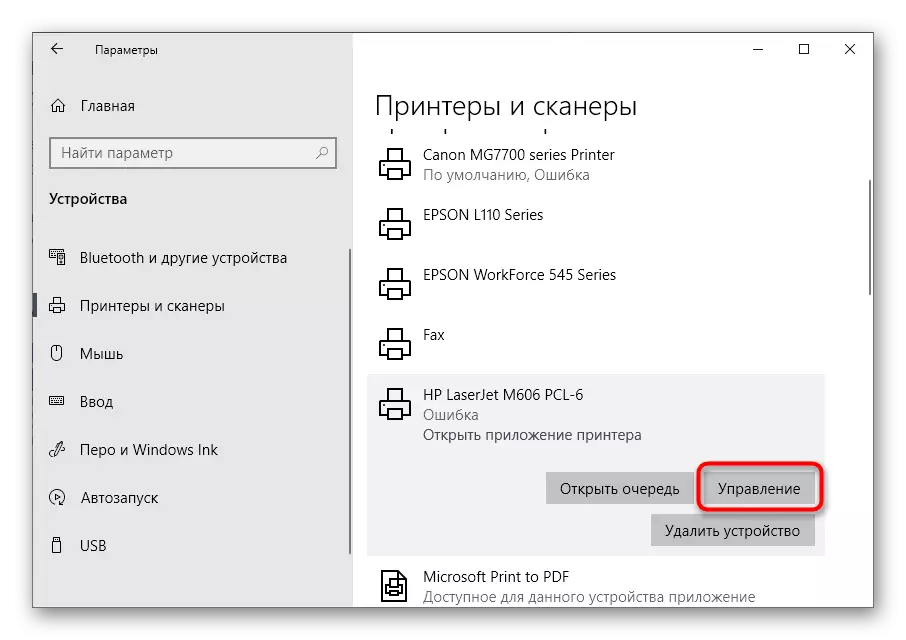
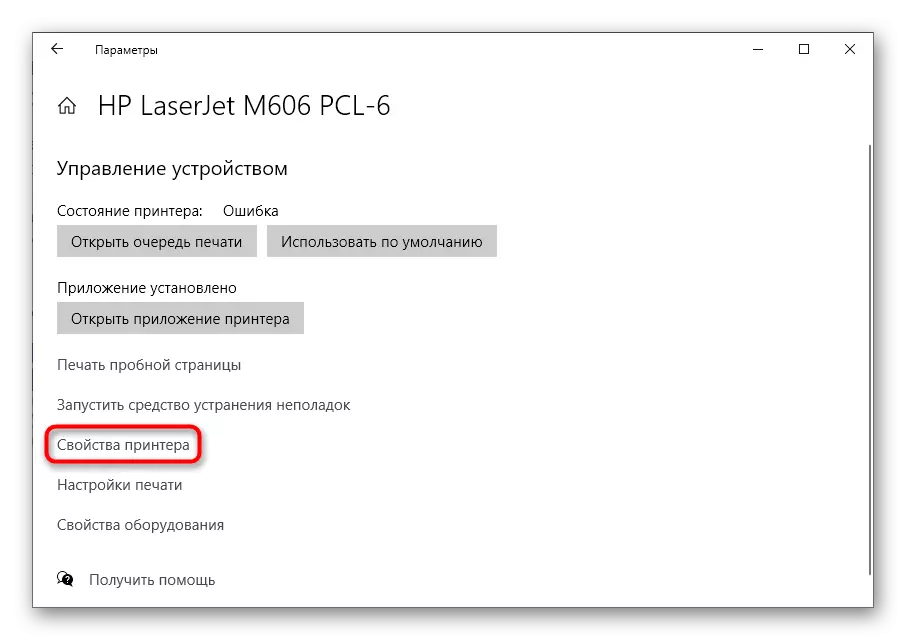

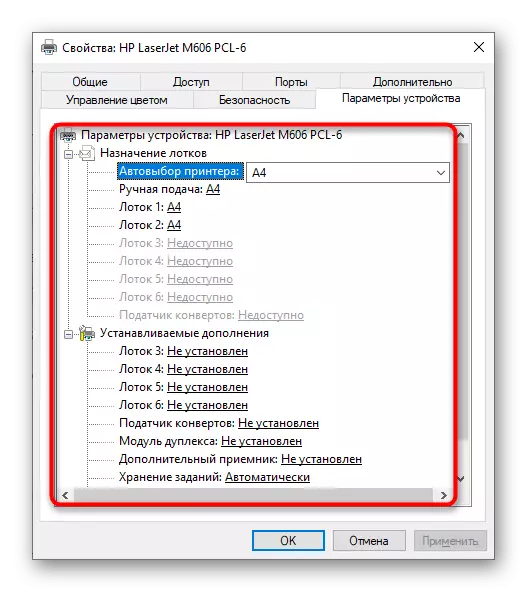
ترتیبات کو بچانے کے بعد، یہ پرنٹر کو دوبارہ منسلک کرنے کے لئے یہ سب سے بہتر ہے، اور پہلے سے ہی اس وقت پرنٹ کرنے کے لئے پرنٹ دوبارہ شروع کرنے کے لئے سوئچ کریں کہ نئے پیرامیٹرز نے ٹیکسٹ ڈسپلے کو متاثر کیا.
طریقہ 3: پی ڈی ایف میں ایک ٹیکسٹ دستاویز تبدیل کرنا
ایک اور طریقہ جو مسئلہ کو حل نہیں کرتا ہے، لیکن آپ کو عارضی طور پر اس سے چھٹکارا حاصل کرنے کی اجازت دیتا ہے، مثال کے طور پر، اگر آپ کو مخصوص دستاویز کو چھپانے کے لۓ صرف اس وقت ظاہر ہوتا ہے. اس کے بعد آپ پی ڈی ایف فارمیٹ میں ترجمہ کرسکتے ہیں اور اس طرح کے فائلوں کو دیکھنے کے لۓ کسی بھی آسان آلے کے ذریعے پرنٹ کرسکتے ہیں. پی ڈی ایف میں ٹیکسٹ فائلوں کو تبدیل کرنے کے لئے تفصیلی ہدایات ذیل میں حوالہ کی طرف سے ہماری ویب سائٹ پر علیحدہ ہدایات میں پایا جا سکتا ہے.
مزید پڑھ:
پی ڈی ایف میں ڈیک تبدیل کریں
پی ڈی ایف میں آن لائن تبدیل کرنے والے ڈیک

طریقہ 4: وائرس کے لئے کمپیوٹر چیک
بدقسمتی سے، غور کے تحت مسئلہ کے بارے میں بہت کم معلومات جمع کی گئی تھی کیونکہ یہ انتہائی نایاب ہے اور پرانے پرنٹر ماڈلز کی خصوصیت ہے. لہذا، حل کرنے کے طریقوں میں معیاری سفارشات بھی موجود ہیں، جن میں سے ایک وائرس کے لئے کمپیوٹر کا ٹیسٹ ہے. اب وہاں بہت سے خطرات ہیں، جن میں سے کچھ یقینی طور پر پرنٹ پیرامیٹرز کو فونٹ یا چیلنج کریں گے. اپنے لئے ایک آسان آلہ منتخب کریں، اسکین کو چلائیں اور خطرے کو حذف کریں اگر وہ پتہ چلیں.
مزید پڑھیں: کمپیوٹر وائرس سے لڑنے
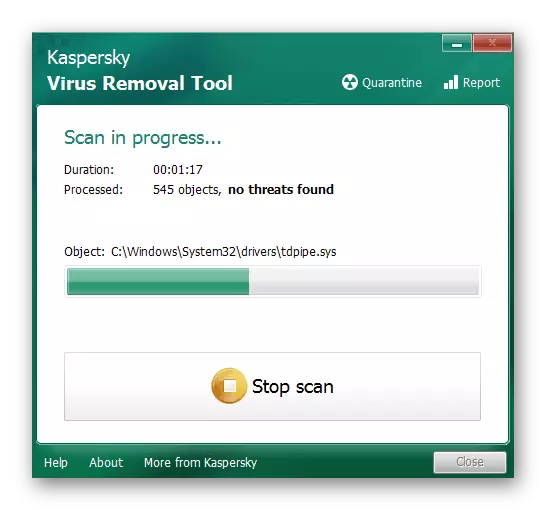
طریقہ 5: سسٹم فائلوں کی سالمیت کی جانچ پڑتال
کچھ سسٹم فائلوں کو پرنٹنگ کے سامان کے ساتھ بات چیت کرنے کے لئے ذمہ دار ہیں، جب پرنٹنگ اور پرنٹنگ شروع کرتے ہیں. اگر ان میں سے کچھ نقصان پہنچا یا غیر حاضر تھا، تو یہ متن کے بجائے ہیرجلیفس ظاہر کرنے کے لئے ممکن ہے، کیونکہ پرنٹر انسٹال فونٹ کو تباہی نہیں کرے گا اور انکوڈنگ صرف توڑ جائے گا. اس صورت حال کو چیک کرنے کے لئے، سسٹم فائلوں کی سالمیت کی جانچ پڑتال اور تجزیہ کا انتظار کرنے کے لئے معیاری نظام شروع کریں. اس افادیت کے ساتھ بات چیت کرنے کے بارے میں معلومات کے بارے میں معلومات، آپ ذیل میں لنک پر مضمون میں تلاش کریں گے.
مزید پڑھیں: ونڈوز 10 میں سسٹم فائل کی سالمیت کا استعمال کرتے ہوئے اور بحال کرنے کا استعمال کرتے ہوئے

طریقہ 6: پرنٹر ڈرائیور کو دوبارہ انسٹال کریں
موجودہ صورت حال میں مؤثر طریقے سے مؤثر طریقہ کار پرنٹر ڈرائیور کو دوبارہ انسٹال کرنا ہے. سب سے پہلے، پرانے سافٹ ویئر کو خارج کر دیا گیا ہے تاکہ کمپیوٹر کو اس آلہ کے حوالے سے حوالہ نہیں ہے. ایسا کرنے کے لئے، مندرجہ ذیل مضمون سے سفارشات کا استعمال کریں.
مزید پڑھیں: پرانے پرنٹر ڈرائیور کو کیسے ہٹا دیں
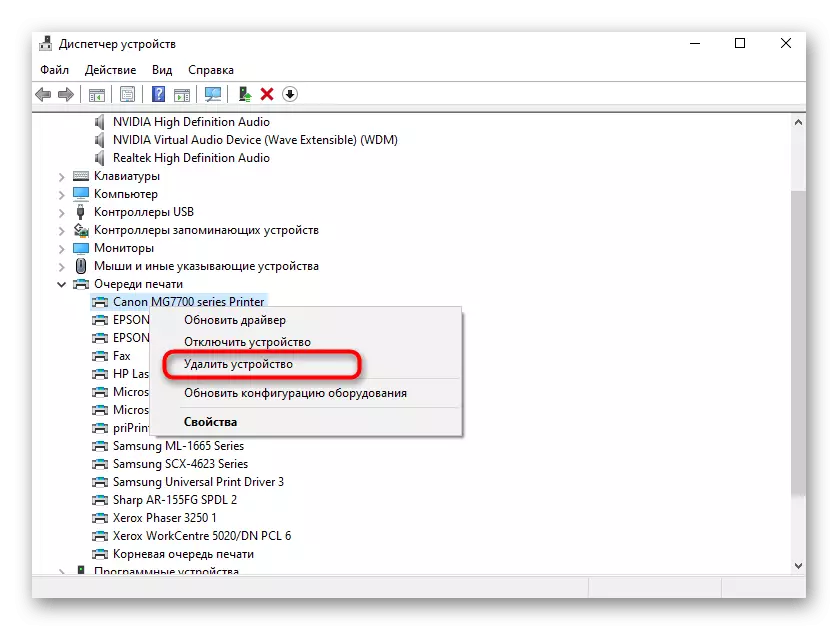
اس کے بعد، یہ صرف پرنٹر ماڈل کے لئے ڈرائیور کے اصل ورژن کو تلاش اور ڈاؤن لوڈ کرنے کے لئے رہتا ہے. اپنی ویب سائٹ پر تلاش سٹرنگ کے ذریعہ ایک مخصوص پرنٹنگ مشین ماڈل کے لئے سافٹ ویئر ڈاؤن لوڈ کرنے کے لئے اپنے آپ کو یونیورسل تھیمیٹک گائیڈ کے ساتھ اپنے آپ کو واقف کریں.
مزید پڑھیں: پرنٹر کے لئے ڈرائیوروں کو انسٹال کرنا
