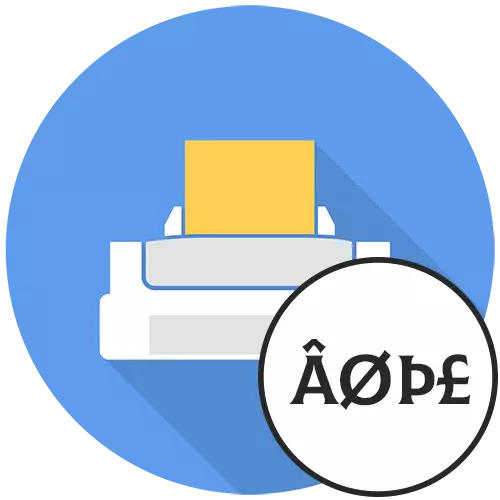
নিম্নলিখিত পদ্ধতিগুলির শুধুমাত্র সেই ব্যবহারকারীদের প্রোগ্রাম নিজেই, লেখার প্রিভিউ, এটাই কি স্বাভাবিক ইতিমধ্যে মুদ্রিত সংস্করণের উপর দেখায় যারা এবং উপযুক্ত, হায়ারোগ্লিপ বা অন্যান্য ধারণাতীত অক্ষর প্রদর্শিত হবে। আপনি পাঠ্য সঙ্গে কাজ করার পর্যায়ে এই ধরনের বিষয়বস্তু প্রদর্শন সম্মুখীন হয়, সম্ভবত সমস্যা ভুল এনকোডিং নির্বাচন করা হয়। নীচের লিঙ্কে আমাদের ওয়েবসাইটে অন্যান্য নিবন্ধ এই পরিস্থিতির সংশোধন সম্পর্কে পড়ুন।
আরো পড়ুন:
নির্বাচন এবং মাইক্রোসফট ওয়ার্ডে পরিবর্তন এনকোডিং
মাইক্রোসফট এক্সেল এনকোডিং পরিবর্তনের
পদ্ধতি 1: একটি ইমেজ হিসাবে মুদ্রণ টেক্সট
সঠিক কর্ম ব্যবহৃত প্রোগ্রাম উপর নির্ভর করে যেহেতু সব টেক্সট এডিটর ফাংশন যে আপনি একটি টেক্সট ডকুমেন্ট প্রিন্ট করতে ইমেজ ফরম্যাটে অনুমতি আছে। যাইহোক, এই পদ্ধতি প্রায় সবসময় কার্যকর, এটা মুদ্রণ এবং সহজ বাস্তবায়ন মান প্রভাবিত করে না।
- নথি নিজেই প্রোগ্রাম আপনি ব্যবহার খুলুন এবং মুদ্রণ টুল যেতে যে "ফাইল" মেনুতে সহজ অথবা Ctrl + পি কী সমন্বয় আরোহণ হয়।
- এটা শুধুমাত্র পরামিতি একটি চিত্র হিসাবে পাঠ্য মুদ্রণের জন্য দায়ী এটি রয়ে গেছে। প্রাথমিকভাবে, আপনি একটি প্রিন্টার নির্বাচন করতে চেষ্টা করুন এবং, খুঁজছি তার সম্পত্তি যান, তা "একটি ইমেজ হিসাবে মুদ্রণ করা" প্রধান হাতিয়ার থেকে পারবেন না।
- সেখানে অনুপস্থিত থাকে, তাহলে প্রতিটি মেনু এবং অতিরিক্তি প্যারামিটার দেখার দ্বারা একটি টেক্সট এডিটরে মুদ্রণ সেটিংস ট্যাব সরানো।
- উপকরণ ডান মুদ্রণ মোড চয়ন জন্য দায়ী লেআউট, একটি টিক চিহ্ন দিয়ে চিহ্নিত এবং প্রক্রিয়া চালানো।




যখন ডকুমেন্ট ছাপা হয়, চেক সাধারণ পাঠ্য হায়ারোগ্লিপ পরিবর্তে প্রদর্শিত হয় কিনা।
পদ্ধতি 2: অক্ষম ফন্ট প্রতিস্থাপন বিকল্প
ফন্ট প্রতিস্থাপন বিকল্পটি মুদ্রণ সংযোগ বিচ্ছিন্ন করার পদ্ধতি এছাড়াও উপযুক্ত নাও সকল ব্যবহারকারীর জন্য, যেহেতু শুধুমাত্র কিছু মডেলের এ ধরনের একটি ফাংশন আছে। যাইহোক, ঠিক এর কার্যকলাপ কারণে বেশিরভাগ ক্ষেত্রে মুদ্রণ পর দস্তাবেজগুলিতে সাধারণ পাঠ্য পরিবর্তে হায়ারোগ্লিপ প্রদর্শনের কোন সমস্যা নয়। এই সেটিং পরিবর্তন করার জন্য, এই পদক্ষেপগুলি অনুসরণ করুন:
- , "পরামিতি" অ্যাপ্লিকেশন যান উদাহরণস্বরূপ, স্টার্ট মেনু তার বাটনে ক্লিক করে।
- আপনি "ডিভাইস" বিভাগে আগ্রহী।
- "প্রিন্টার এবং স্ক্যানার" বিভাগটি খুলুন।
- আপনার ডিভাইসটি খুঁজুন এবং অতিরিক্ত মিথস্ক্রিয়া সরঞ্জাম প্রদর্শন করতে এটি ক্লিক করুন।
- মুদ্রণ সরঞ্জাম সেটিংস যেতে "ম্যানেজমেন্ট" বাটনে ক্লিক করুন।
- প্রদর্শিত মেনুতে, প্রিন্টার প্রোপার্টি উইন্ডোটি খুলুন।
- ডিভাইস সেটিংস ট্যাবে ক্লিক করুন। যদি এটি অনুপস্থিত থাকে, তবে এর অর্থ হল প্রিন্টারের ফন্ট পরিবর্তনগুলি ফাংশন নয়।
- বিশাল তালিকার মধ্যে, ফন্ট প্রতিস্থাপন টেবিলটি খুঁজে বের করুন এবং নিয়মিত "প্রতিস্থাপন করবেন না" প্যারামিটারটি সেট করুন।
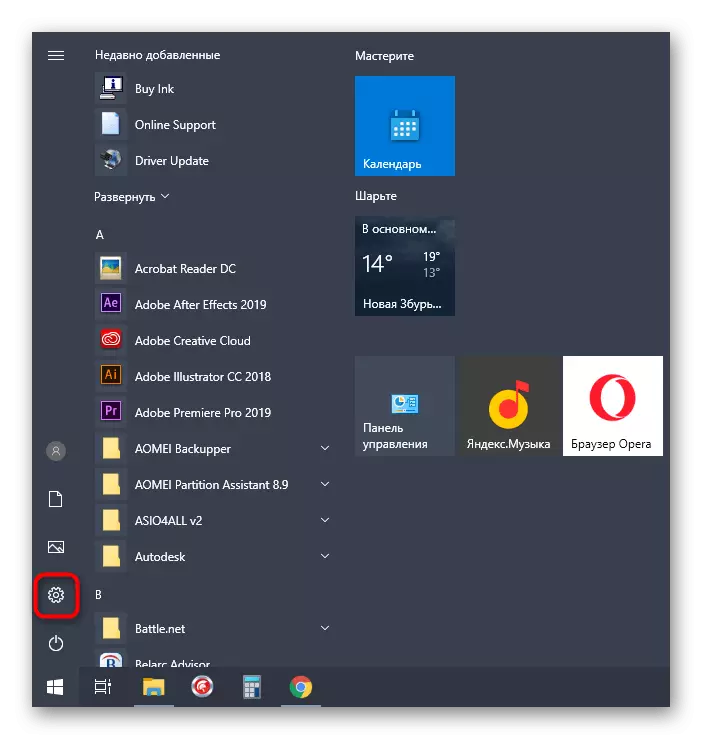

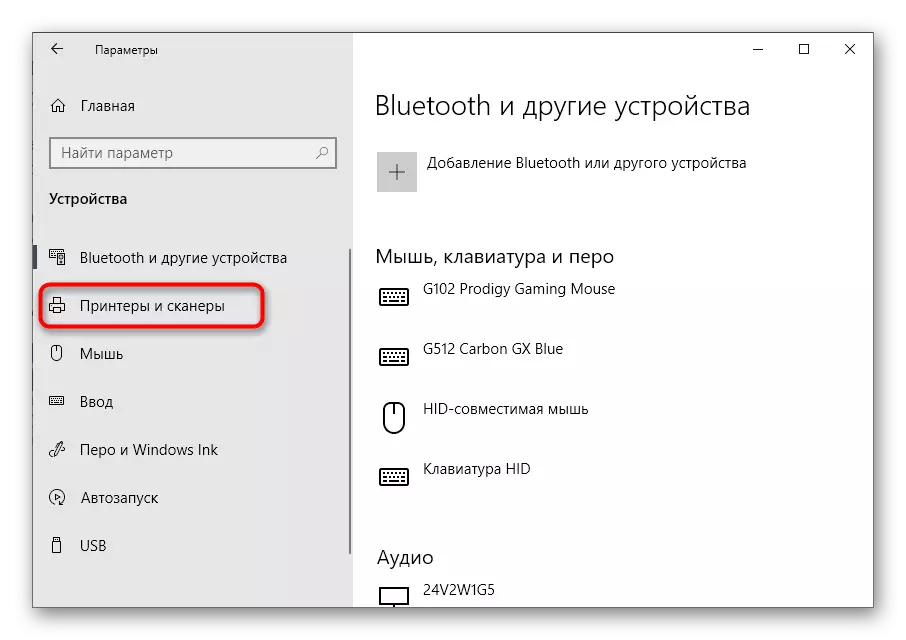
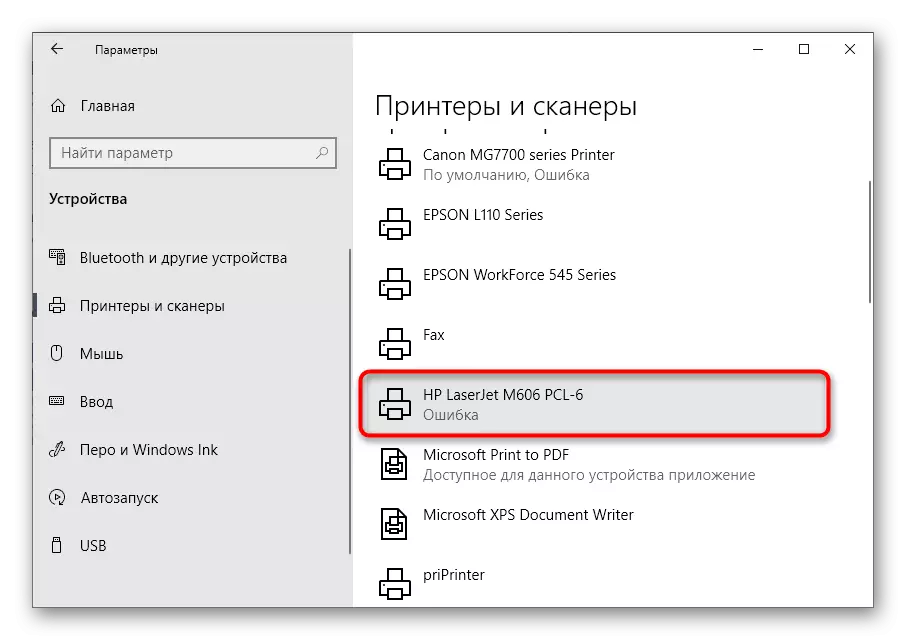
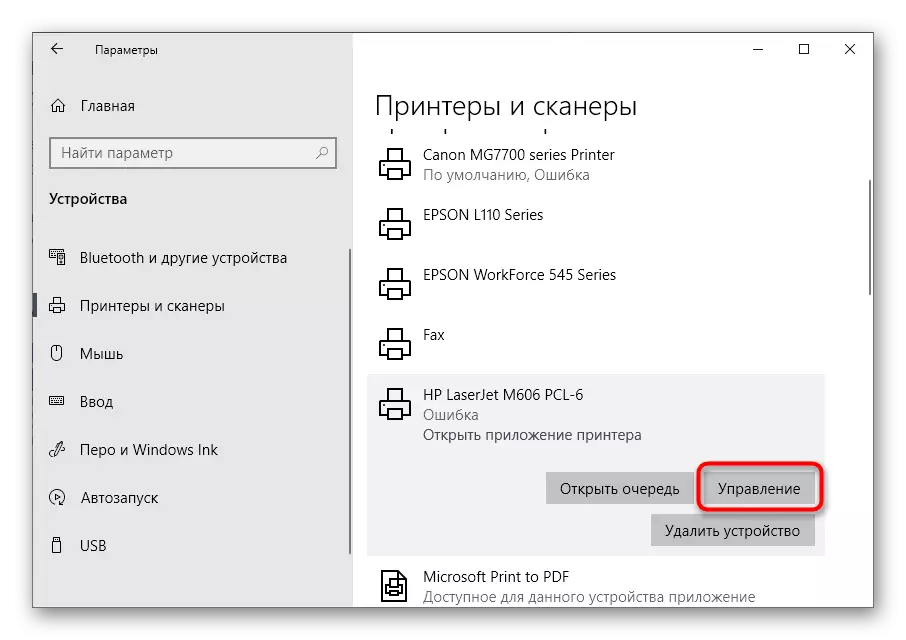
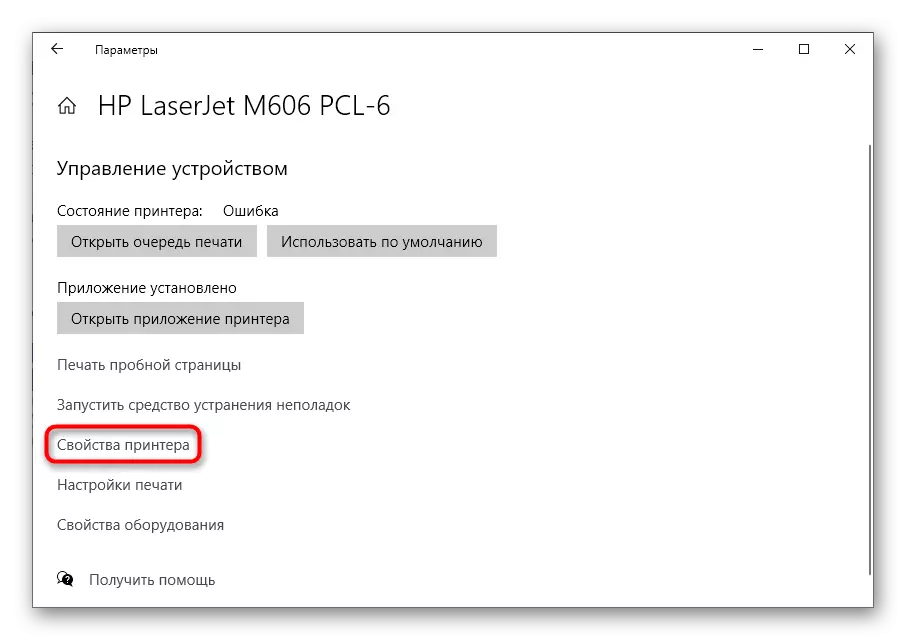

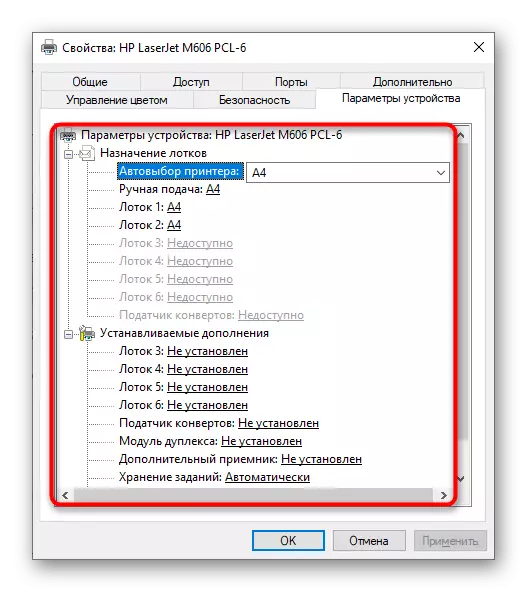
সেটিংস সংরক্ষণ করার পরে, প্রিন্টারটি পুনরায় সংযোগ করার জন্য এটি সর্বোত্তম, এবং ইতিমধ্যে নতুন প্যারামিটারগুলি পাঠ্য প্রদর্শনকে প্রভাবিত করে কিনা তা পরীক্ষা করার জন্য মুদ্রণ পুনরায় শুরু করতে স্যুইচ করুন।
পদ্ধতি 3: পিডিএফ-এ একটি পাঠ্য নথি রূপান্তর করা হচ্ছে
আরেকটি পদ্ধতি যা সমস্যার সমাধান করে না, তবে আপনাকে সাময়িকভাবে এটির পরিত্রাণ পেতে অনুমতি দেয়, উদাহরণস্বরূপ, যদি হায়ারোগ্লিফগুলি শুধুমাত্র একটি নির্দিষ্ট নথি মুদ্রণ করার সময় প্রদর্শিত হয়। তারপরে আপনি এটিকে পিডিএফ ফরম্যাটে অনুবাদ করতে পারেন এবং কোনও ব্রাউজার কাজ করতে পারেন এমন ফাইলগুলি দেখার জন্য কোনও সুবিধাজনক সরঞ্জামের মাধ্যমে মুদ্রণ করতে পারেন। পিডিএফ-এ পাঠ্য ফাইল রূপান্তর করার জন্য বিস্তারিত নির্দেশাবলী নীচের রেফারেন্স দ্বারা আমাদের ওয়েবসাইটে একটি পৃথক নির্দেশে পাওয়া যাবে।
আরো পড়ুন:
PDF মধ্যে ডক রূপান্তর
পিডিএফ অনলাইন রূপান্তর ডক

পদ্ধতি 4: কম্পিউটার ভাইরাস জন্য চেক করুন
দুর্ভাগ্যবশত, বিবেচনার অধীনে সমস্যাটি সম্পর্কে খুব সামান্য তথ্য সংগ্রহ করা হয়েছিল কারণ এটি অত্যন্ত বিরল এবং পুরানো প্রিন্টার মডেলের চরিত্রগত। অতএব, সমাধান করার উপায়গুলির মধ্যেও স্ট্যান্ডার্ড সুপারিশ রয়েছে, যার মধ্যে একটি হল ভাইরাসগুলির জন্য একটি কম্পিউটারের পরীক্ষা। এখন একটি বিশাল পরিমাণ হুমকি রয়েছে, যার মধ্যে কয়েকটি অবশ্যই একটি ফন্ট থাকবে বা মুদ্রণ পরামিতিগুলিকে চ্যালেঞ্জ করবে। নিজের জন্য একটি সুবিধাজনক হাতিয়ার নির্বাচন করুন, স্ক্যান চালানো এবং সনাক্ত করা হলে হুমকিটি মুছুন।
আরো পড়ুন: কম্পিউটার ভাইরাস যুদ্ধ
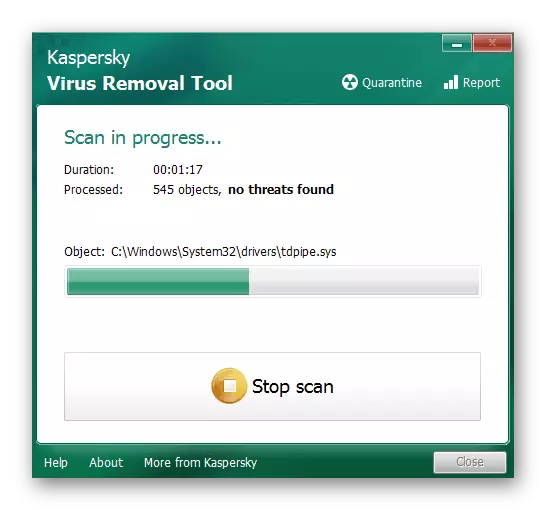
পদ্ধতি 5: সিস্টেম ফাইলের অখণ্ডতা চেক করা হচ্ছে
কিছু সিস্টেম ফাইল মুদ্রণ সরঞ্জাম সঙ্গে ইন্টারঅ্যাক্টিং জন্য দায়ী, সেট আপ এবং মুদ্রণ শুরু করার সময় ব্যবহৃত হয়। যদি তাদের মধ্যে কেউ কেউ ক্ষতিগ্রস্ত হয় বা অনুপস্থিত থাকে, তবে পাঠ্যের পরিবর্তে হায়ারোগ্লিফ প্রদর্শিত হওয়ার পক্ষে এটি বেশ সম্ভব, কারণ প্রিন্টারটি ইনস্টল করা ফন্টটি দুর্যোগ করবে না এবং এনকোডিং কেবল বিরতি পাবে না। এই পরিস্থিতিটি পরীক্ষা করার জন্য, সিস্টেম ফাইলগুলির অখণ্ডতা পরীক্ষা করার জন্য স্ট্যান্ডার্ড সিস্টেমটি শুরু করুন এবং বিশ্লেষণের জন্য অপেক্ষা করুন। এই ইউটিলিটি নিয়ে কীভাবে ইন্টারঅ্যাক্ট করতে হবে সে সম্পর্কে তথ্যটি আপনি নীচের লিঙ্কে নিবন্ধটিতে পাবেন।
আরো পড়ুন: উইন্ডোজ 10 এ সিস্টেম ফাইল ইন্টিগ্রিটি পরীক্ষা এবং পুনরুদ্ধার করুন

পদ্ধতি 6: প্রিন্টার ড্রাইভার পুনরায় ইনস্টল করুন
বর্তমান পরিস্থিতি কার্যকর হতে পারে এমন পরের পদ্ধতিটি প্রিন্টার ড্রাইভারটি পুনরায় ইনস্টল করা। প্রথমত, পুরানো সফ্টওয়্যারটি মুছে ফেলা হয়েছে যাতে কম্পিউটারটি এই ডিভাইসের রেফারেন্স থাকে না। এটি করার জন্য, নিম্নলিখিত প্রবন্ধ থেকে সুপারিশগুলি ব্যবহার করুন।
আরো পড়ুন: পুরানো প্রিন্টার ড্রাইভার অপসারণ কিভাবে
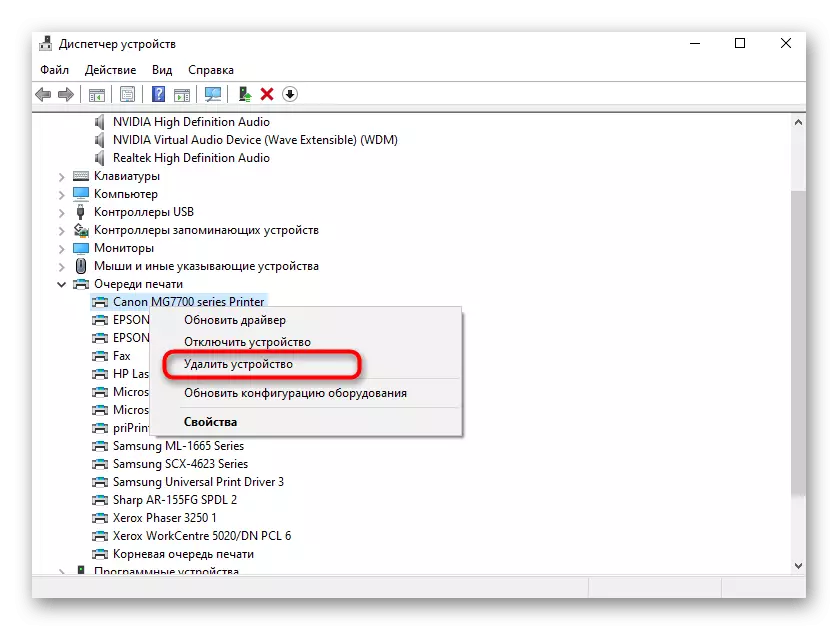
তারপরে, এটি শুধুমাত্র প্রিন্টার মডেলের জন্য ড্রাইভারটির প্রকৃত সংস্করণটি খুঁজে পেতে এবং ডাউনলোড করতে এবং ডাউনলোড করতে থাকে। নিম্নলিখিত লিঙ্কে সর্বজনীন থিম্যাটিক গাইডের সাথে নিজেকে পরিচিত করুন অথবা আমাদের ওয়েবসাইটে অনুসন্ধান স্ট্রিংয়ের মাধ্যমে একটি নির্দিষ্ট মুদ্রণ যন্ত্র মডেলের জন্য সফ্টওয়্যার ডাউনলোড করার জন্য উপযুক্ত সফ্টওয়্যারটি খুঁজে বের করুন।
আরো পড়ুন: প্রিন্টার জন্য ড্রাইভার ইনস্টল করা
