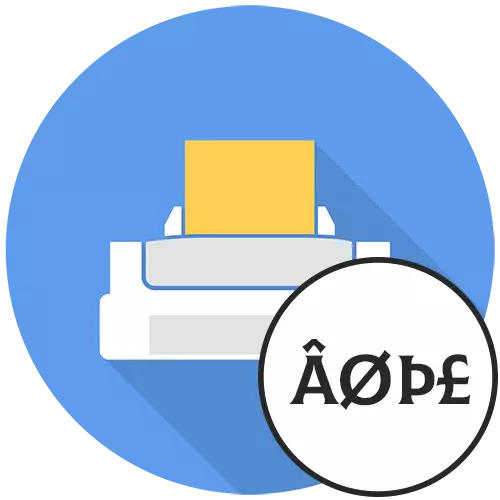
De volgende methoden zijn alleen geschikt voor die gebruikers die in het programma zelf, in het voorbeeld van de tekst, het er normaal uitzien, en al op de gedrukte versie, hiërogliefen of andere onbegrijpelijke karakters verschijnen. Als u geconfronteerd wordt met het weergeven van dergelijke inhoud in het fase van het werken met de tekst, is hoogstwaarschijnlijk het probleem verkeerd geselecteerd codering. Lees over de correctie van deze situatie in andere artikelen op onze website op de onderstaande links.
Lees verder:
Selectie en wijzigen Codering in Microsoft Word
Wijzigen Codering in Microsoft Excel
Methode 1: Tekst afdrukken als een afbeelding
Nauwkeurige acties zijn afhankelijk van het gebruikte programma, omdat niet alle teksteditors functies hebben waarmee u een tekstdocument in het afbeeldingsformaat kunt afdrukken. Deze methode is echter bijna altijd effectief, het heeft geen invloed op de kwaliteit van het afdrukken en eenvoudig te implementeren.
- Open het document zelf in het programma dat u hebt gebruikt en ga naar de afdruktool die het menu "Bestand" gemakkelijker is of de CTRL + P-toetscombinatie eenvoudiger of beklimt.
- Het blijft alleen om de parameter die verantwoordelijk is voor het afdrukken van tekst als een afbeelding te vinden. Aanvankelijk kun je proberen een printer te kiezen en naar de eigenschappen te gaan, kijkend, of het nu gaat om het hoofdinstrument om 'af te drukken als een afbeelding ".
- Als het daar ontbreekt, verplaatst u de tabbladen Afdrukinstellingen in een teksteditor door elk afzonderlijk menu en extra parameters te bekijken.
- Lay-out Het instrument dat verantwoordelijk is voor het kiezen van de juiste afdrukmodus, markeer het met een vinkje en voer het proces uit.




Wanneer het document wordt afgedrukt, controleer dan of de normale tekst wordt weergegeven in plaats van hiërogliefen.
Methode 2: Schakel de optie Font Substitution uit
De methode om de optie voor het afvoeren van de lettertypesubstitutie los te koppelen wanneer het afdrukken ook geschikt is voor alle gebruikers, omdat alleen in sommige modellen een dergelijke functie is. Echter, alleen vanwege zijn activiteit, het is meestal een probleem met het display van hiërogliefen in plaats van normale tekst op documenten na het afdrukken. Ga als volgt te werk om deze instelling te wijzigen:
- Ga naar de toepassing "Parameters", bijvoorbeeld door op de knop in het menu Start te klikken.
- Daar is u geïnteresseerd in de sectie "Apparaten".
- Open de categorie "Printers en Scanners".
- Vind uw apparaat en klik erop om extra interactietools weer te geven.
- Klik op de knop "Management" om naar de instellingen van de afdrukapparatuur te gaan.
- Open in het menu dat verschijnt het venster Printereigenschappen.
- Klik op het tabblad Apparaatinstellingen. Als het ontbreekt, betekent dit dat de lettertypewijziging in de printer niet is.
- Zoek onder de enorme lijst de tabel met het lettertype en stel regelmatig de parameter "Niet vervangen".
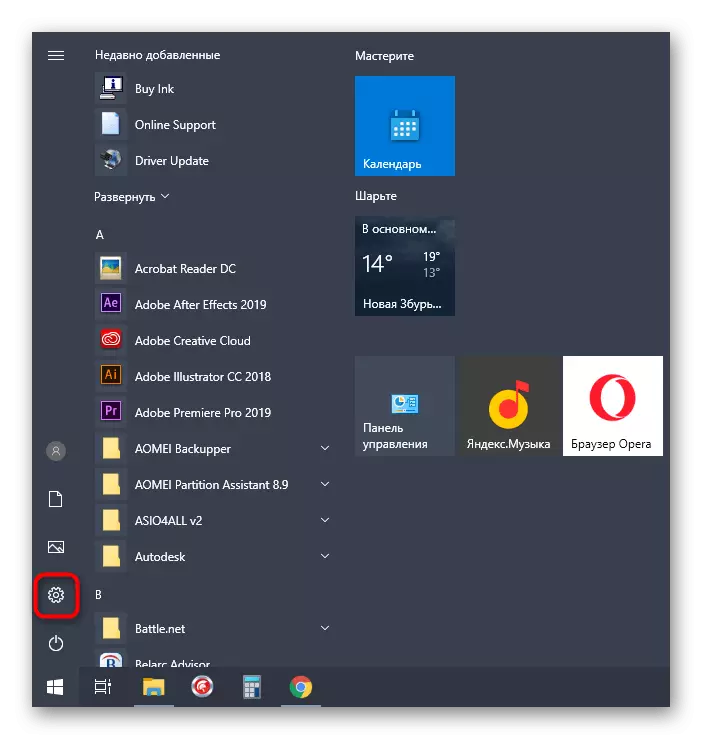

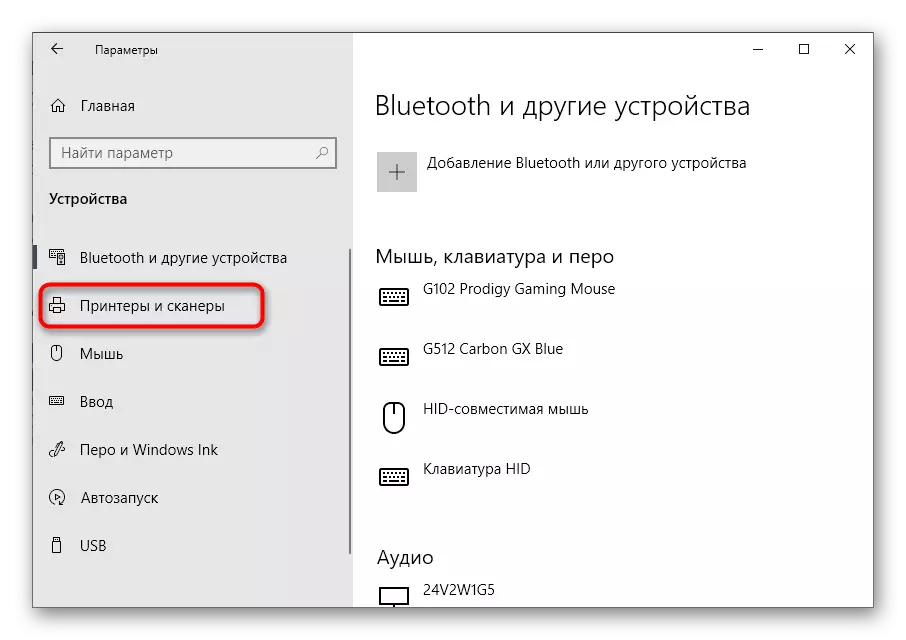
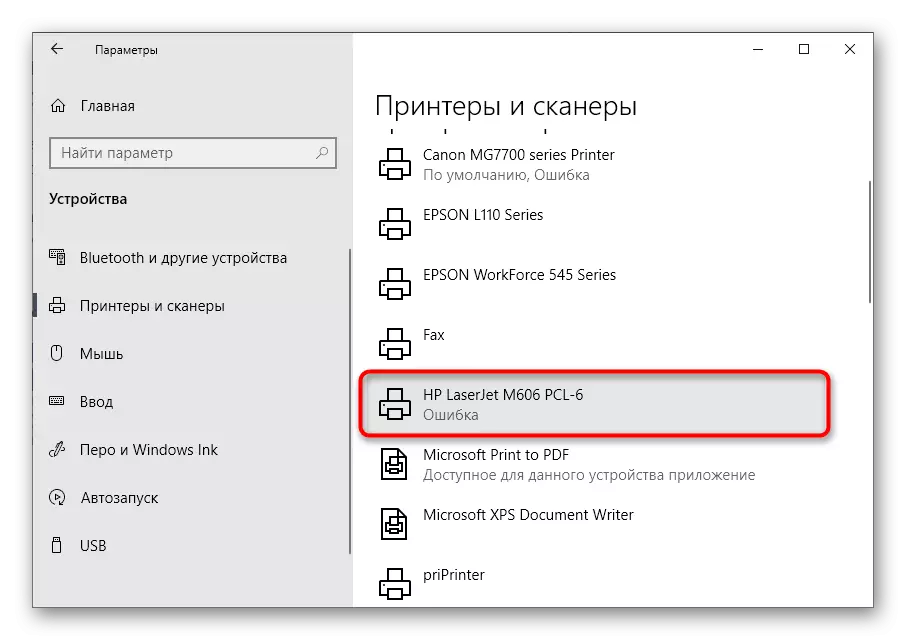
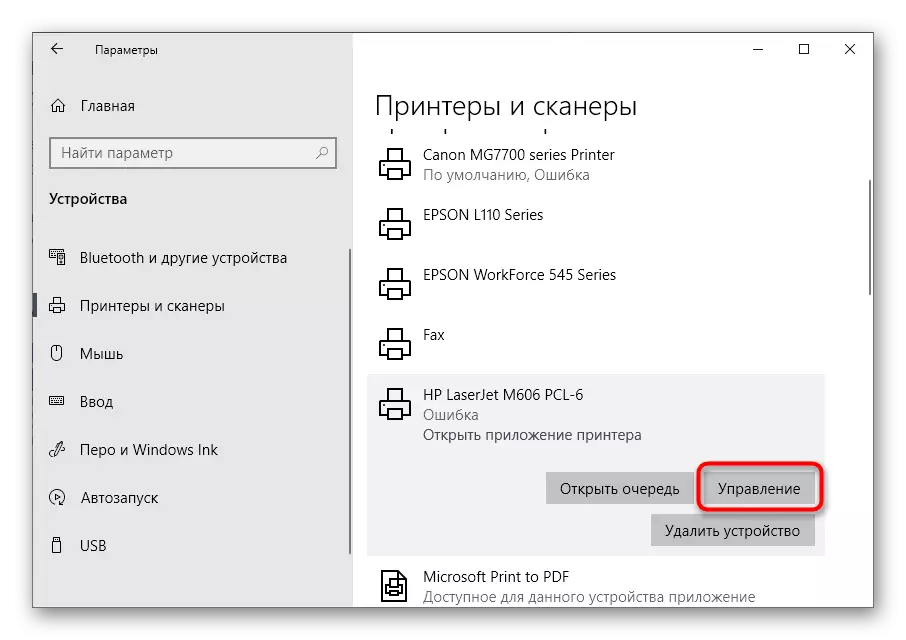
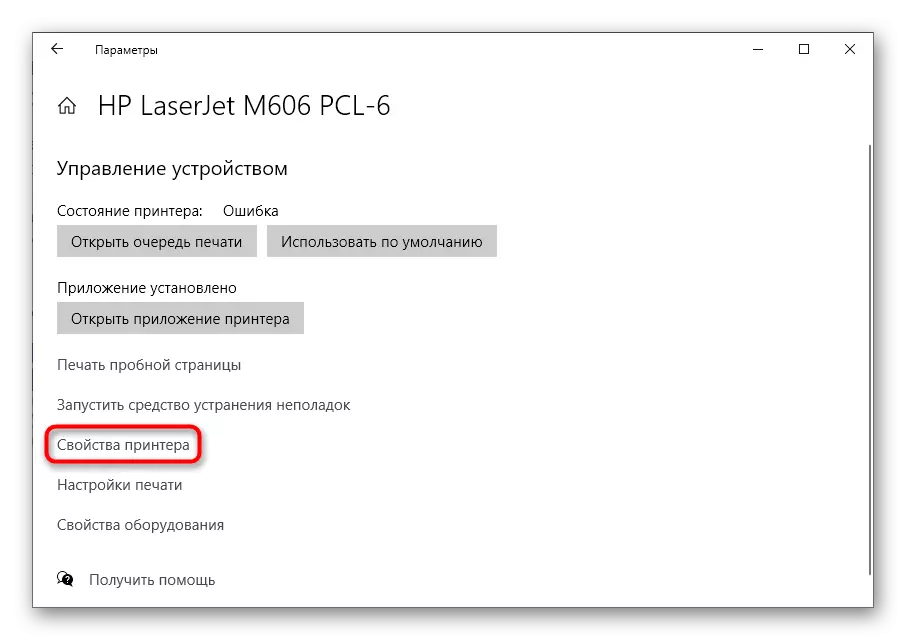

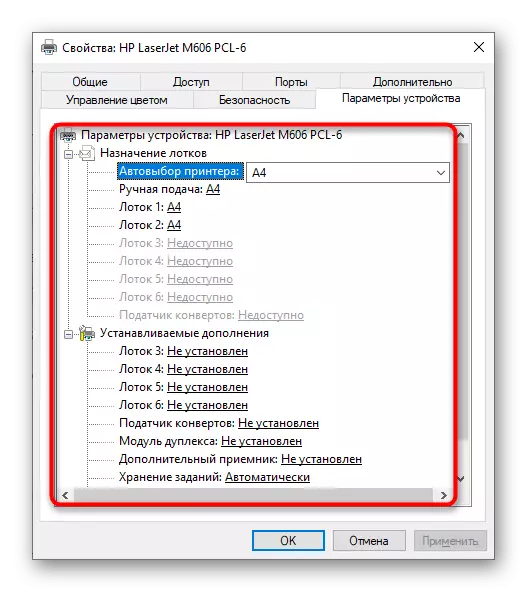
Na het opslaan van de instellingen, is het het beste om de printer opnieuw aan te sluiten en vervolgens over te schakelen naar het afdrukken opnieuw starten om te controleren of nieuwe parameters het tekstdisplay beïnvloedden.
Methode 3: een tekstdocument in PDF converteren
Een andere methode die het probleem niet oplost, maar stelt u in staat om het tijdelijk van te verwijderen, bijvoorbeeld als de hiërogliefen alleen verschijnen bij het afdrukken van een specifiek document. Vervolgens kunt u het vertalen naar PDF-indeling en afdrukken via een handige tool voor het bekijken van dergelijke bestanden dan zelfs een browser kan handelen. Gedetailleerde instructies voor het converteren van tekstbestanden in PDF zijn te vinden in een afzonderlijke instructie op onze website onder verwijzing hieronder.
Lees verder:
Converteer Doc in PDF
Online converteren DOC in PDF

Methode 4: Computercontrole op virussen
Helaas werd zeer weinig informatie over het onderhavige probleem verzameld omdat het uiterst zeldzaam is en kenmerkend is voor oude printermodellen. Daarom zijn er ook standaard aanbevelingen onder manieren om op te lossen, waarvan er één de test van een computer voor virussen is. Nu zijn er een enorme bedreigingen, waarvan sommige zeker een lettertype hebben of de printparameters uitdagen. Selecteer een handige tool voor uzelf, voer de scan uit en verwijder de dreiging als ze worden gedetecteerd.
Lees meer: Vechten van computervirussen
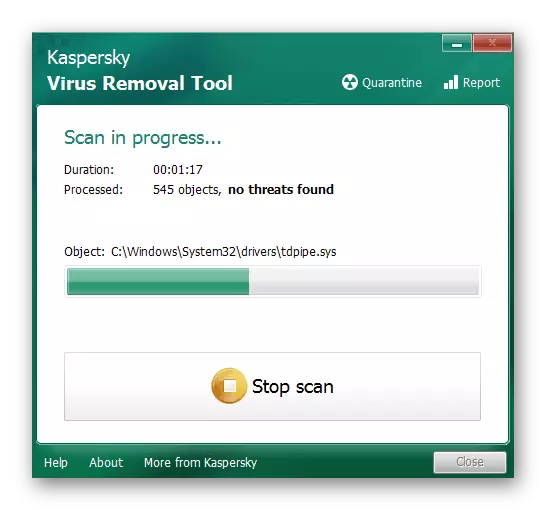
Methode 5: de integriteit van systeembestanden controleren
Sommige systeembestanden zijn verantwoordelijk voor interactie met afdrukapparatuur, gebruikt bij het instellen en beginnen met afdrukken. Als sommigen van hen beschadigd of afwezig zijn, is het vrij mogelijk om hiërogliefen in plaats van tekst te lijken, omdat de printer het geïnstalleerde lettertype en de codering eenvoudigweg zal breken. Om deze situatie te controleren, start u het standaardsysteem voor het controleren van de integriteit van systeembestanden en wacht op de analyse. Informatie over het communiceren met dit hulpprogramma, vindt u in het artikel op de onderstaande link.
Lees meer: Systeembestand Integriteitscontrole gebruiken en herstellen

Methode 6: Installeer de printerstuurprogramma opnieuw
De laatste methode die mogelijk effectief is in de huidige situatie is om het printerstuurprogramma opnieuw te installeren. Ten eerste wordt de oude software verwijderd, zodat de computer geen verwijzingen heeft naar dit apparaat. Om dit te doen, gebruikt u de aanbevelingen uit het volgende artikel.
Lees meer: Hoe de oude printerstuurprogramma te verwijderen
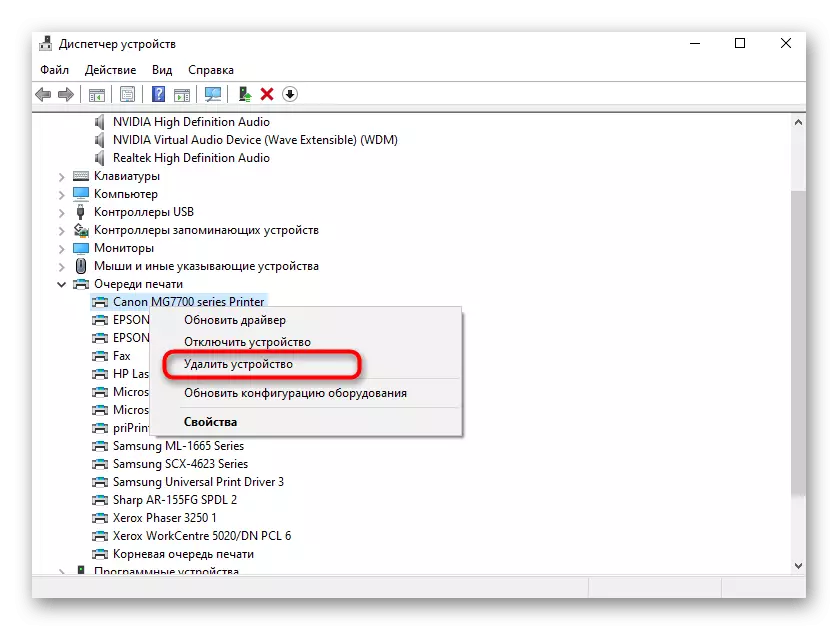
Daarna blijft het alleen om de daadwerkelijke versie van het stuurprogramma voor het gebruikte printermodel te vinden en te downloaden en te downloaden. Maak uzelf vertrouwd met de universele thematische gids voor de volgende link of vind de juiste software voor het downloaden van software voor een specifiek afdrukmodule Model via de zoekreeks op onze website.
Lees meer: Stuurprogramma's installeren voor de printer
