
ສໍາລັບແລັບທັອບ, ທ່ານສາມາດຊອກຫາໂປແກຼມທີ່ແຕກຕ່າງກັນຫຼາຍ. ທ່ານສາມາດຫຼິ້ນເກມທີ່ທ່ານມັກ, ເບິ່ງຫນັງແລະໂທລະພາບສະແດງ, ພ້ອມທັງໃຊ້ໃນການເຮັດວຽກ. ແຕ່ບໍ່ວ່າທ່ານຈະໃຊ້ຄອມພິວເຕີ້ແລັບທັອບ, ມັນກໍ່ຈໍາເປັນໃນການຕິດຕັ້ງຄົນຂັບທັງຫມົດສໍາລັບມັນ. ດັ່ງນັ້ນ, ທ່ານບໍ່ພຽງແຕ່ເພີ່ມມັນກັບການປະຕິບັດງານຂອງມັນ, ແຕ່ຍັງອະນຸຍາດໃຫ້ອຸປະກອນຄອມພິວເຕີໂນດບຸກເຂົ້າກັນຢ່າງຖືກຕ້ອງກັບກັນແລະກັນ. ແລະນີ້, ໃນທາງກັບກັນ, ຈະຊ່ວຍຫລີກລ້ຽງຄວາມຜິດພາດແລະບັນຫາຕ່າງໆ. ບົດຂຽນນີ້ຈະເປັນປະໂຫຍດຕໍ່ເຈົ້າຂອງ liketop laptopop. ໃນບົດຮຽນນີ້, ມັນຈະແມ່ນກ່ຽວກັບຕົວແບບ z580. ພວກເຮົາຈະບອກລາຍລະອຽດໃຫ້ທ່ານໂດຍລະອຽດກ່ຽວກັບວິທີການທີ່ຈະຊ່ວຍໃຫ້ທ່ານສາມາດຕິດຕັ້ງຄົນຂັບທັງຫມົດສໍາລັບຮູບແບບທີ່ລະບຸ.
ວິທີການຕິດຕັ້ງແລັບທັອບ LENOVO Z580
ເມື່ອເວົ້າເຖິງການຕິດຕັ້ງຜູ້ຂັບຂີ່ສໍາລັບແລັບທັອບ, ຫມາຍເຖິງຂັ້ນຕອນການຄົ້ນຫາແລະຕິດຕັ້ງຊອບແວສໍາລັບສ່ວນປະກອບທັງຫມົດຂອງມັນ. ເລີ່ມຕົ້ນຈາກ Ports USB ແລະສິ້ນສຸດດ້ວຍເຄື່ອງປັບກາຟິກ. ພວກເຮົານໍາມາສູ່ຄວາມສົນໃຈຂອງທ່ານໃຫ້ມີສອງສາມວິທີເພື່ອຊ່ວຍທ່ານໃນການຮັບມືກັບຄວາມຫຍຸ້ງຍາກນີ້ໃນເວລາທໍາອິດ.ວິທີການທີ 1: ແຫຼ່ງຂໍ້ມູນທີ່ເປັນທາງການ
ຖ້າທ່ານກໍາລັງຊອກຫາຜູ້ຂັບຂີ່ສໍາລັບແລັບທັອບ, ບໍ່ຈໍາເປັນຕ້ອງມີ Lenovo Z580, ທ່ານຕ້ອງໄດ້ເບິ່ງເວັບໄຊທ໌ທາງການຂອງຜູ້ຜະລິດ. ມັນຢູ່ທີ່ນັ້ນເລື້ອຍໆທ່ານສາມາດຊອກຫາຊອບແວທີ່ຫາຍາກທີ່ມີຄວາມຈໍາເປັນຫຼາຍສໍາລັບການປະຕິບັດງານຂອງອຸປະກອນທີ່ຫມັ້ນຄົງ. ໃຫ້ວິເຄາະລາຍລະອຽດກ່ຽວກັບການກະທໍາທີ່ຕ້ອງໄດ້ປະຕິບັດໃນກໍລະນີຂອງຄອມພິວເຕີ Lenovo Z580.
- ພວກເຮົາໄປທີ່ຊັບພະຍາກອນທີ່ເປັນທາງການຂອງ Lenovo.
- ຢູ່ເທິງສຸດຂອງສະຖານທີ່, ທ່ານຈະເຫັນສີ່ພາກສ່ວນ. ໂດຍວິທີທາງການ, ພວກເຂົາຈະບໍ່ຫາຍໄປ, ເຖິງແມ່ນວ່າທ່ານຈະເລື່ອນຫນ້າລົງ, ຄືກັບຫມວກຈາກເວັບໄຊທ໌້ໄດ້ຖືກແກ້ໄຂ. ພວກເຮົາຈະຕ້ອງການພາກສ່ວນ "ສະຫນັບສະຫນູນ". ພຽງແຕ່ກົດໃສ່ຊື່ຂອງມັນ.
- ດັ່ງນັ້ນ, ລາຍການສະພາບການທີ່ປາກົດຢູ່ດ້ານລຸ່ມ. ມັນຈະມີພາກສ່ວນຊ່ວຍແລະເຊື່ອມຕໍ່ກັບ Pages ທີ່ມີຄໍາຖາມທີ່ຖືກຖາມເລື້ອຍໆ. ຈາກບັນຊີລາຍຊື່ທົ່ວໄປທ່ານຕ້ອງກົດປຸ່ມຫນູຊ້າຍໃນສ່ວນທີ່ເອີ້ນວ່າ "ອັບເດດການຂັບຂີ່".
- ຢູ່ໃຈກາງຂອງຫນ້າຕໍ່ໄປທ່ານຈະເຫັນການຄົ້ນຫາເວັບໄຊທ໌້. ໃນພາກສະຫນາມນີ້ທ່ານຕ້ອງໃສ່ຕົວແບບຜະລິດຕະພັນ Lenovo. ໃນກໍລະນີນີ້, ພວກເຮົາເຂົ້າຮຽນແບບຄອມພິວເຕີ - Z580. ຫລັງຈາກນັ້ນ, ເມນູເລື່ອນລົງຈະປາກົດຢູ່ດ້ານລຸ່ມຂອງສາຍຄົ້ນຫາ. ມັນຈະສະແດງຜົນຂອງການຄົ້ນຫາທັນທີ. ຈາກບັນຊີລາຍຊື່ຂອງຜະລິດຕະພັນທີ່ນໍາສະເຫນີ, ເລືອກເສັ້ນທໍາອິດ, ດັ່ງທີ່ໄດ້ກ່າວໄວ້ໃນຮູບຂ້າງລຸ່ມນີ້. ເພື່ອເຮັດສິ່ງນີ້, ພຽງແຕ່ກົດໃສ່ຊື່.
- ຕໍ່ໄປ, ທ່ານຈະພົບເຫັນຕົວທ່ານເອງໃນຫນ້າສະຫນັບສະຫນູນຜະລິດຕະພັນ Lenovo Z580. ໃນທີ່ນີ້ທ່ານສາມາດພົບເຫັນຂໍ້ມູນຂ່າວສານຕ່າງໆທີ່ກ່ຽວຂ້ອງກັບແລັບທັອບ: ເອກະສານ, ຄູ່ມື, ຄໍາແນະນໍາ, ຕອບຄໍາຖາມແລະອື່ນໆ. ແຕ່ພວກເຮົາບໍ່ສົນໃຈເລື່ອງນີ້. ທ່ານຈໍາເປັນຕ້ອງໄປທີ່ພາກສ່ວນ "ຄົນຂັບແລະຊອບແວ".
- ດຽວນີ້ບັນຊີລາຍຊື່ຂອງຄົນຂັບທັງຫມົດທີ່ເຫມາະສົມກັບແລັບທັອບຂອງທ່ານຈະປາກົດ. ທັນທີຈະມີຈໍານວນທັງຫມົດທີ່ພົບໂດຍ. ທ່ານສາມາດເລືອກລ່ວງຫນ້າຈາກບັນຊີລາຍຊື່ຂອງລະບົບປະຕິບັດການ, ເຊິ່ງຕິດຕັ້ງຢູ່ໃນແລັບທັອບ. ສິ່ງນີ້ຈະຊ່ວຍຫຼຸດຜ່ອນບັນຊີລາຍຊື່ຂອງຊອບແວທີ່ມີຢູ່ເລັກນ້ອຍ. ທ່ານສາມາດເລືອກ OS ຈາກຫນ້າຕ່າງແບບເລື່ອນລົງພິເສດ, ປຸ່ມຕັ້ງຢູ່ຂ້າງເທິງຂອງຄົນຂັບເອງ.
- ນອກຈາກນັ້ນ, ທ່ານຍັງສາມາດເຮັດໃຫ້ລະດັບຂອງການຄົ້ນຫາຊອບແວສໍາລັບກຸ່ມອຸປະກອນ (ວີດີໂອບັດ, ສຽງ, ແລະອື່ນໆ). ມັນຍັງເຮັດໄດ້ຢູ່ໃນບັນຊີລາຍຊື່ແບບແຍກຕ່າງຫາກ, ເຊິ່ງຕັ້ງຢູ່ກ່ອນທີ່ບັນຊີຂອງຄົນຂັບລົດເອງ.
- ຖ້າປະເພດຂອງອຸປະກອນທີ່ທ່ານຈະບໍ່ລະບຸ, ທ່ານຈະເຫັນລາຍຊື່ຂອງຊອບແວທີ່ມີຢູ່ທັງຫມົດ. ມັນສະດວກໃນລະດັບໃດຫນຶ່ງ. ໃນບັນຊີລາຍຊື່, ທ່ານຈະເຫັນປະເພດທີ່ຊອບແວເປັນຂອງ, ຊື່, ຂະຫນາດ, ລຸ້ນແລະວັນທີຂອງການປ່ອຍ. ຖ້າທ່ານໄດ້ພົບກັບຜູ້ຂັບຂີ່ທີ່ຕ້ອງການ, ທ່ານຈໍາເປັນຕ້ອງກົດປຸ່ມທີ່ມີຮູບພາບຂອງລູກສອນສີຟ້າ.
- ການກະທໍາເຫຼົ່ານີ້ຈະຊ່ວຍໃຫ້ທ່ານສາມາດດາວໂຫລດໄຟລ໌ຕິດຕັ້ງຂອງຊອບແວໃຫ້ກັບຄອມພິວເຕີໂນດບຸກ. ທ່ານຈະຕ້ອງໄດ້ລໍຖ້າຈົນກວ່າຈະດາວໂຫລດໄດ້, ແລ້ວກໍ່ແລ່ນມັນ.
- ຫລັງຈາກນັ້ນ, ທ່ານຈໍາເປັນຕ້ອງປະຕິບັດຕາມຄໍາແນະນໍາແລະຄໍາແນະນໍາຂອງຜູ້ຕິດຕັ້ງ, ເຊິ່ງຈະຊ່ວຍໃຫ້ທ່ານຕິດຕັ້ງຊອບແວທີ່ເລືອກ. ເຊັ່ນດຽວກັນ, ທ່ານຈໍາເປັນຕ້ອງໄປກັບຄົນຂັບລົດທຸກຄົນທີ່ຂາດຢູ່ໃນແລັບທັອບ.
- ໂດຍໄດ້ເຮັດການກະທໍາທີ່ລຽບງ່າຍດັ່ງກ່າວ, ທ່ານຕັ້ງເຄື່ອງຂັບສໍາລັບອຸປະກອນຄອມພິວເຕີທຸກລຸ້ນ, ແລະທ່ານສາມາດເລີ່ມຕົ້ນໄດ້ຮັບການນໍາໃຊ້ຢ່າງເຕັມທີ່.
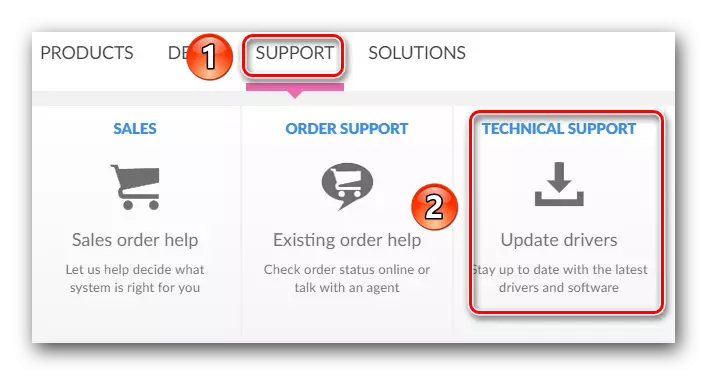
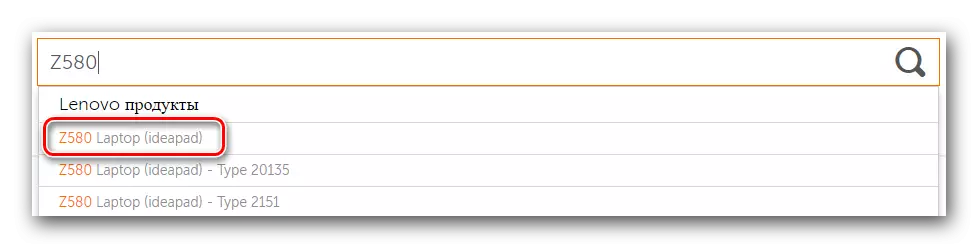

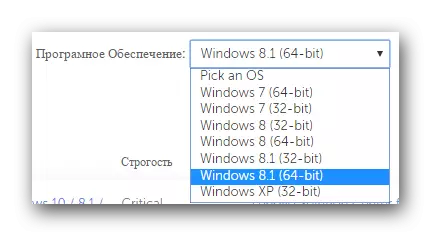
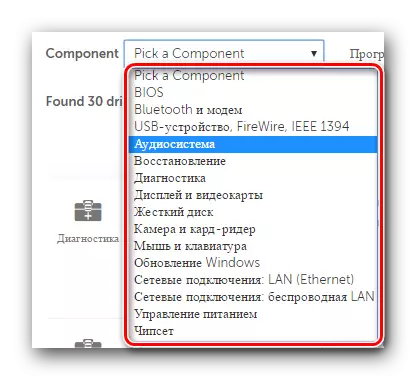
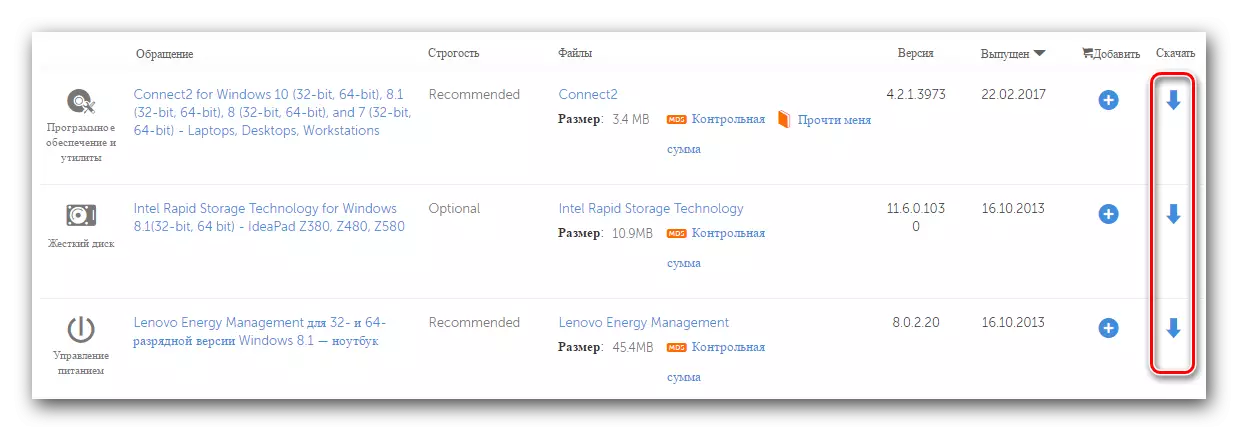
ວິທີທີ່ 2: ກວດເບິ່ງອັດຕະໂນມັດໃນເວັບໄຊທ໌້ Lenovo
ວິທີການທີ່ໄດ້ອະທິບາຍໄວ້ຂ້າງລຸ່ມນີ້ຈະຊ່ວຍໃຫ້ທ່ານຊອກຫາຄົນຂັບເຫຼົ່ານັ້ນເທົ່ານັ້ນທີ່ບໍ່ມີຄອມພິວເຕີ້ຄອມພິວເຕີ. ທ່ານບໍ່ຈໍາເປັນຕ້ອງກໍານົດຊອບແວທີ່ຂາດຫາຍໄປຫຼືຕິດຕັ້ງໂປແກຼມໃຫມ່. ຢູ່ໃນເວບໄຊທ໌ຂອງບໍລິສັດ Lenovo ມີບໍລິການພິເສດທີ່ພວກເຮົາຈະບອກ.
- ພາຍໃຕ້ການເຊື່ອມຕໍ່ຂ້າງລຸ່ມ, ໃຫ້ໄປທີ່ຫນ້າ Laptop Saltop Laptage Z580.
- ຢູ່ໃນພື້ນທີ່ເທິງສຸດຂອງຫນ້າທ່ານຈະພົບກັບສ່ວນສີ່ຫລ່ຽມສີ່ຫລ່ຽມທີ່ມີການອ້າງອີງເຖິງການສະແກນອັດຕະໂນມັດ. ໃນພາກນີ້, ທ່ານຈໍາເປັນຕ້ອງກົດທີ່ "SCAN Scan" ຫຼື "Start Scan" ປຸ່ມ ".
- ການຢັ້ງຢືນເບື້ອງຕົ້ນຈະເລີ່ມຕົ້ນສໍາລັບການມີສ່ວນປະກອບພິເສດ. ຫນຶ່ງໃນອົງປະກອບເຫຼົ່ານີ້ແມ່ນຜົນປະໂຫຍດທີ່ບໍລິການ Lenovo. ມັນເປັນສິ່ງຈໍາເປັນສໍາລັບການສະແກນທີ່ຖືກຕ້ອງຂອງ lenovo ບໍລິການແລັບທັອບຂອງທ່ານ. ຖ້າໃນລະຫວ່າງການກວດກາມັນຫັນອອກວ່າທ່ານບໍ່ມີຜົນປະໂຫຍດ, ທ່ານຈະເຫັນປ່ອງຢ້ຽມຖັດໄປທີ່ສະແດງຢູ່ດ້ານລຸ່ມ. ໃນປ່ອງຢ້ຽມດັ່ງກ່າວທ່ານຕ້ອງກົດປຸ່ມ "ຕົກລົງ".
- ນີ້ຈະຊ່ວຍໃຫ້ທ່ານອັບໂຫລດເອກະສານປະໂຫຍດໃຫ້ກັບຄອມພິວເຕີ. ໃນເວລາທີ່ເຂົາຈະໄດ້ຮັບການດາວໂຫລດ, ເປີດມັນ.
- ກ່ອນການຕິດຕັ້ງ, ທ່ານສາມາດເຫັນລະບົບລະບົບຄວາມປອດໄພ. ນີ້ແມ່ນຂັ້ນຕອນມາດຕະຖານແລະບໍ່ມີສິ່ງໃດທີ່ຊົ່ວຮ້າຍໃນເລື່ອງນີ້. ພຽງແຕ່ກົດປຸ່ມ "Run" ຫຼື "Run" ຢູ່ໃນປ່ອງຢ້ຽມທີ່ຄ້າຍຄືກັນ.
- ຂັ້ນຕອນການຕິດຕັ້ງຂົວບໍລິການ Lenovo ແມ່ນງ່າຍດາຍທີ່ສຸດ. ໂດຍລວມ, ທ່ານຈະເຫັນສາມປ່ອງຢ້ຽມ - ປ່ອງຢ້ຽມຍິນດີຕ້ອນຮັບ, ປ່ອງຢ້ຽມທີ່ມີຂະບວນການຕິດຕັ້ງແລະຫນ້າຕ່າງທີ່ມີຈຸດຈົບຂອງຂະບວນການ. ເພາະສະນັ້ນ, ພວກເຮົາຈະບໍ່ຢຸດຢູ່ໃນຂັ້ນຕອນນີ້ໂດຍລະອຽດ.
- ເມື່ອຂົວບໍລິການ Lenovo ຖືກຕິດຕັ້ງ, ປັບປຸງຫນ້າ, ເຊິ່ງພວກເຮົາໄດ້ໃຫ້ລິ້ງຢູ່ໃນຕອນຕົ້ນຂອງວິທີການ. ຫຼັງຈາກການປັບປຸງ, ກົດປຸ່ມ "Start Scaning Scan".
- ໃນລະຫວ່າງການສະແກນຄືນໃຫມ່, ທ່ານສາມາດເບິ່ງຂໍ້ຄວາມຕໍ່ໄປນີ້ຢູ່ໃນປ່ອງຢ້ຽມທີ່ປາກົດ.
- Abbreviation Tvsu ຫມາຍຄວາມວ່າການອັບເດດລະບົບທີ່ມີຄວາມຄິດ. ນີ້ແມ່ນສ່ວນປະກອບທີສອງທີ່ຈໍາເປັນສໍາລັບການສະແກນຄອມພິວເຕີທີ່ຖືກຕ້ອງໂດຍຜ່ານສະຖານທີ່ Lenovo. ຂໍ້ຄວາມທີ່ສະແດງໃນຮູບພາບຫມາຍຄວາມວ່າຜົນປະໂຫຍດການປັບປຸງຂອງລະບົບການປັບປຸງແມ່ນຂາດຢູ່ໃນແລັບທັອບ. ມັນຕ້ອງໄດ້ຮັບການຕິດຕັ້ງໂດຍການກົດປຸ່ມ "ຕິດຕັ້ງ".
- ຕໍ່ໄປຈະປະຕິບັດຕາມດາວໂຫລດໄຟລ໌ທີ່ຕ້ອງການໂດຍອັດຕະໂນມັດ. ທ່ານຈະຕ້ອງໄດ້ເບິ່ງຫນ້າຕ່າງທີ່ສອດຄ້ອງກັນ.
- ເມື່ອຄອມພິວເຕີຄອມພິວເຕີເປີດໃຫມ່, ໃຫ້ໄປເຊື່ອມຕໍ່ກັບຫນ້າດາວໂຫລດແລະກົດປຸ່ມ check ແລ້ວທີ່ຄຸ້ນເຄີຍກັບທ່ານແລ້ວ. ຖ້າທຸກຢ່າງປະສົບຜົນສໍາເລັດ, ທ່ານຈະເຫັນສາຍຂອງຄວາມຄືບຫນ້າຂອງການສະແກນຄອມພິວເຕີຂອງທ່ານຢູ່ບ່ອນນີ້.
- ເມື່ອສໍາເລັດ, ທ່ານຈະເຫັນຢູ່ລຸ່ມບັນຊີລາຍຊື່ຂອງຊອບແວທີ່ທ່ານແນະນໍາໃຫ້ຕິດຕັ້ງ. ຮູບລັກສະນະຂອງຊອບແວຈະຄືກັນກັບທີ່ໄດ້ອະທິບາຍໄວ້ໃນວິທີທໍາອິດ. ທ່ານຈະຕ້ອງໄດ້ດາວໂຫລດມັນພ້ອມກັນແລະຕິດຕັ້ງມັນພ້ອມກັນ.
- ວິທີການທີ່ອະທິບາຍນີ້ຈະສໍາເລັດ. ຖ້າມັນເບິ່ງຄືວ່າທ່ານສັບສົນເກີນໄປ, ພວກເຮົາແນະນໍາໃຫ້ໃຊ້ວິທີການອື່ນທີ່ສະເຫນີມາ.
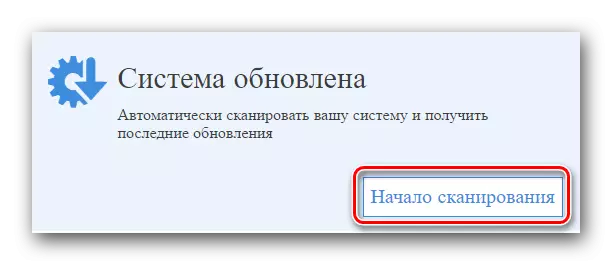
ກະລຸນາຮັບຊາບວ່າ, ຍ້ອນວ່າພວກເຂົາເວົ້າກ່ຽວກັບ Lenovo, ສໍາລັບວິທີການນີ້ບໍ່ໄດ້ແນະນໍາໃຫ້ໃຊ້ໂປແກຼມທ່ອງເວັບ, ເຊິ່ງມີຢູ່ໃນ Windows 10.
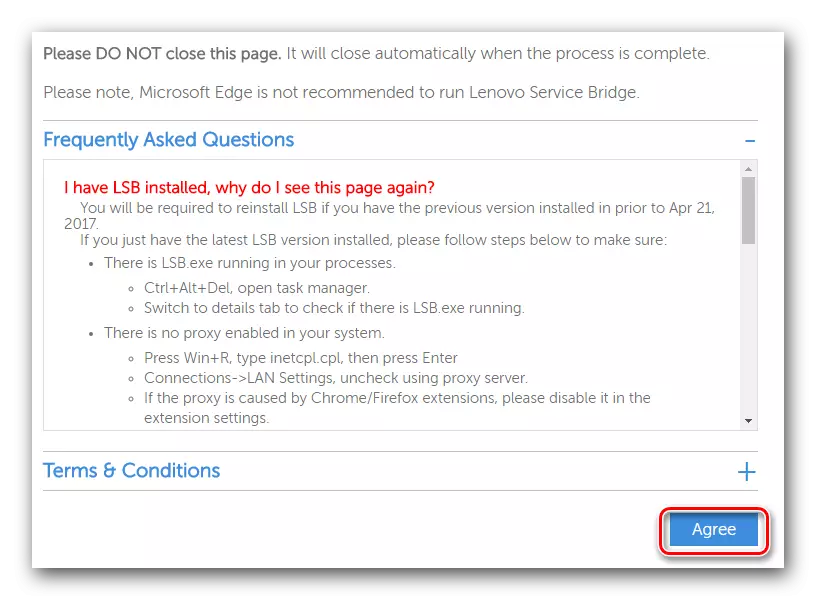
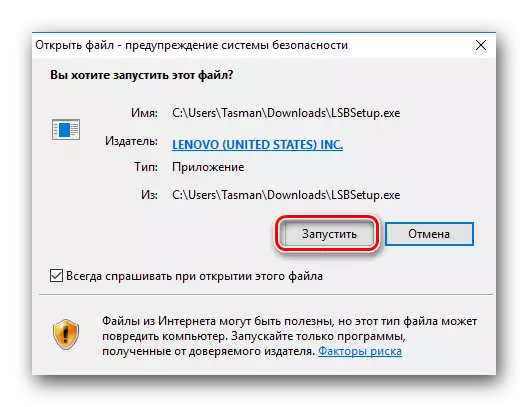
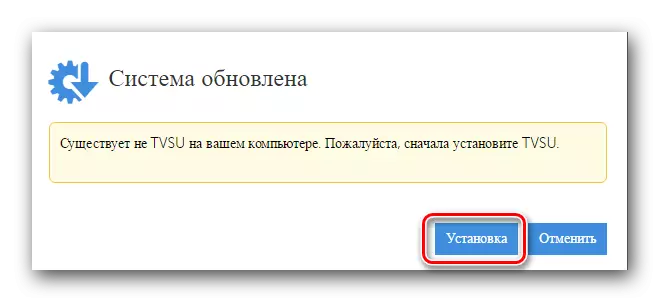
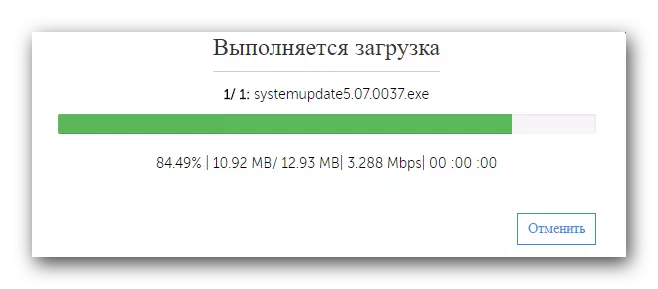
ກະລຸນາຮັບຊາບວ່າຫຼັງຈາກດາວໂຫລດເອກະສານຂໍ້ມູນ, ການຕິດຕັ້ງຈະເລີ່ມຕົ້ນໂດຍອັດຕະໂນມັດໃນພື້ນຫລັງ. ນີ້ຫມາຍຄວາມວ່າທ່ານຈະບໍ່ເຫັນການປ pop ອບອັບທີ່ຢູ່ໃນຫນ້າຈໍ. ພາຍຫຼັງສໍາເລັດການຕິດຕັ້ງ, ລະບົບຈະເລີ່ມຄືນເປັນອິດສະຫຼະໂດຍບໍ່ມີການເຕືອນລ່ວງຫນ້າ. ສະນັ້ນ, ພວກເຮົາແນະນໍາໃຫ້ທ່ານຮັກສາຂໍ້ມູນທີ່ຈໍາເປັນທັງຫມົດກ່ອນຂັ້ນຕອນນີ້ເພື່ອຫລີກລ້ຽງການສູນເສຍ.
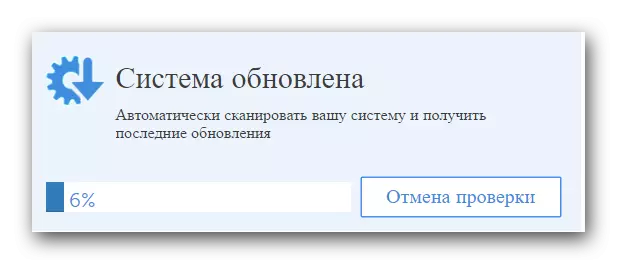
ວິທີທີ່ 3: ໂຄງການສໍາລັບການໂຫຼດທີ່ໃຊ້ຮ່ວມກັນ
ສໍາລັບວິທີການນີ້ທ່ານຈະຕ້ອງຕິດຕັ້ງໂປແກຼມພິເສດຫນຶ່ງໃນແລັບທັອບ. ຊອບແວດັ່ງກ່າວແມ່ນໄດ້ຮັບຄວາມນິຍົມຫຼາຍຂື້ນໃນບັນດາຜູ້ໃຊ້ອຸປະກອນຄອມພິວເຕີ, ແລະນີ້ບໍ່ແມ່ນເລື່ອງແປກຫຍັງ. ຊອບແວດັ່ງກ່າວກວດພະວິນິດໄສຢ່າງອິດສະຫຼະລະບົບຂອງທ່ານແລະກວດພົບອຸປະກອນເຫລົ່ານັ້ນທີ່ລ້າສະໄຫມຫຼືບໍ່ມີຄົນຂັບລົດ. ສະນັ້ນ, ວິທີການນີ້ແມ່ນມີຄວາມຄ່ອງແຄ້ວຫຼາຍແລະໃນເວລາດຽວກັນແມ່ນໃຊ້ງ່າຍຫຼາຍ. ພວກເຮົາໄດ້ມີການທົບທວນຄືນໂຄງການທີ່ກ່າວມານັ້ນໃນຫນຶ່ງໃນບົດຂຽນພິເສດຂອງພວກເຮົາ. ໃນມັນ, ທ່ານຈະເຫັນຄໍາອະທິບາຍກ່ຽວກັບຕົວແທນທີ່ດີທີ່ສຸດຂອງຊອບແວດັ່ງກ່າວ, ແລະຍັງຮຽນຮູ້ກ່ຽວກັບຂໍ້ບົກຜ່ອງແລະຄຸນງາມຄວາມດີຂອງພວກເຂົາ.ອ່ານເພິ່ມເຕິມ: ໂຄງການທີ່ດີທີ່ສຸດສໍາລັບການຕິດຕັ້ງຜູ້ຂັບຂີ່
ໂຄງການປະເພດໃດທີ່ຈະເລືອກແມ່ນການແກ້ໄຂພຽງແຕ່ທ່ານເທົ່ານັ້ນ. ແຕ່ພວກເຮົາແນະນໍາໃຫ້ຊອກຫາຊອບແວການແກ້ໄຂ DrivePack. ນີ້ແມ່ນບາງທີໂຄງການທີ່ໄດ້ຮັບຄວາມນິຍົມຫຼາຍທີ່ສຸດໃນການຄົ້ນຫາແລະຕິດຕັ້ງຜູ້ຂັບຂີ່. ນີ້ແມ່ນຍ້ອນຄວາມຈິງທີ່ວ່າຊອບແວນີ້ກໍາລັງເຕີບໃຫຍ່ຂະຫຍາຍຕົວຂອງຕົນເອງເລື້ອຍໆແລະອຸປະກອນທີ່ສະຫນັບສະຫນູນ. ນອກຈາກນັ້ນ, ຍັງມີທັງສະບັບ online ແລະໂປແກຼມອອບລາຍ, ເຊິ່ງບໍ່ຈໍາເປັນຕ້ອງມີການເຊື່ອມຕໍ່ອິນເຕີເນັດທີ່ມີການເຄື່ອນໄຫວ. ຖ້າທ່ານຢຸດການເລືອກຂອງທ່ານໃນໂປແກຼມນີ້, ບົດຮຽນການຝຶກອົບຮົມຂອງພວກເຮົາສາມາດເປັນປະໂຫຍດສໍາລັບທ່ານທີ່ຈະຊ່ວຍເຫຼືອໂດຍບໍ່ມີບັນຫາຫຍັງເລີຍ.
ບົດຮຽນ: ວິທີການປັບປຸງຄົນຂັບລົດໃນຄອມພີວເຕີ້ໂດຍໃຊ້ການແກ້ໄຂ DrivePack
ວິທີທີ່ 4: ການໃຊ້ຕົວລະບຸອຸປະກອນ
ແຕ່ໂຊກບໍ່ດີ, ວິທີການນີ້ບໍ່ແມ່ນໂລກໃນຂະນະທີ່ສອງຄົນທີ່ຜ່ານມາ. ເຖິງຢ່າງໃດກໍ່ຕາມ, ລາວມີຂໍ້ດີຂອງມັນ. ຍົກຕົວຢ່າງ, ການນໍາໃຊ້ວິທີນີ້, ທ່ານສາມາດຊອກຫາແລະຕິດຕັ້ງຊອບແວສໍາລັບອຸປະກອນທີ່ບໍ່ໄດ້ລະບຸຊື່. ສິ່ງນີ້ຊ່ວຍໃນສະຖານະການໃນເວລາທີ່ລາຍການທີ່ຄ້າຍຄືກັນຍັງຄົງຢູ່ໃນ "ຜູ້ຈັດການອຸປະກອນ". ບໍ່ແມ່ນພວກເຂົາບໍລິຫານສະເຫມີໄປເພື່ອກໍານົດ. ເຄື່ອງມືຕົ້ນຕໍໃນວິທີການທີ່ອະທິບາຍແມ່ນຕົວລະບຸອຸປະກອນຫຼື ID. ວິທີການຊອກຫາຄວາມຫມາຍຂອງລາວແລະສິ່ງທີ່ຄວນເຮັດກັບຄວາມຫມາຍນີ້ຕໍ່ໄປ, ພວກເຮົາໄດ້ບອກລາຍລະອຽດໃນບົດຮຽນແຍກຕ່າງຫາກ. ໃນຄໍາສັ່ງທີ່ຈະບໍ່ເຮັດໃຫ້ຂໍ້ມູນຂ່າວສານທີ່ຖືກມອບຫມາຍແລ້ວ, ພວກເຮົາພຽງແຕ່ໃຫ້ຄໍາແນະນໍາພຽງແຕ່ໄປທີ່ລິ້ງຂ້າງລຸ່ມນີ້, ແລະຄຸ້ນເຄີຍກັບມັນ. ໃນມັນ, ທ່ານຈະພົບກັບຂໍ້ມູນເຕັມທີ່ກ່ຽວກັບວິທີການຄົ້ນຫານີ້ແລະການໂຫຼດ.
ບົດຮຽນ: ຄົ້ນຫາຜູ້ຂັບຂີ່ໂດຍອຸປະກອນ ID
ວິທີທີ່ 5: ເຄື່ອງມືຄົ້ນຫາເຄື່ອງຂັບ Windows ມາດຕະຖານ
ໃນກໍລະນີນີ້, ທ່ານຈະຕ້ອງໄດ້ອ້າງອີງເຖິງຜູ້ສົ່ງສິນຄ້າຂອງອຸປະກອນ. ດ້ວຍການຊ່ວຍເຫຼືອຂອງມັນ, ທ່ານບໍ່ພຽງແຕ່ສາມາດເບິ່ງບັນຊີລາຍຊື່ຂອງອຸປະກອນ, ແຕ່ຍັງປະຕິບັດບາງຢ່າງກັບລາວ. ຂໍໃຫ້ທຸກຄົນເປັນລະບຽບຮຽບຮ້ອຍ.
- ໃນ desktop ທີ່ພວກເຮົາຊອກຫາຮູບສັນຍາລັກ "ຄອມພິວເຕີ້ຂອງຂ້ອຍ" ແລະກົດປຸ່ມຫນູຂວາ.
- ໃນບັນຊີລາຍຊື່ຂອງການກະທໍາທີ່ພວກເຮົາຊອກຫາສາຍ "ບໍລິຫານ" ດ້ວຍ "ບໍລິຫານ" ແລະກົດທີ່ມັນ.
- ຢູ່ເບື້ອງຊ້າຍຂອງຫນ້າຕ່າງທີ່ເປີດ, ທ່ານຈະເຫັນສາຍ "ຜູ້ຈັດການອຸປະກອນ". ໄປໂດຍຜ່ານການເຊື່ອມຕໍ່ນີ້.
- ທ່ານຈະເຫັນບັນຊີລາຍຊື່ຂອງທຸກໆອຸປະກອນທີ່ເຊື່ອມຕໍ່ກັບຄອມພິວເຕີ້. ທັງຫມົດມັນແບ່ງອອກເປັນກຸ່ມແລະຢູ່ໃນສາຂາແຍກຕ່າງຫາກ. ທ່ານຄວນເປີດສາຂາທີ່ຕ້ອງການແລະໃນອຸປະກອນສະເພາະກົດຂວາ.
- ໃນສະພາບການເມນູ, ເລືອກລາຍການ "ອັບເດດ" Update ".
- ດັ່ງນັ້ນ, ເຄື່ອງມືຊອກຫາຄົນຂັບຈະຖືກເປີດຕົວ, ເຊິ່ງຖືກປະສົມປະສານເຂົ້າໃນລະບົບ Windows. ທາງເລືອກຈະເປັນສອງຮູບແບບການຊອກຫາໃນ "ອັດຕະໂນມັດ" ແລະ "ຄູ່ມື". ໃນກໍລະນີທໍາອິດ, OS ຈະພະຍາຍາມຊອກຫາຄົນຂັບແລະສ່ວນປະກອບໃນອິນເຕີເນັດເປັນອິດສະຫຼະ. ຖ້າທ່ານເລືອກ "ຄູ່ມື" ຄົ້ນຫາ, ຫຼັງຈາກນັ້ນທ່ານຈະຕ້ອງໄດ້ກໍານົດເສັ້ນທາງໄປທີ່ໂຟນເດີທີ່ແຟ້ມ drive ຖືກເກັບໄວ້. ການຄົ້ນຫາ "ຄູ່ມື" ແມ່ນໃຊ້ທີ່ຫາຍາກທີ່ສຸດສໍາລັບອຸປະກອນຂັດແຍ່ງຫຼາຍ. ໃນກໍລະນີຫຼາຍທີ່ສຸດ, ມີພຽງພໍ "ອັດຕະໂນມັດ".
- ໂດຍການລະບຸປະເພດການຊອກຫາ, ໃນກໍລະນີນີ້ "ອັດຕະໂນມັດ", ທ່ານຈະເຫັນຂະບວນການຄົ້ນຫາຊອບແວ. ຕາມກົດລະບຽບ, ມັນບໍ່ໄດ້ໃຊ້ເວລາຫຼາຍແລະມີເວລາສອງສາມນາທີ.
- ກະລຸນາຮັບຊາບວ່າວິທີການນີ້ມີຂໍ້ບົກຜ່ອງຂອງມັນ. ບໍ່ໄດ້ຢູ່ໃນທຸກກໍລະນີຈັດການເພື່ອຊອກຫາຊອບແວໃນທາງນີ້.
- ໃນທີ່ສຸດ, ທ່ານຈະເຫັນຫນ້າຕ່າງສຸດທ້າຍທີ່ຜົນຂອງວິທີການນີ້ຈະຖືກສະແດງ.
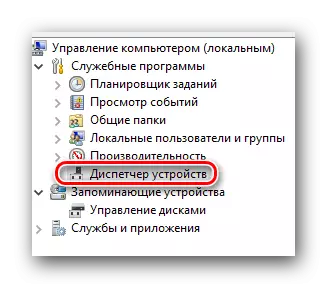
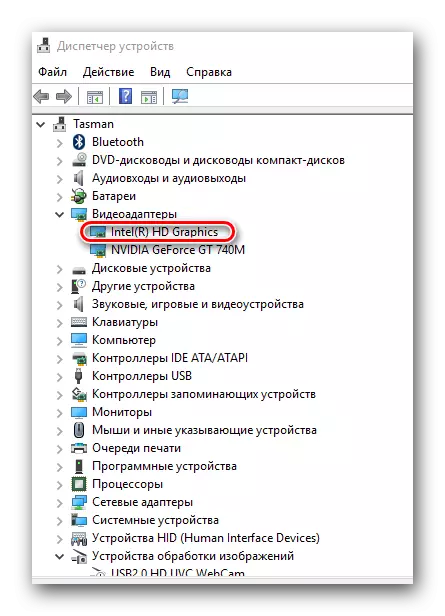
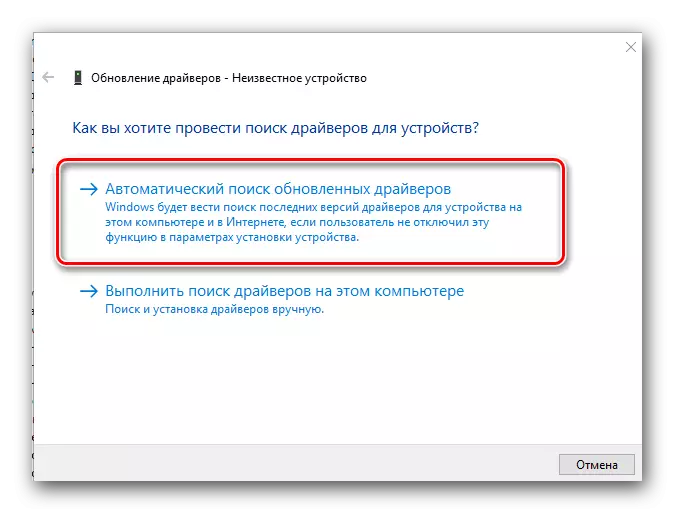
ກ່ຽວກັບເລື່ອງນີ້ພວກເຮົາຈະສໍາເລັດບົດຂຽນຂອງພວກເຮົາ. ພວກເຮົາຫວັງວ່າຫນຶ່ງໃນວິທີການທີ່ໄດ້ອະທິບາຍຈະຊ່ວຍທ່ານໄດ້ໂດຍບໍ່ມີບັນຫາໃດໆໂດຍສະເພາະຕິດຕັ້ງຊອບແວສໍາລັບ Lenovo Z580 ຂອງທ່ານ. ຖ້າມີຄໍາຖາມໃດໆເກີດຂື້ນ - ຂຽນໃນຄໍາເຫັນ. ພວກເຮົາຈະພະຍາຍາມໃຫ້ຄໍາຕອບທີ່ລະອຽດທີ່ສຸດແກ່ພວກເຂົາ.
