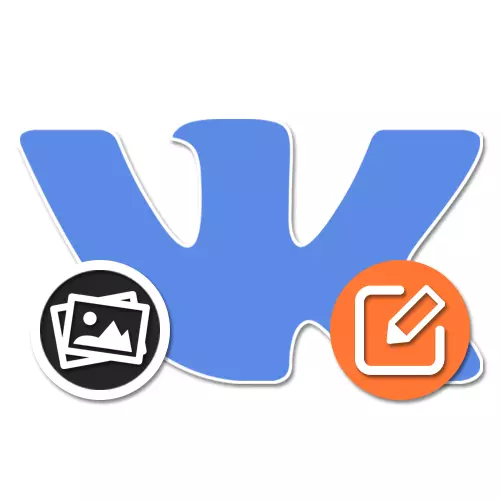
소셜 네트워크에서 사용자의 편의를위한 VKontakte는 사전 준비된 사진의 다운로드뿐만 아니라 특정 수의 기능을 제공하는 내부 편집기도 구현됩니다. 그것으로 instagram 필터 및 기타 유사한 자원과 공통점이 많은 많은 효과를 추가 할 수 있습니다. 다음 지시 사항 과정에서 사용 가능한 모든 버전의 사이트를 사용 하여이 방법으로 사진을 편집하는 방법을 알려 드리겠습니다.
사진 편집 VK.
현재까지 vkontakte의 이미지를 편집하지만 반드시 페이지를 대신하여로드하면 모든 버전의 사이트에서 사용할 수 있습니다. 동시에 버전에 따라 제공된 기능 세트가 크게 다를 수 있음을 고려해야합니다. 하나는 하나가 아닌 응용 프로그램에도 적용되지만 즉시 여러 버전이 적용됩니다.방법 1 : 웹 사이트
고려중인 소셜 네트워크의 공식 웹 사이트의 이미지 편집기는 서로 독립적으로 여러 섹션으로 나뉩니다. 이 경우 관리 옵션은 전환 할 필요가 없기 때문에 매우 불편할 수 있으며, 원본 사진을 복원 할 수있는 기능을 취소하고 대부분의 기능을 복제 할 수 있습니다.
사진 정보
- 변경하려면 먼저 원하는 이미지를 전체 화면보기 모드로 열 수 있습니다. 예를 들어 사진 프로필로서는, 관련이없는 사진을 다운로드 할 수 있습니다.
- 이미지의 오른쪽에는 주석의 가능성이있는 기본 정보가 있습니다. 여기서 "편집"링크를 클릭하고 텍스트 필드를 작성하여 설명을 추가 할 수도 있습니다.
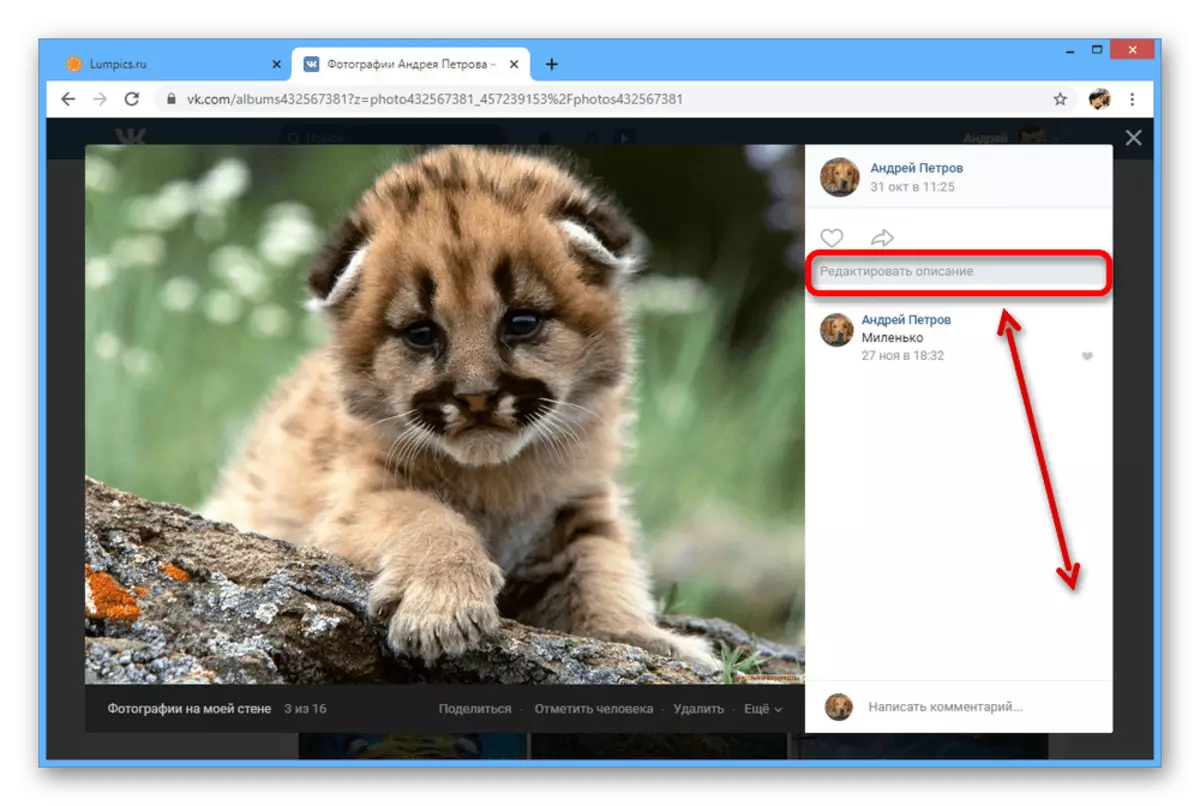
자세히보기 : VK의 사진을 서명하는 방법
- 추가 옵션을 표시하려면 "More"링크를 통해 마우스를 링크하십시오. 이미지를 신속하게 회전하려면이 메뉴를 사용하십시오. 아바타 또는 편집 위치로 설정하십시오.
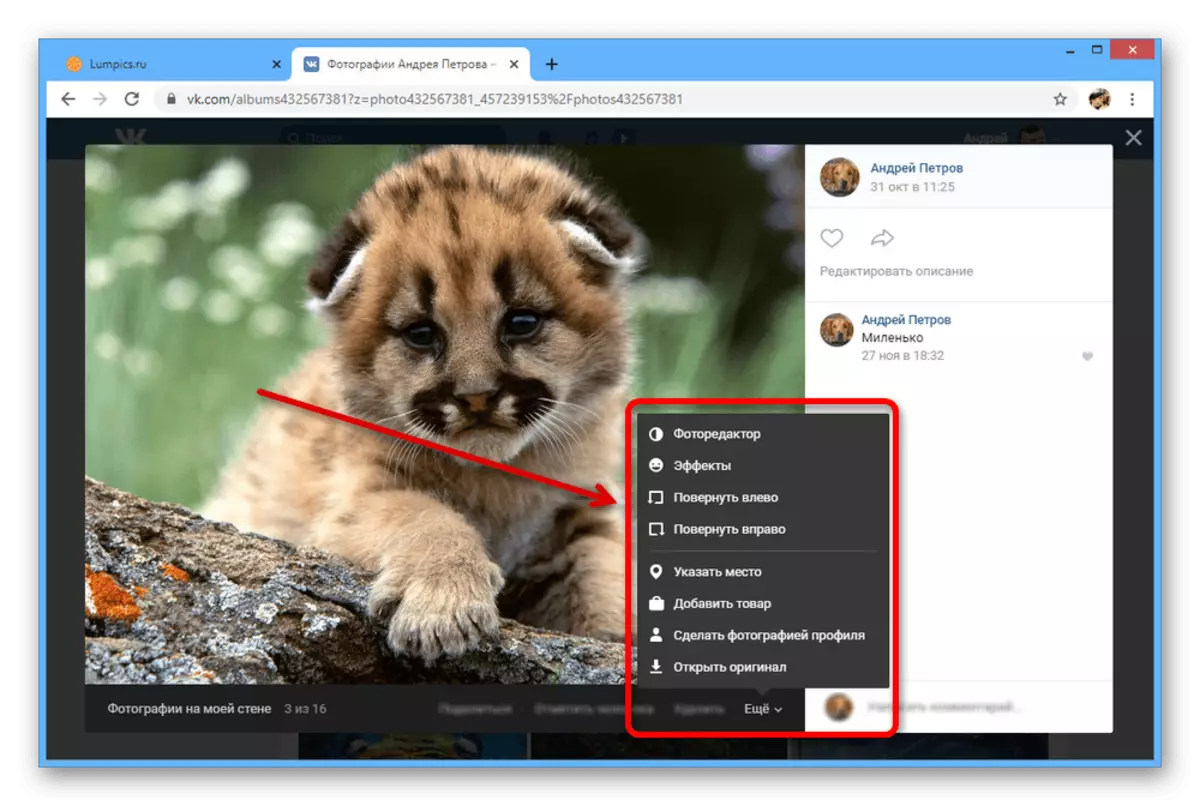
자세히보기 : VK의 위치를 제거하는 방법
- "Mark Man"링크는 창 하단에도 사용할 수 있으므로 다른 사용자의 가용성에 대한 정보를 변경할 수 있습니다. 이 기능은 종종 사용자 식별 및 객체를 단순화하는 데 사용됩니다.
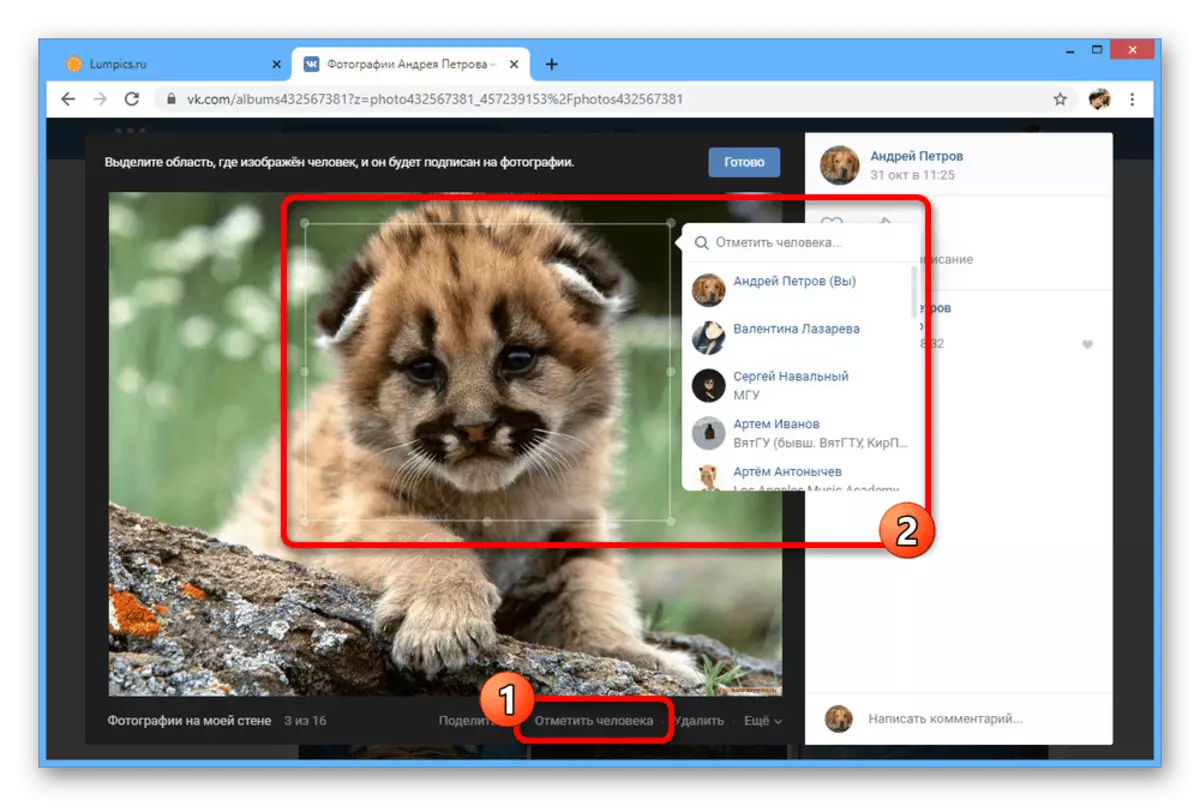
자세히보기 : 사진 VK에서 사람을 축하하는 방법
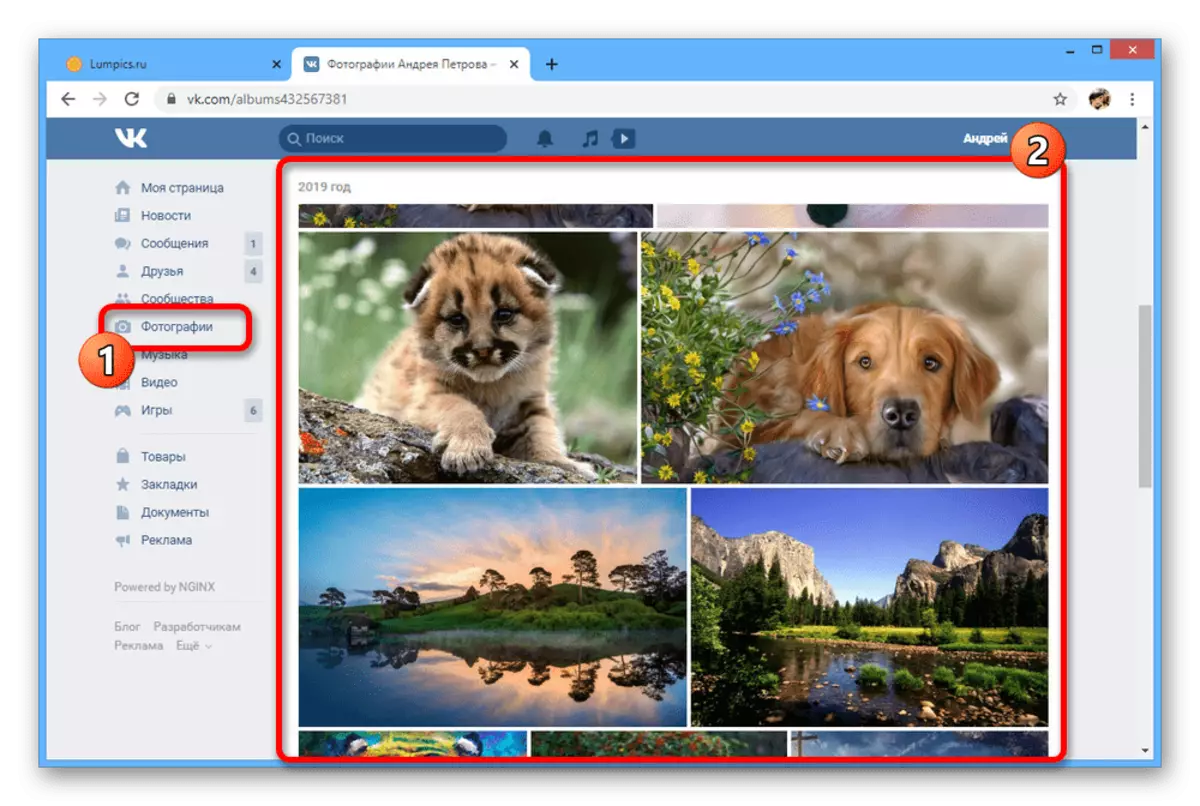
편집자 사진
- 이미지에 대한 정보 외에도 VKontakte를 사용하면 직접 조정할 수 있습니다. 이렇게하려면 마우스를 "More"항목 위에 마우스를 올리고 "사진 편집기"를 선택하십시오.
- "필터"탭의 창 하단에서는 여러 개의 미리 작성된 스타일이 표시되며 각각은 이미지에 적용 할 수 있습니다. 이것은 한 번만 수행 할 수 있지만 필터의 영향 정도를 변경할 수 있습니다.
- 설정을 직접 변경하려면 "매개 변수"탭과 해당 슬라이더를 페이지 하단에 사용하십시오.
- 편집 창의 왼쪽에있는 패널에서 첫 번째 옵션을 사용할 수있는 몇 가지 추가 옵션을 사용할 수 있습니다. 이 버튼을 사용하면 사진의 바닥에 고정 된 크기의 짧은 텍스트를 추가 할 수 있습니다.
- "자르기"버튼은 직사각형 프레임을 따라 빠른 트리밍 이미지를 위해 설계되었습니다. 변경 사항은 체크 표시를 사용하여 적용 할 수 있습니다.
- "흐림"슬라이더를 사용하면 특정 영역의 객체를 강조 표시 할 수 있습니다. 직접 효과의 중심점을 마우스로 끌 수 있습니다.
- 앞에서 언급 한 메뉴에서와 마찬가지로 이미지 반전 옵션을 사용할 수 있습니다. 그러나 시계 방향으로 만 회전 할 수 있습니다.
- 자동 모드 에서이 편집기의 마지막 기능은 이미지의 색상을 변경합니다. 필터와 함께 버튼을 사용하여 음영 간의 전환에 문제가 없어야합니다.
- 원하는 결과를 수신하면 저장 버튼을 사용하여 종료하십시오. 그런 다음 그림이 앨범에서 변경되고 "효과"옵션이 차단됩니다.
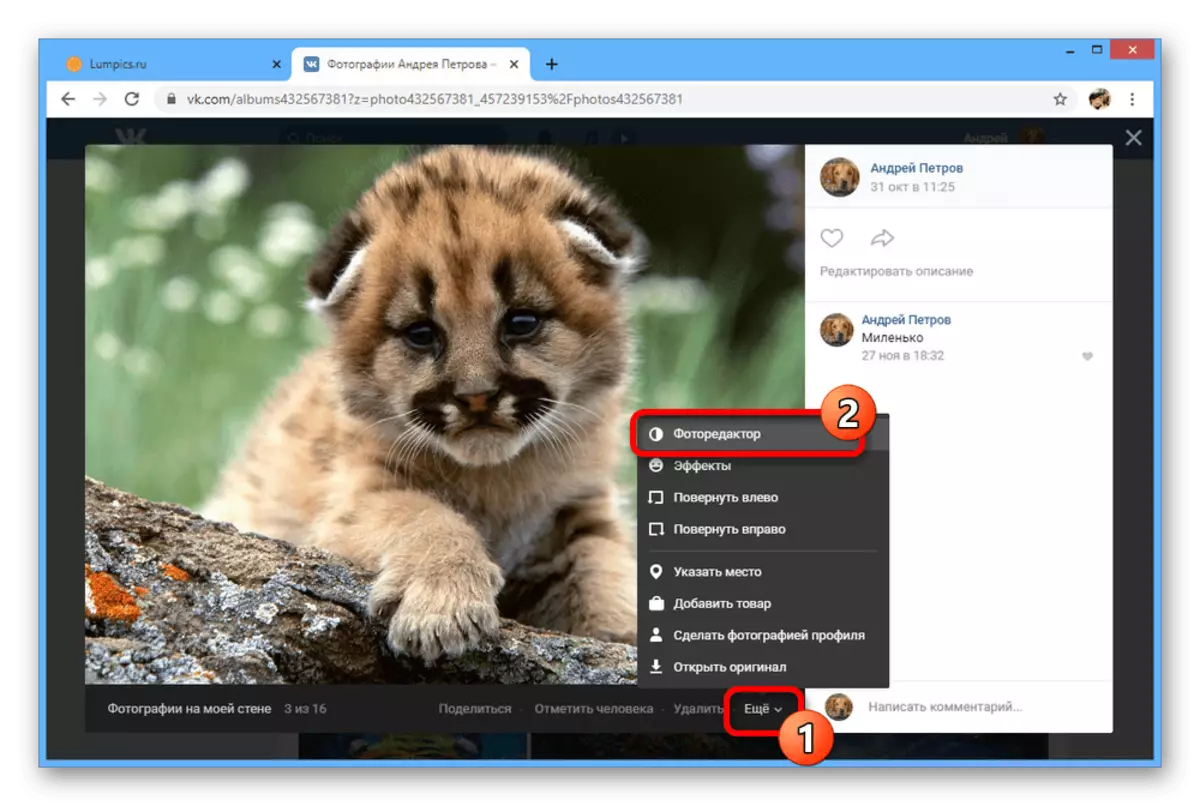
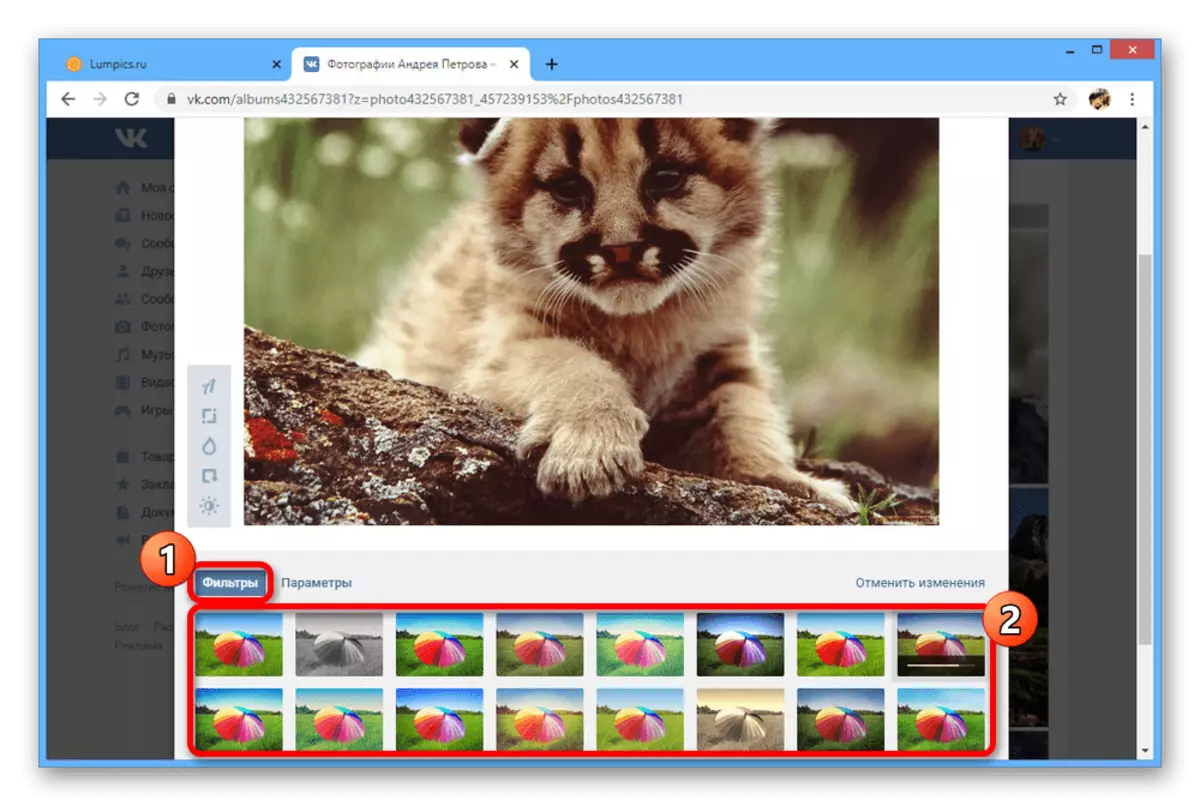
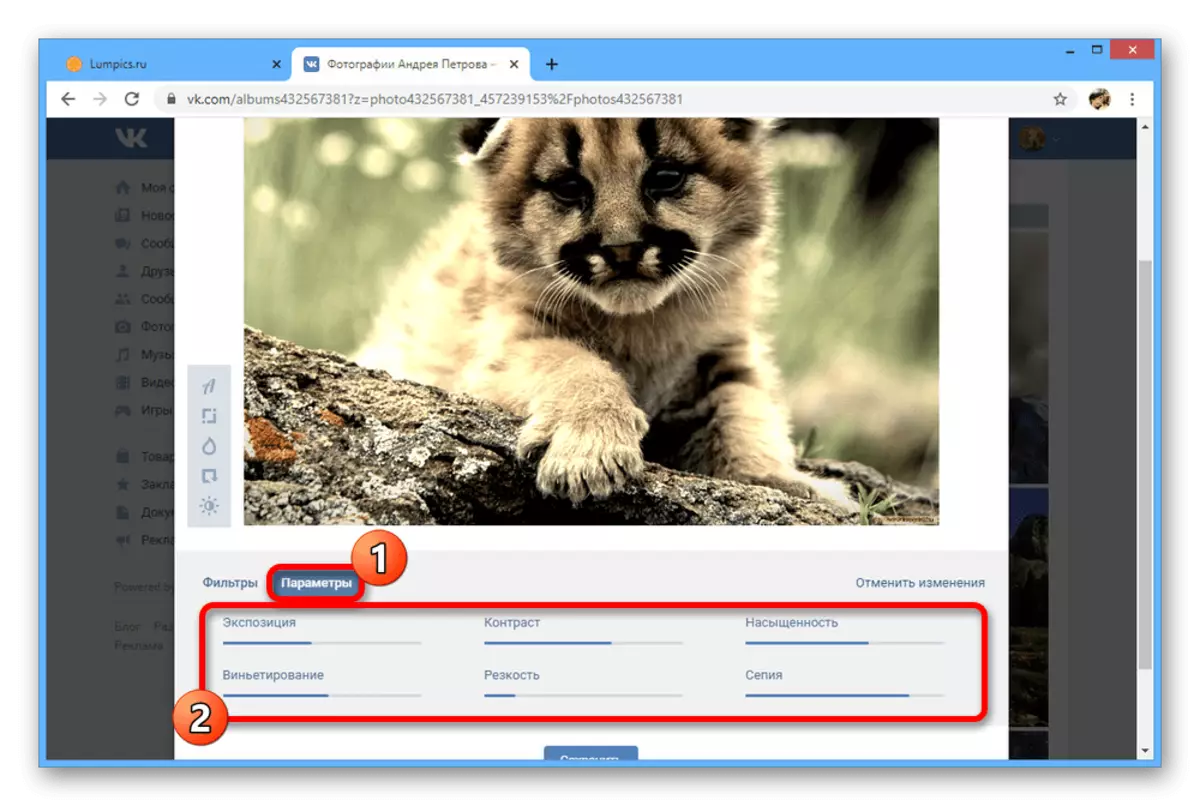
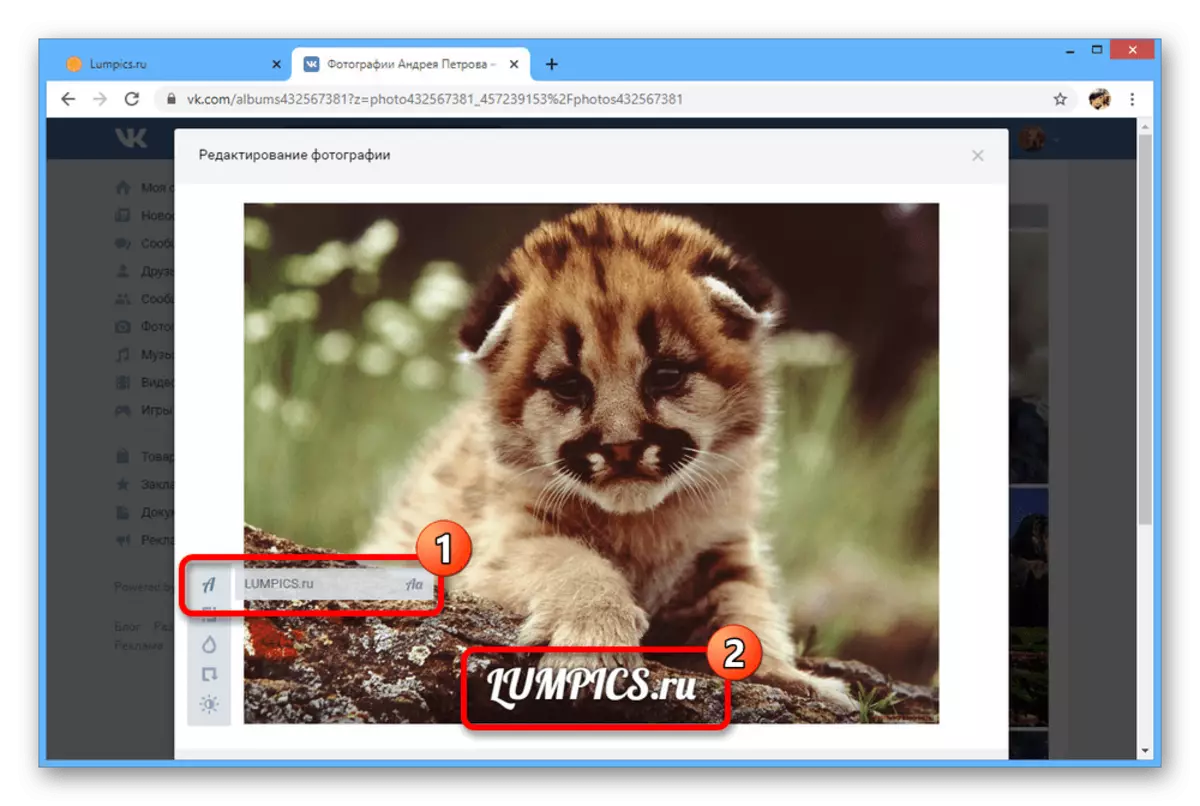
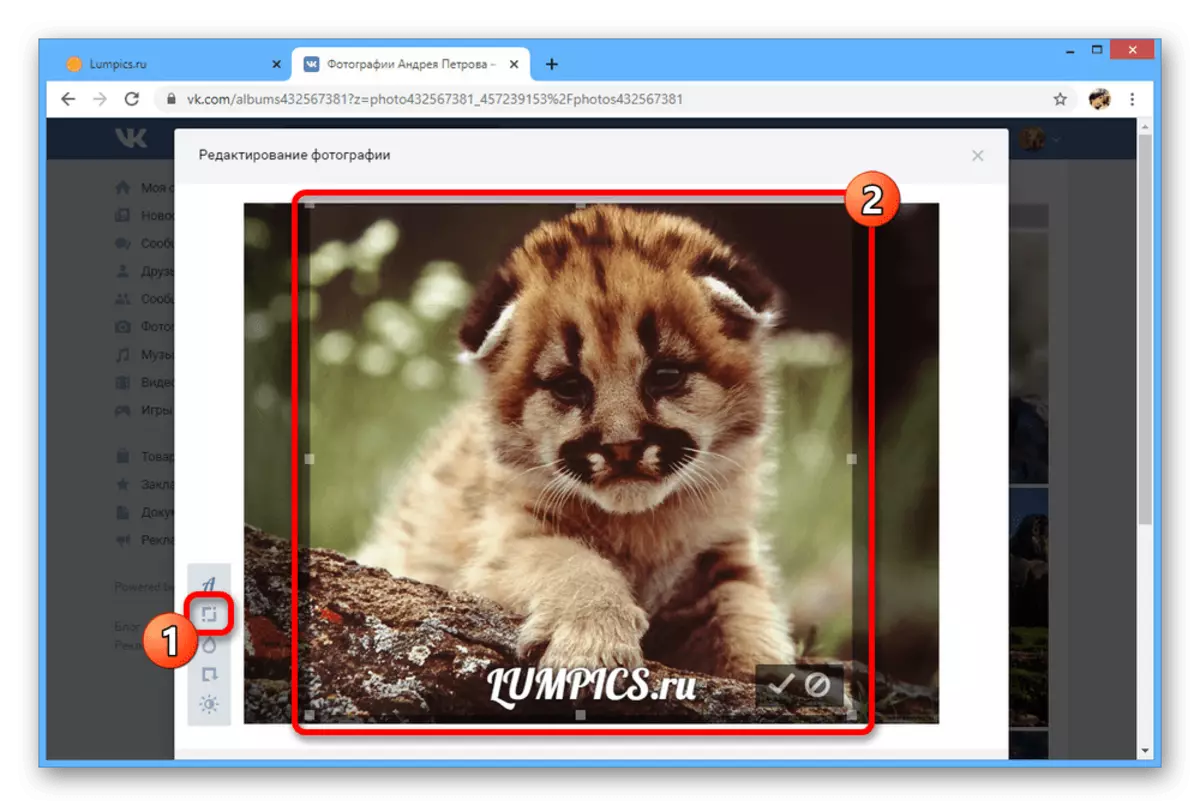
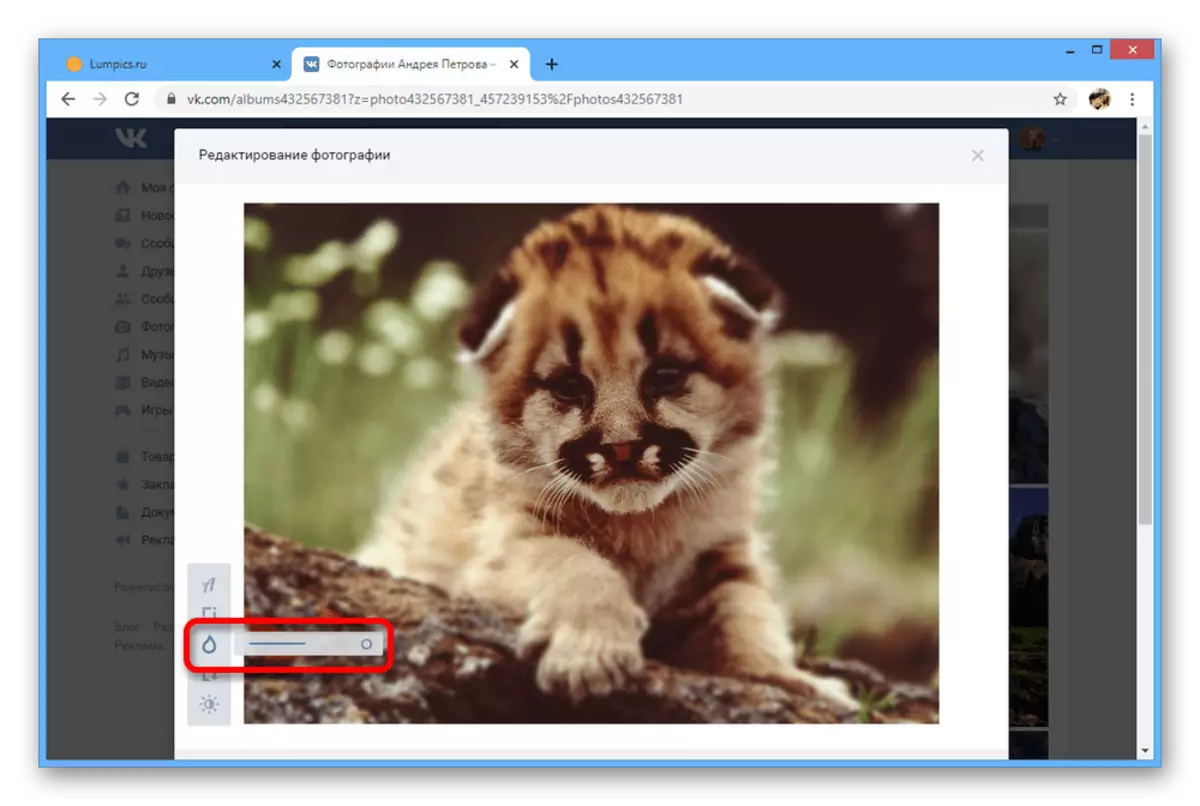
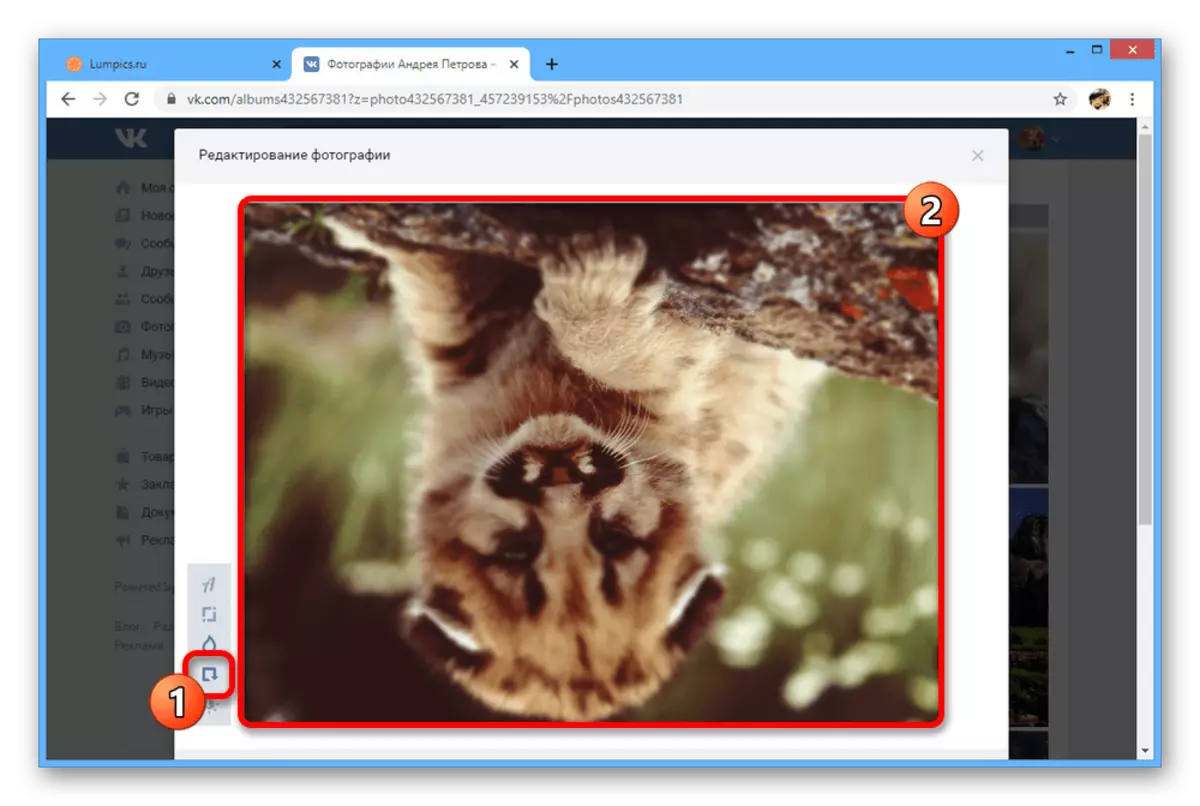
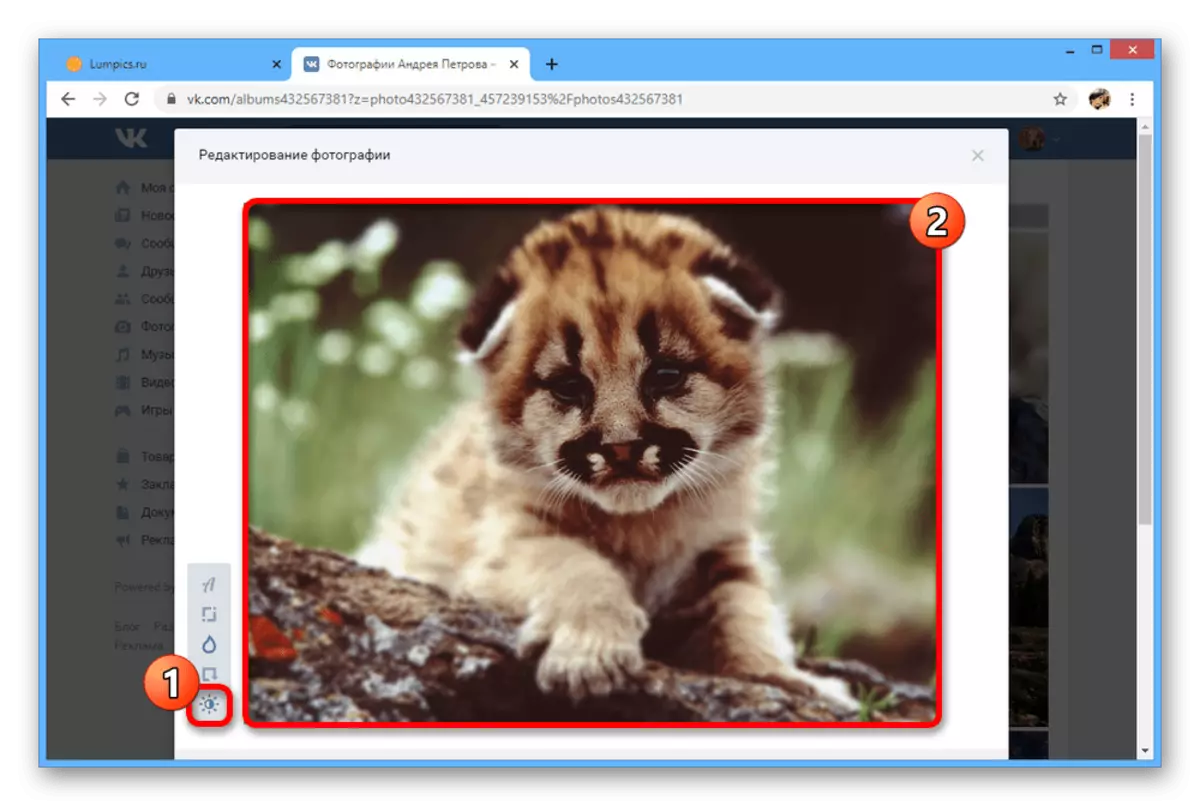
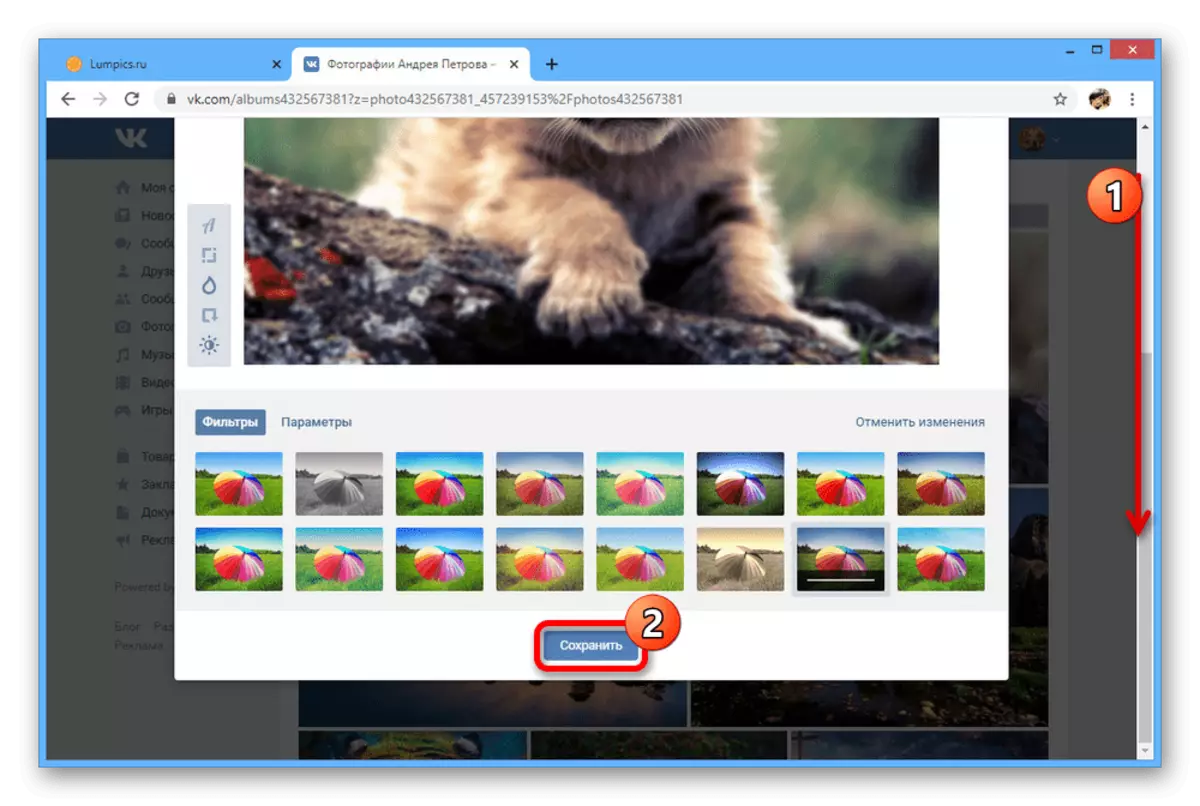
효과 추가
- 또 다른 이미지 편집기는 텍스트 및 스티커로 구성된 일련의 효과입니다. 원하는 창으로 이동하려면 "More"를 펼치고 "효과"를 선택하십시오.
- 첫 번째 탭에서 "스티커"에는 VK 저장소에서 세트를 포함하여 많은 스티커가 제공되고 투명한 배경이있는 마스크가 표시됩니다. 이미지의 크기에 관계없이 각 옵션은 수량별로 제한없이 어떤 지점에도 늘어날 수 있습니다.
- "텍스트"섹션은 비문을 관리하도록 설계되었습니다. 색상, 위치, 크기 및 글꼴을 변경할 수 있으므로 텍스트를 추가하려면이 특정 옵션을 사용하십시오.
- 마지막 탭을 사용하면 임의의 그림을 위해 단순화 된 브러시 옵션을 사용할 수 있습니다.
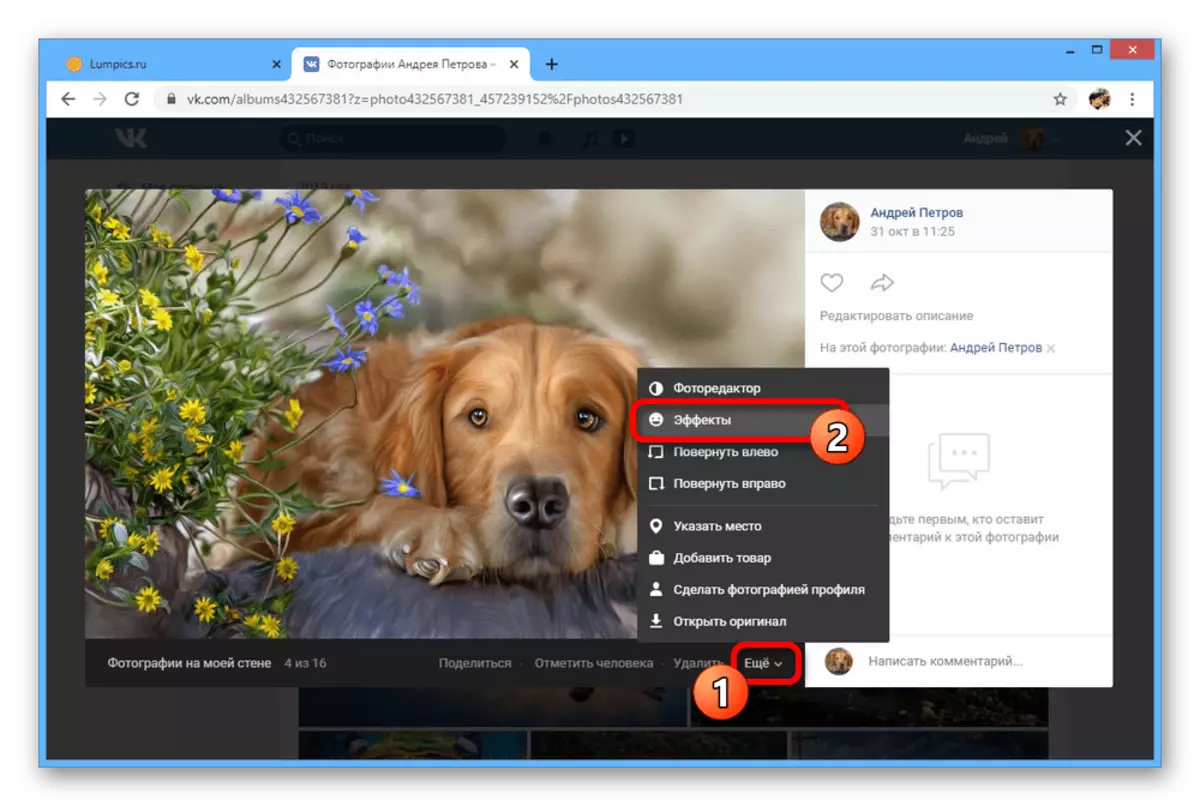
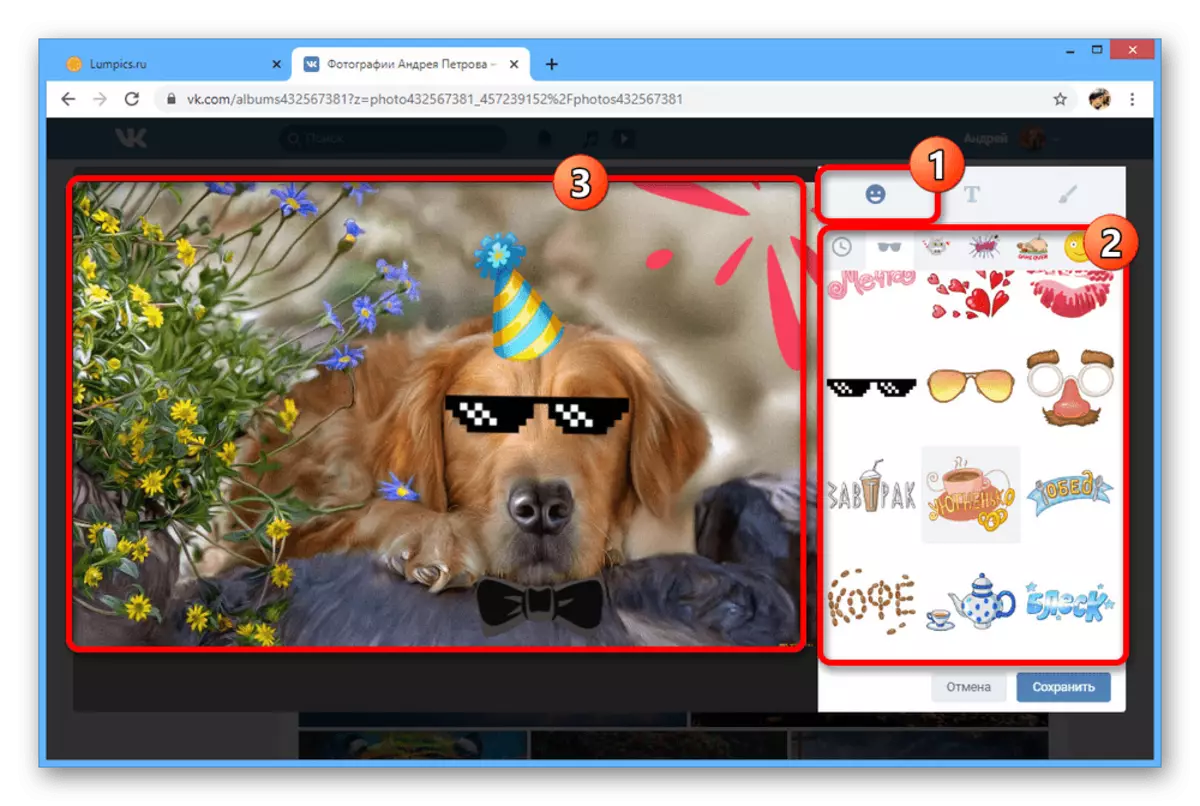
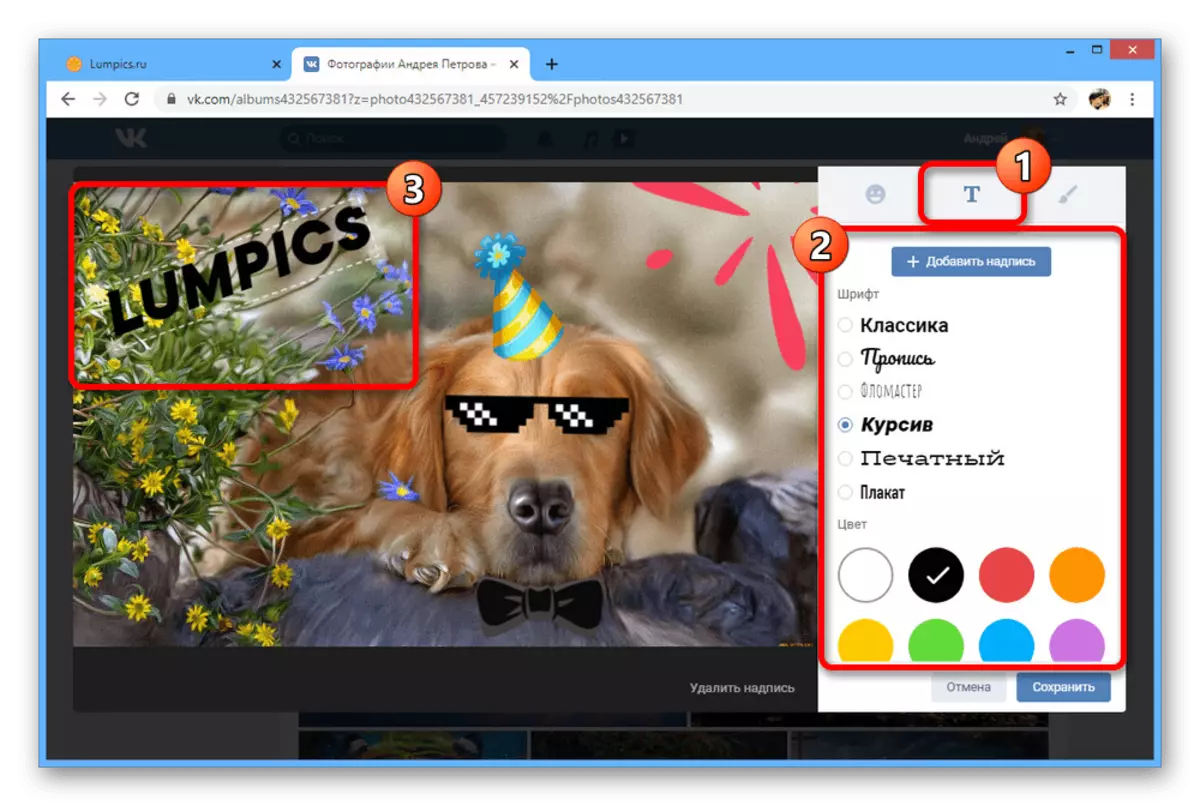
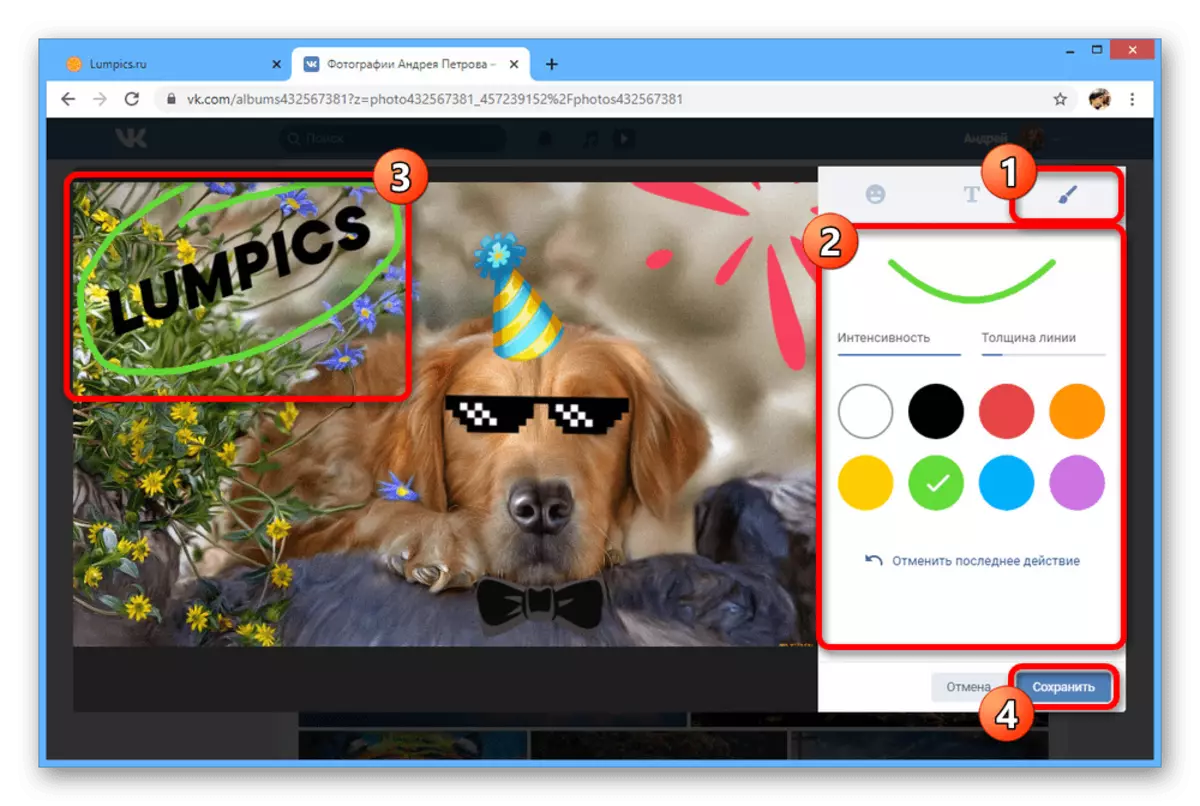
우리는 VKontakte 및 관련 제한의 사진을 편집하기위한 모든 사용 가능한 도구를 고려하려고 노력했습니다. 옵션을 결합하는 것이 좋지만, 역순으로, 먼저 효과를 추가하고 이미 컬러 필터가 끝난 후에 만 결합하는 것이 좋습니다.
방법 2 : 모바일 응용 프로그램
모바일 장치 용 공식 클라이언트 VK는 또한 단일 편집기로 결합 된 사진을 변경하는 다양한 기능을 제공하지만 첫 번째 다운로드 파일 중에만 사이트에만 저렴합니다. 동시에 발행일에 관계없이 언제든지 설명을 변경할 수 있습니다.
- 화면 하단의 패널을 사용하여 주 메뉴를 열고 "사진"을 선택하고 원하는 이미지를 누릅니다. 이전과 마찬가지로, 그것은 당신이 다운로드해야합니다.
- 오른쪽 상단 모서리에서 3 점 아이콘을 누르고 편집을 선택하십시오. 불행히도, "사람을 축하"하는 옵션은 없습니다.
- "설명"필드를 채우고 "저장"을 클릭하십시오. 결과적으로 추가 된 텍스트가 화면 하단에 나타납니다.
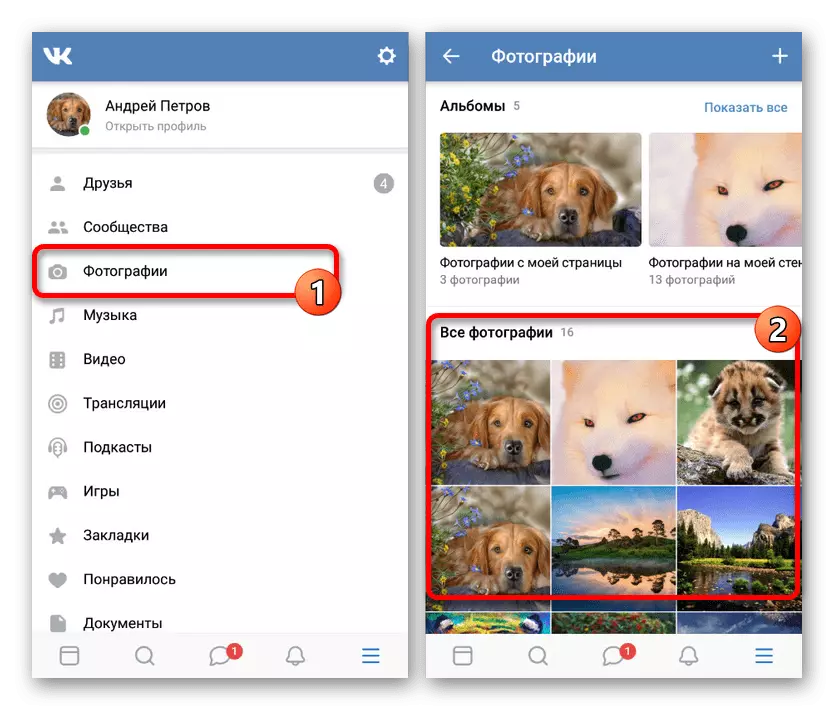
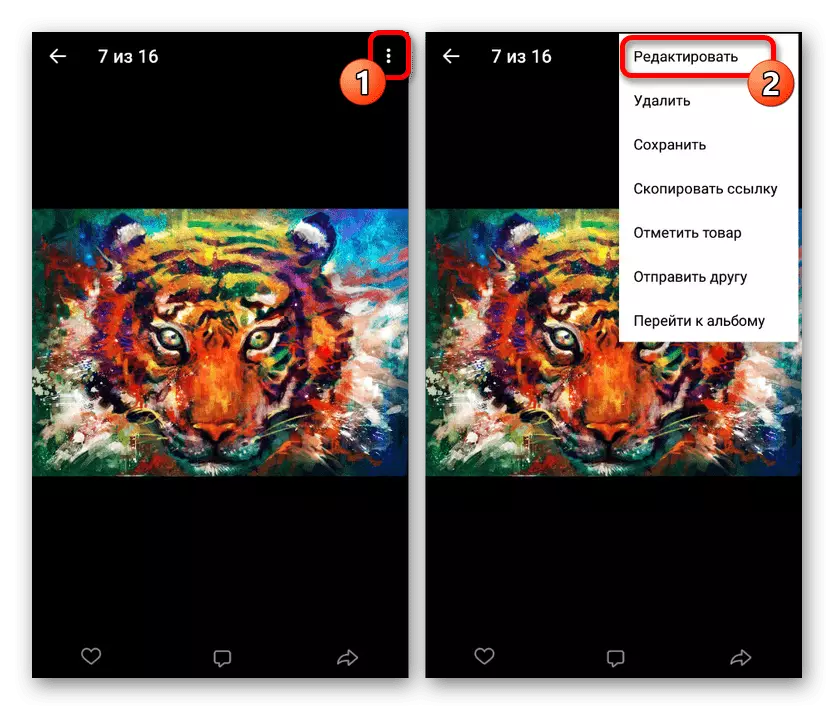
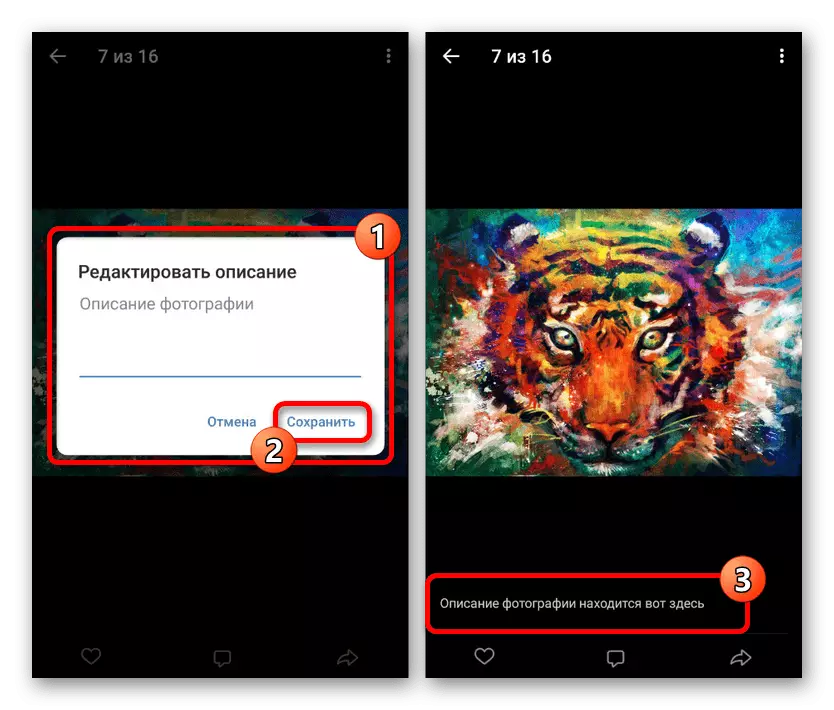
편집자 사진
- 이미지를 편집하려면 먼저 만들어야합니다. 이렇게하려면 "사진"섹션의 앨범이 수동으로 생성 한 것을 열고 추가를 클릭하십시오.
- 앱 및 파일 관리자에 내장 된 갤러리를 사용하여 원하는 사진을 찾으십시오. 단일 터치로 선택할 수 있습니다.
- 그 직후에 편집자는 필터 중 하나를 선택할 수있는 기능을 사용할 수 있습니다. 전환하려면 오른쪽 또는 왼쪽에 스 와이프를 사용하십시오.
- 스티커 페이지에서 투명한 배경으로 사진을 추가하고 재량에 따라 장소를 추가 할 수있는 스티커가 있습니다. 정식 버전 에서처럼 파일의 숫자와 크기에 대한 제한이 없습니다.
- 텍스트 탭을 사용하여 서명을 추가하고 사진에 위치 할 수 있습니다. 더 생생한 선택을 위해 화면의 왼쪽 상단 모서리에있는 버튼을 사용하십시오.
- 필요한 경우 "그림"탭에서 브러시 도구를 사용할 수도 있습니다. 이 옵션은 라인 두께 및 색상 선택으로 제한됩니다.
- 도구 "프레임"섹션에서는 이미지의 스케일을 변경하고 즉시 차례를 만듭니다. 또한 왼쪽의 메뉴에 여러 표준 옵션이 표시됩니다.
- 최종 섹션 "자동"은 자동으로 색상을 조정하도록 설계되었습니다. 슬라이더를 사용하여 해당 옵션을 선택하고 아래쪽의 마침 버튼을 클릭하여 편집기를 종료합니다.
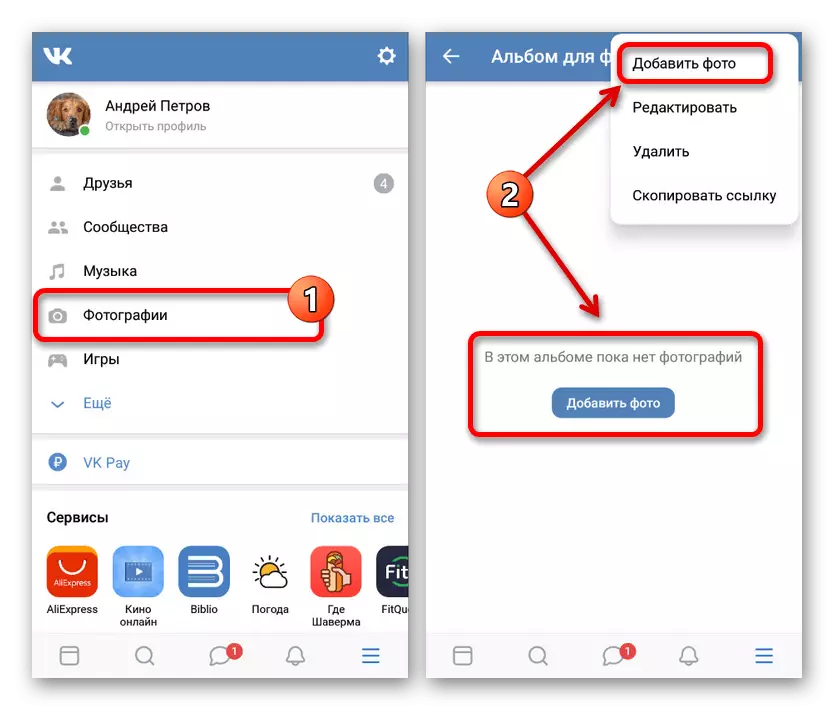
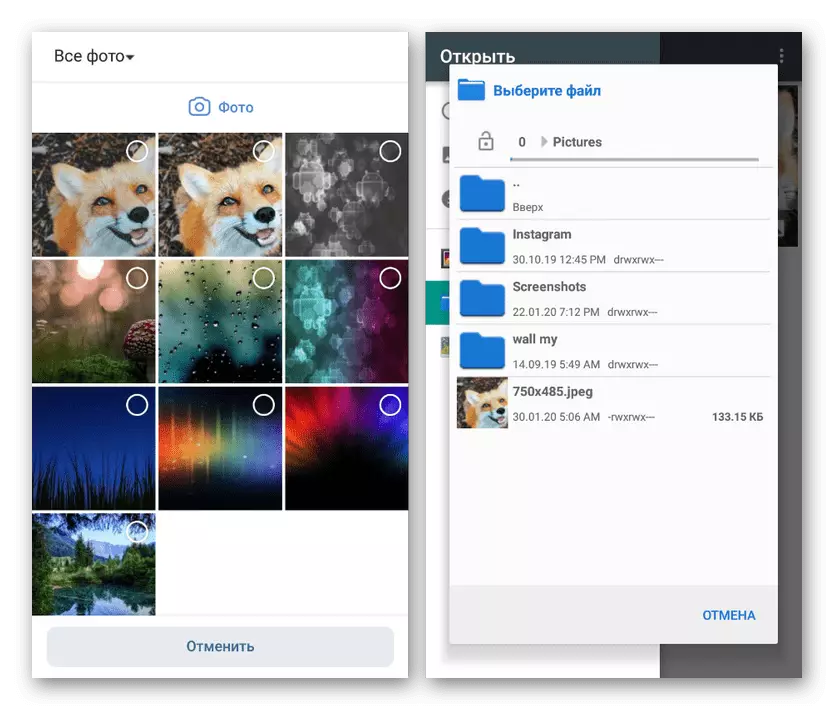
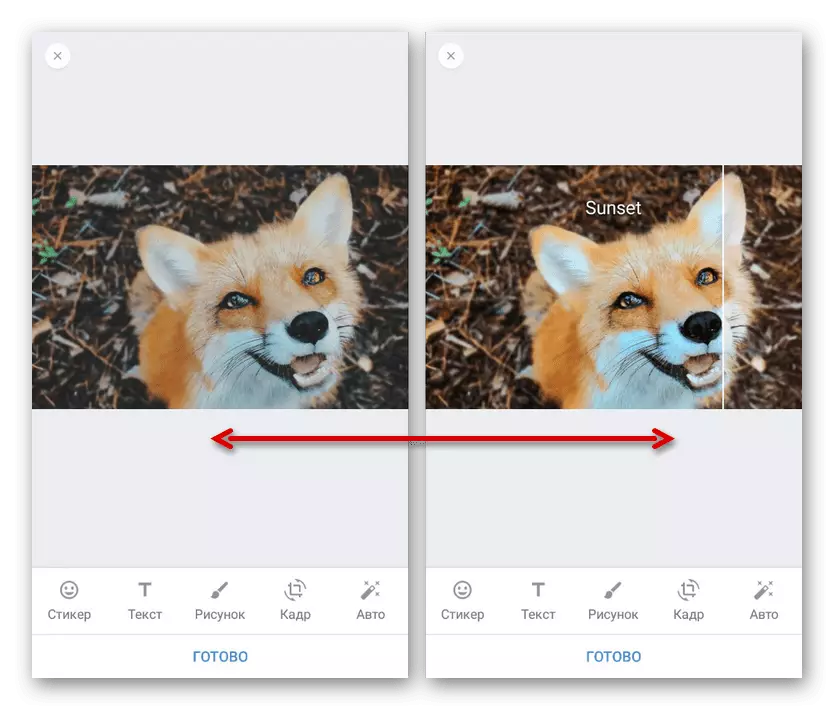
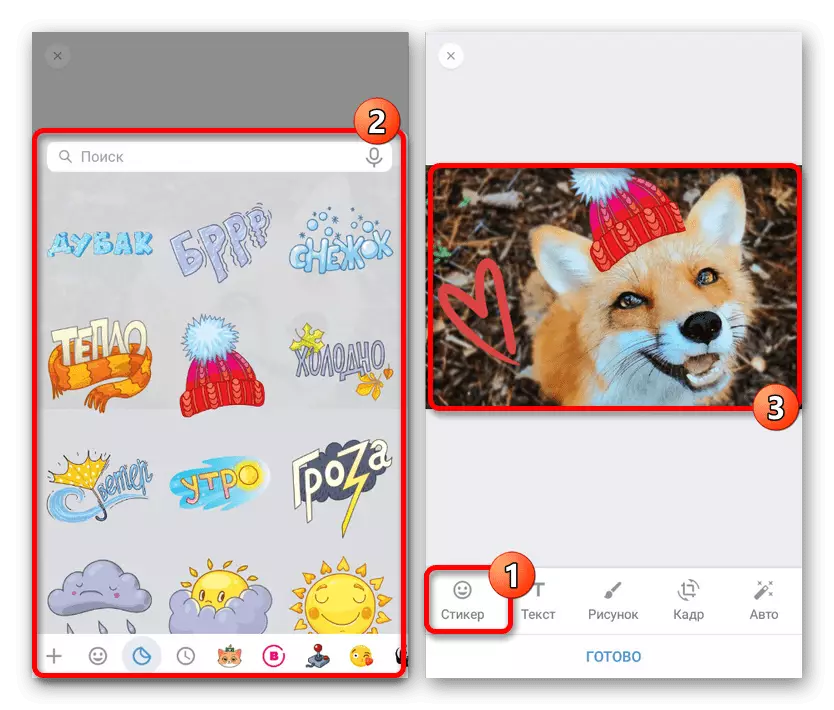
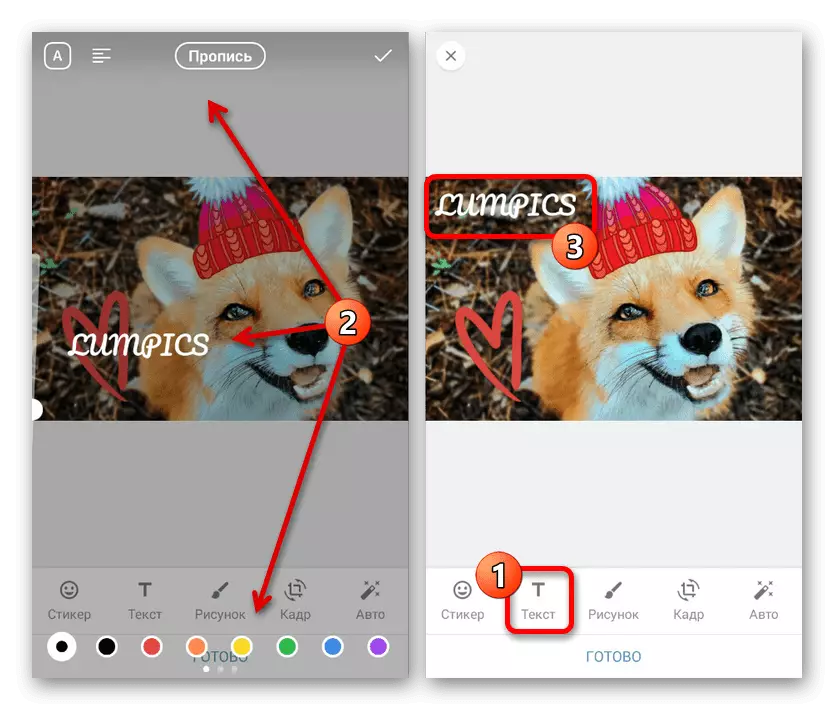
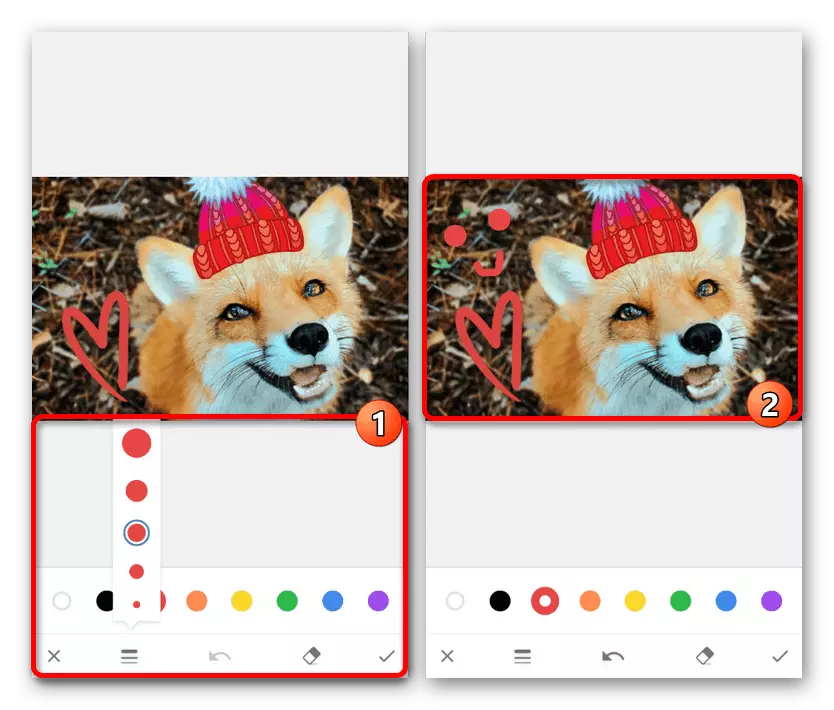
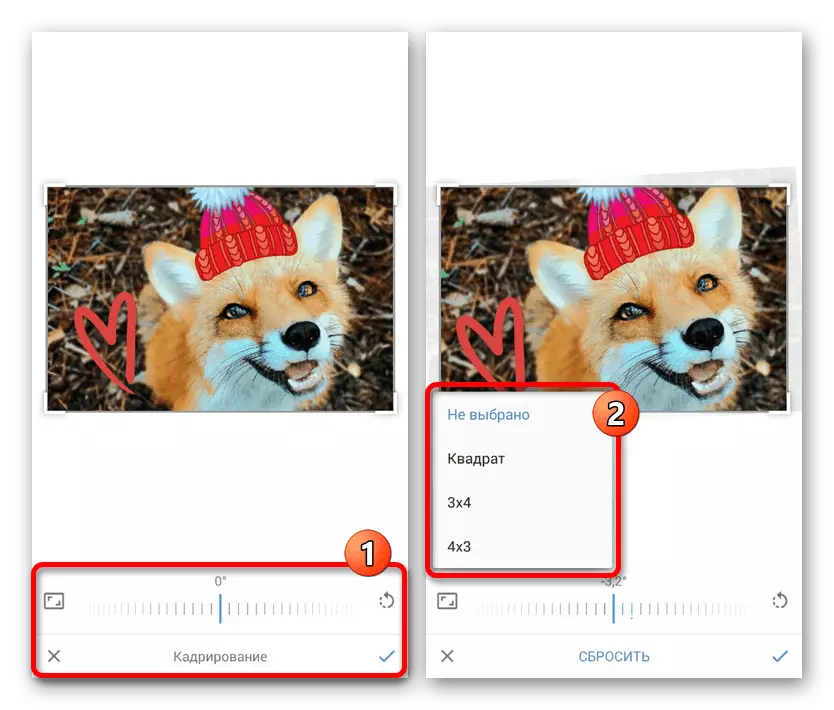
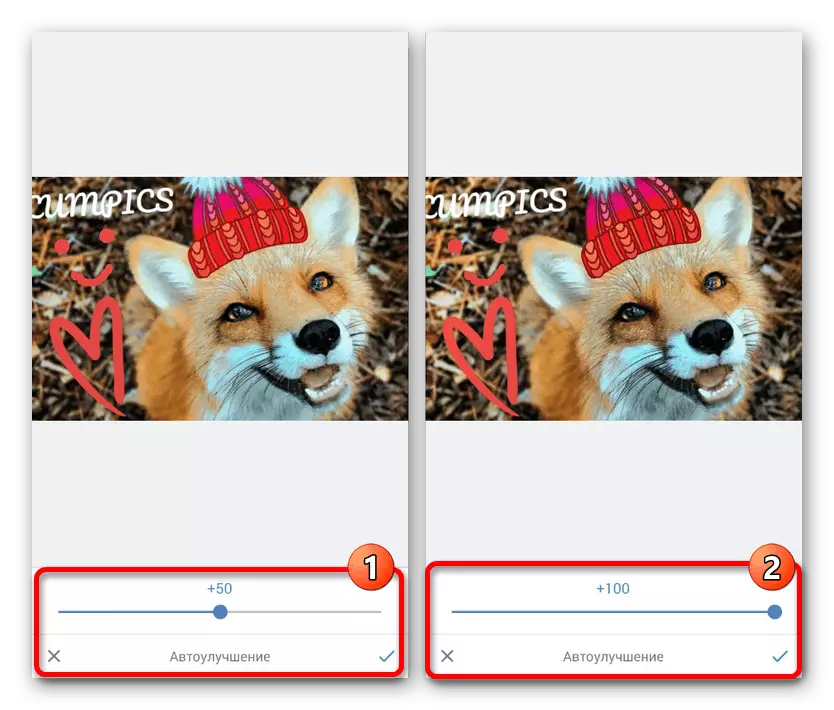
일관된 편집기는로드 중뿐만 아니라 장치 챔버를 사용하여 즉석 사진을 만들 때도 사용할 수 있습니다. 일반적으로 옵션은 극단적 인 경우와 마찬가지로 옵션을 일으키지 않아야합니다. 변경 사항은 뒤집을 수 있습니다.
방법 3 : 모바일 버전
이전에 제시된 옵션과 달리 VKontakte의 모바일 버전은 사진 편집기의 최소 기능 만 제공합니다. 이 옵션의 기본 아이디어가 가장 가능성이 높습니다.이 옵션은 인터넷 속도가 낮거나 응용 프로그램을 지원하지 않는 장치가있는 사용자를위한 경량 사이트를 제공하는 것입니다.
- "사진"섹션에서 원하는 이미지를 찾으십시오. 파일을 편집 할 수 있지만 사용자가 다운로드 한 경우에만 파일을 편집 할 수 있습니다.
- 맨 아래쪽 패널의 전체 화면보기 모드에서 프로파일 아이콘을 클릭하십시오. 이렇게하면 이미지의 전체 설명으로 이동하여 편집기에 액세스 할 수 있습니다.
- 페이지를 약간 더 낮추고 주석 필드 위의 메뉴를 통해 편집을 선택하십시오. 이 줄이 누락 된 경우 가장 큰 그림을 유지하고 자신을로드하지 않았을 것입니다.
- 그것이 말했듯이, 여기의 가능성은 매우 제한적입니다 - 이미지를 파티 중 하나로 바꿀 수 있으며 필요한 경우 설명을 추가 할 수 있습니다. 변경 사항을 적용하려면 브라우저 창 하단에있는 "저장"버튼을 사용하십시오.
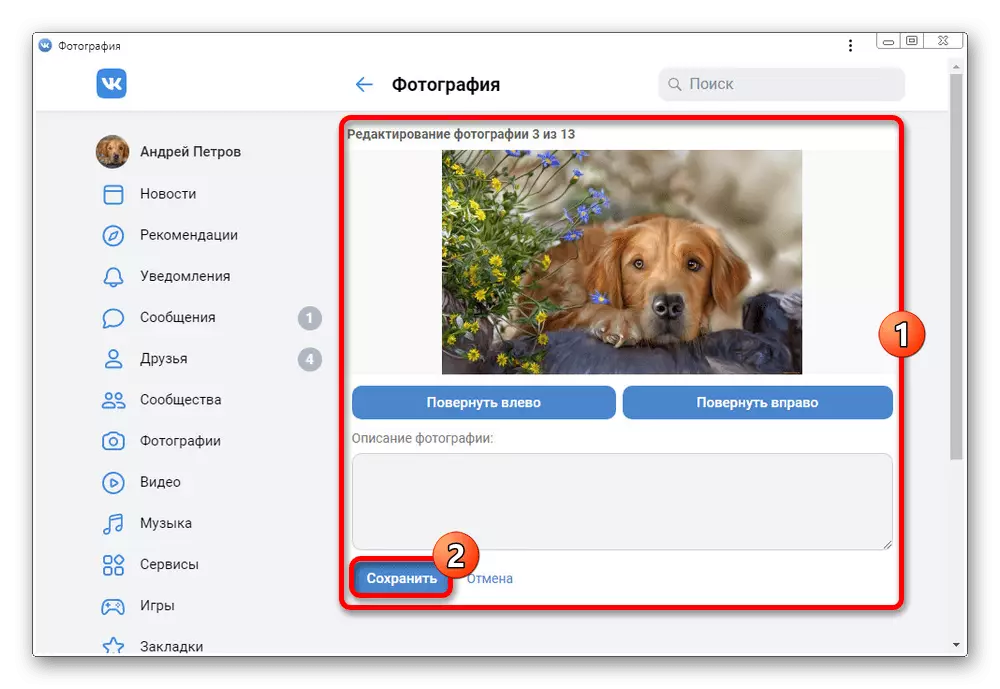
몇 장의 사진을 편집하려면 하나의 앨범에서 사진을 뒤집으려면 빠른 되감기를 사용하십시오.
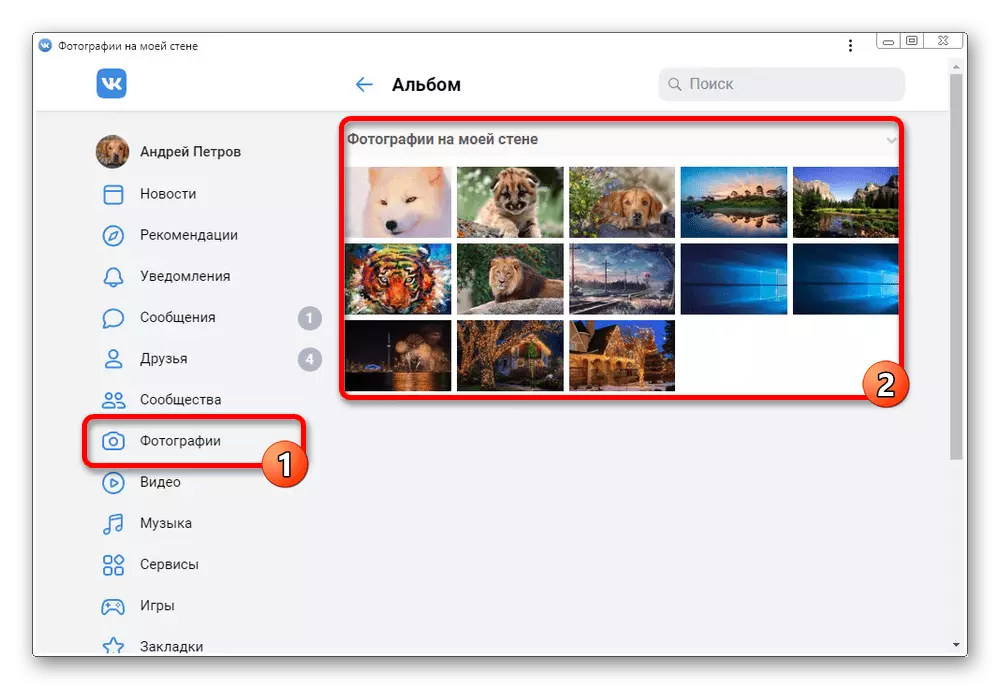
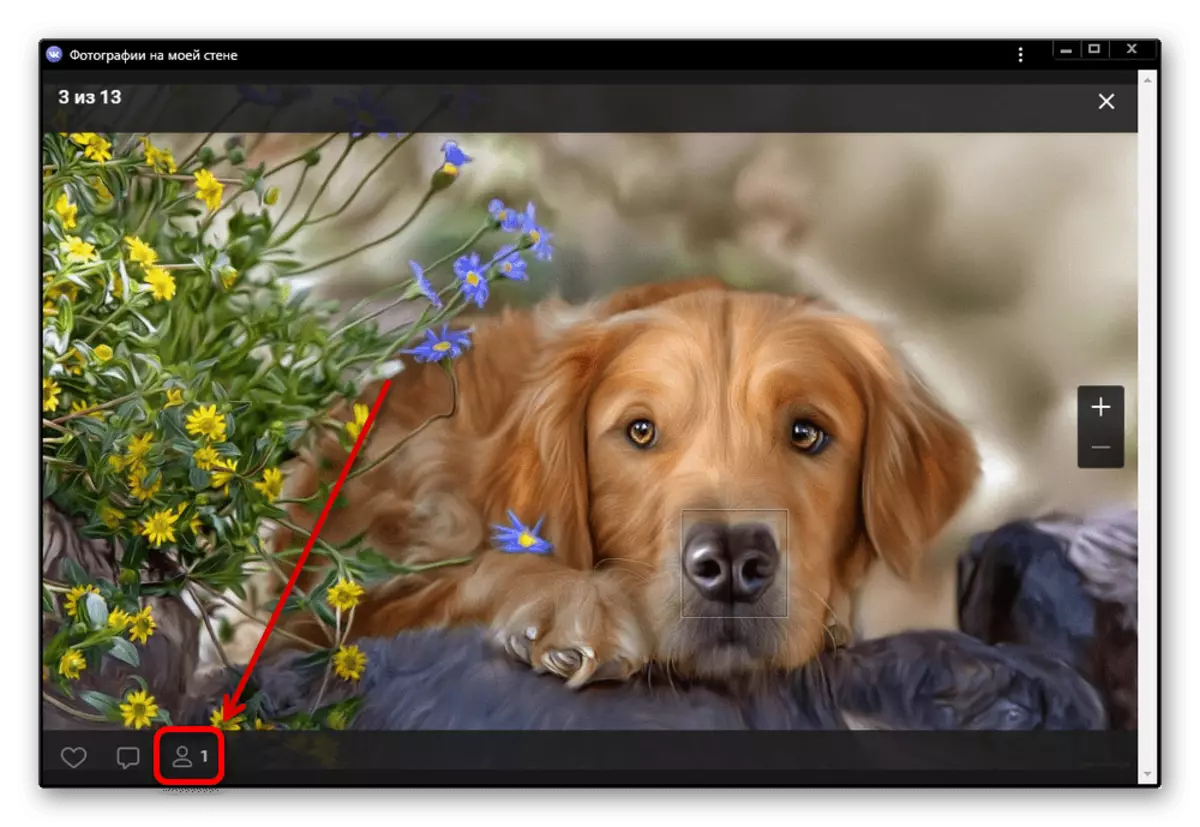
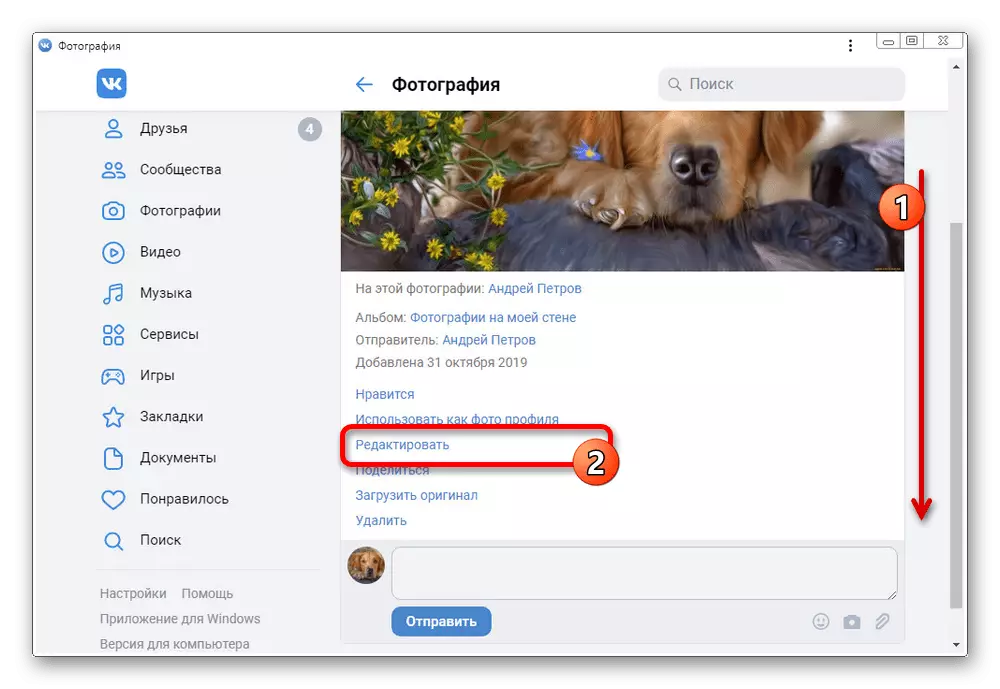
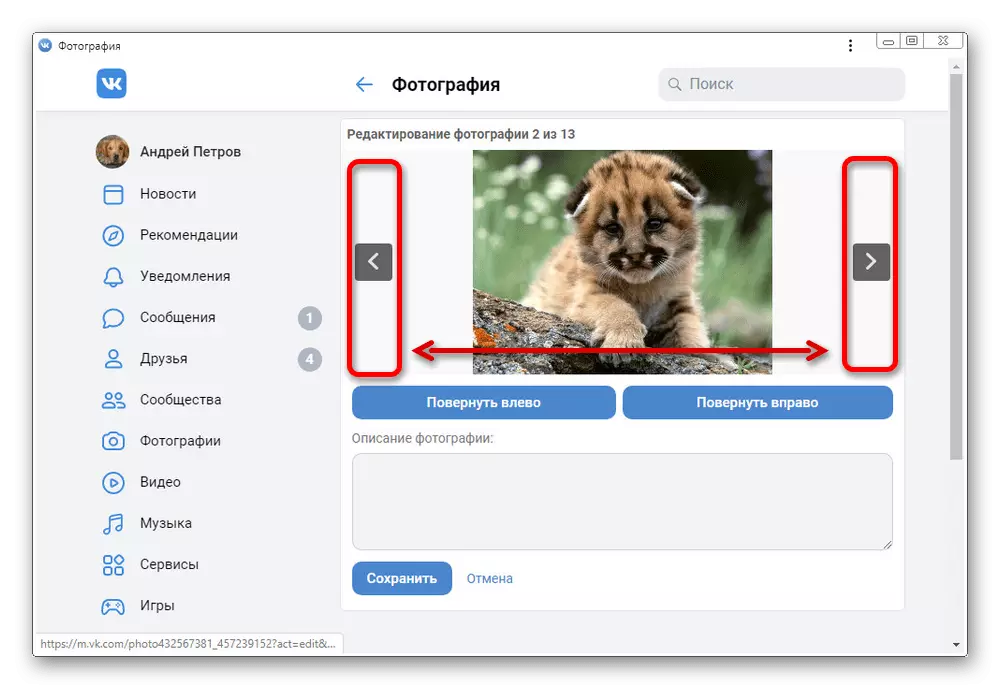
스마트 폰의 사이트가 실제로 공식 응용 프로그램과 다르지 않기 때문에 PC에서 모바일 버전을 사용하는 옵션을 살펴 보았습니다. 또한 함수는 위치 측면에서도 차이없이 동일한 구성에서 사용할 수 있습니다.
결론
우리는 지시가 제시된 지시가 당신이 질문에 대한 답을 얻고 사진을 올바르게 편집 할 수 있기를 바랍니다. 동시에 내장 편집기의 기능에 만족하지 않으면 온라인 서비스와 별도의 소프트웨어와 같은 다른 옵션을 시도 할 수 있습니다.
