
ស្រអាប់ផ្ទៃខាងក្រោយខាងក្រោយនៅក្នុងកម្មវិធី Photoshop ត្រូវបានប្រើសម្រាប់ការបែងចែកធាតុល្អបំផុត។ ស្ថានភាពមួយទៀតបញ្ជាក់ថាផ្ទៃខាងក្រោយត្រូវបានឆ្លងកាត់នៅពេលថត។ ក្នុងករណីណាក៏ដោយប្រសិនបើយើងត្រូវការធ្វើឱ្យងងឹតសាវតាយើងត្រូវតែមានជំនាញស្រដៀងគ្នា។
ផ្ទៃខាងក្រោយដាច់ចរន្តអគ្គិសនីនៅក្នុងកម្មវិធី Photoshop
វាគួរឱ្យកត់សម្គាល់ថាការស្រអាប់បង្កប់ន័យការបាត់បង់ព័ត៌មានលំអិតមួយចំនួននៅក្នុងស្រមោលហើយវាគួរតែត្រូវបានយកចិត្តទុកដាក់នៅក្នុងចិត្ត។ សម្រាប់មេរៀនមួយយើងបានជ្រើសរើសរូបថតដែលស្ទើរតែមានផ្ទៃខាងក្រោយដែលមានលក្ខណៈដូចគ្នាហើយមិនចាំបាច់ព្រួយបារម្ភអំពីស្រមោលនោះទេ។
នេះគឺជារូបថត:
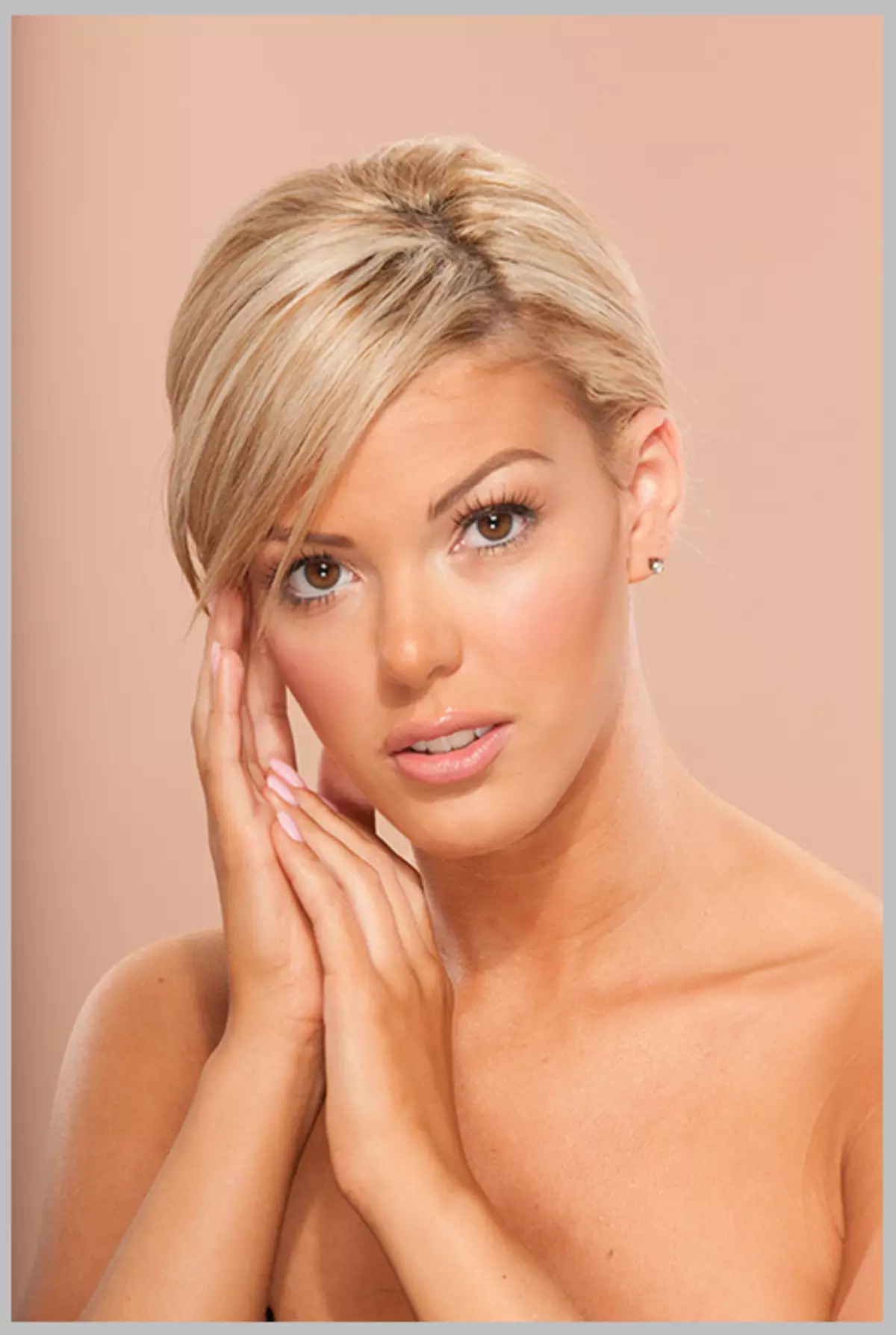
វាមាននៅក្នុងរូបថតនេះដែលយើងនឹងបរិច្ចាគផ្ទៃខាងក្រោយក្នុងមូលដ្ឋាន។ នៅក្នុងមេរៀននេះយើងនឹងបង្ហាញវិធីពីរយ៉ាងដើម្បីដោះស្រាយបញ្ហានេះ។
វិធីទី 1: "ខ្សែកោង"
វិធីសាស្រ្តដំបូងគឺសាមញ្ញជាងប៉ុន្តែមិនមានជំនាញវិជ្ជាជីវៈទេ។ ទោះយ៉ាងណាក៏ដោយគាត់មានសិទ្ធិរស់រានមានជីវិតចាប់តាំងពីមានកាលៈទេសៈខ្លះ។
- ដូច្នេះរូបថតត្រូវបានបើកឥឡូវនេះវាចាំបាច់ក្នុងការអនុវត្តស្រទាប់កែតម្រូវ។ ខ្សែកោង " ដោយមានជំនួយដែលយើងរកបានពិន្ទុទាំងមូលហើយបន្ទាប់មកដោយមានជំនួយពីរបាំងស្រទាប់ទុកឱ្យងងឹតតែនៅលើផ្ទៃខាងក្រោយប៉ុណ្ណោះ។ យើងទៅក្ដារលាយហើយក្រឡេកមើលផ្នែកខាងក្រោមនៃស្រទាប់កែនៅខាងក្រោម។ រេបីចារបយោចន៍ ខ្សែកោង " ហើយយើងឃើញផ្ទាំងកំណត់ការកំណត់ស្រទាប់ដែលបានបើកដោយស្វ័យប្រវត្តិ។
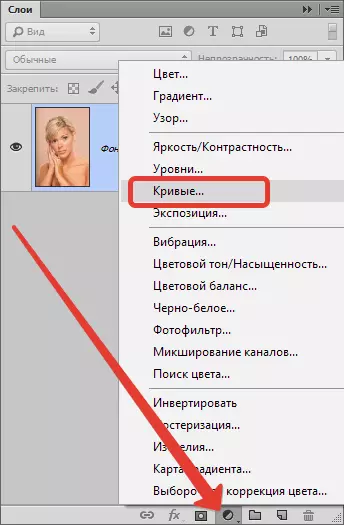
- កណ្តុរខាងឆ្វេងខាងឆ្វេងលើខ្សែកោងប្រមាណនៅកណ្តាលហើយទាញឆ្ពោះទៅរកភាពស្រអាប់រហូតដល់តម្រូវការសម្រាប់ឥទ្ធិពលដែលចង់បាននៅលើផ្ទៃខាងក្រោយ។ យើងមិនមើលម៉ូដែលទេ - យើងចាប់អារម្មណ៍តែលើផ្ទៃខាងក្រោយប៉ុណ្ណោះ។

លើសពីនេះទៅទៀតយើងនឹងមានវិធីពីរយ៉ាងគឺលុបបំបាត់ការដាច់ចរន្តអគ្គិសនីចេញពីម៉ូដែលឬបិទរបាំងមុខទាំងអស់ដាច់ចរន្តអ្លេះហើយបើកតែនៅលើផ្ទៃខាងក្រោយប៉ុណ្ណោះ។ យើងនឹងបង្ហាញជម្រើសទាំងពីរ។
ដកការដាច់ចរន្តអគ្គិសនីចេញពីគំរូ
- យើងត្រលប់ទៅក្ដារលាយនៃស្រទាប់ហើយធ្វើឱ្យរបាំងស្រទាប់សកម្ម ខ្សែកោង ".
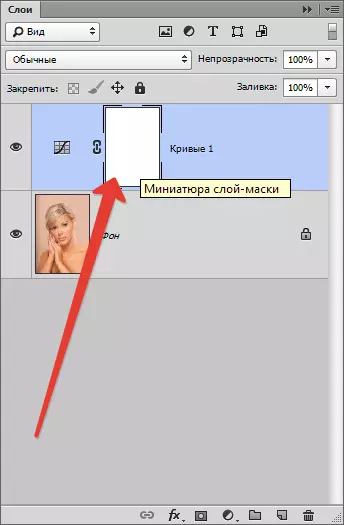
- បន្ទាប់មកយកជក់។

ទម្រង់ "ប្រៀបផ្ទឹមបានទន់" ។
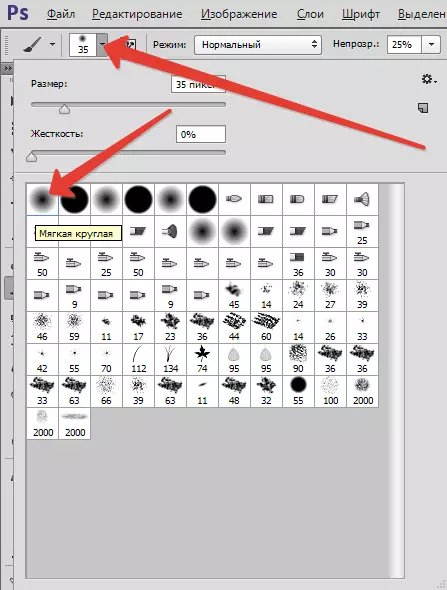
"ភាពស្រអាប់" 40 ភាគរយ។ ពណ៌ខ្មៅ។

- ឈឺចាប់របាំងនៅលើគំរូ។ ប្រសិនបើកន្លែងណាមួយត្រូវបានគេច្រឡំនិងឡើងលើផ្ទៃខាងក្រោយវាអាចកែកំហុសបានដោយប្តូរពណ៌នៃជក់ឱ្យស។
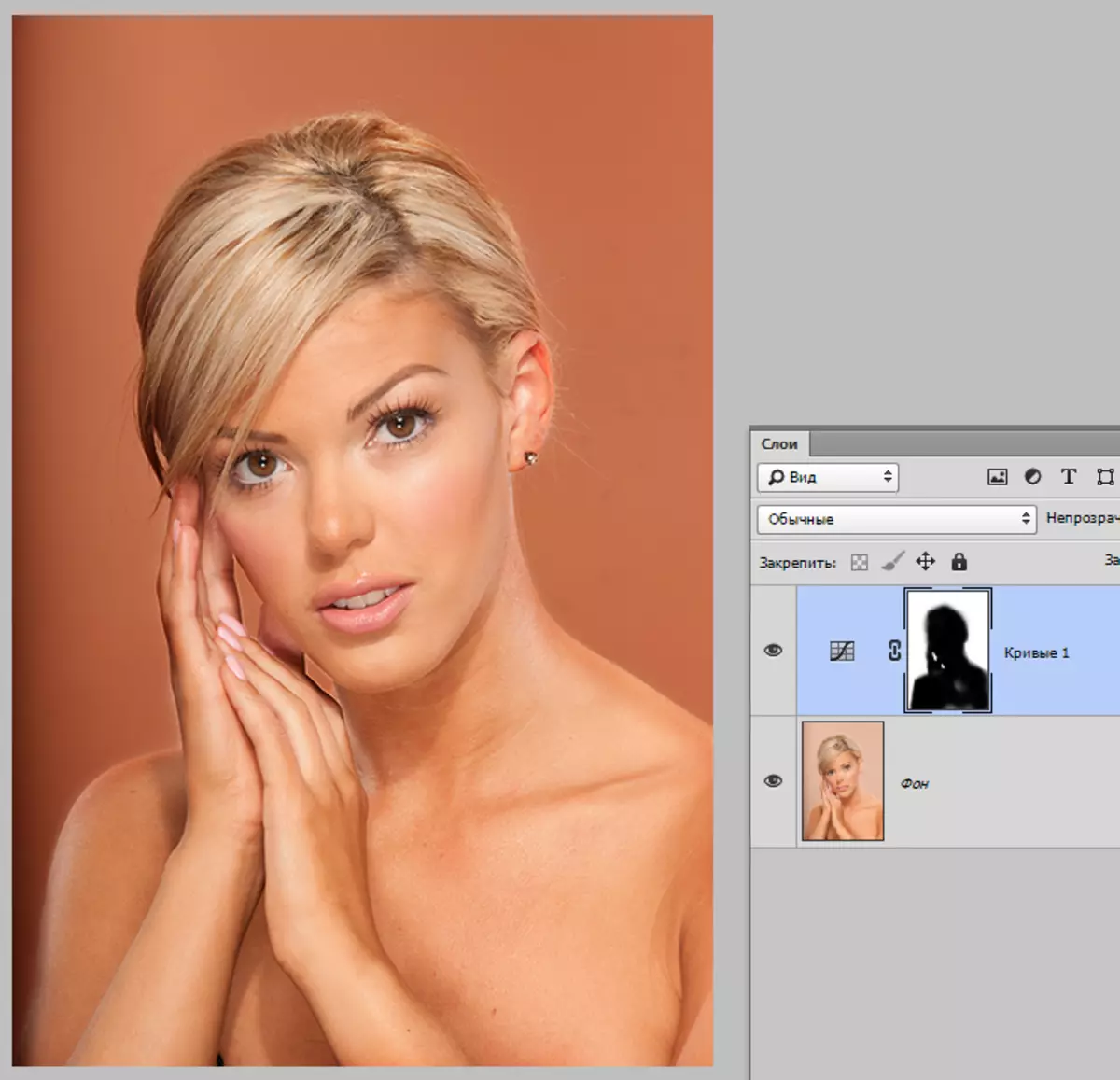
បើកការដាច់ចរន្តអគ្គិសនីនៅលើផ្ទៃខាងក្រោយ
- ជម្រើសនេះគឺស្រដៀងនឹងលទ្ធផលមុនប៉ុន្តែក្នុងករណីនេះយើងបំពេញរបាំងទាំងមូលនៅក្នុងពណ៌ខ្មៅ។ ដើម្បីធ្វើដូចនេះជ្រើសរើសមូលដ្ឋានពណ៌ខ្មៅ។
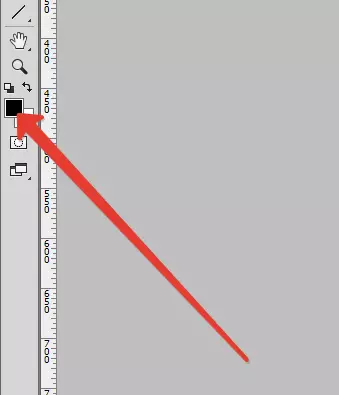
- បន្ទាប់មកធ្វើឱ្យរបាំងសកម្មហើយចុចបន្សំគ្រាប់ចុច ជំនួស (Alt) + Del ។.
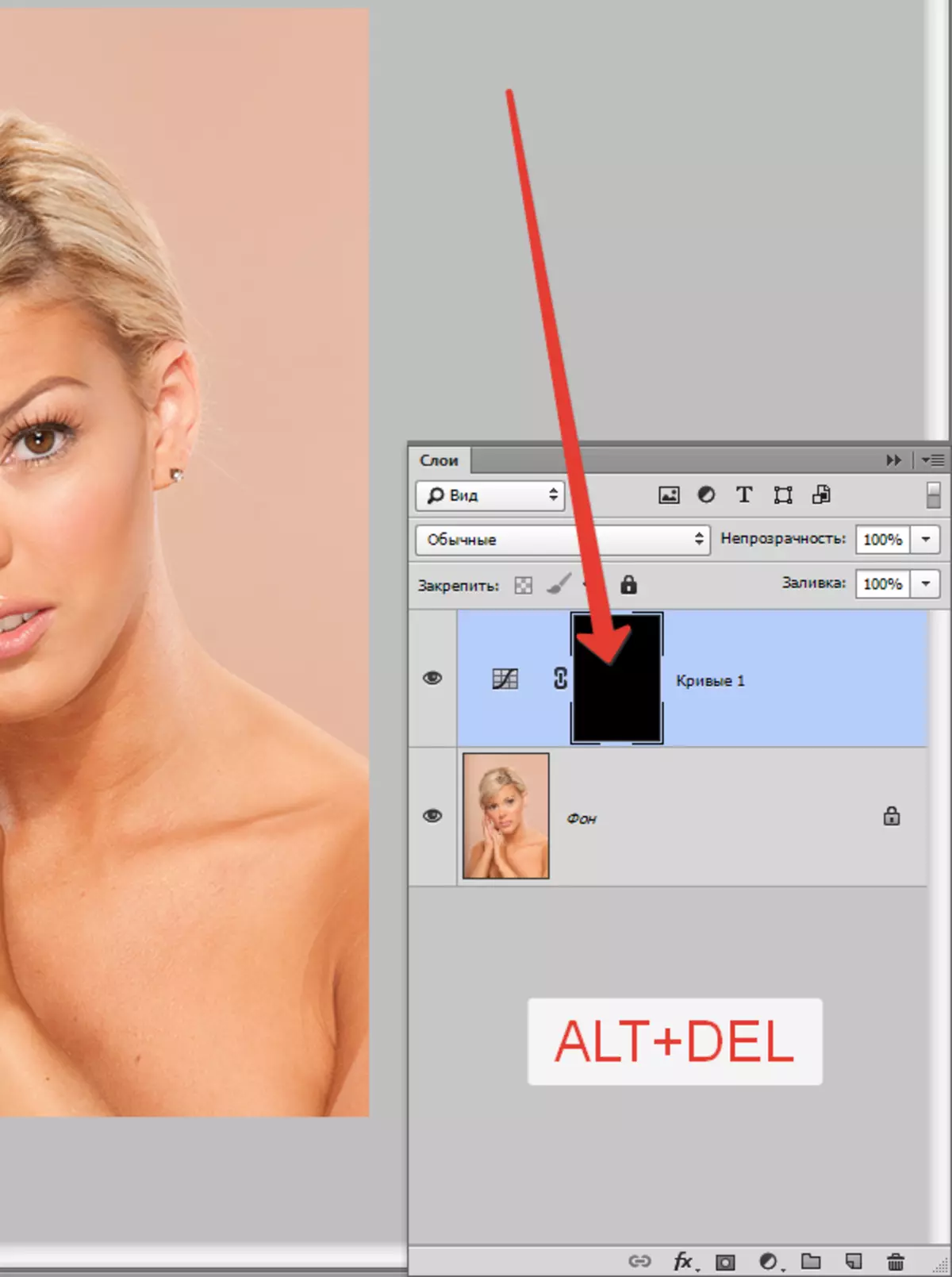
- ឥឡូវនេះយើងយកជក់ដែលមានការកំណត់ដូចគ្នាប៉ុន្តែពណ៌សរួចទៅហើយហើយគូររបាំងប៉ុន្តែមិនមានទៀតនៅលើម៉ូដែលហើយនៅលើផ្ទៃខាងក្រោយ។ លទ្ធផលនឹងដូចគ្នា។
វិធីទី 2: ស្រអាប់ជាមួយនឹងការកាត់វត្ថុ
គុណវិបត្តិនៃវិធីមុនគឺថាវាពិតជាលំបាកណាស់ក្នុងការគូរគ្រោងនៃរបាំងដែលចង់បានដោយប្រុងប្រយ័ត្ន។ ដូច្នេះសូមពិចារណាវិធីសាស្រ្តមួយផ្សេងទៀតឱ្យកាន់តែត្រឹមត្រូវ។ អត្ថន័យរបស់វាគឺថាយើងនឹងកាត់គំរូនេះហើយយើងនឹងប្រែក្លាយអ្វីៗផ្សេងទៀត។
អានបន្ត: តើធ្វើដូចម្តេចដើម្បីកាត់វត្ថុនៅក្នុងកម្មវិធី Photoshop
អានអត្ថបទ? យើងបន្តរៀនបរិច្ចាគផ្ទៃខាងក្រោយ។
- ម៉ូដែលនេះត្រូវបានកាត់ចេញរួចហើយ។
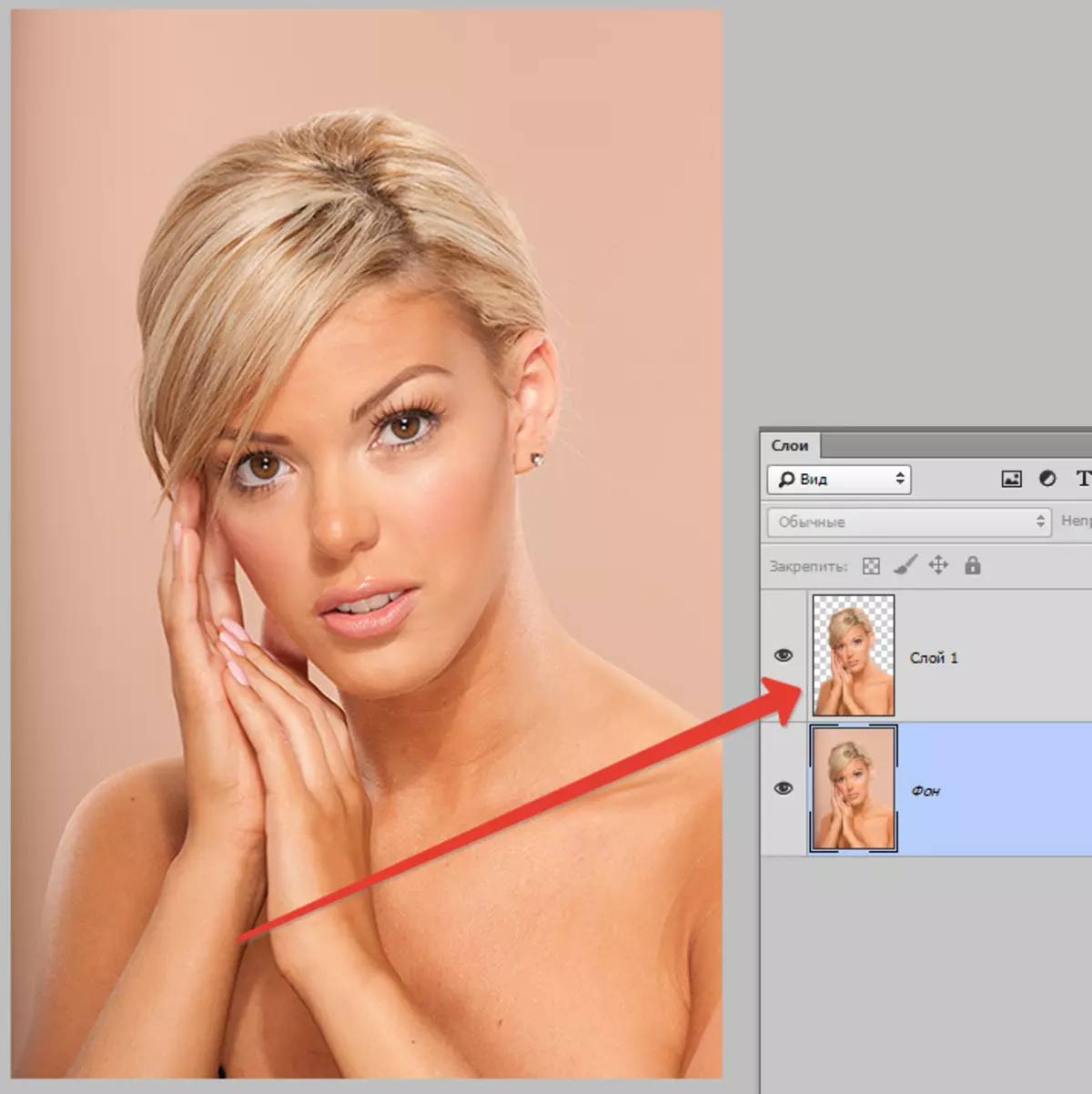
បន្ទាប់អ្នកត្រូវធ្វើឱ្យផ្ទៃខាងក្រោយសកម្ម (ឬចម្លងប្រសិនបើអ្នកបានបង្កើតវា) ហើយអនុវត្តស្រទាប់កែតម្រូវ ខ្សែកោង " ។ នៅក្នុងក្ដារលាយស្រទាប់គួរតែមានដូចតទៅ: វត្ថុឆ្លាក់គួរតែមាន "ខ្សែក្រ្គោះ".
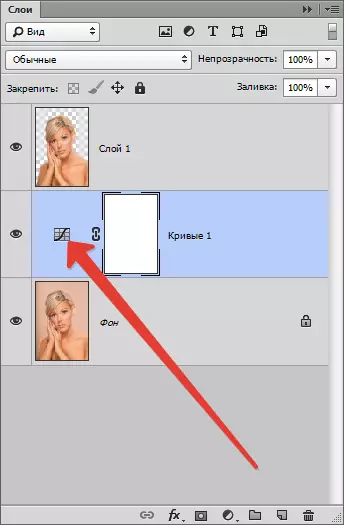
- ដើម្បីហៅការកំណត់ការកែតម្រូវអ្នកត្រូវចុចលើខ្នាតតូចពីរដង (មិនមែននៅលើរបាំងទេ) ។ នៅក្នុងរូបថតអេក្រង់ខាងលើព្រួញចង្អុលបង្ហាញកន្លែងដែលត្រូវចុច។ បន្ទាប់យើងផលិតសកម្មភាពដូចគ្នានោះគឺខ្ញុំទាញខ្សែកោងទៅខាងស្តាំនិងចុះក្រោម។
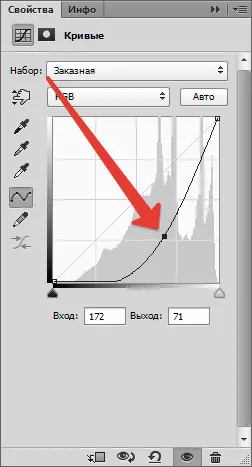
យើងទទួលបានលទ្ធផលនេះ:
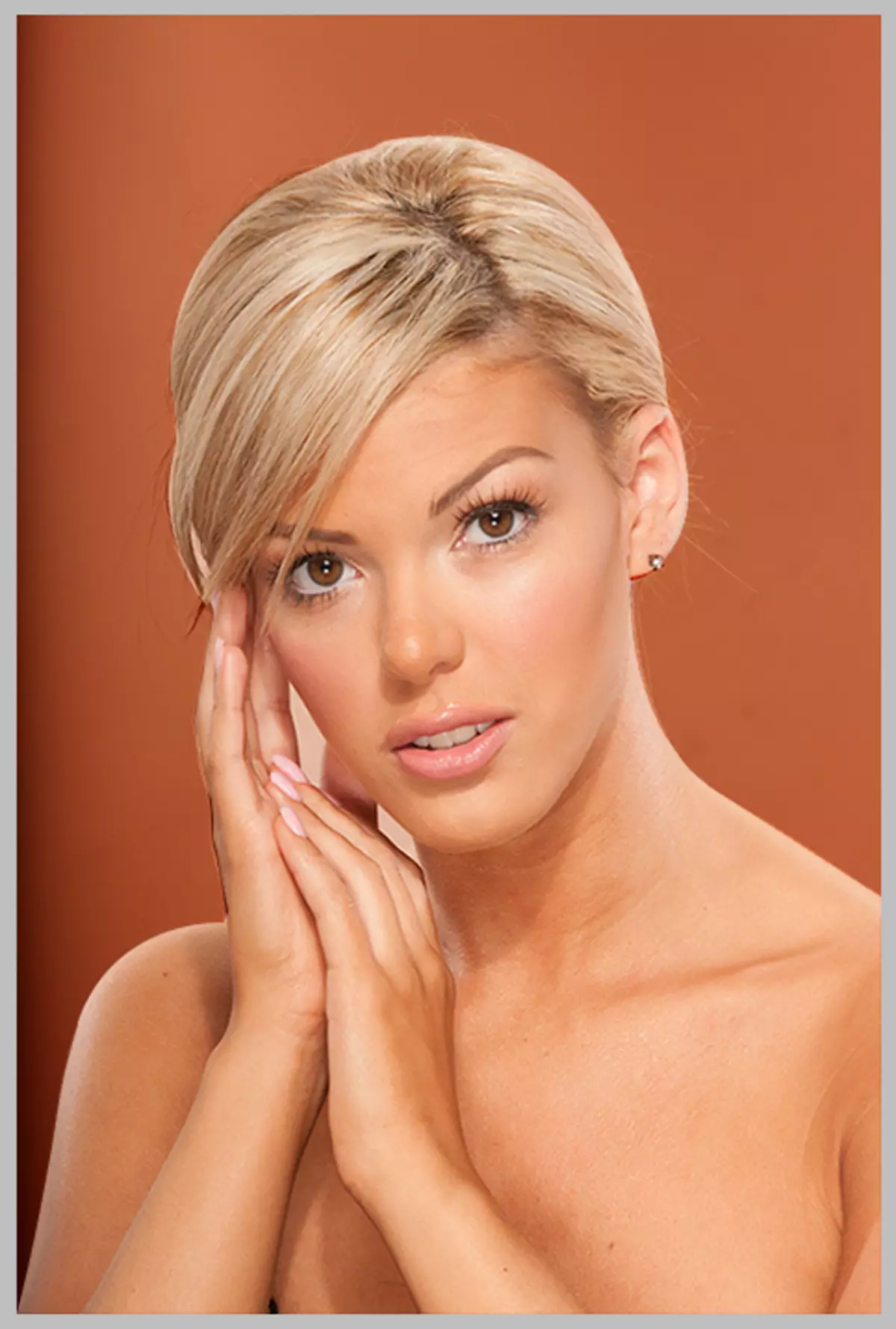
ប្រសិនបើយើងធ្វើការយ៉ាងប្រុងប្រយ័ត្នលើការកាត់បន្ថយគំរូនេះយើងទទួលបានការស្រអាប់ដែលមានគុណភាពខ្ពស់។
ជ្រើសរើសខ្លួនអ្នកគូររបាំងមុខឬ tinker ជាមួយនឹងការចេញផ្សាយ (កាត់) វិធីសាស្រ្តទាំងពីរមានគុណសម្បត្តិនិងគុណវិបត្តិរបស់ពួកគេហើយអាចត្រូវបានប្រើក្នុងស្ថានភាពផ្សេងៗគ្នា។
