
1-әдіс: ыстық кілт
HP брендінің ноутбуттарының басым көпшілігінде, сенсорлы тақтаны өшірудің негізгі әдісі, сенсорлы тақтаны өшірудің негізгі әдісі арнайы батырманы, әдетте, пернетақтадан бөлек және арнайы белгішеден бөлек басу үшін азаяды. Сондай-ақ, мұндай кілтке балама сенсорлық тақтаның өзі сол жақ жоғарғы бұрышта орналасқан аймақ болуы мүмкін.
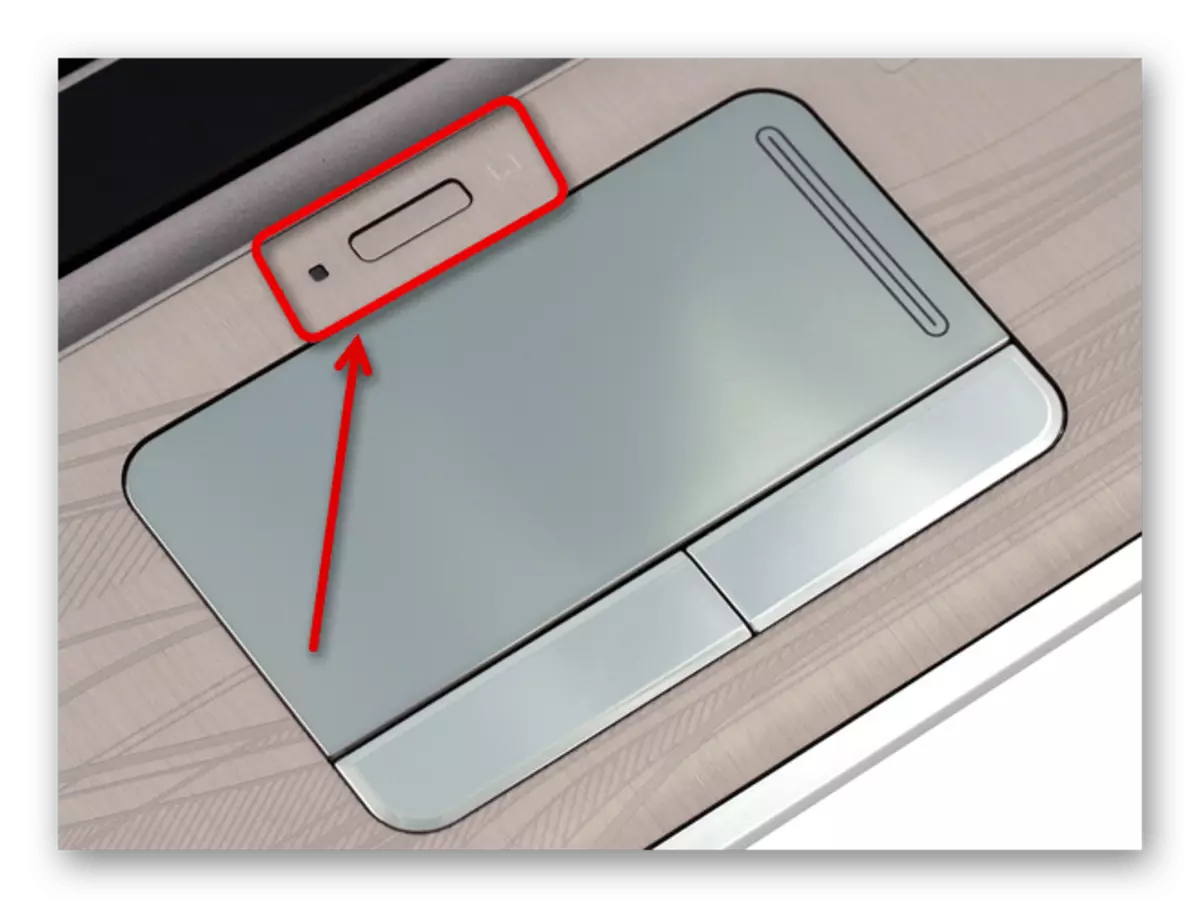
Көптеген басқа ноутбуктерде айтылғандай, енгізілген индикаторды «fn» қосу керек белгілі бір пернелер тіркесімін басу арқылы сөндіруге болады. Басқа батырма, әдетте, F-түймелерінің қатарында орналасқан және сенсорлы тақта белгісі арқылы көрсетілуі керек.
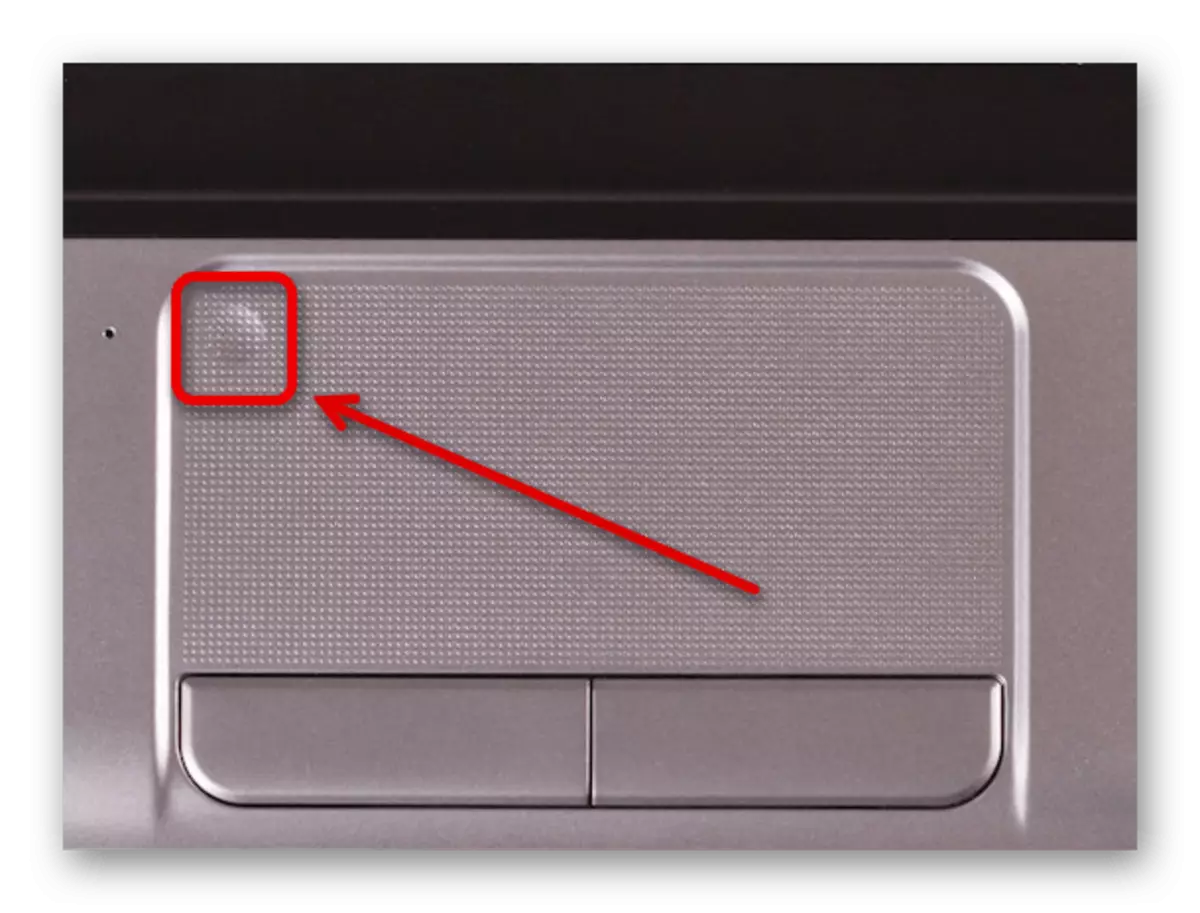
Егер сіз белгілі бір жерде өшіру белгішесін таба алмасаңыз, Интернетті табу оңай емес нұсқаулықтан танысыңыз. Төтенше жағдайда сіз төменде келтірілген ажырату әдістерінің артықшылығын пайдалана аласыз.
2-әдіс: «Параметрлер»
Windows 10-да HP ноутбукін қолданған кезде, сенсорлы тақтады басқаруды бағыттайтын жеке параметрлерді қолдана отырып, «Параметрлер» арқылы қарастырылатын процедураны шығаруға болады. Айта кету керек, опциялар, егер сенсорлы тақтаның драйверінің ағымдық және толық үйлесімді нұсқасы болса, ол әдетте жүктеліп, қолмен орнатылады.- Тапсырмалар тақтасындағы Windows логотипін тінтуірдің оң жақ түймесімен басып, ұсынылған мәзір арқылы «Параметрлер» таңдаңыз. Сонымен қатар, сіз қалаған бөлімнің басқа әдістерін қолдана аласыз.
Өзгерістер енгізгеннен кейін, сенсорлық панельдің жұмысын дереу тексеріп, параметрлер автоматты түрде сақталады. Алайда, талап етілетін нәтижелер болмаған жағдайда, біз әлі де жүйені қайта қосуды ұсынамыз.
Толығырақ: Windows 10 бағдарламасын қалай қайта іске қосуға болады
3-әдіс: тінтуірдің параметрлері
HP ноутбуктеріндегі сенсорлы тақтаны өшірудің тағы бір әдісі тінтуірдің параметрлерін пайдалану болып табылады және барлық операциялық жүйелерде қол жетімді. Бұл жағдайда, мысалы, бұрын жүктелмеген және құралдың драйверін қарастырылмаған болса, параметрлер жоқ болуы мүмкін.
- Кез-келген ыңғайлы жолмен келесі сілтемелердің біріне тиісті нұсқауларды басшылыққа ала отырып, классикалық «басқару тақтасын» ашыңыз.
Толығырақ: Windows 7, Windows 8 және Windows 10-де «Басқару тақтасы» ашу
- Көрсетілген терезеде болу, «Тінтуір» блогын тауып, нұқыңыз. «Санат» көрініс режимінде қалаған элемент «Жабдықтар мен дыбыс» бөлімінде орналасатынын ескеріңіз.
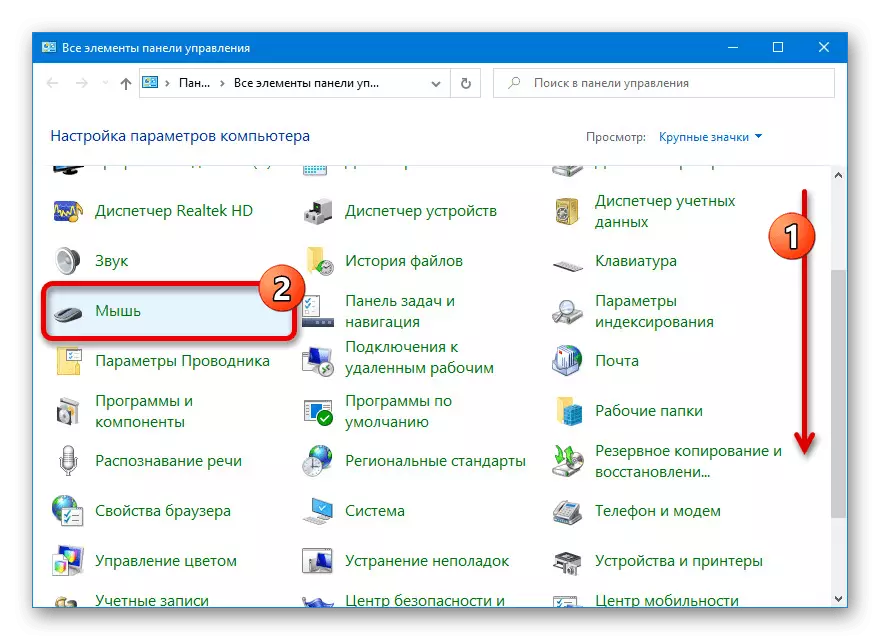
Windows 10 жағдайында сіз «Параметрлер» арқылы сенсорлық панель параметрлеріне тікелей ауыса аласыз. Мұны істеу үшін сіз «Қосымша параметрлер» сілтемесін «Қатысты параметрлер» санатындағы пайдалану керек.
- «Құрылғы параметрлері» қойындысын немесе кейбір «ClickPad параметрлері» модельдерінен нұқыңыз. Ажырату үшін, пернетақтадағы «өшіру» немесе «D» түймесін басыңыз және құрылғыдағы сенсорлы тақтаның жанындағы «иә» күйі «жоқ» деп өзгертілгеніне көз жеткізіңіз.
- Жаңа параметрлерді сақтау үшін «Қолдану» немесе «Терезенің төменгі жағындағы« Қолдану »немесе бірден« OK »түймесін басыңыз. Осыдан кейін бірден, сенсорлық панельді денсаулық үшін тексеріңіз.
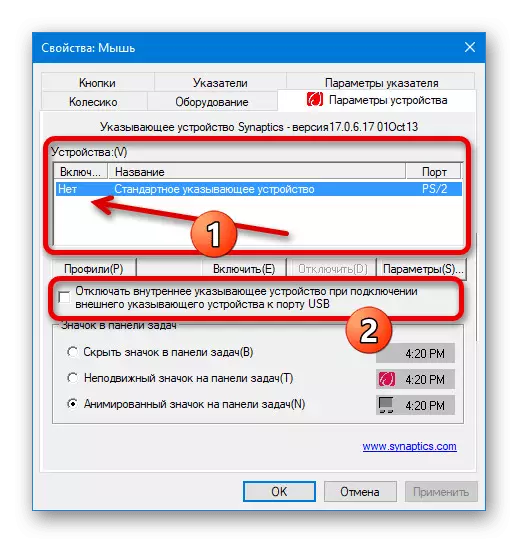
Ерекше балама ретінде сіз «USB портына» сыртқы құрылғыны қосқан кезде ішкі көрсетілетін құрылғыны ажырата аласыз. » Алдыңғы жағдайда, ол сенсорлы тақтаны тінтуір анықталған кезде ажыратуға мүмкіндік береді.
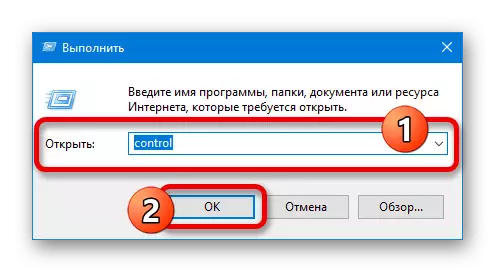
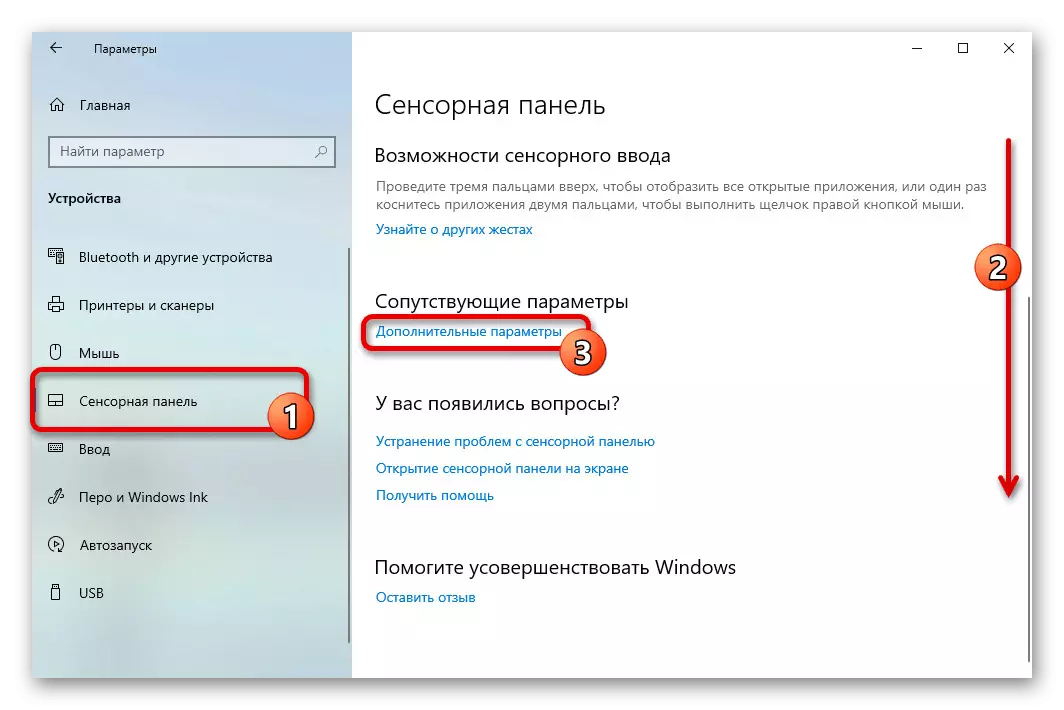
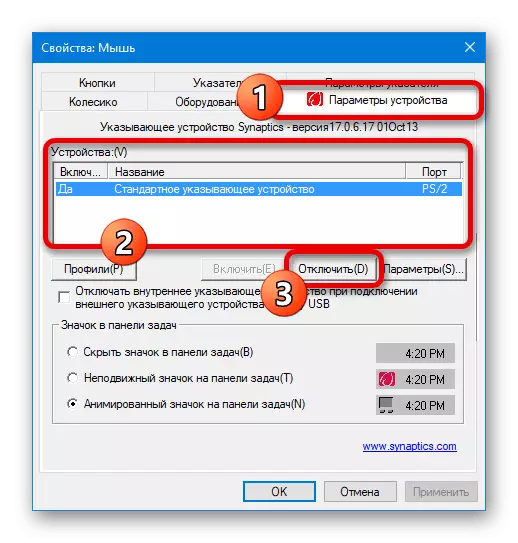
4-әдіс: BIOS
Көптеген HP ноутбуктерінің биос арқылы сенсорлы тақтаны да ажыратуға болады. Мұны істеу үшін, сайттағы тиісті нұсқауларды басшылыққа ала отырып, көрсетілген бөлімді ашыңыз және негізгі мәзір арқылы Қосымша қойындысына өтіңіз.
Толығырақ: HP ноутбукта биос қалай ашуға болады

«Ішкі меңзегіш құрылғы» тармағын тауып, таңдаңыз, әдетте, белгілі бір құрылғы моделіне қарамастан, атауда айырмашылық жоқ. Осыдан кейін, «Өшірулі» мәнін өзгертіңіз және «F10» пернесін өзгертіңіз, олардың параметрлерін сақтау және BIOS-тен шығу үшін келесі растаумен басыңыз.
5-әдіс: драйверді жою
Әдепкі бойынша берілген сенсорлық панельді ажыратудың соңғы әдісі Драйверді құрылғы менеджері арқылы жою үшін азаяды. Айта кету керек, бұл шешім сенсорлы тақтаны сирек жағдайларда ғана сөндіруге әкеледі, өйткені драйвер болмағандықтан да, құрылғы жұмысын жалғастырады.
- Тапсырмалар тақтасындағы Бастау белгішесін тінтуірдің оң жақ түймесімен басып, Device Manager бөліміне өтіңіз.
- Сол атаудың терезесінде тінтуірдің және басқа да көрсетілетін құрылғыларды тауып, кеңейтіңіз. Осыдан кейін, тізім ұсынылғаннан, сенсорлық тақтаны таңдаңыз, әрқашан тақырыпта «PS / 2» қолы бар.
- Драйвер қойындысын нұқып, Құрылғыны жою пәрменін таңдаңыз. Бұл әрекетті қалқымалы терезе арқылы растау қажет.
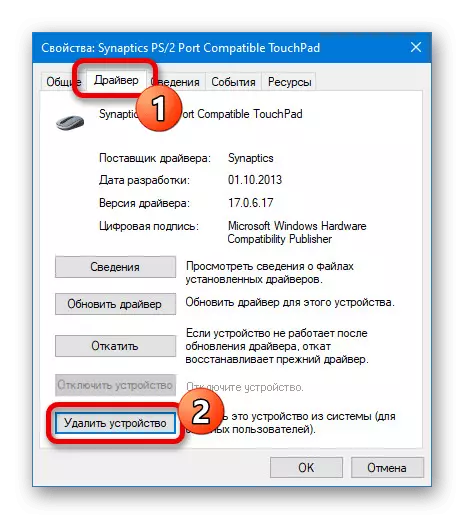
Сенсорлық панель жұмыс істейтінін дереу тексере аласыз, өйткені өшіру дереу пайда болады. Егер құрылғы әлі де жұмыс істесе, сіздің жағдайыңызда әдісті орынсыз деп санауға болады.


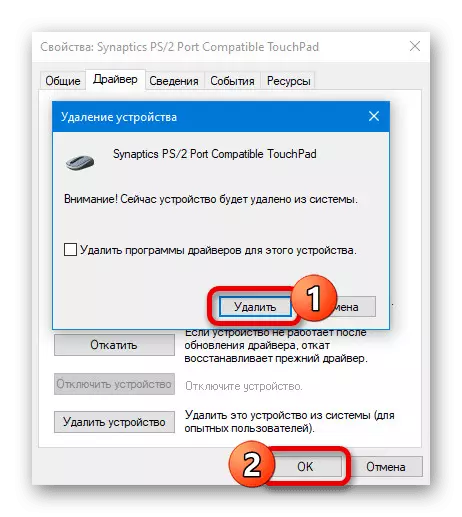
Тіпті сәтті сөндіру кезінде де, сенсорлы тақта тізбеге оралады және ноутбук қайта жүктегеннен кейін әлі де пайда болады. Бұл үшін басқа әдістерді қолдануға тура келеді.
6-әдіс: Үшінші тарап бағдарламалары
Бүгінгі таңда Windows-қа арналған, сенсорлы тақтаны құрылғыны құрылғыға зиян тигізбеуге мүмкіндік беретін жеке бағдарламалар бар. Мысал ретінде бізді сенсорлы тақтаның блокаторы, модельге қарамастан, HP ноутбуктерімен жұмыс жасаймыз.
Ресми сайттан сенсорлы тақтаны блокаторды жүктеп алыңыз
- Бағдарлама сайтын ашып, «Жүктеу түймесі» арқылы жүктеп алыңыз. Осыдан кейін, жүктелген файлдардың тізімінен алынған орнатушыны таңдаңыз.
- Стандартты ұсыныстарды орындау арқылы қызметтік бағдарламаны орнатыңыз. Сіз процессте ештеңені өзгертудің қажеті жоқ.
- Аяқталғаннан кейін сенсорлы тақта блокаторын іске қосыңыз және іске қосу бағдарламасын іске қосыңыз, осылайша жүйелер басталған кезде бірден пайда болады. Сол сенсорлы тақтаны «Қосылған / өшіретін сенсорлы тақтай» опциясын және «Ctrl + Alt + F9» келесі пернелер тіркесімін қосу арқылы ажыратуға болады.


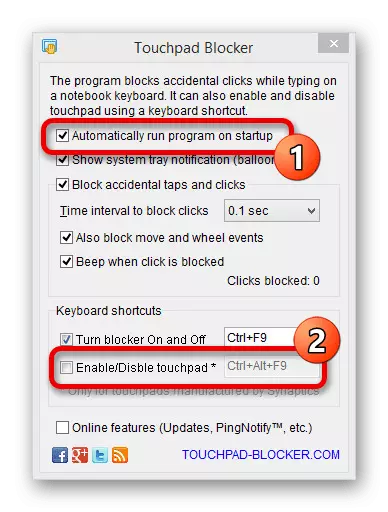
Көрсетілген түймешіктерді мәтіндік өріс арқылы қайта тағайындауға болады. Қажет болса, сіз көрсететін құрылғыларды бұғаттауға бағытталған басқа бағдарламалардың нұсқаларын пайдалана аласыз.
- Кез-келген ыңғайлы жолмен келесі сілтемелердің біріне тиісті нұсқауларды басшылыққа ала отырып, классикалық «басқару тақтасын» ашыңыз.
