
ວິທີທີ່ 1: ຄີຫຼັກ
ໃນສ່ວນໃຫຍ່ຂອງຄອມພິວເຕີໂນດບຸກຂອງຍີ່ຫໍ້ HP, ວິທີການສໍາຄັນຂອງການປິດປຸ່ມ touchpad ແມ່ນຖືກຫຼຸດລົງເພື່ອກົດປຸ່ມພິເສດທີ່ວາງໄວ້, ແຍກອອກຈາກຫົວຂໍ້ພິເສດແລະເປັນສັນຍາລັກພິເສດ. ນອກຈາກນີ້ຍັງເປັນທາງເລືອກສໍາລັບສິ່ງທີ່ສໍາຄັນດັ່ງກ່າວສາມາດເປັນພື້ນທີ່ໃນກະດານຄວາມຮູ້ສຶກຕົວມັນເອງ, ຕັ້ງຢູ່ແຈເບື້ອງຊ້າຍດ້ານເທິງ.
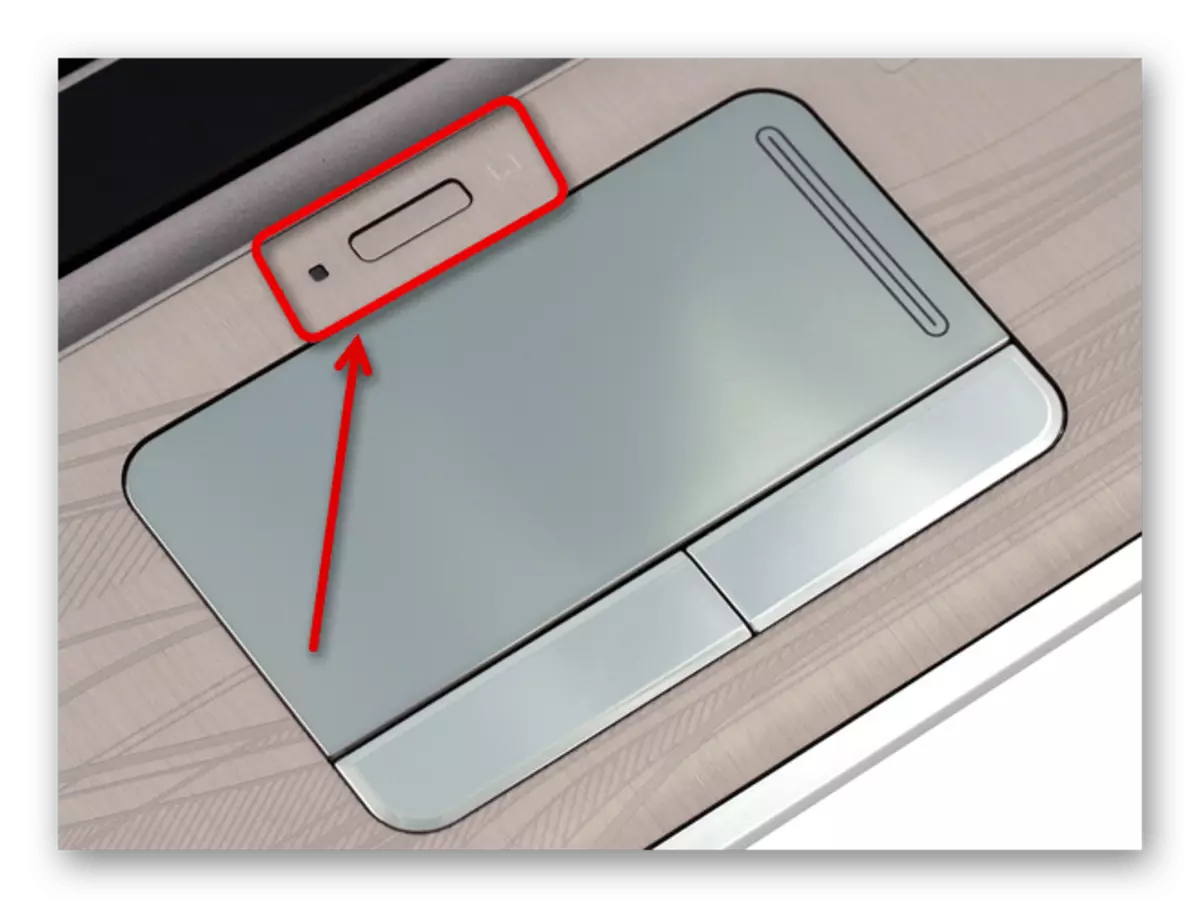
ນອກເຫນືອຈາກສິ່ງທີ່ໄດ້ເວົ້າມາແລ້ວ, ຄືກັບຄອມພິວເຕີໂນດບຸກຫຼາຍອື່ນໆ, ມັນກໍ່ເປັນໄປໄດ້ທີ່ຈະເຮັດໃຫ້ອຸປະກອນທີ່ຝັງຢູ່ໂດຍກົດປຸ່ມປະສົມປະສານທີ່ສໍາຄັນສະເພາະທີ່ຕ້ອງປະກອບມີ "FN". ປຸ່ມອື່ນ, ປົກກະຕິແລ້ວ, ຕັ້ງຢູ່ແຖວແຖວຂອງ F-Keys ແລະຕ້ອງໄດ້ລະບຸໂດຍສັນຍາລັກ touchpad.
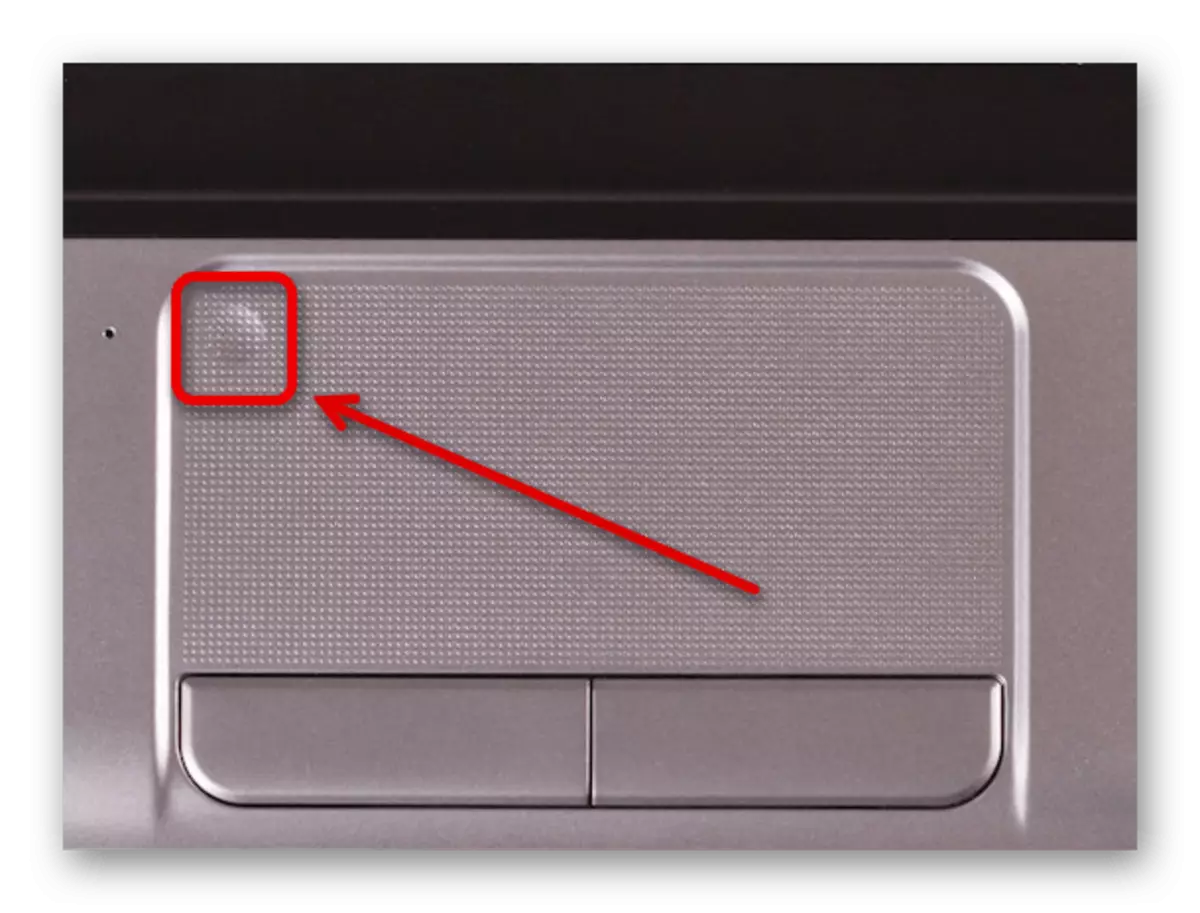
ຖ້າທ່ານບໍ່ສາມາດຊອກຫາໄອຄອນທີ່ປິດໃນສະຖານທີ່ໃດຫນຶ່ງ, ທ່ານຄວນຄຸ້ນເຄີຍກັບປື້ມຄູ່ມືການສອນ, ເຊິ່ງມັນບໍ່ແມ່ນເລື່ອງງ່າຍທີ່ຈະຊອກຫາອິນເຕີເນັດ. ໃນກໍລະນີທີ່ຮ້າຍແຮງທີ່ສຸດ, ທ່ານສາມາດໃຊ້ປະໂຫຍດຈາກວິທີການເຮັດວຽກອື່ນໆທີ່ນໍາສະເຫນີຢູ່ດ້ານລຸ່ມ.
ວິທີທີ່ 2: "" ພາລາມິເຕີ "
ໃນເວລາທີ່ໃຊ້ຄອມພິວເຕີ້ HP ໃນ Windows 10, ມັນສາມາດຜະລິດລະບຽບການທີ່ກໍາລັງພິສູດໄດ້ພາຍໃຕ້ລະບົບ "ຕົວກໍານົດການໃຊ້ການຕັ້ງຄ່າສ່ວນບຸກຄົນເປົ້າຫມາຍການຄວບຄຸມ touchpad. ມັນເປັນສິ່ງສໍາຄັນທີ່ຈະຕ້ອງສັງເກດວ່າຕົວເລືອກຕ່າງໆຈະມີພຽງແຕ່ຖ້າມີລຸ້ນ Touchpad ທີ່ໃຊ້ໄດ້ແລະຄົບຊຸດ, ເຊິ່ງມັກຈະຖືກດາວໂຫລດແລະຕິດຕັ້ງດ້ວຍຕົນເອງ.- ກົດຂວາໃສ່ເຄື່ອງມືຂອງ Windows ໃນຫນ້າວຽກແລະເລືອກ "Parameters" ຜ່ານເມນູທີ່ນໍາສະເຫນີ. ອີກທາງເລືອກຫນຶ່ງ, ທ່ານສາມາດໃຊ້ວິທີການເປີດອື່ນໆສໍາລັບພາກທີ່ຕ້ອງການ.
ຫຼັງຈາກເຮັດການປ່ຽນແປງ, ໃຫ້ກວດເບິ່ງຜົນງານຂອງກະດານສໍາພັດ, ເພາະວ່າການຕັ້ງຄ່າຖືກບັນທຶກໂດຍອັດຕະໂນມັດ. ເຖິງຢ່າງໃດກໍ່ຕາມ, ໃນເມື່ອບໍ່ມີຜົນໄດ້ຮັບທີ່ຕ້ອງການ, ພວກເຮົາຍັງແນະນໍາໃຫ້ເລີ່ມຄືນໃຫມ່.
ອ່ານຕໍ່: ວິທີການເລີ່ມຕົ້ນໃຫມ່ Windows 10
ວິທີທີ່ 3: ການຕັ້ງຄ່າຫນູ
ອີກວິທີຫນຶ່ງຂອງການປິດ touchpad ໃນຄອມພິວເຕີ້ຄອມພິວເຕີ້ HP ແມ່ນການໃຊ້ການຕັ້ງຄ່າຫນູແລະມີຢູ່ໃນທຸກລະບົບປະຕິບັດການ. ໃນກໍລະນີນີ້, ຕົວກໍານົດການອາດຈະບໍ່ມີຖ້າກ່ອນຫນ້ານີ້ບໍ່ໄດ້ດາວໂຫລດແລະຕິດຕັ້ງຄົນຂັບສໍາລັບອຸປະກອນທີ່ກໍາລັງພິຈາລະນາ.
- ໃນທາງໃດກໍ່ຕາມ, ເປີດ "ກະດານຄວບຄຸມແບບຄລາສສິກ, ນໍາພາໂດຍຄໍາແນະນໍາທີ່ເຫມາະສົມສໍາລັບຫນຶ່ງໃນລິ້ງຕໍ່ໄປນີ້.
ອ່ານຕໍ່: ເປີດ "ແຜງຄວບຄຸມ" ໃນ Windows 7, Windows 8 ແລະ Windows 10
- ຢູ່ໃນປ່ອງຢ້ຽມທີ່ລະບຸໄວ້, ຊອກຫາແລະກົດທີ່ປຸ່ມ "ຫນູ". ກະລຸນາຮັບຊາບວ່າໃນຮູບແບບການເບິ່ງ "ຫມວດ" ທີ່ຕ້ອງການຈະຕັ້ງຢູ່ໃນຫົວຂໍ້ "ອຸປະກອນແລະສຽງ".
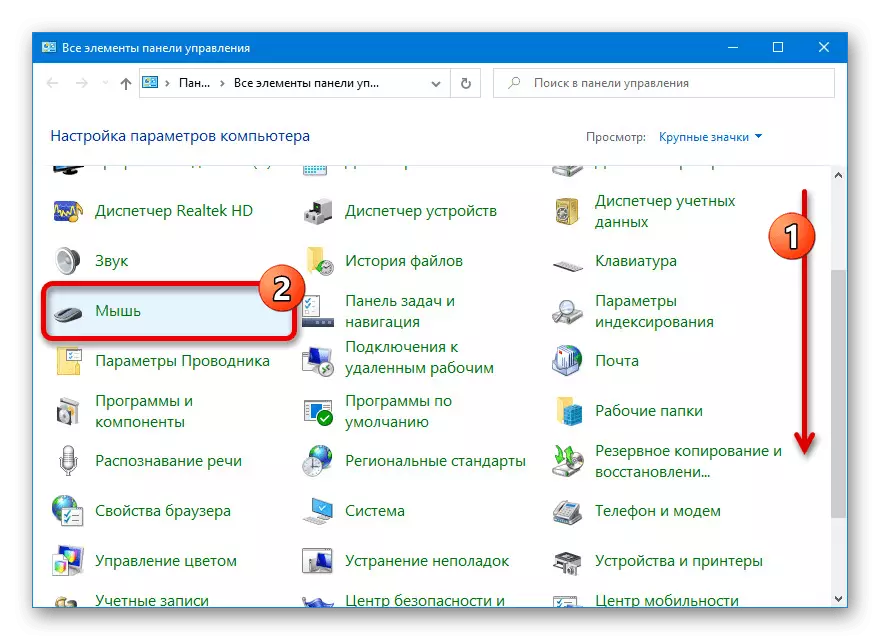
ໃນກໍລະນີຂອງ Windows 10, ທ່ານສາມາດປ່ຽນໄປໃຊ້ການຕັ້ງຄ່າກະດານສໍາຜັດໂດຍຜ່ານ "ຕົວກໍານົດການ". ເພື່ອເຮັດສິ່ງນີ້, ທ່ານພຽງແຕ່ຕ້ອງການໃຊ້ລິ້ງ "ຕົວກໍານົດທີ່ກ້າວຫນ້າ" ໃນຫມວດ "parameters ທີ່ກ່ຽວຂ້ອງ".
- ກົດປຸ່ມ "ຕັ້ງຄ່າອຸປະກອນ" ຫຼືໃນກໍລະນີຂອງຮູບແບບ "ClickPad" ບາງຢ່າງ. ປຸ່ມປິດການໃຊ້ງານ, ກົດປຸ່ມ "ປິດການໃຊ້ງານ" ຫຼື "D" ຢູ່ເທິງແປ້ນພິມແລະໃຫ້ແນ່ໃຈວ່າ "ແມ່ນ" ສະຖານະທີ່ຢູ່ຖັດຈາກ TouchPad ໃນອຸປະກອນໄດ້ປ່ຽນເປັນ "ບໍ່".
- ເພື່ອບັນທຶກການຕັ້ງຄ່າໃຫມ່, ກົດປຸ່ມ "ສະຫມັກ" ຫຼືທັນທີ "OK" ຢູ່ທາງລຸ່ມຂອງປ່ອງຢ້ຽມ. ທັນທີຫຼັງຈາກນັ້ນ, ໃຫ້ກວດເບິ່ງກະດານສໍາຜັດສໍາລັບສຸຂະພາບ.
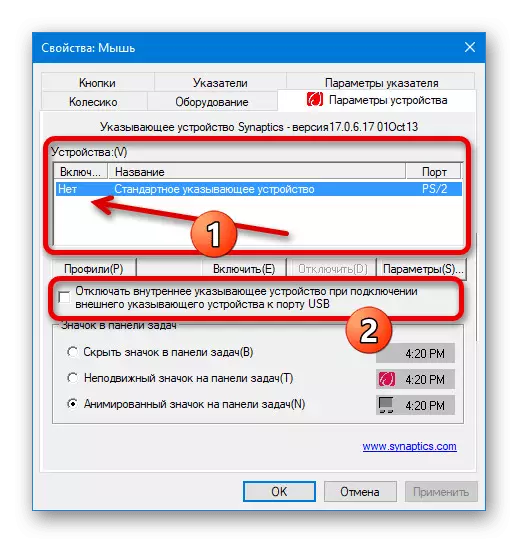
ໃນຖານະເປັນທາງເລືອກທີ່ແນ່ນອນ, ທ່ານສາມາດຕັ້ງຫມາຍຕິກ "ຖອດອຸປະກອນພາຍໃນທີ່ລະບຸໄວ້ໃນເວລາທີ່ເຊື່ອມຕໍ່ອຸປະກອນທີ່ສະແດງອອກຈາກພອດ USB." ເຊັ່ນດຽວກັບໃນກໍລະນີທີ່ຜ່ານມາ, ມັນຈະຊ່ວຍໃຫ້ touchpad ຕັດຕົວເອງໃນເວລາທີ່ຫນູຖືກກວດພົບ.
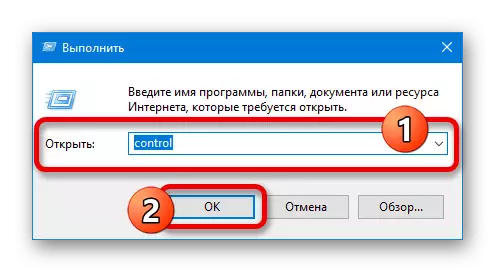
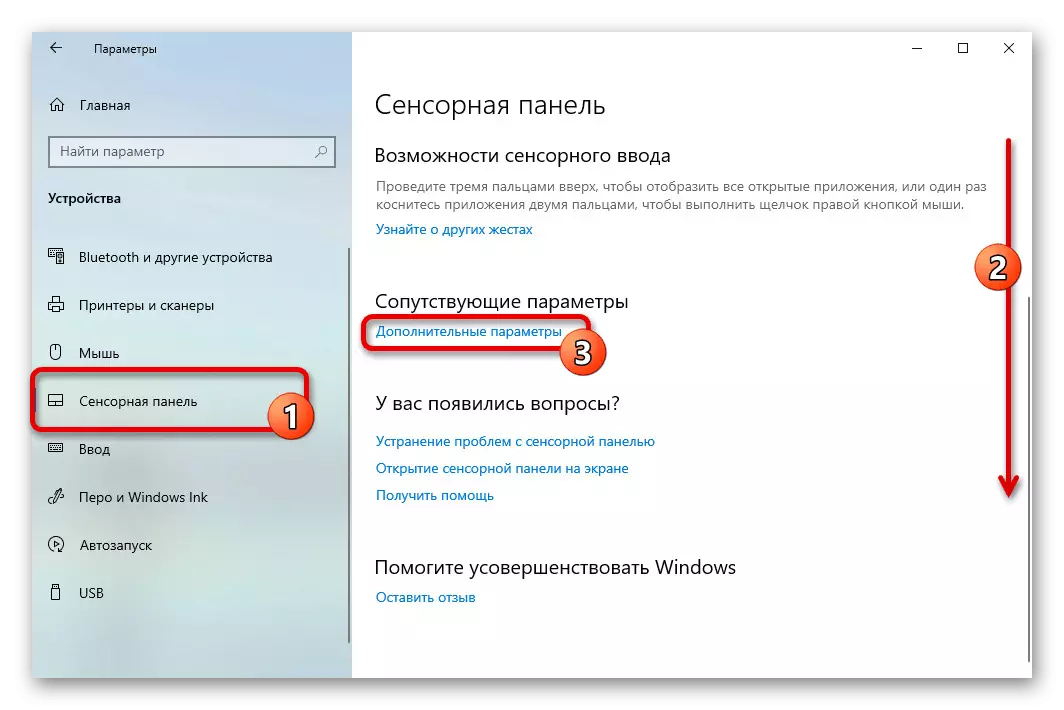
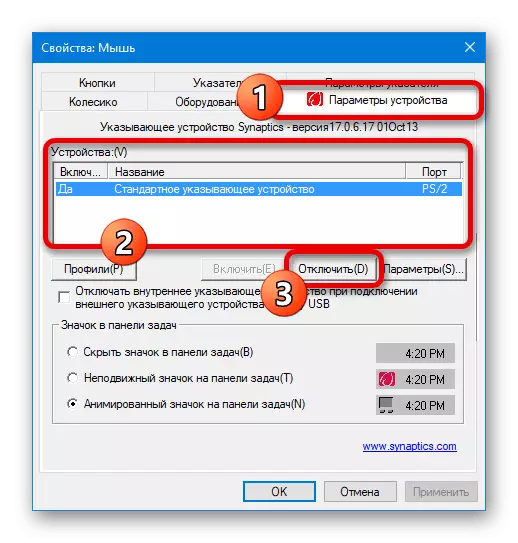
ວິທີທີ່ 4: BIOS
ໂດຍຜ່ານ bios ຂອງຄອມພິວເຕີໂນດບຸກຫຼາຍ, touchpad ຍັງສາມາດປິດການໃຊ້ງານໄດ້. ເພື່ອເຮັດສິ່ງນີ້, ເປີດການແບ່ງປັນທີ່ລະບຸ, ນໍາພາໂດຍຄໍາແນະນໍາທີ່ເຫມາະສົມຢູ່ໃນເວັບໄຊທ໌້, ແລະຜ່ານເມນູຫລັກ, ໄປທີ່ແຖບ Advanced.
ອ່ານຕໍ່: ວິທີການເປີດ BIOS ໃນຄອມພິວເຕີໂນດບຸກ hP

ຊອກຫາແລະເລືອກ "ອຸປະກອນຊີ້ລະຫວ່າງພາຍໃນ", ຕາມກົດລະບຽບ, ບໍ່ມີຄວາມແຕກຕ່າງໃນນາມ, ໂດຍບໍ່ສົນເລື່ອງຂອງຕົວແບບອຸປະກອນສະເພາະ. ຫຼັງຈາກນັ້ນ, ປ່ຽນມູນຄ່າໃຫ້ "ພິການ" ແລະກົດປຸ່ມ "F10" ກັບການຢືນຢັນຕໍ່ໄປເພື່ອບັນທຶກຕົວກໍານົດແລະອອກຈາກ BIOS.
ວິທີການທີ 5: ການລຶບຄົນຂັບ
ວິທີການສຸດທ້າຍຂອງການເຊື່ອມຕໍ່ກະດານຄວາມຮູ້ສຶກທີ່ສະຫນອງໂດຍຄ່າເລີ່ມຕົ້ນແມ່ນຫຼຸດລົງເພື່ອລຶບຄົນຂັບຜ່ານຜູ້ຈັດການອຸປະກອນ. ມັນເປັນມູນຄ່າທີ່ສັງເກດວ່າການແກ້ໄຂບັນຫານີ້ເຮັດໃຫ້ການນໍາໃຊ້ touchpad ພຽງແຕ່ໃນກໍລະນີທີ່ຫາຍາກເທົ່ານັ້ນ, ຕັ້ງແຕ່ນັ້ນແມ່ນຢູ່ໃນກໍລະນີຂອງຜູ້ຂັບຂີ່, ອຸປະກອນຍັງສືບຕໍ່ເຮັດວຽກ.
- ກົດຂວາໃສ່ຮູບສັນຍາລັກເລີ່ມຕົ້ນໃນແຖບວຽກງານແລະໄປທີ່ສ່ວນຜູ້ຈັດການຜູ້ຈັດການອຸປະກອນ.
- ຢູ່ໃນປ່ອງຢ້ຽມຂອງຊື່ດຽວກັນ, ຊອກຫາແລະຂະຫຍາຍລາຍຊື່ຫນູແລະອຸປະກອນອື່ນໆທີ່ຊີ້ບອກ. ຫລັງຈາກນັ້ນ, ຈາກບັນຊີລາຍຊື່ທີ່ນໍາສະເຫນີ, ເລືອກ Touchpad, ມີ "PS / 2" ລາຍເຊັນໃນຫົວຂໍ້.
- ກົດແຖບ Driver ແລ້ວກົດ Delete ອຸປະກອນ. ການປະຕິບັດນີ້ຈະຕ້ອງໄດ້ຢືນຢັນຜ່ານຫນ້າຕ່າງປ pop ອບອັບ.
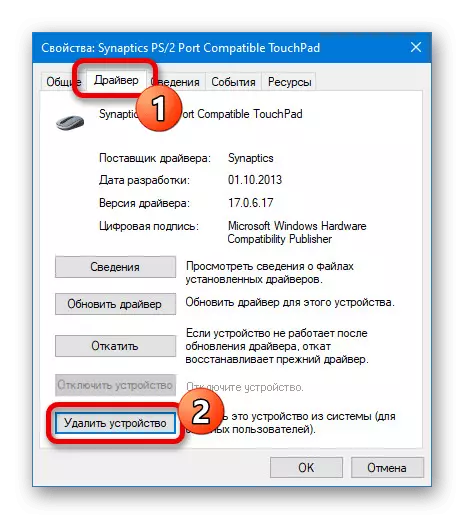
ທ່ານສາມາດກວດສອບໄດ້ທັນທີວ່າກະດານສໍາຜັດເຮັດວຽກ, ເພາະວ່າການປິດສະຫນາເກີດຂື້ນທັນທີ. ຖ້າອຸປະກອນຍັງເຮັດຫນ້າທີ່, ໃນກໍລະນີຂອງທ່ານ, ວິທີການດັ່ງກ່າວສາມາດຖືວ່າບໍ່ກ່ຽວຂ້ອງ.


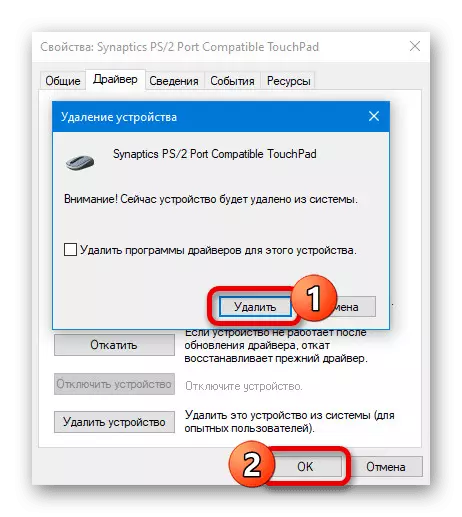
ກະລຸນາຮັບຊາບວ່າເຖິງແມ່ນວ່າໃນເວລາທີ່ການປິດການເຮັດວຽກທີ່ປະສົບຜົນສໍາເລັດ, TouchPad ຈະກັບຄືນສູ່ບັນຊີແລະຍັງມີລາຍໄດ້ຫຼັງຈາກເລີ່ມຕົ້ນຄອມພິວເຕີ. ຕໍ່ສິ່ງນີ້ບໍ່ໄດ້ເກີດຂື້ນ, ວິທີການອື່ນໆທີ່ຈະຕ້ອງໃຊ້.
ວິທີການທີ 6: ໂຄງການພາກສ່ວນທີສາມ
ມາຮອດປະຈຸບັນ, ມີໂປແກຼມແຍກຕ່າງຫາກສໍາລັບ Windows, ຊ່ວຍໃຫ້ບັງຄັບໃຫ້ສະກັດກັ້ນ touchpad ໂດຍບໍ່ມີຄວາມອັນຕະລາຍຕໍ່ອຸປະກອນຕົວມັນເອງ. ເປັນຕົວຢ່າງ, ພວກເຮົາຈະໄດ້ຮັບການທົບທວນຄືນໂດຍ Touchpad Blocker, ເຮັດວຽກກ່ຽວກັບຄອມພິວເຕີໂນດບຸກ HT, ໂດຍບໍ່ສົນເລື່ອງຂອງຕົວແບບ.
ດາວໂຫລດ Touchpad Blocker ຈາກເວັບໄຊທ໌ທາງການ
- ເປີດເວັບໄຊທ໌້ຂອງໂປແກຼມແລະດາວໂຫລດໂດຍໃຊ້ປຸ່ມ "ດາວໂຫລດ". ຫລັງຈາກນັ້ນ, ຈາກບັນຊີລາຍຊື່ຂອງໄຟລ໌ທີ່ດາວໂຫລດມາ, ເລືອກຜູ້ຕິດຕັ້ງທີ່ໄດ້ຮັບແລ້ວ.
- ຕິດຕັ້ງຜົນປະໂຫຍດໂດຍປະຕິບັດຕາມຄໍາແນະນໍາມາດຕະຖານ. ທ່ານບໍ່ຈໍາເປັນຕ້ອງປ່ຽນຫຍັງໃນຂະບວນການ.
- ພາຍຫຼັງສໍາເລັດ, ໃຫ້ກວດສອບໂປແກຼມ TouchPad Blocker ແລະກວດສອບໂປແກຼມທີ່ມີການແຂ່ງຂັນໂດຍອັດຕະໂນມັດໃນການເລີ່ມຕົ້ນເພື່ອໃຫ້ການປິດກັ້ນເນື່ອງໃນເວລາທີ່ລະບົບເລີ່ມຕົ້ນ. ຕົວເລືອກ TouchPad ດຽວກັນສາມາດປິດການໃຊ້ງານໄດ້ໂດຍການລວມຕົວເລືອກ "TouchPad ທີ່ເປີດໃຊ້ງານ / ປິດການໃຊ້ງານ" ແລະປຸ່ມກົດປຸ່ມທີ່ຕໍ່ມາ "Ctrl + Alt + F9".


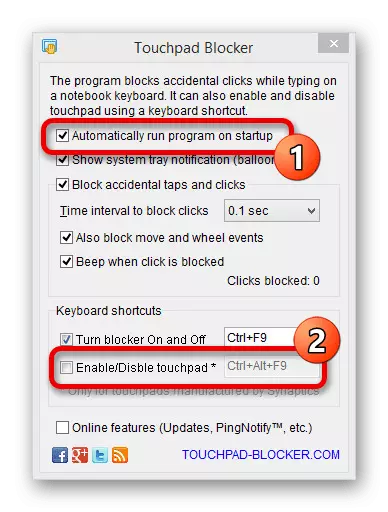
ປຸ່ມທີ່ລະບຸສາມາດໄດ້ຮັບການມອບຫມາຍໂດຍໃຊ້ສະຫນາມຂໍ້ຄວາມຈໍານວນຫນຶ່ງ. ນອກຈາກນີ້, ຖ້າຈໍາເປັນ, ທ່ານສາມາດໃຊ້ຕົວເລືອກໂປແກຼມອື່ນທີ່ແນໃສ່ການສະກັດກັ້ນອຸປະກອນທີ່ບົ່ງໄວ້.
- ໃນທາງໃດກໍ່ຕາມ, ເປີດ "ກະດານຄວບຄຸມແບບຄລາສສິກ, ນໍາພາໂດຍຄໍາແນະນໍາທີ່ເຫມາະສົມສໍາລັບຫນຶ່ງໃນລິ້ງຕໍ່ໄປນີ້.
