
วิธีที่ 1: กุญแจร้อน
ในแล็ปท็อปส่วนใหญ่ของแบรนด์ HP วิธีการหลักในการปิดทัชแพดจะลดลงเพื่อกดปุ่มพิเศษที่วางเป็นกฎแยกต่างหากจากแป้นพิมพ์และกำหนดโดยไอคอนพิเศษ นอกจากนี้ยังเป็นทางเลือกสำหรับคีย์ดังกล่าวสามารถเป็นพื้นที่บนแผงประสาทสัมผัสตัวเองตั้งอยู่ที่มุมซ้ายบน
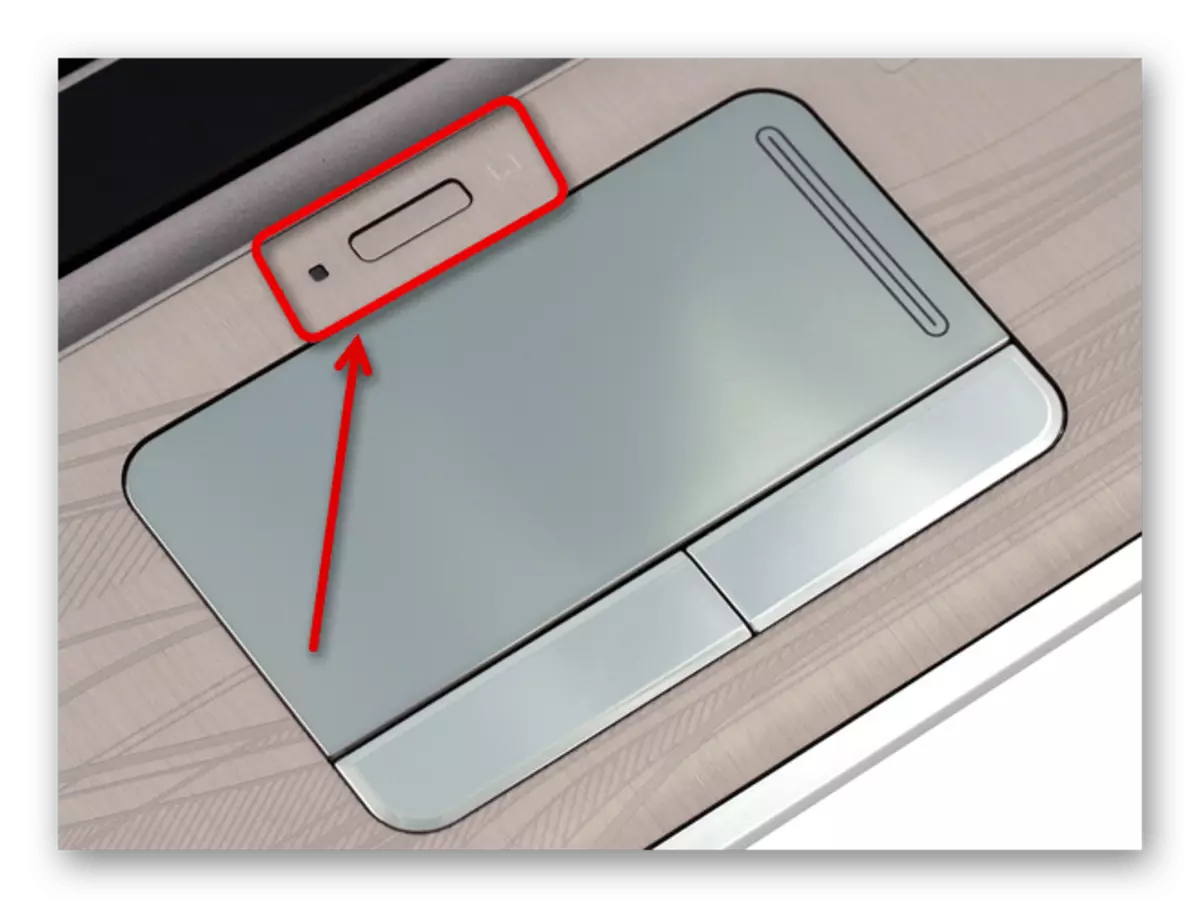
นอกเหนือจากสิ่งที่ได้รับการกล่าวเช่นเดียวกับแล็ปท็อปอื่น ๆ อีกมากมายเป็นไปได้ที่จะปิดการใช้งานอุปกรณ์ที่บ่งชี้แบบฝังโดยการกดปุ่มคีย์เฉพาะที่ต้องรวม "Fn" ปุ่มอื่น ๆ มักจะอยู่ในแถวของ F-Keys และต้องระบุโดยสัญลักษณ์ทัชแพด
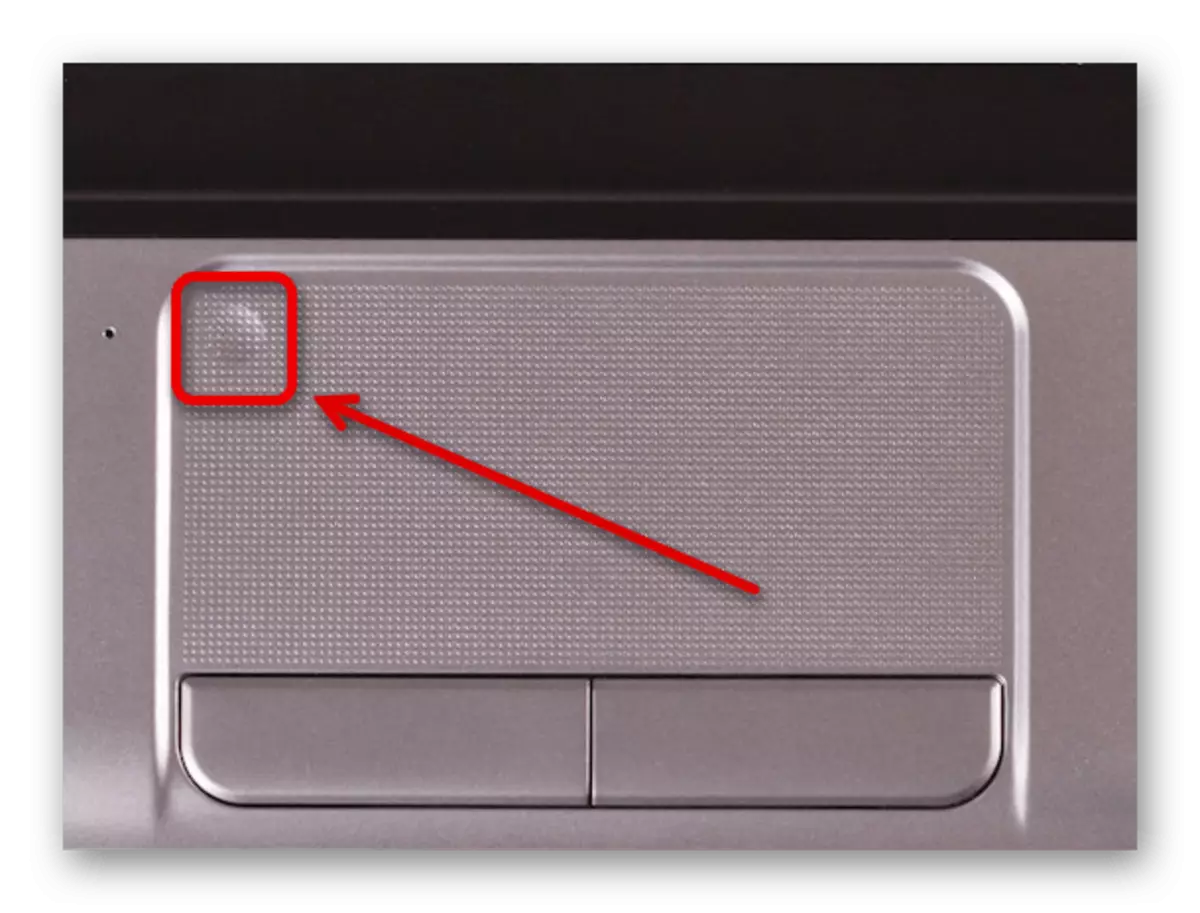
หากคุณไม่พบไอคอน Shutdown ในสถานที่เฉพาะคุณควรทำความคุ้นเคยกับคู่มือการใช้งานซึ่งไม่ใช่เรื่องง่ายที่จะหาอินเทอร์เน็ต ในกรณีที่รุนแรงคุณสามารถใช้ประโยชน์จากวิธีการปิดใช้งานอื่น ๆ ที่นำเสนอด้านล่าง
วิธีที่ 2: "พารามิเตอร์"
เมื่อใช้แล็ปท็อป HP บน Windows 10 เป็นไปได้ที่จะสร้างขั้นตอนภายใต้การพิจารณาผ่านระบบ "พารามิเตอร์ระบบ" โดยใช้การตั้งค่าแต่ละรายการที่กำหนดเป้าหมายการควบคุมทัชแพด เป็นสิ่งสำคัญที่จะต้องทราบว่าตัวเลือกอย่างเต็มที่จะสามารถใช้ได้เฉพาะในกรณีที่มีไดรเวอร์ทัชแพดรุ่นปัจจุบันและที่ใช้งานร่วมกันได้ซึ่งมักจะถูกดาวน์โหลดและติดตั้งด้วยตนเอง- คลิกขวาที่โลโก้ Windows บนทาสก์บาร์และเลือก "พารามิเตอร์" ผ่านเมนูที่นำเสนอ หรือคุณสามารถใช้วิธีการเปิดอื่น ๆ สำหรับส่วนที่ต้องการ
หลังจากทำการเปลี่ยนแปลงตรวจสอบประสิทธิภาพของแผงสัมผัสทันทีเนื่องจากการตั้งค่าจะถูกบันทึกโดยอัตโนมัติ อย่างไรก็ตามในกรณีที่ไม่มีผลลัพธ์ที่ต้องการเรายังแนะนำให้รีสตาร์ทระบบ
อ่านเพิ่มเติม: วิธีการรีสตาร์ท Windows 10
วิธีที่ 3: การตั้งค่าของเมาส์
อีกวิธีหนึ่งในการปิดทัชแพดบนแล็ปท็อป HP คือการใช้การตั้งค่าของเมาส์และมีอยู่ในระบบปฏิบัติการทั้งหมด ในกรณีนี้พารามิเตอร์อาจขาดไปได้หากก่อนหน้านี้ไม่ได้ดาวน์โหลดและติดตั้งไดรเวอร์สำหรับอุปกรณ์ที่อยู่ระหว่างการพิจารณา
- ในวิธีที่สะดวกให้เปิด "แผงควบคุม" คลาสสิกนำทางด้วยคำแนะนำที่เหมาะสมสำหรับหนึ่งในลิงค์ต่อไปนี้
อ่านเพิ่มเติม: เปิด "แผงควบคุม" ใน Windows 7, Windows 8 และ Windows 10
- อยู่ในหน้าต่างที่ระบุค้นหาและคลิกที่บล็อก "เมาส์" โปรดทราบว่าในโหมดดู "หมวดหมู่" รายการที่ต้องการจะอยู่ในส่วนย่อย "อุปกรณ์และเสียง"
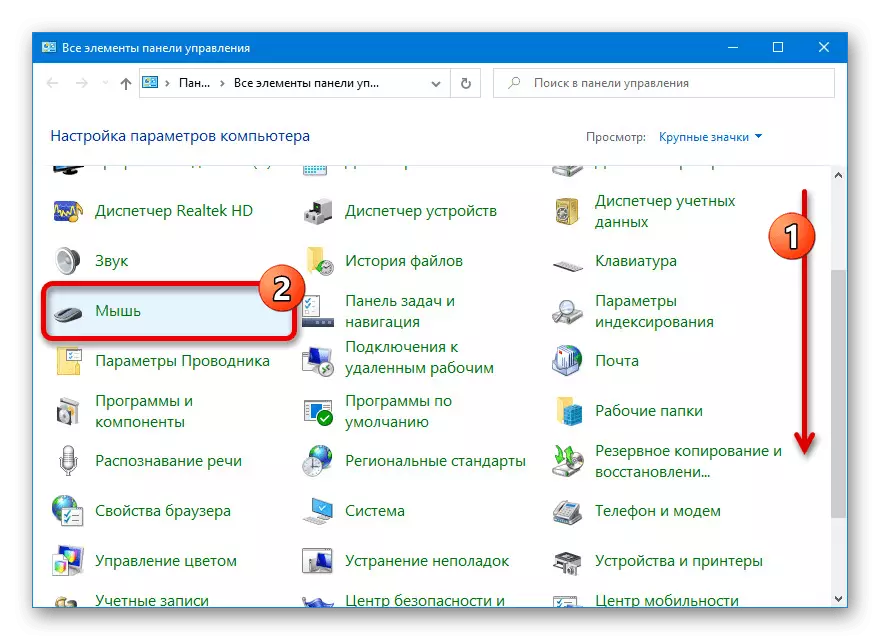
ในกรณีของ Windows 10 คุณสามารถสลับไปยังการตั้งค่าระบบสัมผัสได้โดยตรงผ่าน "พารามิเตอร์" เมื่อต้องการทำเช่นนี้คุณจะต้องใช้ลิงก์ "พารามิเตอร์ขั้นสูง" ในหมวดหมู่ "พารามิเตอร์ที่เกี่ยวข้อง"
- คลิกแท็บ "การตั้งค่าอุปกรณ์" หรือในกรณีของรุ่น "พารามิเตอร์ ClickPad" บางรุ่น หากต้องการปิดใช้งานให้คลิกปุ่ม "ปิดการใช้งาน" หรือ "D" บนแป้นพิมพ์และตรวจสอบให้แน่ใจว่าสถานะ "ใช่" ถัดจากทัชแพดในอุปกรณ์เปลี่ยนเป็น "ไม่"
- ในการบันทึกการตั้งค่าใหม่ให้คลิก "ใช้" หรือทันที "ตกลง" ที่ด้านล่างของหน้าต่าง ทันทีหลังจากนั้นให้ตรวจสอบแผงสัมผัสเพื่อสุขภาพ
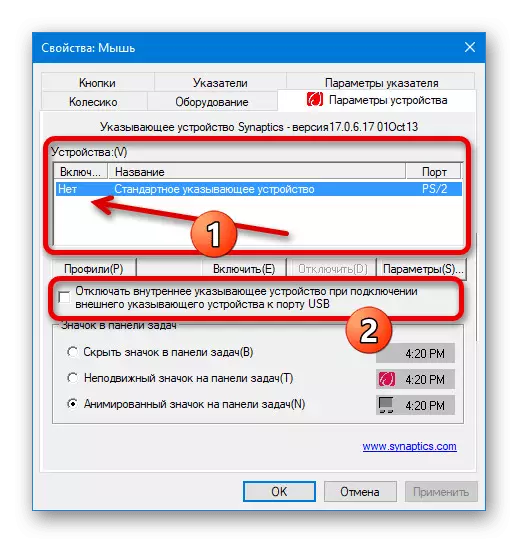
ในฐานะที่เป็นทางเลือกที่แปลกประหลาดคุณสามารถตั้งค่าเห็บ "ตัดการเชื่อมต่ออุปกรณ์ระบุภายในเมื่อเชื่อมต่ออุปกรณ์ระบุภายนอกเข้ากับพอร์ต USB" เช่นเดียวกับในกรณีก่อนหน้านี้จะช่วยให้ทัชแพดตัดการเชื่อมต่อตัวเองเมื่อตรวจพบเมาส์
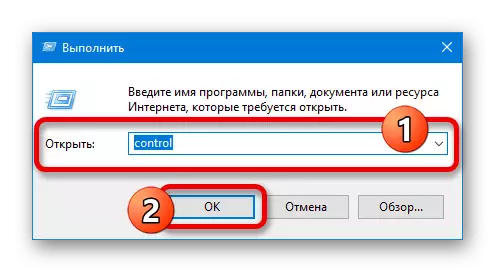
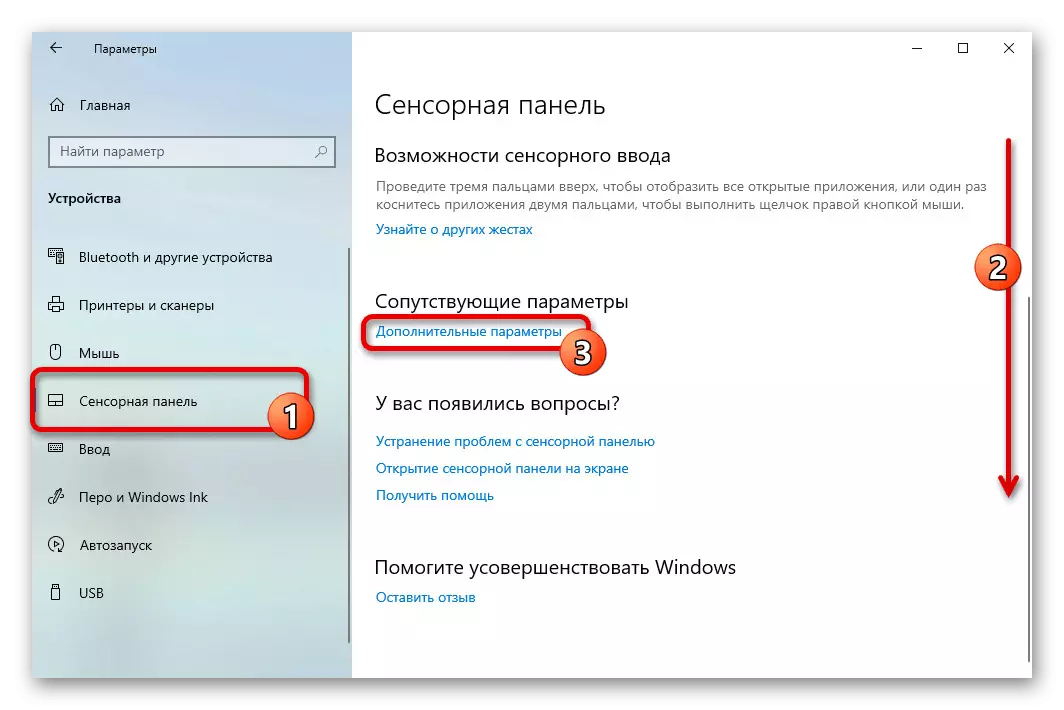
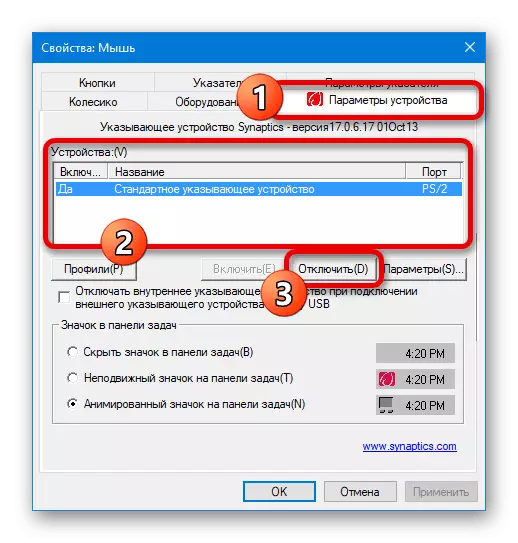
วิธีที่ 4: BIOS
ผ่าน BIOS ของแล็ปท็อป HP จำนวนมากทัชแพดสามารถปิดการใช้งานได้ เมื่อต้องการทำเช่นนี้ให้เปิดพาร์ติชันที่ระบุซึ่งได้รับคำแนะนำจากคำสั่งที่เหมาะสมบนเว็บไซต์และผ่านเมนูหลักให้ไปที่แท็บขั้นสูง
อ่านเพิ่มเติม: วิธีการเปิด BIOS บนแล็ปท็อป HP

ค้นหาและเลือก "อุปกรณ์ชี้ภายใน" ตามกฎแล้วไม่มีความแตกต่างในชื่อโดยไม่คำนึงถึงรุ่นอุปกรณ์ที่เฉพาะเจาะจง หลังจากนั้นเปลี่ยนค่าเป็น "ปิดการใช้งาน" และกดปุ่ม "F10" ด้วยการยืนยันที่ตามมาเพื่อบันทึกพารามิเตอร์และออกจาก BIOS
วิธีที่ 5: การลบไดรเวอร์
วิธีสุดท้ายในการตัดการเชื่อมต่อแผงประสาทสัมผัสที่ให้ไว้โดยค่าเริ่มต้นจะลดลงเพื่อลบไดรเวอร์ผ่านตัวจัดการอุปกรณ์ เป็นที่น่าสังเกตว่าโซลูชันนี้นำไปสู่การปิดการใช้งานของทัชแพดในกรณีที่หายากเท่านั้นเนื่องจากแม้ในกรณีที่ไม่มีไดรเวอร์อุปกรณ์ยังคงทำงานต่อไป
- คลิกขวาที่ไอคอนเริ่มบนทาสก์บาร์และไปที่ส่วน Manager Device
- ในหน้าต่างของชื่อเดียวกันค้นหาและขยายรายการเมาส์และอุปกรณ์อื่น ๆ ที่ระบุ หลังจากนั้นจากรายการที่นำเสนอให้เลือกทัชแพดมักจะมีลายเซ็น "PS / 2" ในชื่อ
- คลิกที่แท็บไดรเวอร์แล้วคลิกลบอุปกรณ์ การกระทำนี้จะต้องยืนยันผ่านหน้าต่างป๊อปอัป
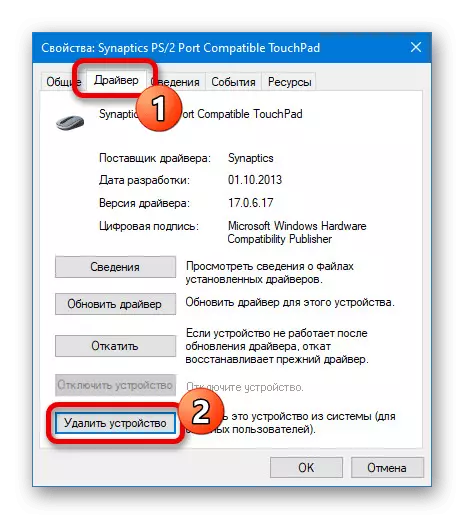
คุณสามารถตรวจสอบได้ทันทีว่าแผงสัมผัสทำงานได้หรือไม่เพราะการปิดระบบเกิดขึ้นทันที หากอุปกรณ์ยังคงทำงานอยู่ในกรณีของคุณวิธีการนั้นถือได้ว่าไม่เกี่ยวข้อง


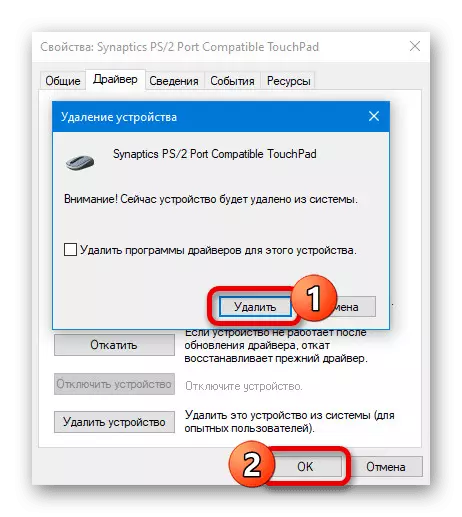
โปรดทราบว่าแม้เมื่อประสบความสำเร็จในการปิดใช้งานทัชแพดจะกลับไปที่รายการและยังคงได้รับหลังจากรีบูตแล็ปท็อปรีบูต สิ่งนี้ไม่เกิดขึ้นวิธีการอื่น ๆ จะต้องใช้
วิธีที่ 6: โปรแกรมของบุคคลที่สาม
ในวันที่มีโปรแกรมแยกต่างหากสำหรับ Windows ทำให้ถูกบังคับให้บล็อกทัชแพดโดยไม่เป็นอันตรายต่ออุปกรณ์เอง ตัวอย่างเช่นเราจะได้รับการตรวจสอบโดย TouchPad Blocker ทำงานกับแล็ปท็อป HP โดยไม่คำนึงถึงรุ่น
ดาวน์โหลด TouchPad Blocker จากเว็บไซต์อย่างเป็นทางการ
- เปิดเว็บไซต์โปรแกรมและดาวน์โหลดโดยใช้ "ปุ่มดาวน์โหลด" หลังจากนั้นจากรายการไฟล์ที่ดาวน์โหลดแล้วให้เลือกตัวติดตั้งที่เพิ่งได้รับ
- ติดตั้งยูทิลิตี้โดยทำตามคำแนะนำมาตรฐาน คุณไม่จำเป็นต้องเปลี่ยนอะไรในกระบวนการ
- เมื่อเสร็จสิ้นให้เรียกใช้ TouchPad Blocker และตรวจสอบโปรแกรมเรียกใช้โดยอัตโนมัติเมื่อเริ่มต้นการเริ่มต้นเพื่อให้การปิดกั้นเกิดขึ้นทันทีเมื่อเริ่มระบบ ทัชแพดเดียวกันสามารถปิดการใช้งานได้โดยการรวมตัวเลือก "เปิดใช้งาน / ปิดใช้งานทัชแพด" และการกดแป้นที่ตามมา "Ctrl + Alt + F9"


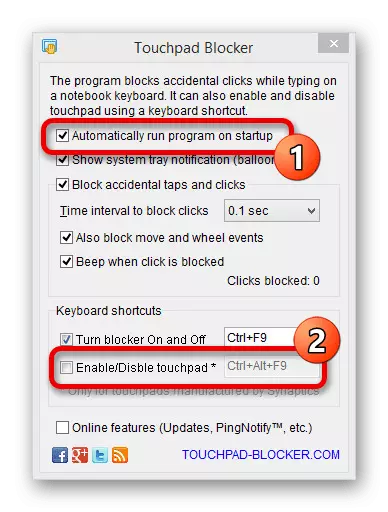
ปุ่มที่ระบุสามารถกำหนดใหม่โดยใช้จำนวนฟิลด์ข้อความ นอกจากนี้หากจำเป็นคุณสามารถใช้ตัวเลือกโปรแกรมอื่น ๆ ที่มีวัตถุประสงค์เพื่อปิดกั้นอุปกรณ์
- ในวิธีที่สะดวกให้เปิด "แผงควบคุม" คลาสสิกนำทางด้วยคำแนะนำที่เหมาะสมสำหรับหนึ่งในลิงค์ต่อไปนี้
