
Methode 1: Hot Key
Op de overweldigende meerderheid van de laptops van het HP-merk wordt de hoofdmethode om het touchpad uit te schakelen om op een speciale knop in te drukken, in de regel, afzonderlijk van het toetsenbord en aangewezen door een speciaal pictogram. Ook een alternatief voor een dergelijke sleutel kan het gebied zijn op het sensorische paneel zelf, gelegen in de linkerbovenhoek.
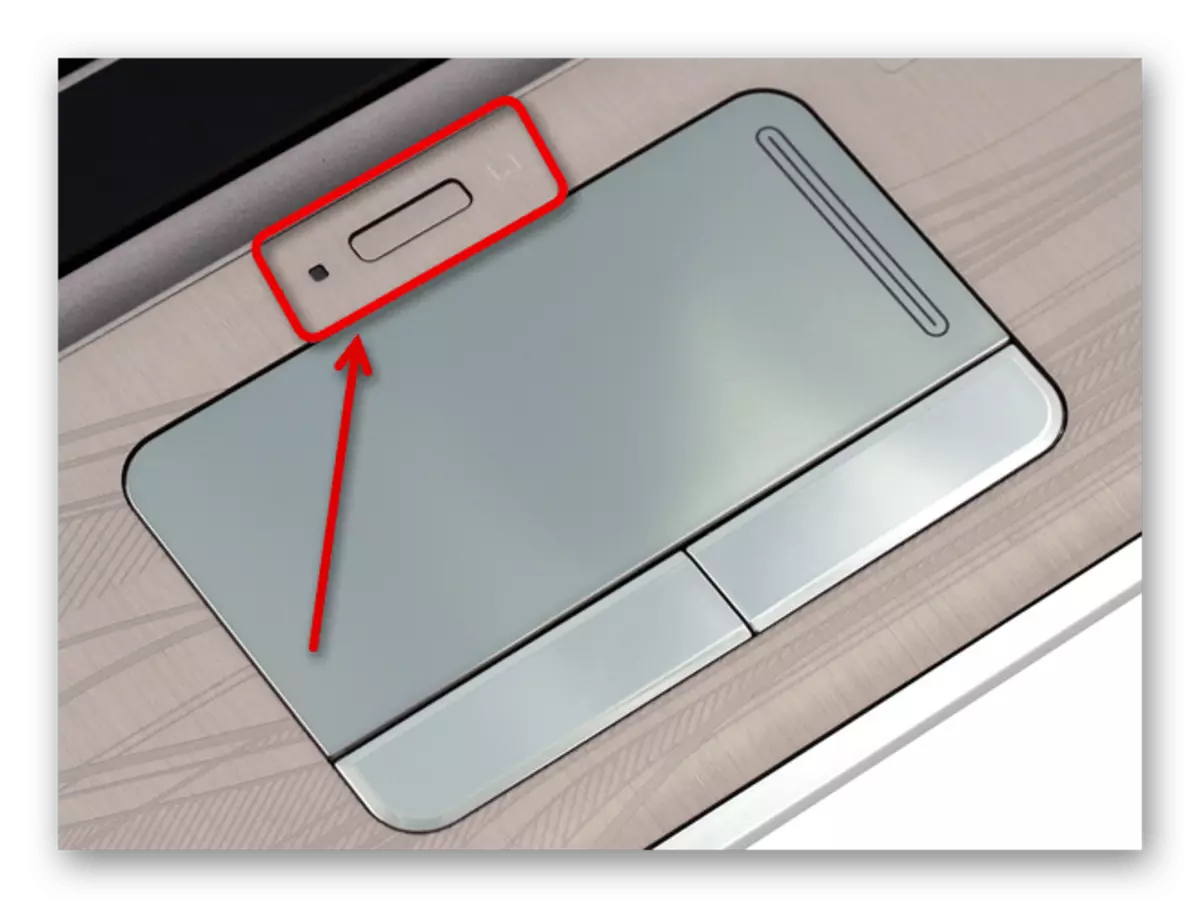
In aanvulling op wat er is gezegd, zoals op veel andere laptops, is het mogelijk om het ingebouwde aangegeven apparaat te deactiveren door op een specifieke toetscombinatie te drukken die "FN" moet omvatten. De andere knop, meestal, bevindt zich in de rij van de F-toetsen en moet worden aangegeven door het touchpad-symbool.
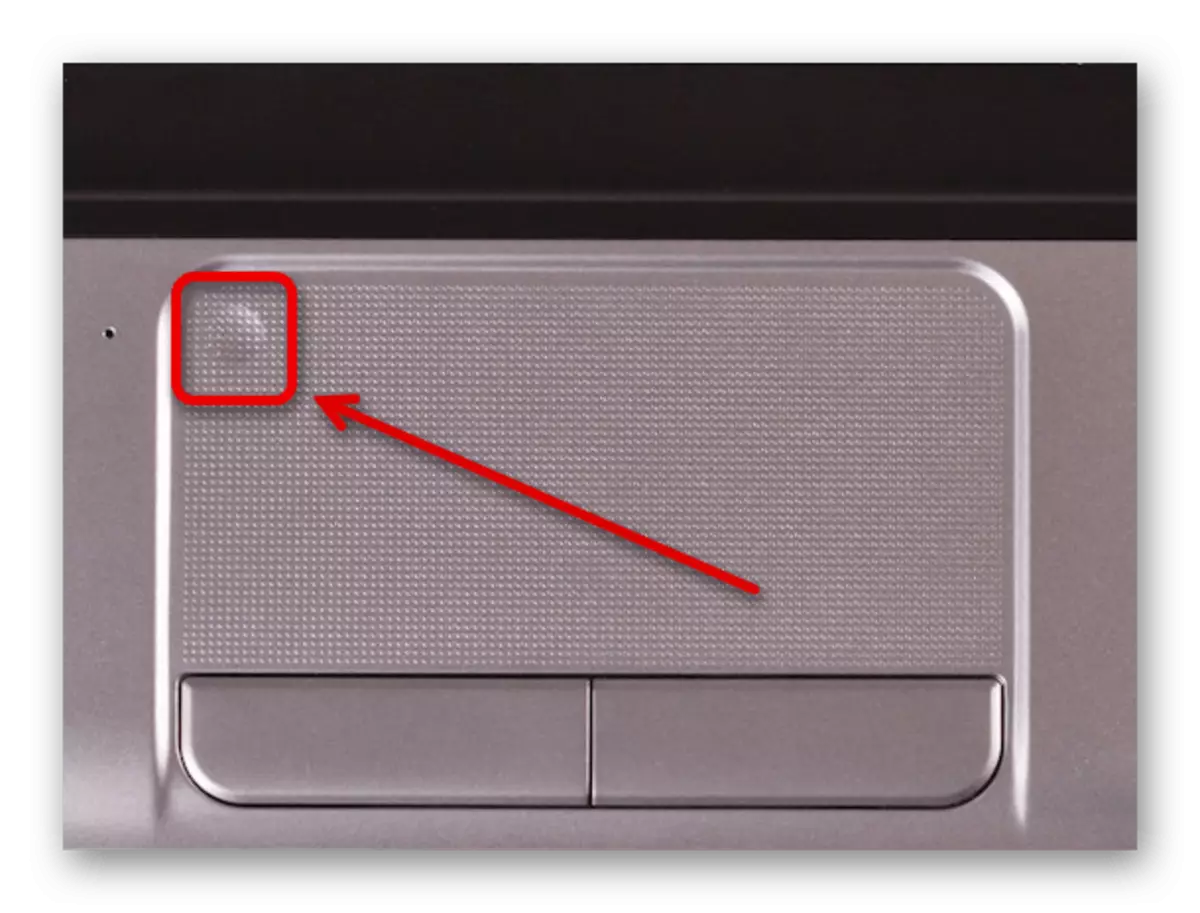
Als u het afsluitpictogram op een bepaalde plaats niet kunt vinden, moet u zich vertrouwd maken met de handleiding, wat niet eenvoudig is om het internet te vinden. In het extreme geval kunt u profiteren van andere onderstaande deactiveringsmethoden.
Methode 2: "Parameters"
Bij gebruik van de HP-laptop op Windows 10 is het mogelijk om de procedure in overweging te brengen via System "Parameters" met behulp van de individuele instellingen die het touchpad-besturing targeten. Het is belangrijk op te merken dat de opties volledig beschikbaar zijn als er een huidige en volledig compatibele versie van het TouchPad-stuurprogramma is, dat gewoonlijk handmatig wordt gedownload en geïnstalleerd.- Klik met de rechtermuisknop op het Windows-logo op de taakbalk en selecteer "Parameters" via het gepresenteerde menu. Als alternatief kunt u andere openingsmethoden voor het gewenste gedeelte gebruiken.
Controleer na het aanbrengen van wijzigingen onmiddellijk de prestaties van het aanraakscherm, aangezien de instellingen automatisch worden opgeslagen. Bij afwezigheid van vereiste resultaten, raden we echter nog aan om het systeem opnieuw te starten.
Lees meer: Hoe Windows 10 opnieuw starten
Methode 3: Muisinstellingen
Een andere methode voor het uitschakelen van het touchpad op HP-laptops is om de muisinstellingen te gebruiken en is beschikbaar in alle besturingssystemen. In dit geval kunnen de parameters afwezig zijn als, bijvoorbeeld, eerder niet eerder niet gedownload en de bestuurder voor het in overweging van het apparaat geïnstalleerd.
- Open op een handige manier het klassieke "Configuratiescherm", geleid door de juiste instructies voor een van de volgende links.
Lees meer: het "Configuratiescherm" in Windows 7, Windows 8 en Windows 10 openen
- In het opgegeven venster bevinden, zoek en klik op het "muis" -blok. Houd er rekening mee dat in de modus "Categorie", het gewenste item bevindt zich in het subsectie "Equipment and Sound".
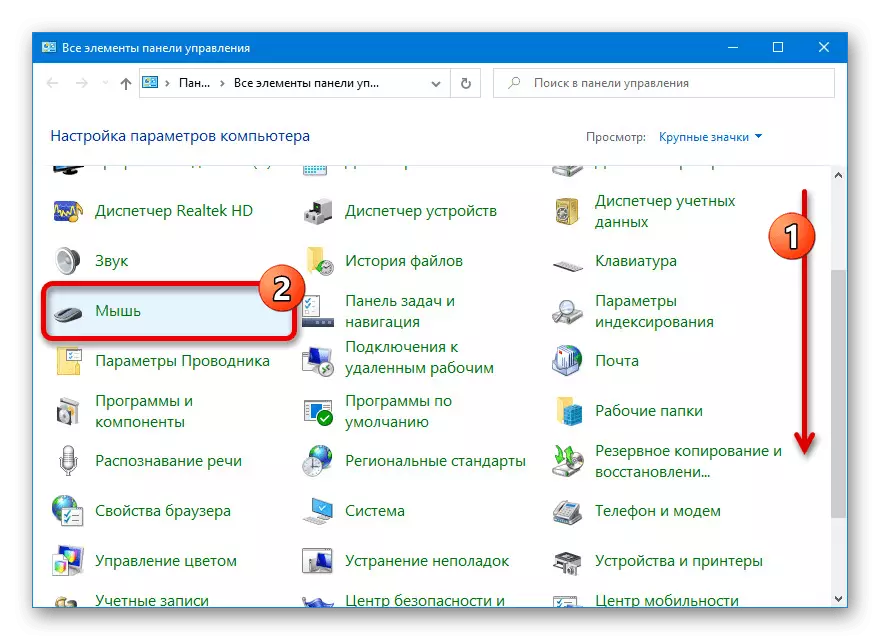
In het geval van Windows 10 kunt u rechtstreeks naar de instellingen van het aanraakscherm overschakelen via "Parameters". Om dit te doen, hoef je alleen de link "Geavanceerde parameters" in de categorie "gerelateerde parameters" te gebruiken.
- Klik op het tabblad "Apparaatinstellingen" of in het geval van sommige "ClickPad-parameters" -modellen. Als u deactiveert, klikt u op de knop "Uitschakelen" of "D" op het toetsenbord en zorgt u ervoor dat de status "Ja" naast het touchpad in het apparaat is gewijzigd in "NEE".
- Als u nieuwe instellingen wilt opslaan, klikt u op "Toepassen" of onmiddellijk "OK" aan de onderkant van het venster. Controleer onmiddellijk daarna het aanraakscherm voor de gezondheid.
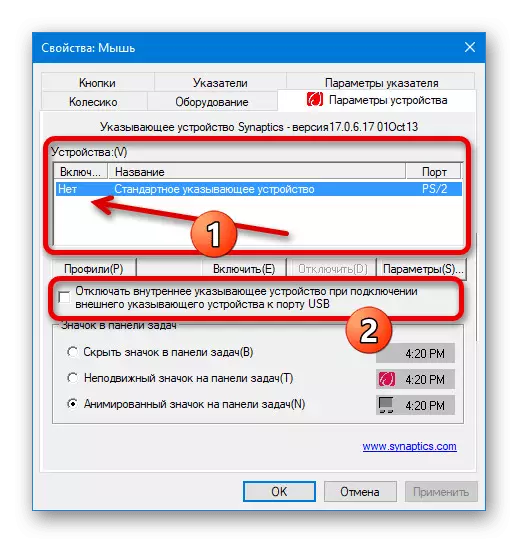
Als een eigenaardig alternatief, kunt u een vinkje instellen "Disconnect de interne indicatie-inrichting bij het aansluiten van een externe indicatie-inrichting op de USB-poort." Zoals in het vorige geval, kan het touchpad jezelf loskoppelen wanneer de muis wordt gedetecteerd.
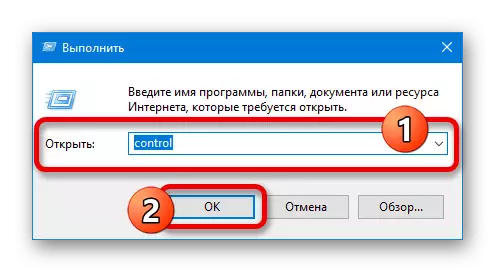
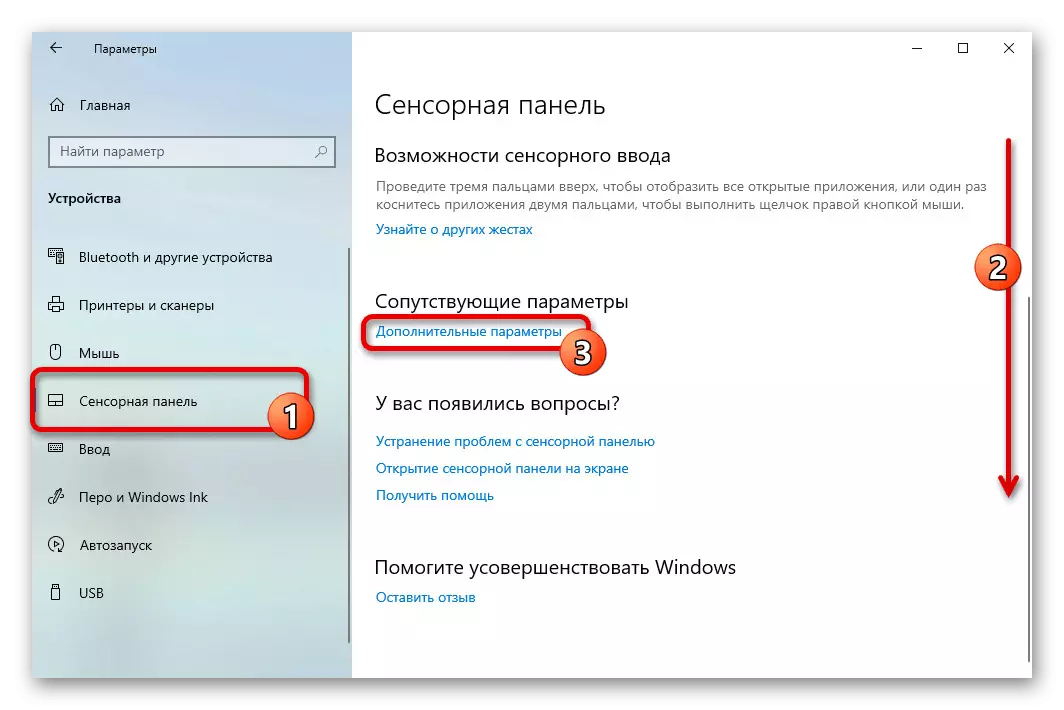
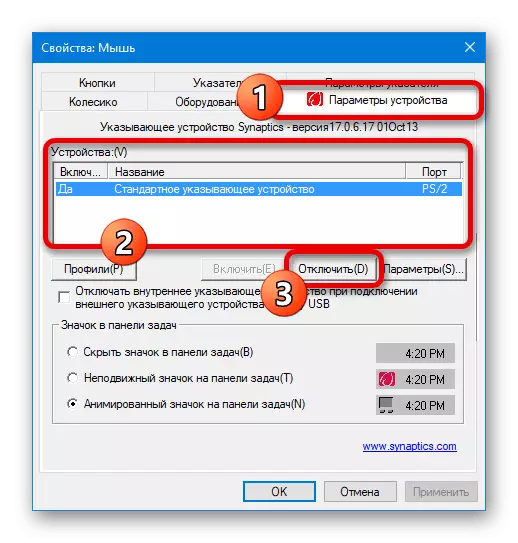
Methode 4: BIOS
Via het BIOS van veel HP-laptops kan het touchpad ook worden gedeactiveerd. Om dit te doen, opent u de opgegeven partitie, geleid door de juiste instructie op de site, en door het hoofdmenu, gaat u naar het tabblad Geavanceerd.
Lees meer: Hoe opent u een BIOS op HP-laptop

Zoek en selecteer "Interno-aanwijsapparaat", in de regel, geen verschillen in de naam, ongeacht het specifieke apparaatmodel. Verander daarna de waarde op "uitgeschakeld" en druk op de "F10" -toets met de volgende bevestiging om de parameters op te slaan en de uitgang van BIOS.
Methode 5: Driver verwijderen
De laatste methode voor het loskoppelen van het standaard verschaft van het sensorische panel is gereduceerd tot het verwijderen van het stuurprogramma via de apparaatbeheerder. Het is vermeldenswaard dat deze oplossing leidt tot de deactivering van het touchpad alleen in zeldzame gevallen, omdat zelfs in de afwezigheid van de bestuurder, het apparaat blijft werken.
- Klik met de rechtermuisknop op het pictogram Start op de taakbalk en ga naar het gedeelte Apparaatbeheer.
- Zoek in het venster van dezelfde naam en vouw en breid de muislijst en andere aangegeven apparaten uit. Hierna selecteert u vanuit de weergegeven lijst het touchpad, altijd een "PS / 2" -tekening in de titel.
- Klik op het tabblad Driver en klik op Apparaat verwijderen. Deze actie moet bevestigen via het pop-upvenster.
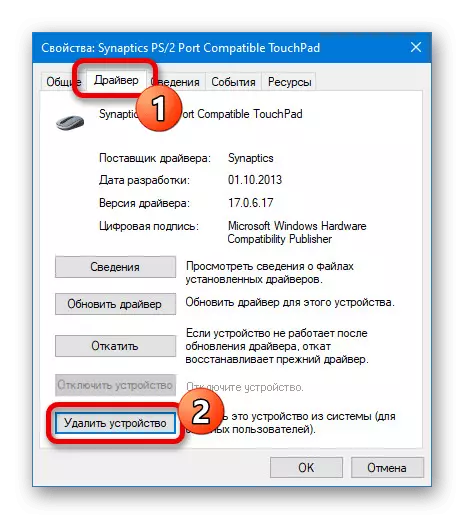
U kunt onmiddellijk controleren of het aanraakscherm werkt, omdat de shutdown onmiddellijk plaatsvindt. Als het apparaat nog steeds functioneert, kan in uw geval de methode worden beschouwd als irrelevant.


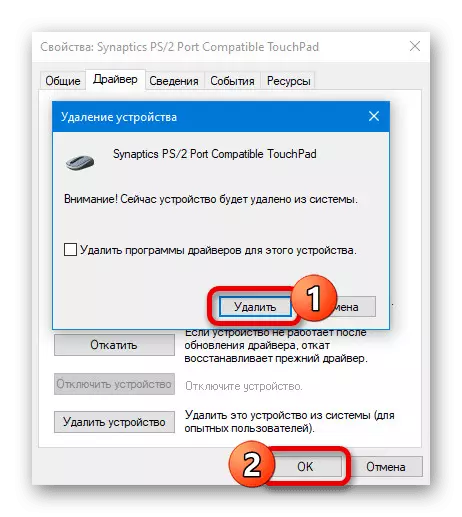
Houd er rekening mee dat, zelfs wanneer een succesvolle deactivering, het touchpad terugkeert naar de lijst en nog steeds verdienen nadat u de laptop opnieuw hebt opgestart. Naar deze niet gebeurde, zullen andere methoden moeten gebruiken.
Methode 6: programma's van derden
Tot op heden zijn er afzonderlijke programma's voor Windows, waardoor gedwongen wordt om het touchpad te blokkeren zonder schade voor het apparaat zelf. Als een voorbeeld zullen we worden beoordeeld door TouchPad Blocker, werken aan HP-laptops, ongeacht het model.
Download TouchPad Blocker vanaf de officiële site
- Open de programmaboon en download de knop "Download downloaden". Hierna selecteert u in de lijst met gedownloade bestanden het alleen ontvangen installatieprogramma.
- Installeer het hulpprogramma door de standaardaanbevelingen te volgen. U hoeft niets in het proces te wijzigen.
- Na voltooiing, voert u TouchPad Blocker uit en controleert u het automatisch uitvoerenprogramma op het opstarttick, zodat de blokkering onmiddellijk optreedt wanneer het systeem wordt gestart. Hetzelfde touchpad kan worden gedeactiveerd door de optie "Ingeschakeld / Uitschakelen touchpad" en de volgende toetsaanslagen "Ctrl + Alt + F9" op te nemen.


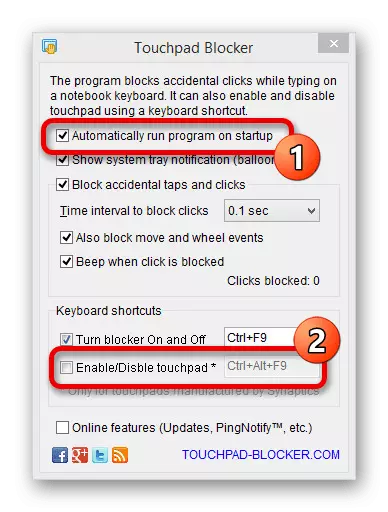
De opgegeven knoppen kunnen opnieuw worden toegewezen met behulp van een aantal tekstveld. Ook, indien nodig kunt u andere programma-opties gebruiken die gericht zijn op het blokkeren van aanduidingen.
- Open op een handige manier het klassieke "Configuratiescherm", geleid door de juiste instructies voor een van de volgende links.
