
पद्धत 1: हॉट की
एचपी ब्रँडच्या लॅपटॉपच्या मोठ्या प्रमाणावर, टचपॅड बंद करणे ही मुख्य पद्धत कमी केली जाते, एक विशिष्ट बटण, कीबोर्डपासून स्वतंत्रपणे कीबोर्डपासून वेगळे आणि विशिष्ट चिन्हाद्वारे निर्दिष्ट केले जाते. अशा की एक पर्याय देखील वरच्या डाव्या कोपर्यात स्थित संवेदनात्मक पॅनेलवर क्षेत्र असू शकते.
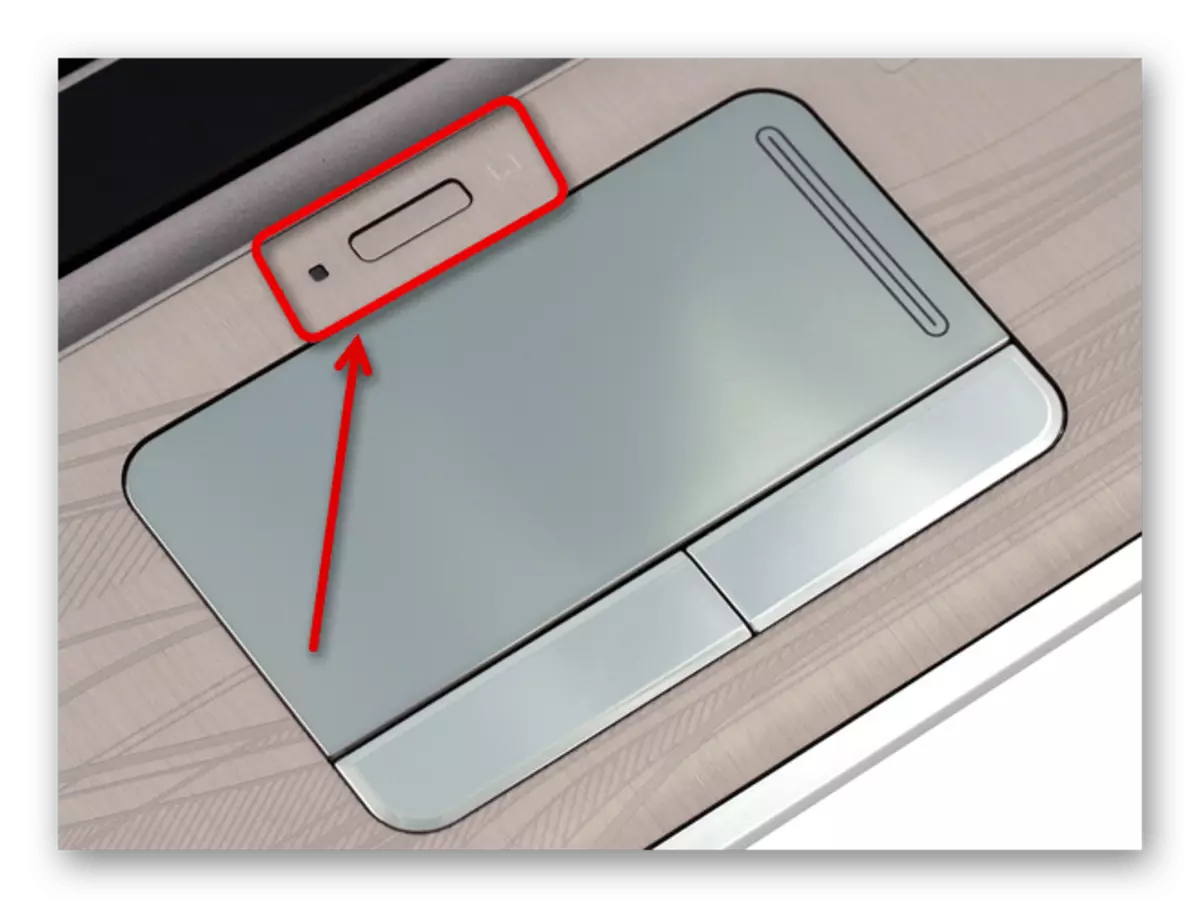
काय सांगितले गेले आहे, इतर अनेक लॅपटॉप्सप्रमाणे, एम्बेडेड दर्शविणारी डिव्हाइस विशिष्ट की संयोजना दाबून दर्शविण्यास सक्षम आहे ज्यामध्ये "FN" समाविष्ट करणे आवश्यक आहे. इतर बटण, सामान्यतः, एफ-कीच्या पंक्तीमध्ये स्थित आहे आणि टचपॅड चिन्हाद्वारे दर्शविलेले असणे आवश्यक आहे.
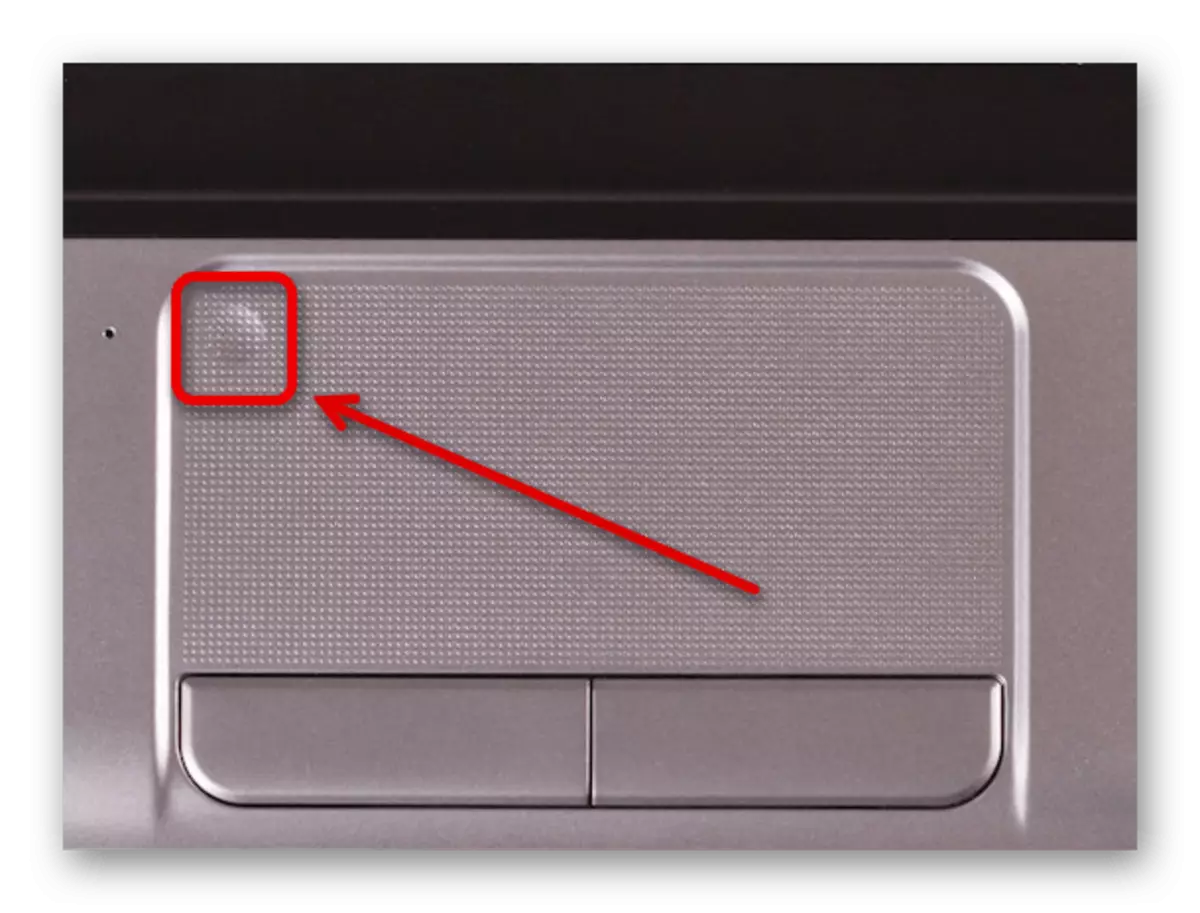
जर एखाद्या विशिष्ट ठिकाणी शटडाउन चिन्ह सापडला नाही तर आपण स्वत: ला निर्देशिका मॅन्युअलसह परिचित करावे, जे इंटरनेट शोधणे सोपे नाही. अत्यंत प्रकरणात, आपण खाली सादर केलेल्या इतर निष्क्रियतेच्या पद्धतींचा फायदा घेऊ शकता.
पद्धत 2: "पॅरामीटर्स"
विंडोज 10 वर एचपी लॅपटॉप वापरताना, टचपॅड कंट्रोल लक्ष्य करणार्या वैयक्तिक सेटिंग्ज वापरुन सिस्टम "पॅरामीटर्स" द्वारे विचारात प्रक्रिया करणे शक्य आहे. हे लक्षात घेणे महत्त्वाचे आहे की पूर्णतः पर्याय केवळ टचपॅड ड्रायव्हरचे वर्तमान आणि पूर्ण सुसंगत आवृत्ती असल्यासच उपलब्ध असेल, जे सामान्यपणे डाउनलोड केले जाते आणि स्थापित केले जाते.- टास्कबारवरील विंडोज लोगोवर उजवे-क्लिक करा आणि सादर केलेल्या मेनूमधून "पॅरामीटर्स" निवडा. वैकल्पिकरित्या, आपण इच्छित विभागासाठी इतर उघडण्याच्या पद्धती वापरू शकता.
बदल केल्यानंतर, सेटिंग्ज स्वयंचलितपणे जतन केल्या असल्याने, स्पर्श पॅनेलचे कार्यप्रदर्शन ताबडतोब तपासा. तथापि, आवश्यक परिणामांच्या अनुपस्थितीत, आम्ही अद्याप सिस्टम रीस्टार्ट करण्याची शिफारस करतो.
अधिक वाचा: विंडोज 10 रीस्टार्ट कसे करावे
पद्धत 3: माऊस सेटिंग्ज
एचपी लॅपटॉपवरील टचपॅड बंद करण्याचा आणखी एक पद्धत माऊस सेटिंग्ज वापरणे आणि सर्व ऑपरेटिंग सिस्टममध्ये उपलब्ध आहे. या प्रकरणात, पॅरामीटर्स अनुपस्थित असू शकतात तर, उदाहरणार्थ पूर्वी डिव्हाइससाठी ड्राइव्हर डाउनलोड आणि स्थापित केले नाही.
- कोणत्याही सोयीस्कर प्रकारे, पुढील दुव्यांपैकी एकासाठी योग्य सूचनांचे मार्गदर्शन करणारे क्लासिक "नियंत्रण पॅनेल" उघडा.
अधिक वाचा: विंडोज 7, विंडोज 8 आणि विंडोज 10 मधील "नियंत्रण पॅनेल" उघडणे
- निर्दिष्ट विंडोमध्ये असणे, "माऊस" ब्लॉकवर शोधा आणि क्लिक करा. कृपया लक्षात ठेवा की "वर्ग" व्यू मोडमध्ये, वांछित आयटम "उपकरणे आणि ध्वनी" उपविभागामध्ये स्थित असेल.
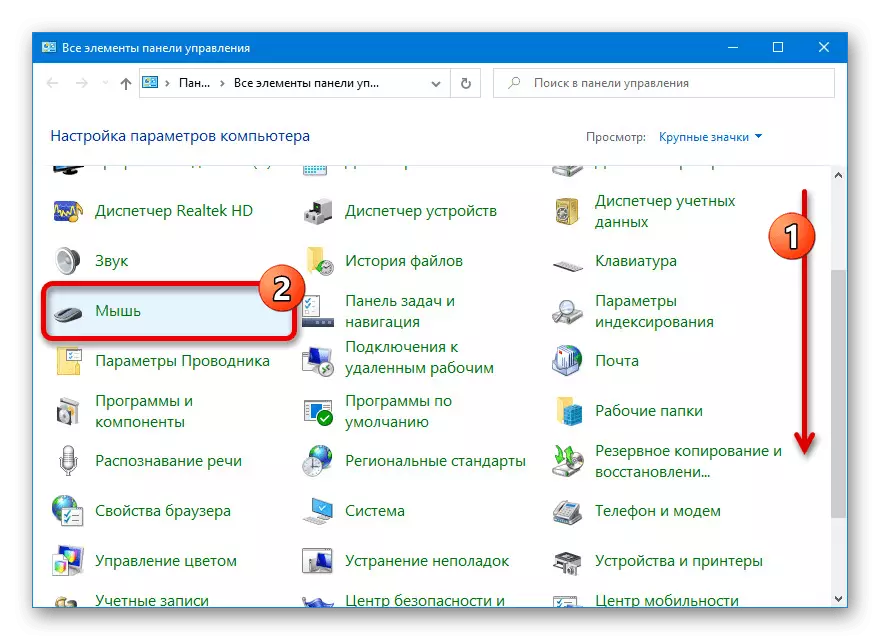
विंडोज 10 च्या बाबतीत, आपण थेट "पॅरामीटर्स" द्वारे थेट स्पर्श पॅनेल सेटिंग्जवर स्विच करू शकता. हे करण्यासाठी, आपल्याला केवळ "संबंधित पॅरामीटर्स" श्रेणीमध्ये "प्रगत पॅरामीटर्स" हा दुवा वापरण्याची आवश्यकता आहे.
- "डिव्हाइस सेटिंग्ज" टॅबवर क्लिक करा किंवा काही "क्लिकपॅड पॅरामीटर्स" मॉडेलच्या बाबतीत. निष्क्रिय करणे, कीबोर्डवरील "अक्षम करा" किंवा "डी" बटण क्लिक करा आणि डिव्हाइसमधील टचपॅडच्या पुढील "होय" स्थिती "नाही" स्थितीत असल्याचे सुनिश्चित करा.
- नवीन सेटिंग्ज जतन करण्यासाठी, विंडोच्या तळाशी "लागू करा" किंवा त्वरित "ओके" क्लिक करा. त्यानंतर लगेचच, आरोग्यासाठी स्पर्श पॅनेल तपासा.
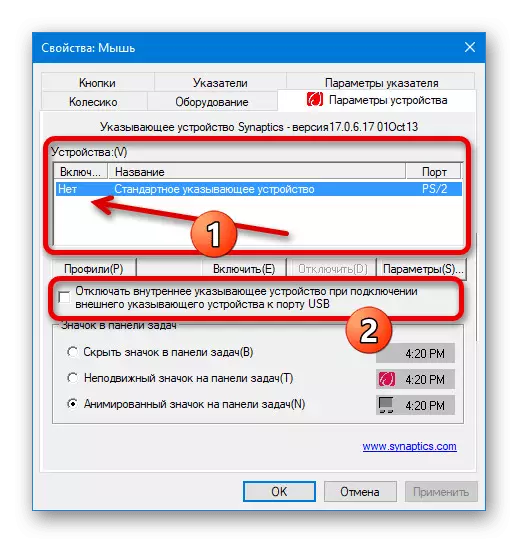
एक विलक्षण पर्याय म्हणून, आपण एक टिक "यूएसबी पोर्टवर बाह्य दर्शविलेल्या डिव्हाइस कनेक्ट करताना अंतर्गत दर्शविणारा डिव्हाइस डिस्कनेक्ट करू शकता." मागील प्रकरणात, माउस आढळल्यास टचपॅड स्वत: ला डिस्कनेक्ट करण्यासाठी परवानगी देईल.
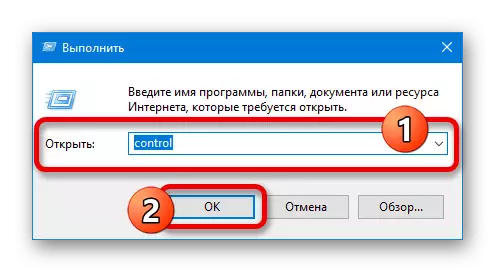
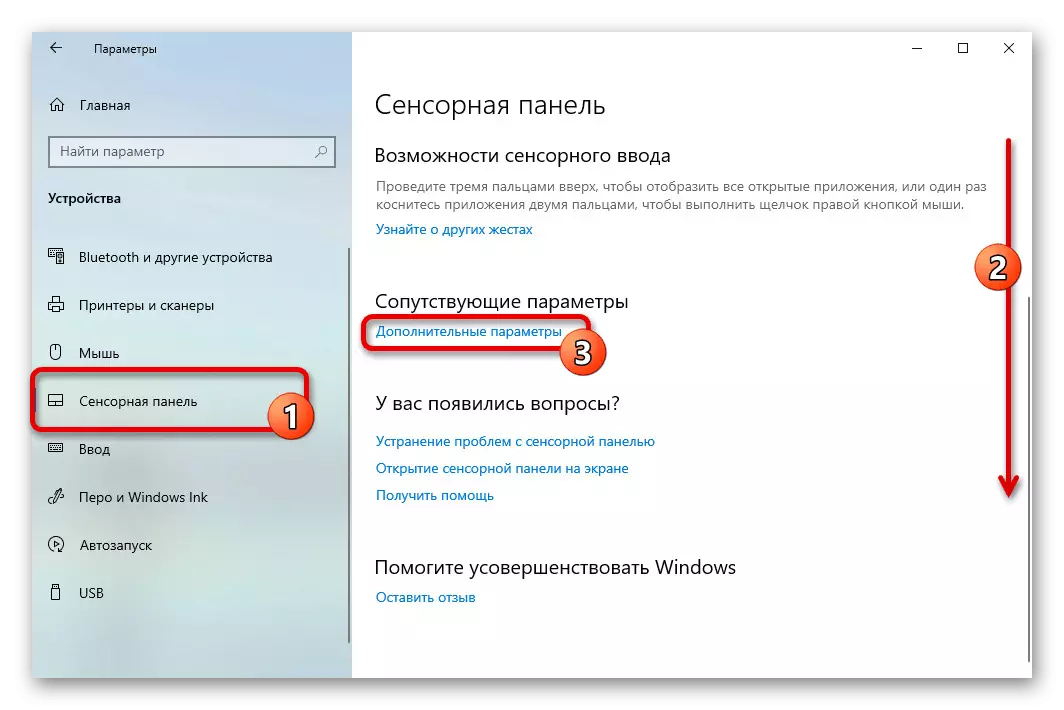
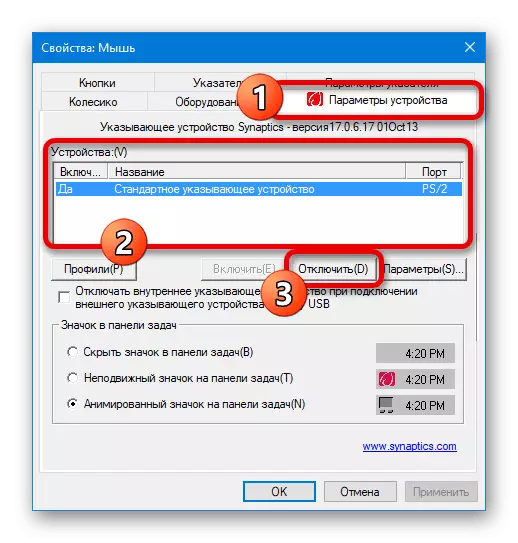
पद्धत 4: BIOS
बर्याच एचपी लॅपटॉपच्या बायोसद्वारे, टचपॅड देखील निष्क्रिय होऊ शकतो. हे करण्यासाठी, साइटवरील योग्य सूचनांद्वारे आणि मुख्य मेन्यूद्वारे मार्गदर्शित केलेले निर्दिष्ट विभाजन उघडा, प्रगत टॅबवर जा.
अधिक वाचा: एचपी लॅपटॉपवरील BIOS कसे उघडायचे

विशिष्ट डिव्हाइस मॉडेलकडे दुर्लक्ष करून, नावाचे मतभेद नसल्यास, "अंतर्गत पॉइंटिंग डिव्हाइस" शोधा आणि निवडा. त्यानंतर, मूल्य "अक्षम" वर बदला आणि पॅरामीटर्स जतन करण्यासाठी आणि BIOS वरून बाहेर पडण्यासाठी पुढील पुष्टीकरणासह "F10" की दाबा.
पद्धत 5: ड्राइव्हर हटविणे
डीफॉल्टनुसार प्रदान केलेल्या संवेदनात्मक पॅनेल डिस्कनेक्ट करण्याचा शेवटचा मार्ग डिव्हाइस मॅनेजरद्वारे ड्राइव्हर हटविण्यासाठी कमी केला जातो. हे निराकरण करणे हे लक्षात घेण्यासारखे आहे की हेच दुर्मिळ प्रकरणांमध्ये टचपॅड निष्क्रियतेचे नेतृत्व करते, कारण अगदी ड्रायव्हरच्या अनुपस्थितीतही, डिव्हाइस कार्य करत आहे.
- टास्कबारवरील प्रारंभ चिन्हावर उजवे-क्लिक करा आणि डिव्हाइस मॅनेजर विभागात जा.
- त्याच नावाच्या खिडकीत, माउस लिस्ट शोधा आणि विस्तृत साधने शोधा आणि विस्तृत करा. त्यानंतर, प्रस्तुत सूचीमधून, टचपॅड निवडा, नेहमी शीर्षक मध्ये "ps / 2" स्वाक्षरी असणे.
- ड्राइव्हर टॅब क्लिक करा आणि साधन हटवा क्लिक करा. ही क्रिया पॉप-अप विंडोद्वारे पुष्टी करणे आवश्यक आहे.
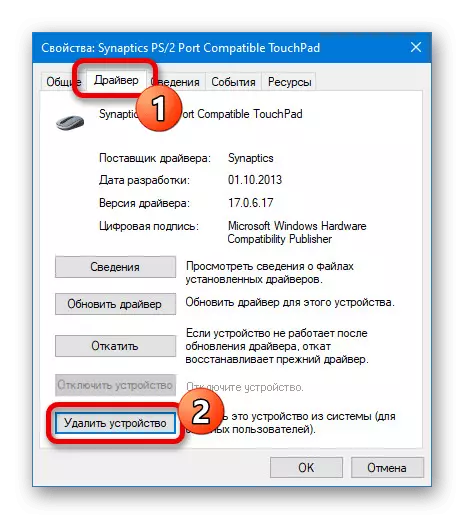
टच पॅनेल कार्य करते की नाही हे आपण त्वरित तपासू शकता कारण बंद बंद होते. जर डिव्हाइस अद्याप कार्यरत असेल तर आपल्या बाबतीत, पद्धत अप्रासंगिक मानली जाऊ शकते.


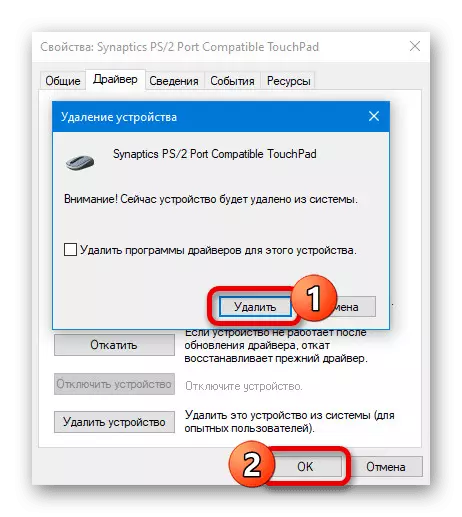
कृपया लक्षात ठेवा की यशस्वी निष्क्रियता असतानाही टचपॅड सूचीमध्ये परत येईल आणि लॅपटॉप रीबूट केल्यानंतर अद्याप कमाई होईल. हे घडले नाही, इतर पद्धती वापरणे आवश्यक आहे.
पद्धत 6: तृतीय पक्ष कार्यक्रम
आजपर्यंत, विंडोजसाठी वेगळे कार्यक्रम आहेत, जे डिव्हाइससाठी हानी न करता टचपॅड अवरोधित करण्यास भाग पाडते. उदाहरणार्थ, मॉडेलकडे दुर्लक्ष करून, एचपी लॅपटॉपवर काम करणार्या टचपॅड अवरोधकाने आम्हाला पुनरावलोकन केले जाईल.
अधिकृत साइटवरून टचपॅड अवरोधक डाउनलोड करा
- प्रोग्राम साइट उघडा आणि "डाउनलोड बटण" वापरून डाउनलोड करा. त्यानंतर, डाउनलोड केलेल्या फायलींच्या सूचीमधून, इंस्टॉलर प्राप्त करा इंस्टॉलर निवडा.
- मानक शिफारसींचे अनुसरण करून उपयुक्तता स्थापित करा. प्रक्रियेत आपल्याला काहीही बदलण्याची आवश्यकता नाही.
- पूर्ण झाल्यावर टचपॅड अवरोधक चालवा आणि स्टार्टअप टिक वर स्वयंचलितपणे प्रोग्राम तपासा जेणेकरुन प्रणाली सुरू होईल तेव्हा अवरोधित होते. "सक्षम / अक्षम टचपॅड" पर्याय आणि त्यानंतरचे कीस्ट्रोक "Ctrl + Alt + F9" समाविष्ट करून त्याच टचपॅड निष्क्रिय केले जाऊ शकते.


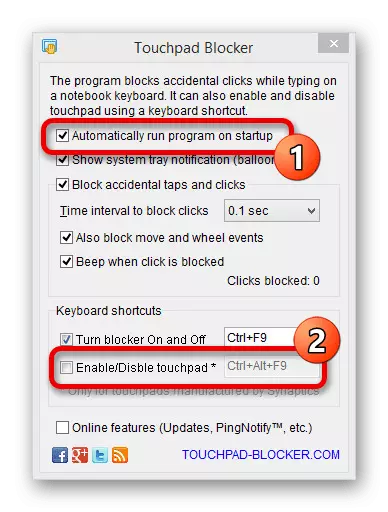
निर्दिष्ट बटण अनेक मजकूर फील्ड वापरून पुनर्निर्मित केले जाऊ शकते. तसेच, आवश्यक असल्यास, आपण इतर प्रोग्राम पर्यायांचा वापर करणार्या डिव्हाइसेसवर अवरोधित करण्याच्या उद्देशाने वापरू शकता.
- कोणत्याही सोयीस्कर प्रकारे, पुढील दुव्यांपैकी एकासाठी योग्य सूचनांचे मार्गदर्शन करणारे क्लासिक "नियंत्रण पॅनेल" उघडा.
