
វិធីទី 1: កូនសោក្តៅ
នៅលើកុំព្យូទ័រយួរដៃភាគច្រើននៃយីហោ HP ដែលជាវិធីសាស្ត្រសំខាន់នៃការបិទ TouchPad ត្រូវបានកាត់បន្ថយដើម្បីចុចប៊ូតុងពិសេសដែលបានដាក់ជាក្បួនដាច់ដោយឡែកពីក្តារចុចនិងកំណត់ដោយរូបតំណាងពិសេស។ ជម្រើសមួយសម្រាប់គន្លឹះបែបនេះអាចជាតំបន់នៅលើបន្ទះញាណដោយខ្លួនវាដែលមានទីតាំងស្ថិតនៅជ្រុងខាងឆ្វេងខាងលើ។
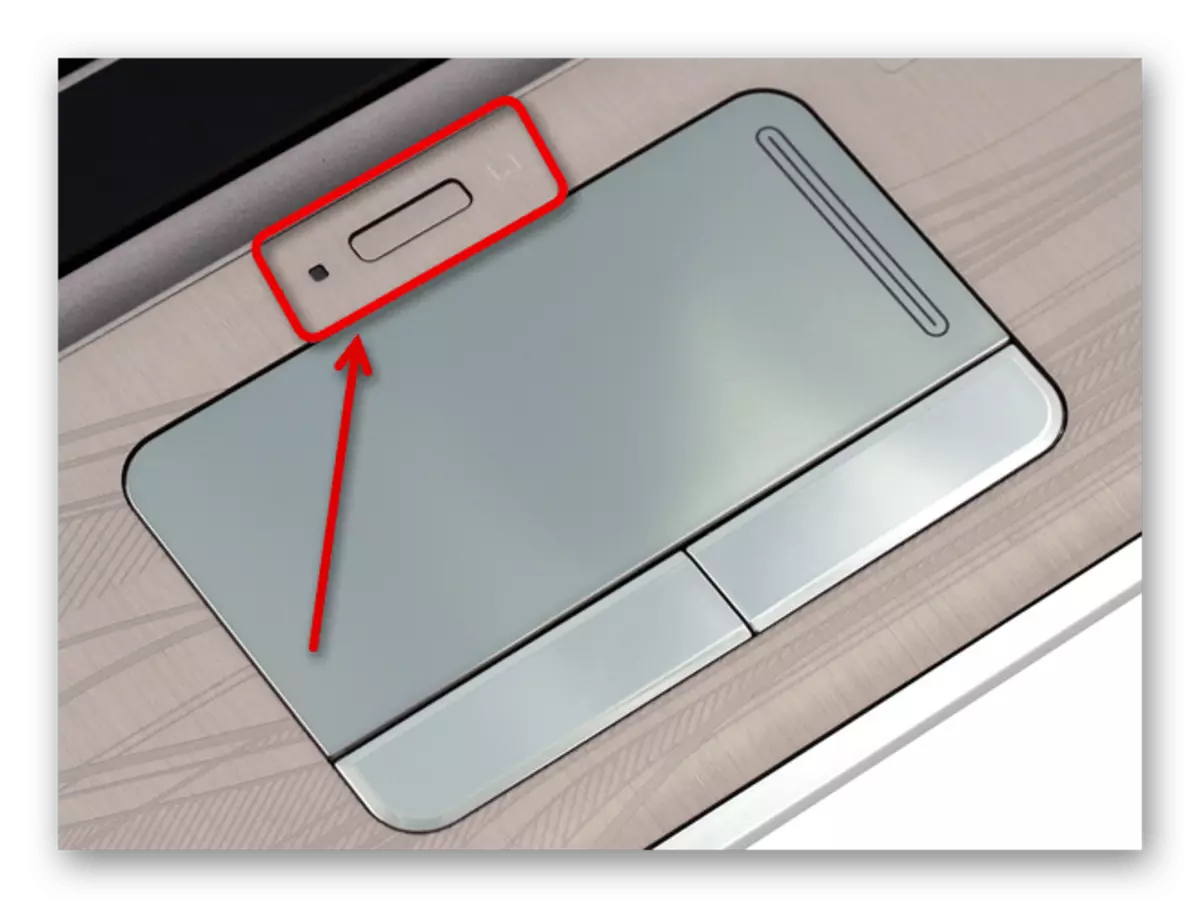
បន្ថែមលើអ្វីដែលត្រូវបានគេនិយាយដូចជានៅលើកុំព្យូទ័រយួរដៃជាច្រើនទៀតវាអាចធ្វើឱ្យអសកម្មឧបករណ៍ដែលចង្អុលបង្ហាញដែលបានបង្កប់ដោយចុចបន្សំគ្រាប់ចុចជាក់លាក់មួយដែលត្រូវតែរាប់បញ្ចូល "fn" ។ ប៊ូតុងមួយទៀតដែលជាធម្មតាមានទីតាំងនៅជួរនៃគ្រាប់ចុច F ហើយត្រូវតែចង្អុលបង្ហាញដោយនិមិត្តសញ្ញា TouchPad ។
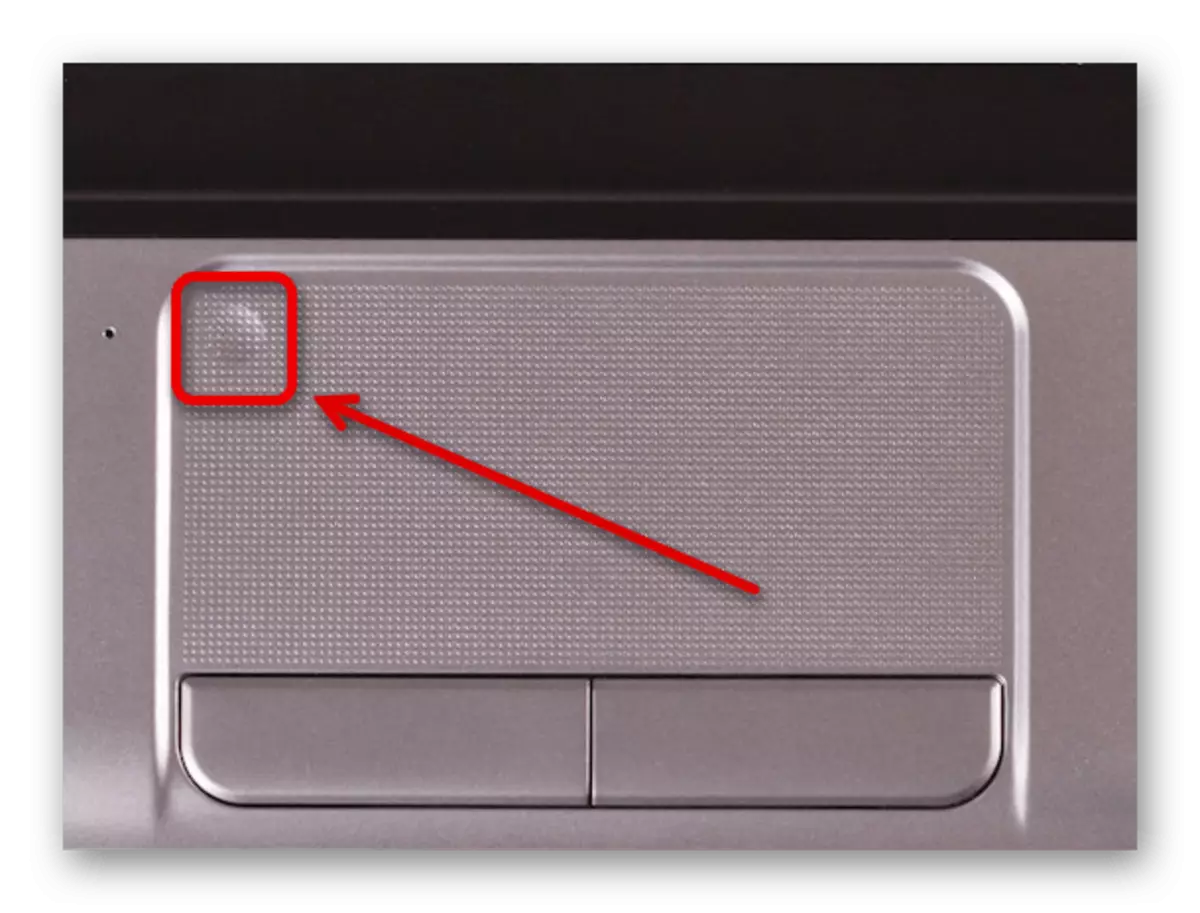
ប្រសិនបើអ្នកមិនអាចរកឃើញរូបតំណាងបិទនៅកន្លែងជាក់លាក់មួយអ្នកគួរតែស្គាល់ខ្លួនអ្នកជាមួយនឹងសៀវភៅណែនាំដែលមិនងាយស្រួលរកអ៊ីនធឺណិត។ ក្នុងករណីធ្ងន់ធ្ងរអ្នកអាចទាញយកអត្ថប្រយោជន៍ពីវិធីសាស្ត្រអសកម្មផ្សេងទៀតដែលបានបង្ហាញខាងក្រោម។
វិធីទី 2: "ប៉ារ៉ាម៉ែត្រ"
នៅពេលប្រើកុំព្យូទ័រយួរដៃ HP នៅលើវីនដូ 10 វាអាចផលិតនីតិវិធីក្រោមការពិចារណាតាមរយៈប្រព័ន្ធ "ប៉ារ៉ាម៉ែត្រ" ដោយប្រើការកំណត់បុគ្គលដែលកំណត់រចនាសម្ព័ន្ធវត្ថុបញ្ជា TouchPad ។ វាជាការសំខាន់ក្នុងការកត់សម្គាល់ថាជម្រើសពេញលេញនឹងមានប្រសិនបើមានកំណែបច្ចុប្បន្ននិងឆ្គែសរបស់កម្មវិធីបញ្ជា TouchPad ដែលត្រូវបានទាញយកនិងតំឡើងដោយដៃជាធម្មតា។- ចុចកណ្ដុរស្ដាំលើរូបសញ្ញាវីនដូនៅលើរបារភារកិច្ចហើយជ្រើសរើស "ប៉ារ៉ាម៉ែត្រ" តាមរយៈមឺនុយដែលបានបង្ហាញ។ ម៉្យាងទៀតអ្នកអាចប្រើវិធីសាស្ត្របើកផ្សេងទៀតសម្រាប់ផ្នែកដែលចង់បាន។
បន្ទាប់ពីធ្វើការផ្លាស់ប្តូរភ្លាមៗសូមពិនិត្យមើលការសម្តែងរបស់បន្ទះប៉ះពីព្រោះការកំណត់ត្រូវបានរក្សាទុកដោយស្វ័យប្រវត្តិ។ ទោះយ៉ាងណាក៏ដោយក្នុងករណីដែលគ្មានលទ្ធផលដែលត្រូវការយើងនៅតែណែនាំឱ្យចាប់ផ្តើមប្រព័ន្ធឡើងវិញ។
អានបន្ត: តើធ្វើដូចម្តេចដើម្បីចាប់ផ្តើមវីនដូ 10
វិធីទី 3: ការកំណត់កណ្តុរ
វិធីសាស្រ្តមួយទៀតនៃការបិទ TouchPad នៅលើកុំព្យូទ័រយួរដៃ HP គឺប្រើការកំណត់កណ្តុរហើយមាននៅក្នុងប្រព័ន្ធប្រតិបត្តិការទាំងអស់។ ក្នុងករណីនេះប៉ារ៉ាម៉ែត្រអាចអវត្តមានប្រសិនបើឧទាហរណ៍ពីមុនមិនបានទាញយកនិងតំឡើងកម្មវិធីបញ្ជាសម្រាប់ឧបករណ៍ដែលកំពុងពិចារណា។
- តាមវិធីងាយស្រួលបើកផ្ទាំងបញ្ជាបុរាណដែលត្រូវបានណែនាំដោយការណែនាំសមស្របសម្រាប់តំណមួយក្នុងចំណោមតំណភ្ជាប់ខាងក្រោម។
អានបន្ថែម: ការបើក "ផ្ទាំងបញ្ជា" នៅក្នុងវីនដូ 7 វីនដូ 8 និងវីនដូ 10
- កំពុងស្ថិតនៅក្នុងបង្អួចដែលបានបញ្ជាក់ស្វែងរកហើយចុចលើប្លុក "កណ្តុរ" ។ សូមចំណាំថានៅក្នុងរបៀប "ប្រភេទ" របៀបទិដ្ឋភាពធាតុដែលចង់បាននឹងមានទីតាំងនៅក្នុង "ឧបករណ៍និងសំឡេង" ។
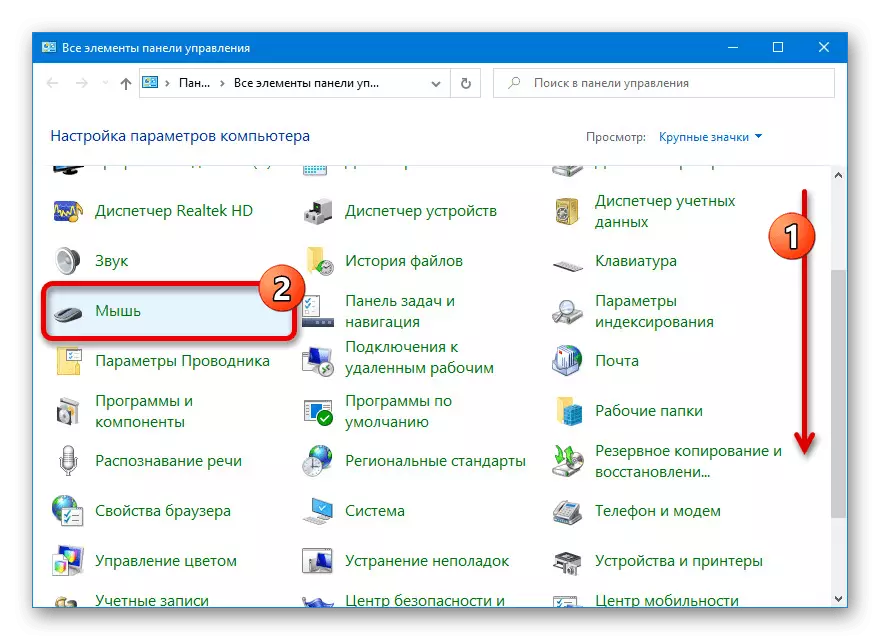
ក្នុងករណីវីនដូ 10 អ្នកអាចប្តូរដោយផ្ទាល់ទៅការកំណត់បន្ទះប៉ះតាមរយៈ "ប៉ារ៉ាម៉ែត្រ" ។ ដើម្បីធ្វើដូចនេះអ្នកគ្រាន់តែប្រើតំណ "ប៉ារ៉ាម៉ែត្រកម្រិតខ្ពស់" ក្នុងប្រភេទ "ប៉ារ៉ាម៉ែត្រដែលទាក់ទង" ។
- ចុចផ្ទាំង "ការកំណត់ឧបករណ៍" ឬក្នុងករណីម៉ូឌែល "ប៉ារ៉ាម៉ែត្រចុចលើ" មួយចំនួន។ ដើម្បីធ្វើឱ្យអសកម្មចុចប៊ូតុង "បិទ" ឬ "D" នៅលើក្តារចុចហើយត្រូវប្រាកដថាស្ថានភាព "បាទ / ចាស" នៅជាប់នឹង TouchPad នៅក្នុងឧបករណ៍បានប្តូរទៅជា "ទេ" ។
- ដើម្បីរក្សាទុកការកំណត់ថ្មីសូមចុច "អនុវត្ត" ឬភ្លាមៗ "យល់ព្រម" នៅផ្នែកខាងក្រោមនៃបង្អួច។ ភ្លាមៗបន្ទាប់ពីនោះសូមពិនិត្យមើលបន្ទះប៉ះដើម្បីសុខភាព។
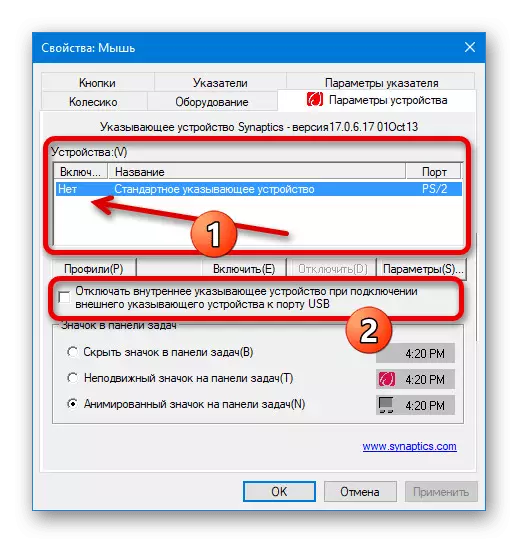
ក្នុងនាមជាជំរើសដ៏ប្លែកៗអ្នកអាចកំណត់ធីក "ផ្តាច់ឧបករណ៍ចង្អុលបង្ហាញផ្ទៃក្នុងនៅពេលភ្ជាប់ឧបករណ៍ចង្អុលបង្ហាញខាងក្រៅទៅរន្ធយូអេសប៊ី។ " ដូចក្នុងករណីមុនដែរវានឹងអនុញ្ញាតឱ្យ TouchPad ផ្តាច់ខ្លួនអ្នកនៅពេលរកឃើញកណ្តុរត្រូវបានរកឃើញ។
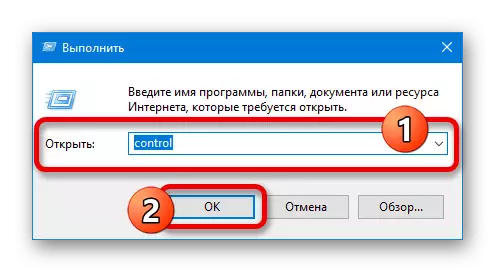
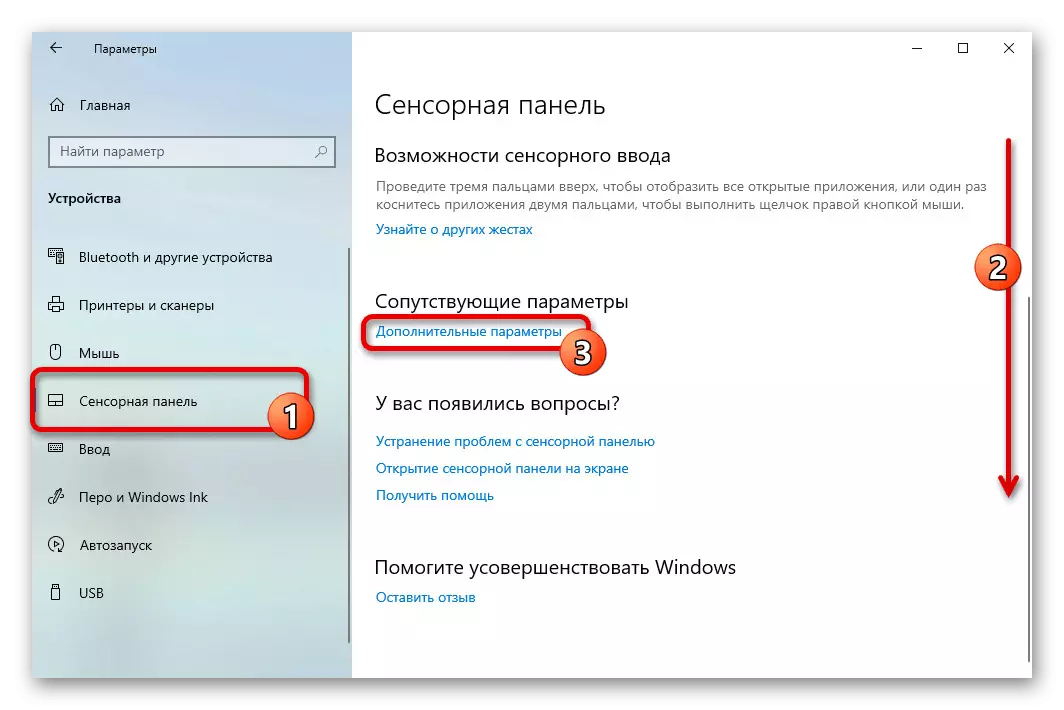
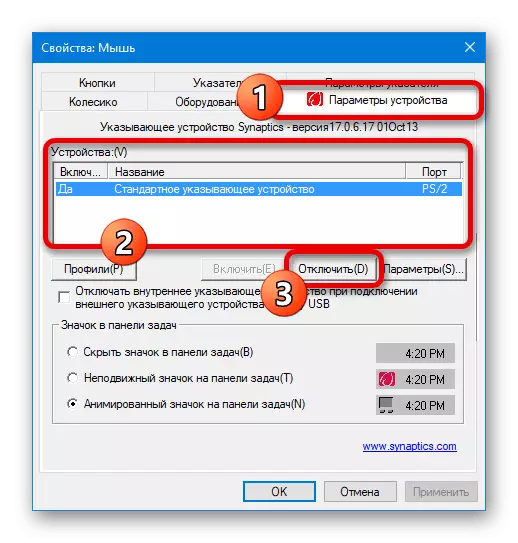
វិធីទី 4: BIOS
តាមរយៈ BIOS នៃកុំព្យូទ័រយួរដៃ HP ជាច្រើន TouchPad ក៏អាចត្រូវបានធ្វើឱ្យអសកម្មផងដែរ។ ដើម្បីធ្វើដូចនេះបើកភាគថាសដែលបានបញ្ជាក់ដែលណែនាំដោយការណែនាំសមស្របនៅលើគេហទំព័រនិងតាមរយៈម៉ឺនុយមេសូមចូលទៅកាន់ផ្ទាំងកម្រិតខ្ពស់។
អានបន្ត: តើធ្វើដូចម្តេចដើម្បីបើក BIOS នៅលើកុំព្យូទ័រយួរដៃ HP

ស្វែងរកនិងជ្រើស "ឧបករណ៍ចង្អុលបង្ហាញផ្ទៃក្នុង" ដែលជាច្បាប់មួយមិនមានភាពខុសគ្នានៅក្នុងឈ្មោះដោយមិនគិតពីគំរូឧបករណ៍ជាក់លាក់។ បន្ទាប់ពីនោះផ្លាស់ប្តូរតម្លៃទៅ "បានបិទ" ហើយចុចគ្រាប់ចុច "F10" ជាមួយនឹងការបញ្ជាក់ជាបន្តបន្ទាប់ដើម្បីរក្សាទុកប៉ារ៉ាម៉ែត្រនិងចេញពី BIOS ។
វិធីទី 5: ការលុបកម្មវិធីបញ្ជា
វិធីសាស្រ្តចុងក្រោយនៃការផ្តាច់បន្ទះញាណដែលបានផ្តល់ឱ្យតាមលំនាំដើមត្រូវបានកាត់បន្ថយដើម្បីលុបកម្មវិធីបញ្ជាតាមរយៈកម្មវិធីគ្រប់គ្រងឧបករណ៍។ វាគួរឱ្យកត់សម្គាល់ថាដំណោះស្រាយនេះនាំឱ្យមានអសកម្មនៃ TouchPad តែក្នុងករណីកម្រចាប់តាំងពីអវត្តមានរបស់អ្នកបើកបរឧបករណ៍នេះបន្តធ្វើការ។
- ចុចកណ្ដុរស្ដាំលើរូបតំណាងចាប់ផ្តើមនៅលើរបារភារកិច្ចហើយចូលទៅកាន់ផ្នែកកម្មវិធីគ្រប់គ្រងឧបករណ៍។
- នៅតាមបង្អួចឈ្មោះដូចគ្នារកនិងពង្រីកបញ្ជីកណ្តុរនិងឧបករណ៍ដែលចង្អុលបង្ហាញផ្សេងទៀត។ បន្ទាប់ពីនោះពីបញ្ជីបានបង្ហាញសូមជ្រើសរើសហត្ថលេខាជានិច្ចតែងតែមានហត្ថលេខា "PS / 2" នៅក្នុងចំណងជើង។
- ចុចផ្ទាំងកម្មវិធីបញ្ជាហើយចុចលុបឧបករណ៍។ សកម្មភាពនេះនឹងចាំបាច់ត្រូវបញ្ជាក់តាមរយៈបង្អួចលេចចេញមក។
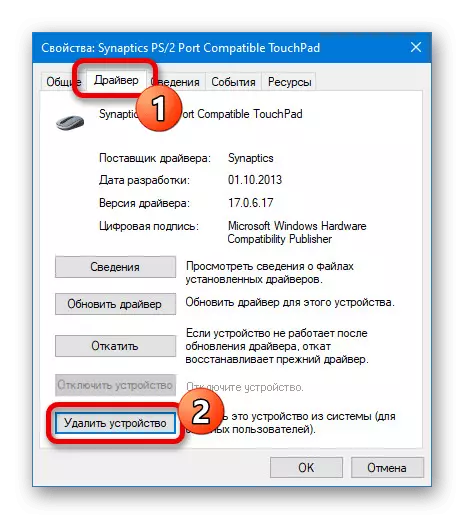
អ្នកអាចពិនិត្យមើលថាតើបន្ទះប៉ះបានដំណើរការភ្លាមៗពីព្រោះការបិទដំណើរការភ្លាមៗ។ ប្រសិនបើឧបករណ៍នៅតែមានមុខងារក្នុងករណីរបស់អ្នកវិធីសាស្រ្តអាចត្រូវបានចាត់ទុកថាមិនពាក់ព័ន្ធ។


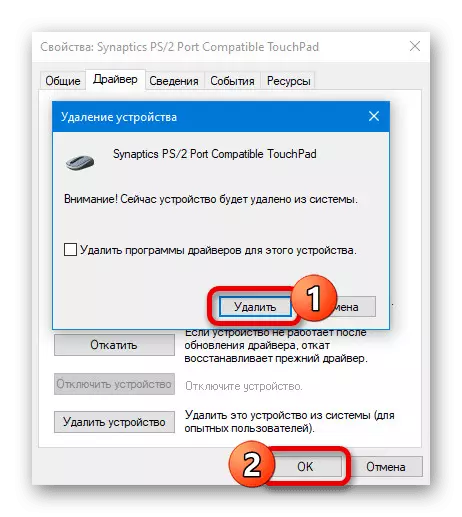
សូមកត់សម្គាល់ថាសូម្បីតែនៅពេលអសកម្មដែលទទួលបានជោគជ័យក៏ដោយការប៉ះនឹងត្រឡប់ទៅបញ្ជីហើយនៅតែរកបានបន្ទាប់ពីចាប់ផ្តើមកុំព្យូទ័រយួរដៃឡើងវិញ។ រឿងនេះមិនបានកើតឡើងទេវិធីសាស្រ្តផ្សេងទៀតនឹងត្រូវប្រើ។
វិធីទី 6: កម្មវិធីរបស់ភាគីទីបី
រហូតមកដល់បច្ចុប្បន្ននេះមានកម្មវិធីដាច់ដោយឡែកសម្រាប់វីនដូដែលអនុញ្ញាតឱ្យបង្ខំឱ្យរារាំងបន្ទះប៉ះដោយគ្មានគ្រោះថ្នាក់សម្រាប់ឧបករណ៍ខ្លួនឯង។ ឧទាហរណ៍យើងនឹងត្រូវបានពិនិត្យឡើងវិញដោយ TouchPad Blocker ដោយធ្វើការលើកុំព្យូទ័រយួរដៃ HP ដោយមិនគិតពីគំរូ។
ទាញយក TouchPad Blocker ពីគេហទំព័រផ្លូវការ
- បើកគេហទំព័រកម្មវិធីហើយទាញយកដោយប្រើប៊ូតុងទាញយក "។ បន្ទាប់ពីនោះពីបញ្ជីឯកសារដែលបានទាញយកជ្រើសអ្នកដំឡើងទើបតែទទួលបាន។
- ដំឡើងឧបករណ៍ប្រើប្រាស់ដោយធ្វើតាមការណែនាំស្តង់ដារ។ អ្នកមិនចាំបាច់ផ្លាស់ប្តូរអ្វីទាំងអស់នៅក្នុងដំណើរការនេះទេ។
- នៅពេលបញ្ចប់សូមដំណើរការ TouchPard Blocker ហើយពិនិត្យមើលកម្មវិធីដំណើរការដោយស្វ័យប្រវត្តិនៅពេលចាប់ផ្តើមធីកធីមដូច្នេះថាការទប់ស្កាត់កើតឡើងភ្លាមៗនៅពេលប្រព័ន្ធចាប់ផ្តើម។ TouchPad ដូចគ្នាអាចត្រូវបានធ្វើឱ្យអសកម្មដោយបញ្ចូលជម្រើស "បើកដំណើរការ" ចុច "ចុច" Ctrltrokes "Ctrlast + F9" ។


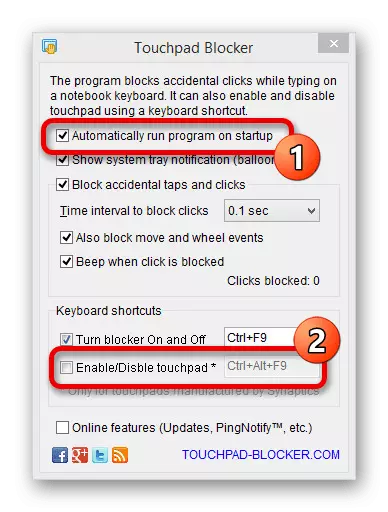
ប៊ូតុងដែលបានបញ្ជាក់អាចត្រូវបានកំណត់ឡើងវិញដោយប្រើប្រអប់អត្ថបទមួយចំនួន។ ដូចគ្នានេះផងដែរប្រសិនបើចាំបាច់អ្នកអាចប្រើជម្រើសកម្មវិធីផ្សេងទៀតដែលមានគោលបំណងរារាំងឧបករណ៍ដែលបានចង្អុលបង្ហាញ។
- តាមវិធីងាយស្រួលបើកផ្ទាំងបញ្ជាបុរាណដែលត្រូវបានណែនាំដោយការណែនាំសមស្របសម្រាប់តំណមួយក្នុងចំណោមតំណភ្ជាប់ខាងក្រោម។
