
Metóda 1: Horúci kľúč
Na ohromujúcu väčšinu notebookov značky HP, hlavná metóda vypnutia touchPad je znížená na stlačenie špeciálneho tlačidla umiestneného, spravidla samostatne z klávesnice a určená špeciálnou ikonou. Aj alternatíva k takémuto kľúčom môže byť oblasť na samotnom zmyslovom paneli, ktorá sa nachádza v ľavom hornom rohu.
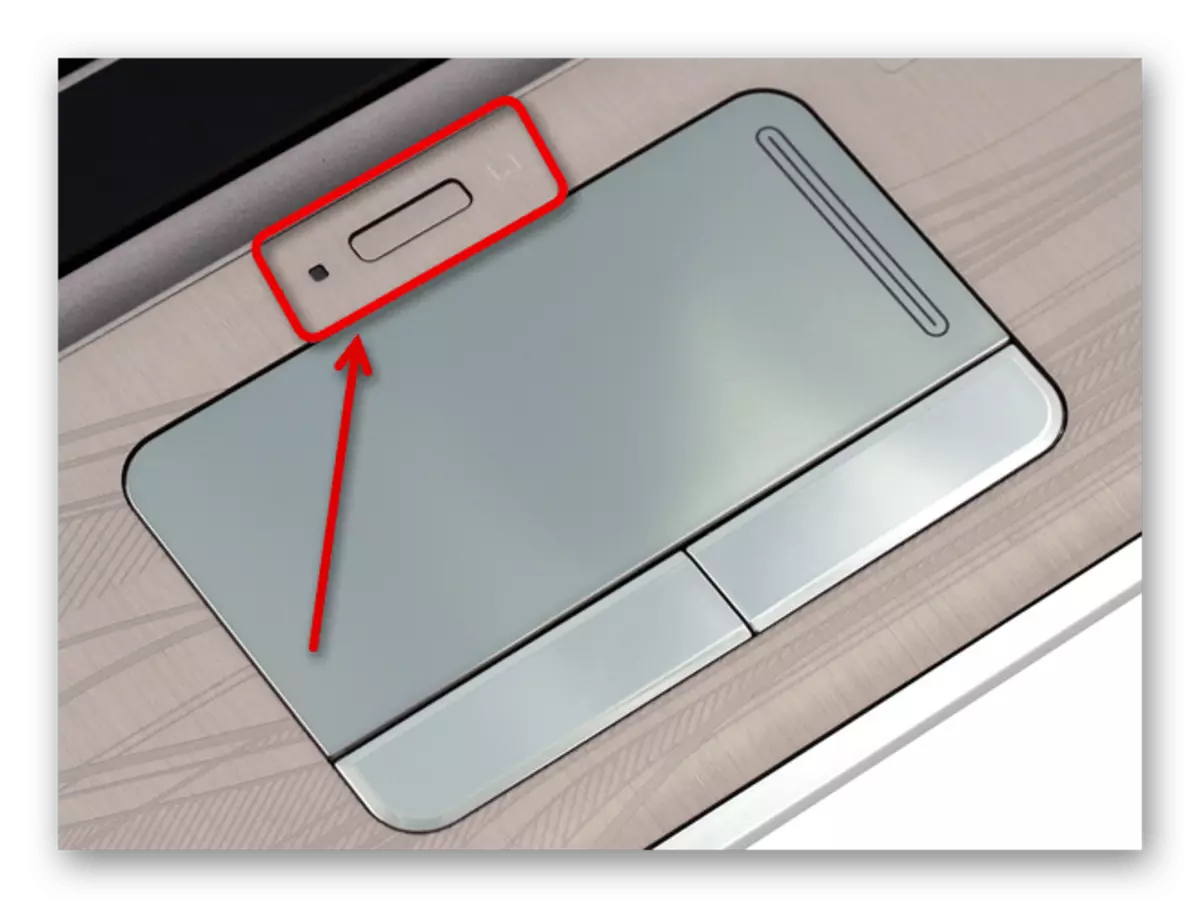
Okrem toho, čo bolo povedané, ako na mnohých iných notebookoch, je možné deaktivovať vstavané indikácie zariadenie stlačením špecifickej kombinácie kľúčov, ktorá musí obsahovať "FN". Druhé tlačidlo, zvyčajne, sa nachádza v rade F-klávesov a musí byť označený symbolom TouchPad.
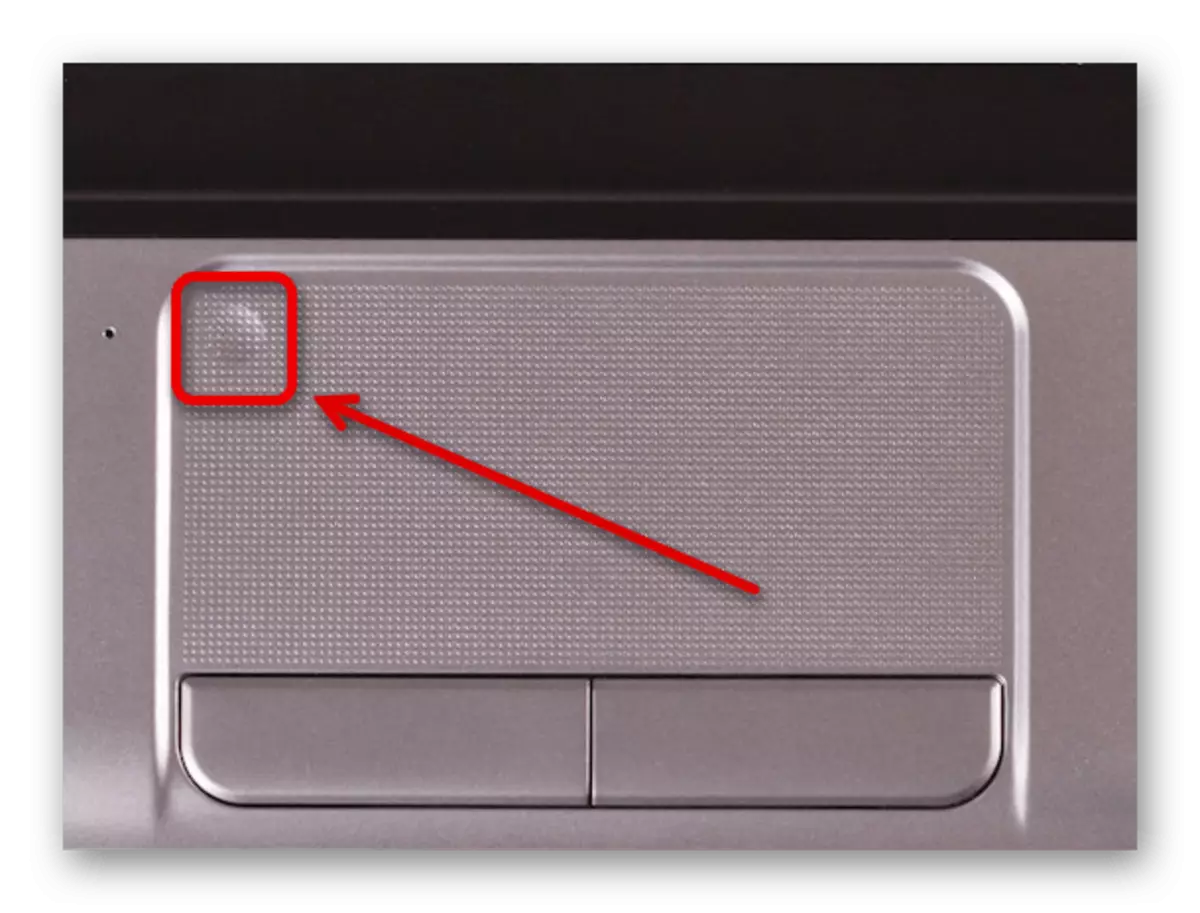
Ak nemôžete nájsť ikonu vypnutia na určitom mieste, mali by ste sa oboznámiť s návodom na obsluhu, ktorý nie je ľahko nájsť internet. V extrémnom prípade môžete využiť iné metódy deaktivácie uvedených nižšie.
Metóda 2: "Parametre"
Pri používaní notebooku HP v systéme Windows 10 je možné vyrábať postup posudzovaný prostredníctvom systému "Parametre" pomocou jednotlivých nastavení zacielených na ovládanie touchPad. Je dôležité poznamenať, že v plnej miere budú k dispozícii možnosti len vtedy, ak existuje aktuálna a plne kompatibilná verzia ovládača TouchPad, ktorá sa zvyčajne stiahne a inštaluje manuálne.- Kliknite pravým tlačidlom myši na logo systému Windows na paneli úloh a vyberte "Parametre" prostredníctvom prezentovaného menu. Prípadne môžete použiť iné otváracie metódy pre požadovanú časť.
Po vykonaní zmien okamžite skontrolujte výkon dotykového panela, pretože nastavenia sa uložia automaticky. Avšak, v neprítomnosti požadovaných výsledkov, stále odporúčame reštartovať systém.
Čítajte viac: Ako reštartovať Windows 10
Metóda 3: Nastavenia myši
Ďalšou metódou vypnutia dotykovej plochy na notebookoch HP je použitie nastavení myši a je k dispozícii vo všetkých operačných systémoch. V tomto prípade môžu byť parametre neprítomné, ak napríklad predtým neprečítali a nainštalovali ovládač pre posudzované zariadenie.
- V každom pohodlnom spôsobom otvorte klasický "ovládací panel", ktorý je vedený príslušnými pokynmi pre jeden z nasledujúcich odkazov.
Čítajte viac: Otvorenie "Control Panel" v systéme Windows 7, Windows 8 a Windows 10
- Byť v zadanom okne, vyhľadajte a kliknite na tlačidlo "myš". Upozorňujeme, že v režime "Kategória" bude požadovaná položka umiestnená v podsekcii "Zariadenia a zvuk".
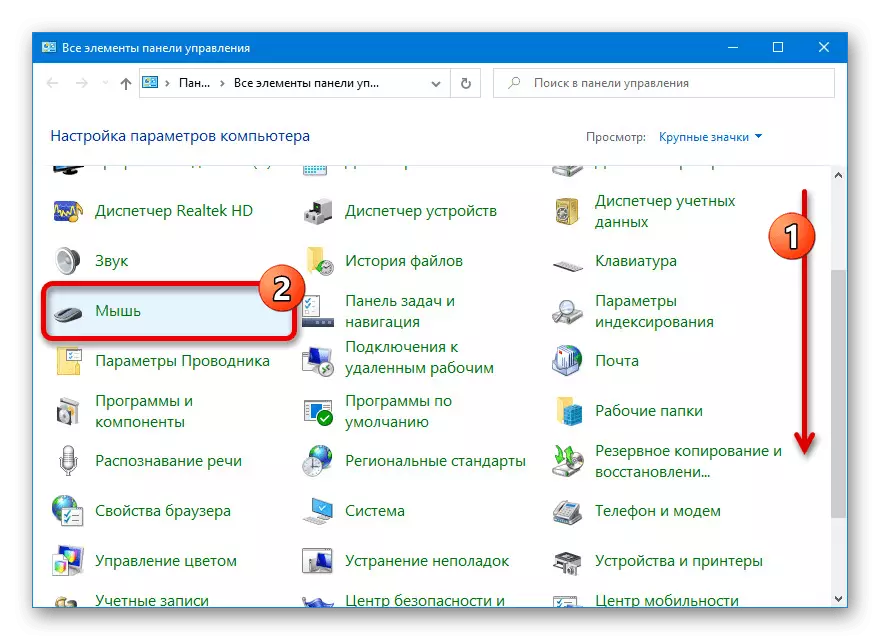
V prípade systému Windows 10 môžete prepínať priamo na nastavenia dotykového panela prostredníctvom "Parametre". Ak to chcete urobiť, musíte použiť len odkaz "Rozšírené parametre" v kategórii "Súvisiace parametre".
- Kliknite na kartu "Nastavenia zariadenia" alebo v prípade niektorých modelov "ClickPad Parametre". Ak chcete deaktivovať, kliknite na tlačidlo "Disable" alebo "D" na klávesnici a uistite sa, že stav "áno" vedľa zariadenia TouchPad v zariadení sa zmenil na "NO".
- Ak chcete uložiť nové nastavenia, kliknite na tlačidlo "Apply" alebo okamžite "OK" v dolnej časti okna. Ihneď po tom skontrolujte dotykový panel pre zdravie.
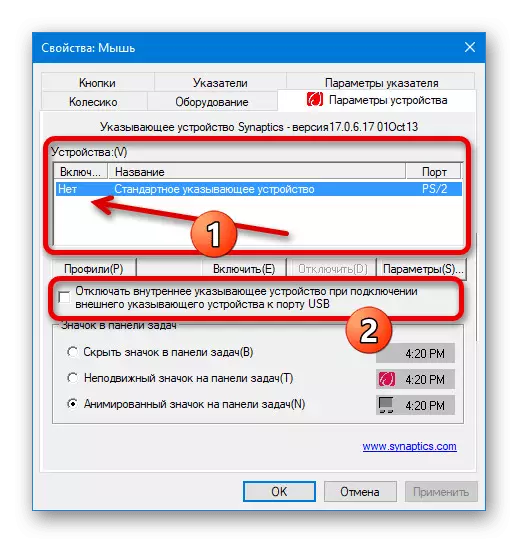
Ako zvláštna alternatíva, môžete nastaviť označenie "Odpojiť interné indikácie zariadenia pri pripojení externého indikačného zariadenia k portu USB." Podobne ako v predchádzajúcom prípade umožní, aby sa dotykovým dotykom odpojil, keď je myš zistená.
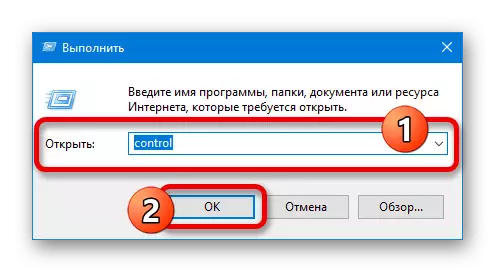
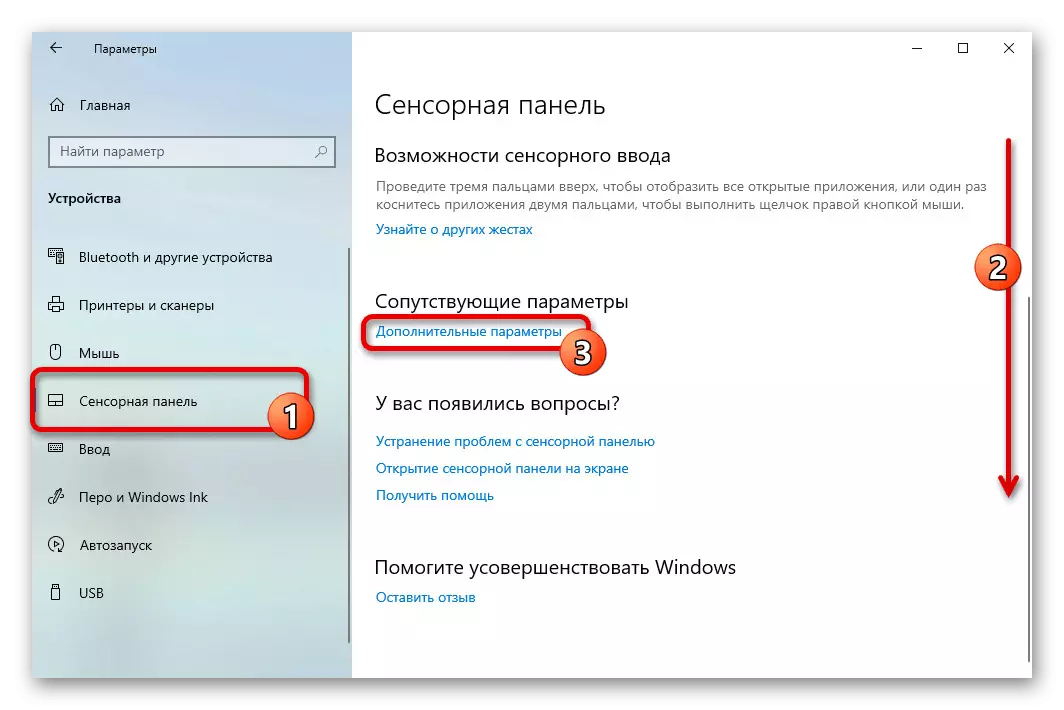
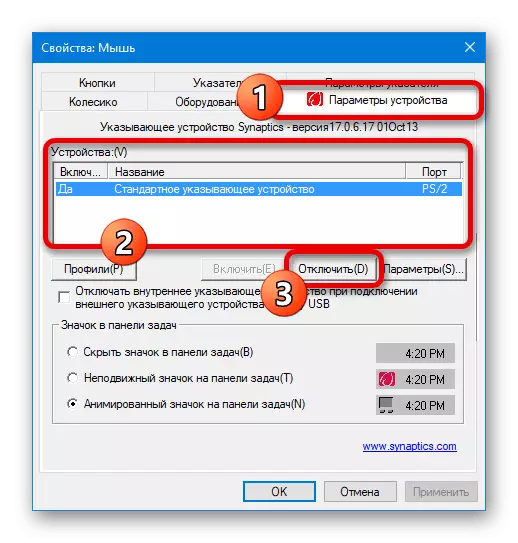
Metóda 4: BIOS
Prostredníctvom systému BIOS mnohých notebookov HP môže byť TouchPad tiež deaktivovaný. Ak to chcete urobiť, otvorte zadaný oddiel, vedený podľa príslušnej inštrukcie na stránke a cez hlavné menu, prejdite na kartu Rozšírené.
Čítajte viac: Ako otvoriť BIOS na HP Laptop

Vyhľadajte a vyberte "interné ukazovacie zariadenie" spravidla, nemáte rozdiely v mene, bez ohľadu na konkrétny model zariadenia. Potom zmeňte hodnotu na "Disabled" a stlačte tlačidlo "F10" s následným potvrdením, aby ste uložili parametre a výstup z systému BIOS.
Metóda 5: Vymazanie ovládača
Posledná metóda odpojenia zmyslového panelu poskytnutej štandardne je znížená na vymazanie vodiča prostredníctvom správcu zariadenia. Stojí za zmienku, že toto riešenie vedie k deaktivácii dotykového dotyku len v zriedkavých prípadoch, pretože aj v neprítomnosti vodiča, zariadenie naďalej pracuje.
- Kliknite pravým tlačidlom myši na ikonu Štart na paneli úloh a prejdite na sekciu Správca zariadení.
- V okne rovnakého mena nájdete a rozbaľte zoznam myši a ďalšie indikácie zariadení. Potom z uvedeného zoznamu vyberte položku TouchPad, vždy s podpisom "PS / 2" v názve.
- Kliknite na kartu ovládača a kliknite na položku Odstrániť zariadenie. Táto akcia bude musieť potvrdiť cez kontextové okno.
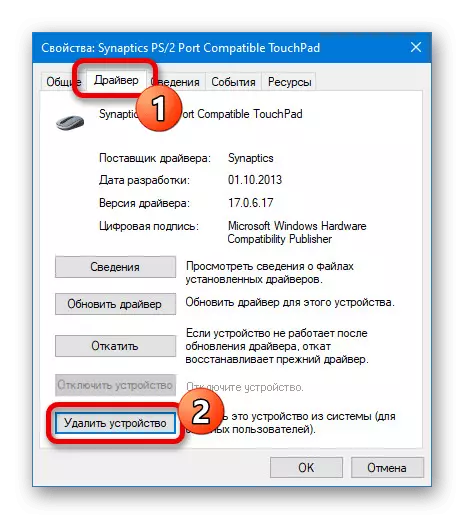
Môžete okamžite skontrolovať, či dotykový panel funguje, pretože vypnutie nastane okamžite. Ak je zariadenie stále funkcie, vo vašom prípade môže byť metóda považovaná za irelevantnú.


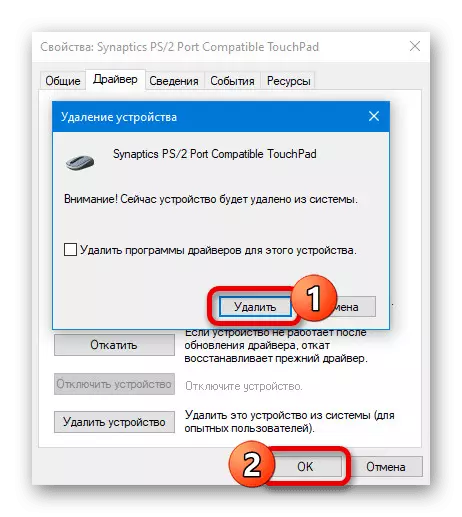
Upozorňujeme, že aj keď bude úspešná deaktivácia, TouchPad sa vráti do zoznamu a stále zarába po reštarte notebooku. K tomu sa nestalo, budú musieť použiť iné metódy.
Metóda 6: Programy tretích strán
K dnešnému dňu existujú samostatné programy pre Windows, čo umožňuje nútené blokovať touchpadu bez poškodenia samotného zariadenia. Ako príklad budeme preskúmať blokovač TouchPad, ktorý pracuje na notebookoch HP bez ohľadu na model.
Stiahnite si blokovač TouchPad z oficiálnej stránky
- Otvorte stránku programu a stiahnite si pomocou tlačidla "Stiahnuť". Potom zo zoznamu stiahnutých súborov vyberte práve prijatý inštalačný program.
- Nainštalujte nástroj podľa štandardných odporúčaní. V procese nemusíte nič meniť.
- Po dokončení spustite blokovač touchPad a skontrolujte automaticky spustiť program na spustení, aby sa blokovanie dochádza okamžite, keď sa systém spustí. Rovnaký TouchPad môže byť deaktivovaný pomocou možnosti "Enabled / Disable TouchPad" a následných stlačení klávesov "Ctrl + Alt + F9".


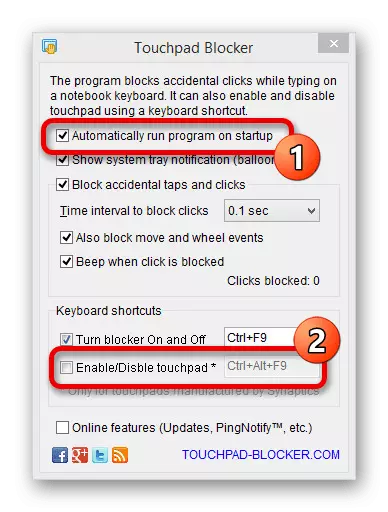
Zadané tlačidlá môžu byť preradené pomocou niekoľkých textových poľa. V prípade potreby môžete použiť aj iné možnosti programu zamerané na blokovanie indikačných zariadení.
- V každom pohodlnom spôsobom otvorte klasický "ovládací panel", ktorý je vedený príslušnými pokynmi pre jeden z nasledujúcich odkazov.
