
Modh 1: eochair te
Ar an tromlach mór de na ríomhairí glúine an bhranda HP, is é an modh is mó de casadh as an Touchpad a laghdú go dtí an cnaipe a cnaipe speisialta a chur, mar riail, ar leithligh ón méarchlár agus ainmnithe ag deilbhín speisialta. Chomh maith leis sin is féidir le rogha eile ar eochair den sórt sin a bheith ar an gceantar ar an bpainéal céadfach féin, atá lonnaithe sa chúinne uachtarach ar chlé.
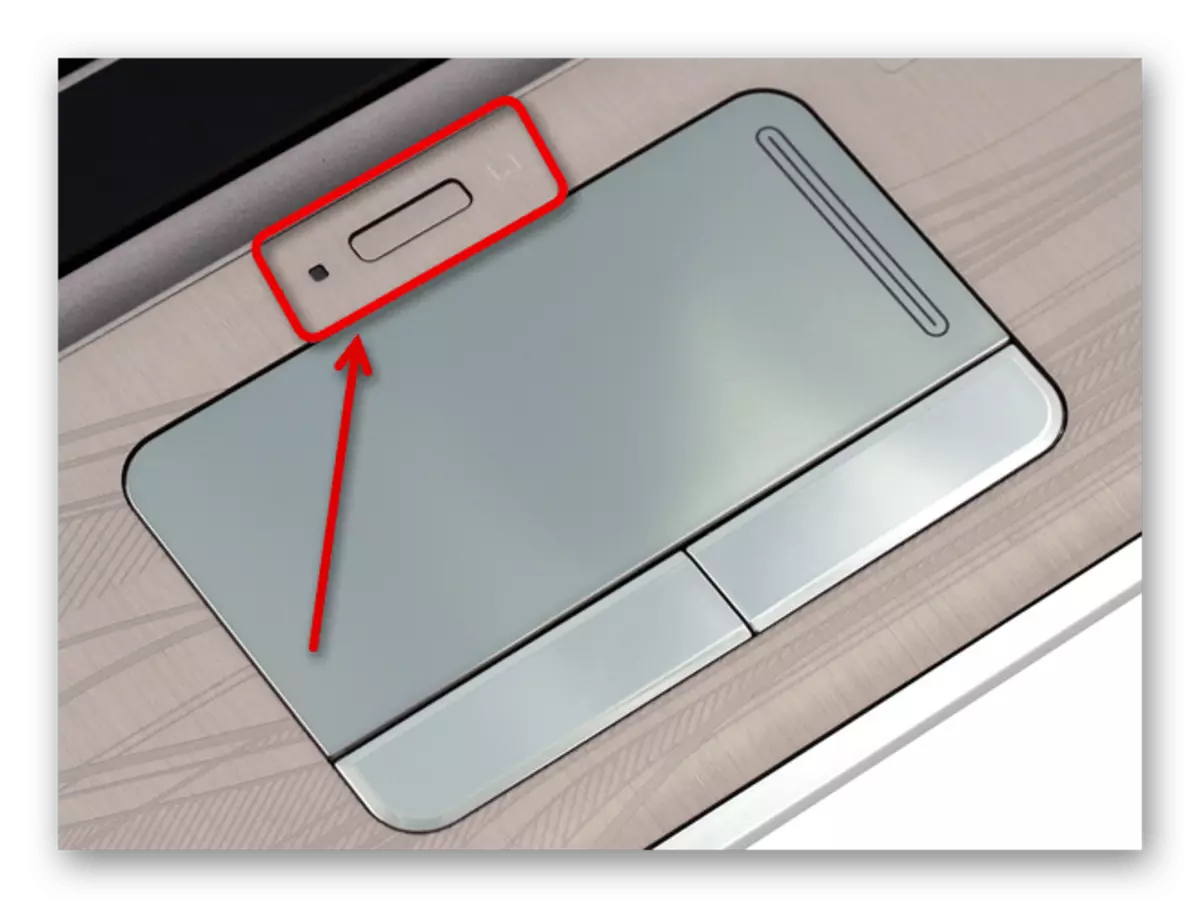
Chomh maith leis an méid a dúradh, mar atá ar go leor ríomhairí glúine eile, is féidir an gléas leabaithe leabaithe a dhíghníomhachtú trí phríomhcheangal sonrach a bhrú a chaithfidh "FN" a chur san áireamh. Tá an cnaipe eile, de ghnáth, suite i sraith na n-eochracha F agus ní mór é a chur in iúl ag an tsiombail Touchpad.
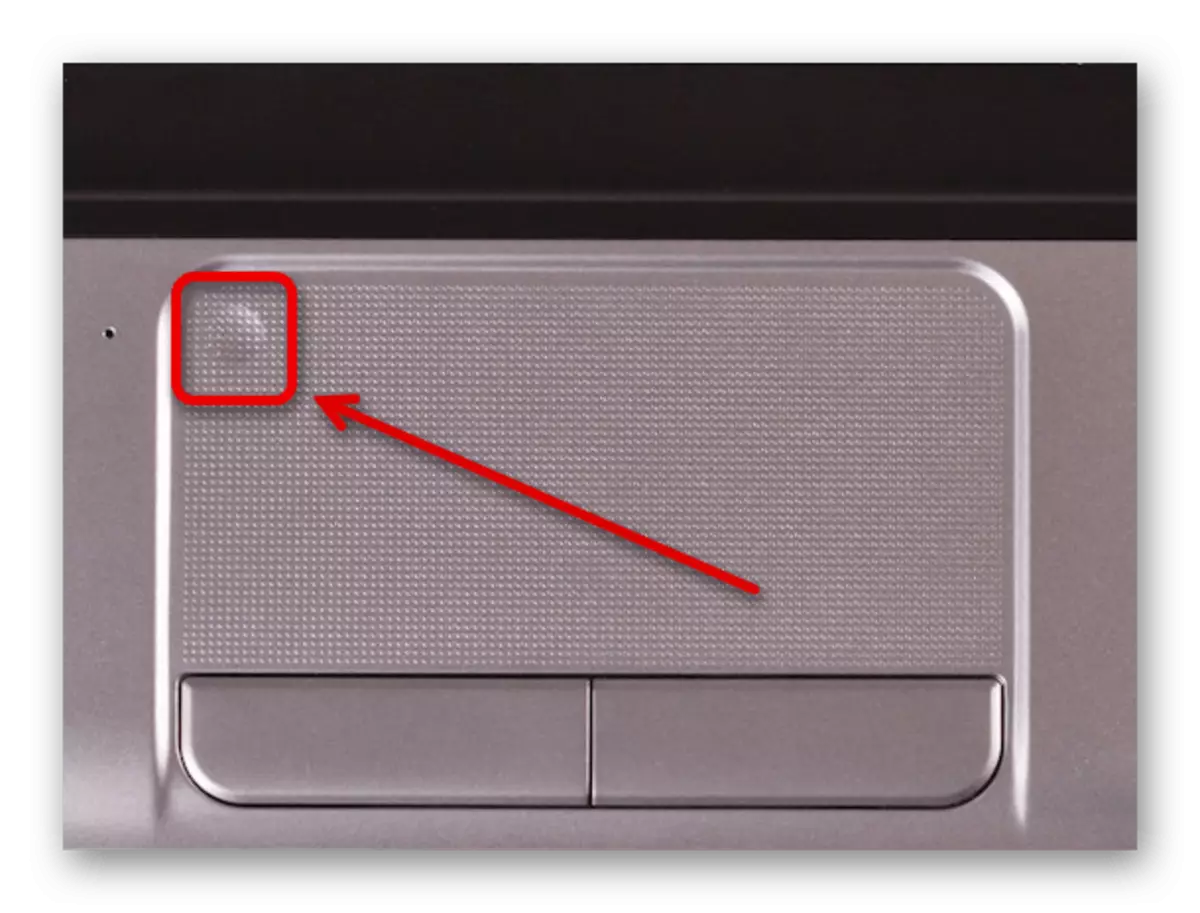
Mura féidir leat an deilbhín múchta a aimsiú in áit ar leith, ba chóir duit tú féin a chur ar an eolas faoin lámhleabhar treoracha, nach bhfuil sé éasca an tIdirlíon a aimsiú. Sa chás mhór, is féidir leat leas a bhaint as modhanna díghníomhaithe eile a cuireadh i láthair thíos.
Modh 2: "Paraiméadair"
Agus an ríomhaire glúine HP á n-úsáid agat ar Windows 10, is féidir an nós imeachta a tháirgeadh atá faoi bhreithniú trí "Paraiméadair" ag baint úsáide as na socruithe aonair a dhíríonn ar rialú Touchpad. Tá sé tábhachtach a thabhairt faoi deara go hiomlán beidh na roghanna ar fáil ach amháin má tá leagan atá ann faoi láthair agus go hiomlán comhoiriúnach de thiománaí Touchpad, a dhéantar de ghnáth a íoslódáil agus a shuiteáil de láimh.- Deaschliceáil ar an lógó Windows ar an tascbharra agus roghnaigh "Paraiméadair" tríd an roghchlár a cuireadh i láthair. Nó, is féidir leat modhanna oscailte eile a úsáid don rannóg atá ag teastáil.
Tar éis athruithe a dhéanamh, seiceáil feidhmíocht an phainéil tadhaill láithreach, ós rud é go sábháltar na socruithe go huathoibríoch. Mar sin féin, in éagmais na dtorthaí riachtanacha, molaimid fós an córas a atosú.
Léigh níos mó: Conas Windows a atosú 10
Modh 3: Socruithe Luiche
Is é an modh eile chun an Touchpad a mhúchadh ar ríomhairí glúine HP ná na socruithe luch a úsáid agus tá sé ar fáil i ngach córas oibriúcháin. Sa chás seo, d'fhéadfadh na paraiméadair a bheith as láthair má tá, mar shampla, nár íoslódáil agus a shuiteáil an tiománaí don fheiste atá faoi bhreithniú.
- Ar aon bhealach áisiúil, oscail an "painéal rialaithe" clasaiceach, treoraithe ag na treoracha cuí ar cheann de na naisc seo a leanas.
Léigh níos mó: Oscailt an "Painéal Rialaithe" i Windows 7, Windows 8 agus Windows 10
- Bheith san fhuinneog sonraithe, faigh agus cliceáil ar an mbloc "luch". Tabhair faoi deara, le do thoil, go mbeidh an t-earra inmhianaithe sa mhód "Catagóir", go mbeidh an mhír inmhianaithe suite sa "trealamh agus fuaime" fo-alt.
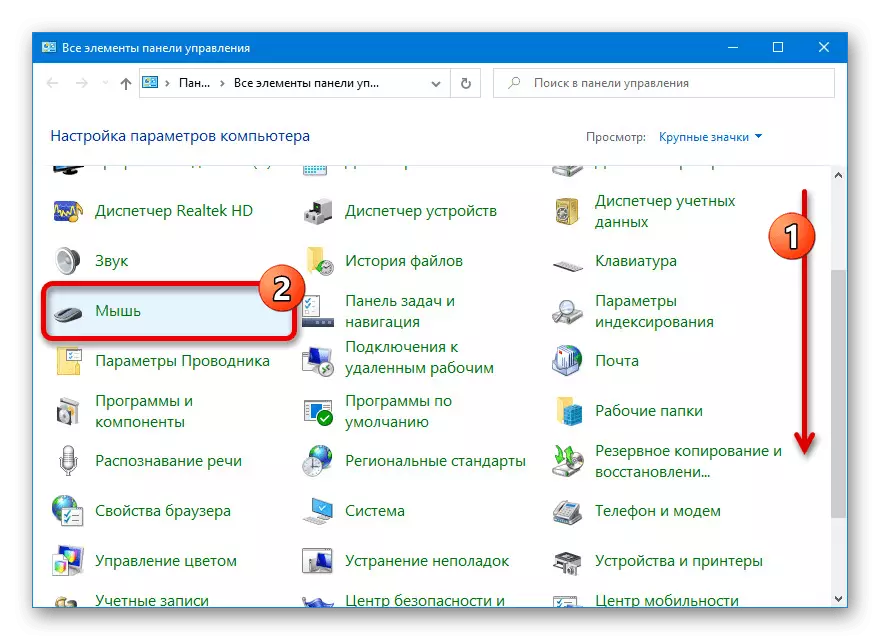
I gcás Windows 10, is féidir leat aistriú go díreach chuig na socruithe painéil tadhaill trí "paraiméadair". Chun seo a dhéanamh, ní gá duit ach an nasc "paraiméadair chun cinn" a úsáid sa chatagóir "paraiméadair ghaolmhara".
- Cliceáil an cluaisín "Socruithe Gléas" nó i gcás roinnt samhlacha "Paraiméadair ClickPad". Chun díghníomhachtú, cliceáil ar an gcnaipe "Díchumasaigh" nó "D" ar an méarchlár agus déan cinnte go bhfuil athrú tagtha ar an "tá" in aice leis an Touchpad sa ghléas go "níl".
- Chun suímh nua a shábháil, cliceáil "Cuir iarratas isteach" nó láithreach "OK" ag bun na fuinneoige. Díreach ina dhiaidh sin, seiceáil an painéal tadhaill don tsláinte.
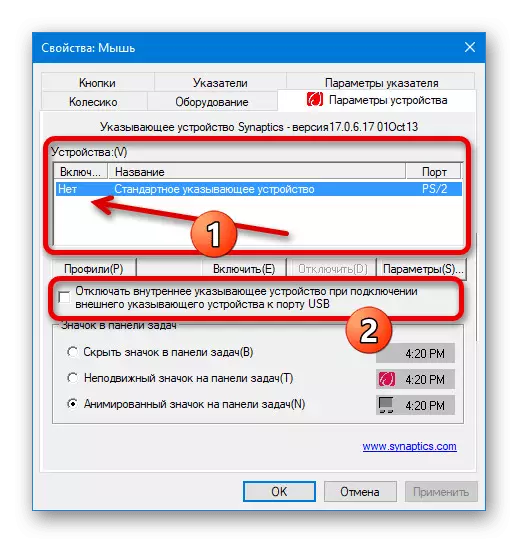
Mar mhalairt ar leith, is féidir leat tic a shocrú "Dícheangail an fheiste inmheánach a léiríonn nuair a cheanglaíonn sé gléas seachtrach a nascadh leis an gcalafort USB." Mar a tharla sa chás roimhe seo, ligfidh sé don Touchpad tú féin a dhícheangal nuair a bhraitear an luch.
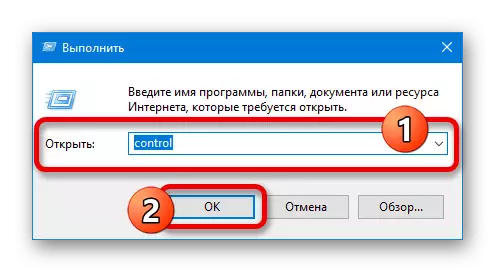
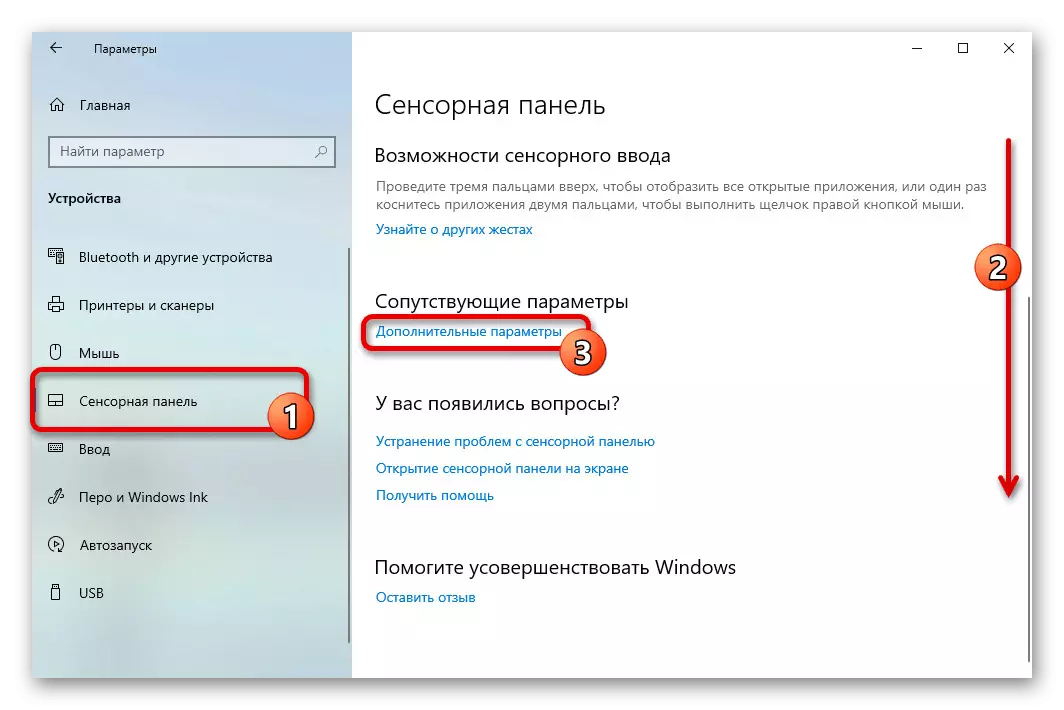
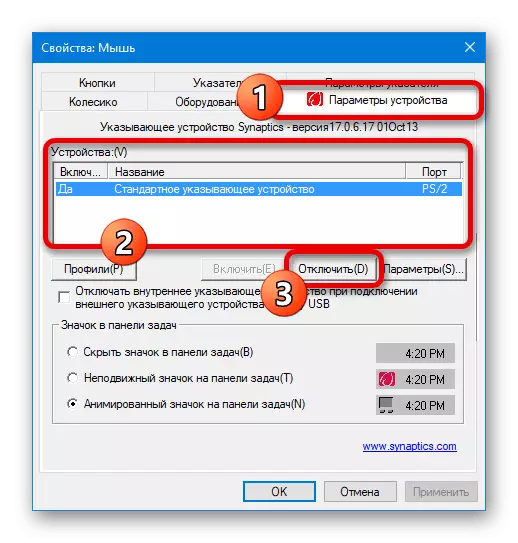
Modh 4: BIOS
Tríd an BIOS de ríomhairí glúine HP go leor, is féidir an touchpad a dhíghníomhachtú freisin. Chun é seo a dhéanamh, oscail an laindéal sonraithe, treoraithe ag an teagasc cuí ar an suíomh, agus tríd an bpríomh-roghchlár, téigh go dtí an cluaisín chun cinn.
Léigh níos mó: Conas BIOS a oscailt ar ríomhaire glúine HP

Faigh agus roghnaigh "Gléas Inmheánach Pointing", mar riail, gan difríochtaí a bheith acu san ainm, beag beann ar an tsamhail shonrach gléas. Ina dhiaidh sin, athraigh an luach go "faoi mhíchumas" agus brúigh an eochair "F10" leis an dearbhú ina dhiaidh sin chun na paraiméadair a shábháil agus imeacht ó BIOS.
Modh 5: Tiománaí a scriosadh
Laghdaítear an modh deireanach chun an painéal céadfach a dhícheangal ar fáil de réir réamhshocraithe chun an tiománaí a scriosadh tríd an mBainisteoir Gléas. Is fiú a thabhairt faoi deara go mbíonn an réiteach seo mar thoradh ar dhíghníomhachtú an Touchpad ach amháin i gcásanna neamhchoitianta, ós rud é nach n-oibríonn an gléas ar aghaidh ag obair.
- Ceart-cliceáil ar an deilbhín tús ar an tascbharra agus téigh go dtí rannóg an bhainisteora gléas.
- I bhfuinneog an ainm céanna, faigh agus leathnaigh an liosta luiche agus feistí eile a léiríonn. Ina dhiaidh sin, ón liosta a cuireadh i láthair, roghnaigh an Touchpad, a bhfuil síniú "PS / 2" i gcónaí sa teideal.
- Cliceáil an cluaisín Tiománaí agus cliceáil an gléas scriosta. Beidh ar an ngníomh seo a dhearbhú tríd an bhfuinneog aníos.
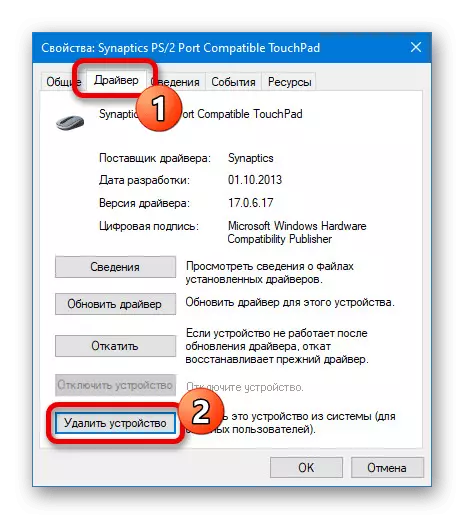
Is féidir leat seiceáil láithreach an oibríonn an painéal tadhaill, toisc go dtarlaíonn an múchadh láithreach. Má tá an gléas fós feidhmeanna, i do chás, is féidir an modh a mheas nach mbaineann le hábhar.


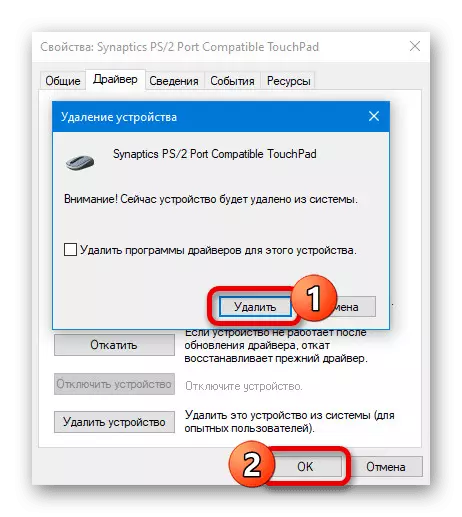
Tabhair faoi deara, le do thoil, go bhfillfidh an Touchpad fiú nuair a dhíghníomhachtú rathúil, go bhfillfidh an Touchpad ar an liosta agus go dtuilleann sé fós tar éis an ríomhaire glúine a athbhunú. Chuige seo nár tharla sé seo, ní mór modhanna eile a úsáid.
Modh 6: Cláir tríú páirtí
Go dtí seo, tá cláir ar leithligh ann d'fhuinneoga, rud a cheadaíonn iallach a chur ar an Touchpad gan dochar a dhéanamh don fheiste féin. Mar shampla, déanfaimid athbhreithniú ar Touchpad Blocker, ag obair ar ríomhairí glúine HP, beag beann ar an tsamhail.
Íoslódáil Blocker TouchPad ón suíomh oifigiúil
- Oscail an suíomh cláir agus íoslódáil ag baint úsáide as an "cnaipe íoslódáil". Ina dhiaidh sin, ó liosta na gcomhad íoslódáilte, roghnaigh an suiteálaí a fuarthas díreach.
- Suiteáil an fóntais trí na moltaí caighdeánacha a leanúint. Ní gá duit aon rud a athrú sa phróiseas.
- Nuair a bheidh sé críochnaithe, reáchtáil coisctheoir Touchpad agus seiceáil an clár a reáchtáil go huathoibríoch ar tic tosaithe ionas go dtarlaíonn an blocáil láithreach nuair a thosaíonn an córas. Is féidir an touchpad céanna a dhíghníomhachtú trí rogha "Cumasaithe / Díchumasaithe Touchpad" a ionchorprú agus na heochracha ina dhiaidh sin "Ctrl + Alt + F9".


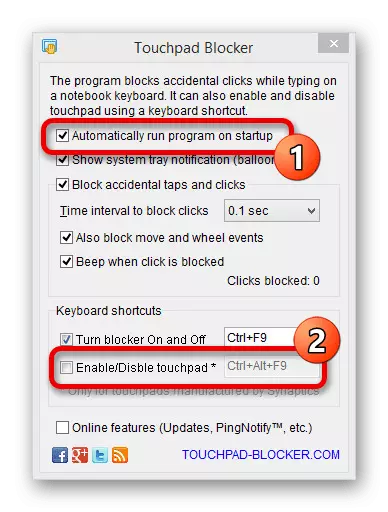
Is féidir na cnaipí sonraithe a athshannadh ag baint úsáide as roinnt réimse téacs. Chomh maith leis sin, más gá, is féidir leat roghanna eile clár a úsáid atá dírithe ar bhlocáil feistí a léiríonn.
- Ar aon bhealach áisiúil, oscail an "painéal rialaithe" clasaiceach, treoraithe ag na treoracha cuí ar cheann de na naisc seo a leanas.
