
Ноутбук үшін сіз көптеген түрлі қосымшаларды таба аласыз. Сіз өзіңіздің сүйікті ойындарыңызды, фильмдер мен телешоуларды көре аласыз, сонымен қатар жұмыс құралы ретінде пайдалана аласыз. Ноутбукты қалай пайдаланғаныңыз болмаса да, ол үшін барлық драйверлерді орнату міндетті. Осылайша, сіз оны тек өз жұмысымен көбейтіп қана қоймай, сонымен қатар барлық ноутбук құрылғыларына бір-бірімен дұрыс қарым-қатынас орнатыңыз. Бұл, өз кезегінде, түрлі қателіктер мен проблемалардан аулақ болуға көмектеседі. Бұл мақала Lenovo ноутбук иелеріне пайдалы болады. Бұл сабақта ол Z580 моделі туралы болады. Біз сізге барлық драйверлерді көрсетілген модельге орнатуға мүмкіндік беретін әдістер туралы егжей-тегжейлі айтып береміз.
Lenovo Z580 ноутбукты орнату әдістері
Драйверді ноутбукке орнатуға келгенде, барлық компоненттер үшін бағдарламалық жасақтаманы іздеу және орнату процесіне қатысты. USB порттарынан бастап және графикалық адаптермен аяқталу. Біз сіздің назарыңызға бір қарағанда қиынға соғуға көмектесетін бірнеше жолмен келеміз.1-әдіс: Ресми дерек көзі
Егер сіз ноутбук үшін драйверді іздесеңіз, міндетті түрде Lenovo Z580 емес, алдымен өндірушінің ресми сайтына қарауыңыз керек. Құрылғының тұрақты жұмыс істеуі үшін өте қажет сирек бағдарламаны таба аласыз. Lenovo Z580 ноутбук жағдайында орындалуы керек әрекеттерді егжей-тегжейлі талдайық.
- Біз Леново ресми ресурсына барамыз.
- Сайттың жоғарғы жағында сіз төрт бөлімді көресіз. Айтпақшы, егер сіз бетті төмен қарай жылжытсаңыз да, олар жоғалып кетпейді, өйткені сайттан шляпалар бекітілген. Бізге «Қолдау» бөлімі қажет болады. Тек оның атын нұқыңыз.
- Нәтижесінде контекстік мәзірден сәл төменде пайда болады. Онда қосымша бөлімдер бар және жиі қойылатын сұрақтар бар беттерге сілтемелер болады. Жалпы тізімнен сіз «Жаңарту драйверлері» деп аталатын бөлімдегі тінтуірдің сол жақ түймесін басу керек.
- Келесі беттің ортасында сіз сайтты іздеуді көресіз. Бұл өрісте сіз Lenovo өнім үлгісіне кіруіңіз керек. Бұл жағдайда біз ноутбук моделіне кіреміз - Z580. Осыдан кейін ашылмалы мәзір іздеу жолының астында пайда болады. Іздеу сұранысының нәтижелерін дереу көрсетіледі. Ұсынылатын өнімдер тізімінен төмендегі суретте көрсетілгендей, бірінші жолды таңдаңыз. Мұны істеу үшін, жай ғана атын нұқыңыз.
- Әрі қарай, сіз өзіңізді Lenovo Z580 өнімдерін қолдау бетіне таба аласыз. Мұнда сіз ноутбукке қатысты түрлі ақпаратты таба аласыз: құжаттама, нұсқаулықтар, нұсқаулар, сұрақтарға жауаптар және т.б. Бірақ бізді бұл қызықтырмайды. «Жүргізушілер мен бағдарламалық жасақтамаға» бару керек.
- Енді ноутбукке сәйкес келетін барлық жүргізушілердің тізімі пайда болады. Табылғандардың жалпы саны бірден болады. Ноутбукта орнатылған амалдық жүйенің тізімінен алдын-ала таңдауға болады. Бұл қол жетімді бағдарламалық жасақтаманың тізімін азайтады. Арнайы ашылмалы терезеден ОЖ таңдауға болады, батырма драйверлер тізімінің үстінде орналасқан.
- Сонымен қатар, сіз сонымен бірге құрылғылар тобын бағдарламалық іздестіре аласыз (бейне карта, аудио, дисплей және т.б.). Ол сонымен қатар жеке ашылмалы тізімде жасалады, ол жүргізушілердің тізіміне дейін орналасқан.
- Егер сіз көрсетпейсіз құрылғы санаты болсаңыз, сіз барлық қол жетімді бағдарламалық жасақтаманың тізімін көресіз. Бұл белгілі бір дәрежеде ыңғайлы. Тізімде сіз бағдарламалық жасақтама, оның аты, өлшемі, нұсқасы, нұсқасы және шығарылған күні бар санатты көресіз. Егер сіз қалаған драйверді тапсаңыз, көк көрсеткі бағыты суреті бар түймесін басуыңыз керек.
- Бұл әрекеттер сізге бағдарламалық жасақтаманың орнату файлын ноутбукке жүктеуге мүмкіндік береді. Файл жүктегенге дейін күтіңіз, содан кейін оны іске қосыңыз.
- Осыдан кейін сіз таңдалған бағдарламалық жасақтаманы орнатуға көмектесетін орнатушының нұсқаулары мен нұсқауларын орындауыңыз керек. Сол сияқты, сіз ноутбукта жетіспейтін барлық жүргізушілермен баруыңыз керек.
- Мұндай қарапайым әрекеттерді жасағаннан кейін сіз драйверлерді барлық ноутбук құрылғыларына орнатасыз және сіз толығымен қолданыла аласыз.
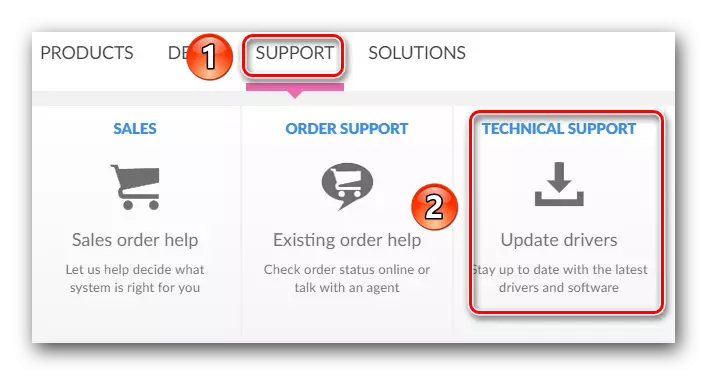
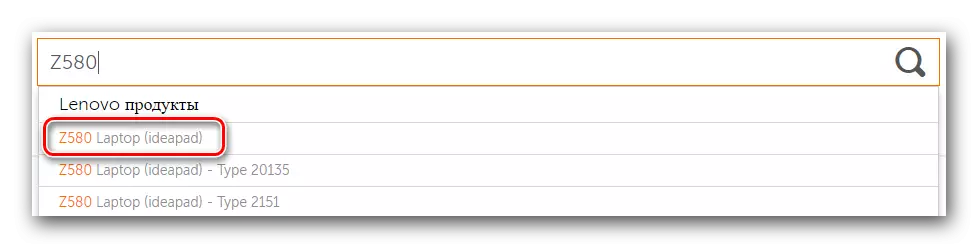

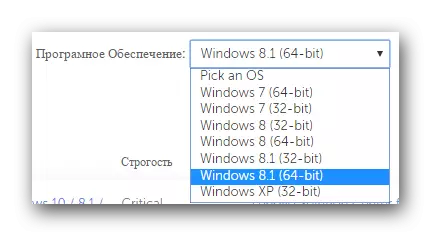
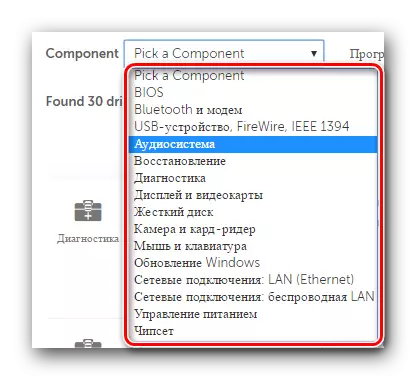
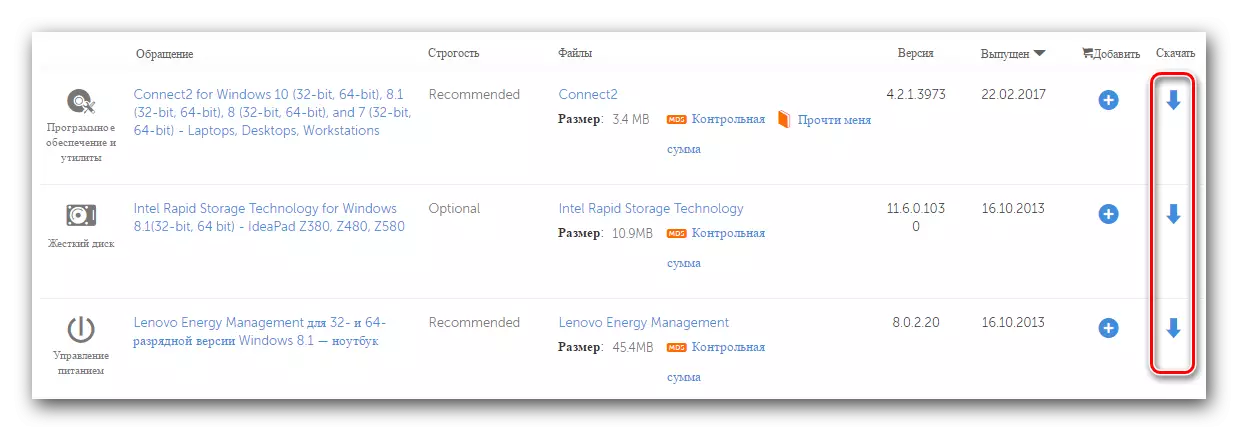
2-әдіс: Lenovo сайтында автоматты тексеру
Төменде сипатталған әдіс сізге ноутбукте болмаған жүргізушілерді ғана табуға көмектеседі. Сізде жоқ бағдарламалық жасақтаманы немесе бағдарламалық жасақтаманы қайта орнатудың қажеті жоқ. Компанияның веб-сайтында Леново арнайы қызмет көрсететін арнайы қызмет бар.
- Төмендегі сілтеме астында Z580 ноутбукіне жүктеу бетіне өтіңіз.
- Беттің жоғарғы аймағында сіз автоматты сканерлеуге сілтеме жасай отырып, кішкене тікбұрышты бөлімді таба аласыз. Бұл бөлімде сіз «Сканерлеуді бастау» немесе «Сканерлеуді бастау» түймесін басу керек.
- Алдын ала тексеру арнайы компоненттердің болуы үшін басталады. Осы компоненттердің бірі - Lenovo Service Brift Ullation бағдарламасы. Бұл Lenovo ноутбукінің дұрыс қарап шығуы үшін қажет. Егер тексеру кезінде егер сізде қызметтік бағдарлама болмаса, төменде көрсетілген келесі терезені көресіз. Мұндай терезеде сіз «келісу» түймесін басу керек.
- Бұл сізге қызметтік файлды компьютерге жүктеуге мүмкіндік береді. Ол жүктелсе, оны іске қосыңыз.
- Орнатпас бұрын, қауіпсіздік жүйесінің жүйесін көре аласыз. Бұл стандартты процедура және бұл жерде ешқандай жаман ештеңе жоқ. Дәл осы терезедегі «Іске қосу» немесе «Іске қосу» түймесін басыңыз.
- Lenovo сервистік көпірін орнату процесі өте қарапайым. Жалпы, сіз үш терезені - сәлемдесу терезесін, орнату процесі бар терезе және процестің соңындағы терезе. Сондықтан, біз осы кезеңде тоқтамаймыз.
- Lenovo Service Bridge орнатылған кезде, біз әдісті басында ұсынған бетті жаңартыңыз. Жаңартудан кейін «Сканерлеуді бастау» түймесін қайта басыңыз.
- Қайта қарап шығу кезінде сіз келесі хабарламаны пайда болатын терезеде көре аласыз.
- Теледидар аббревиатурасы ThinkVantage жүйесін жаңартуды білдіреді. Бұл ноутбукты Lenovo сайтында дұрыс қарап шығу үшін қажет екінші компонент. Суретте көрсетілген хабарлама ноутбукта ойланған жүйенің жаңарту утилитасы жоқ дегенді білдіреді. Оны «Орнату» түймесін басу арқылы орнату керек.
- Әрі қарай қажетті файлдарды автоматты түрде жүктеуді орындайды. Сізге сәйкес терезені көру керек.
- Ноутбук қайта іске қосылған кезде, жүктеу бетіне сілтеме жасаңыз және сізге таныс құсбелгісін нұқыңыз. Егер бәрі сәтті болса, ноутбукты қарап шығудың жолын осы жерде көресіз.
- Аяқтағаннан кейін сіз орнатуға ұсынылған бағдарламалық жасақтама тізімінің астында көресіз. Бағдарламалық жасақтаманың көрінісі бірінші әдіспен сипатталғандай болады. Сізге бір уақытта жүктеу және оны орнату қажет.
- Бұл сипатталған әдіс аяқталады. Егер сізге тым күрделі болып көрінсе, ұсынылған кез-келген әдісті қолдануды ұсынамыз.
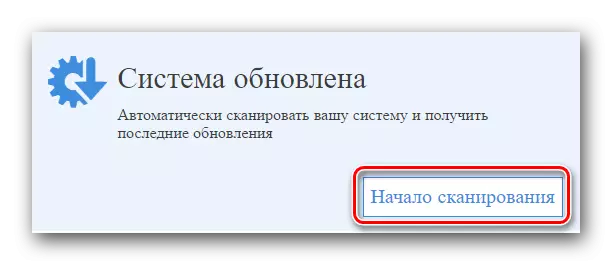
Назар аударыңыз, олар Lenovo-да айтқандай, бұл әдіспен, Windows 10-де бар жиектер браузерін пайдалану ұсынылмайды.
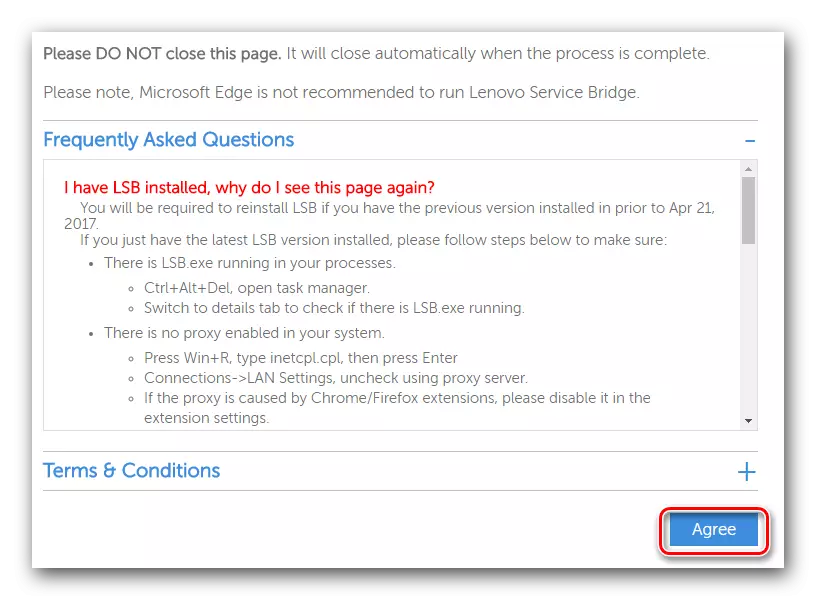
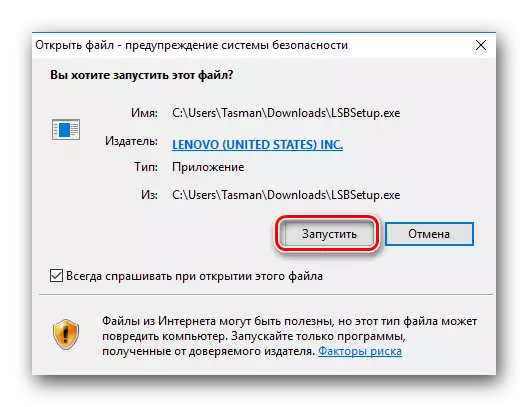
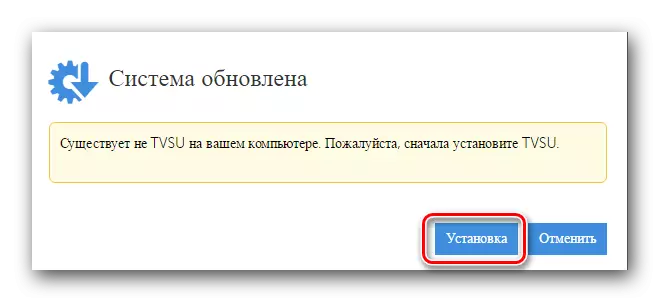
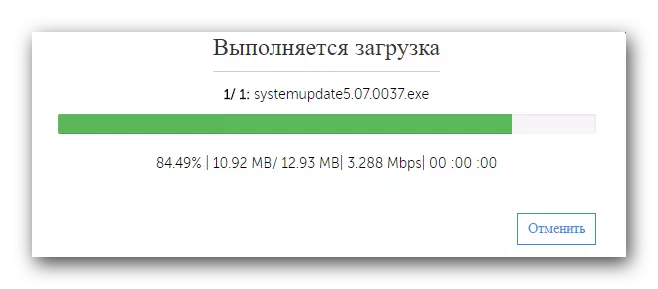
Деректер файлдарын жүктегеннен кейін, орнату фонда автоматты түрде басталады. Бұл сіз экранда ешқандай қалқымалы терезелерді көре алмайтындығыңызды білдіреді. Орнату аяқталғаннан кейін жүйе алдын-ала ескертусіз дербес қайта іске қосылады. Сондықтан, осы қадамға дейін барлық қажетті ақпаратты жоғалтпау үшін ұсынамыз.
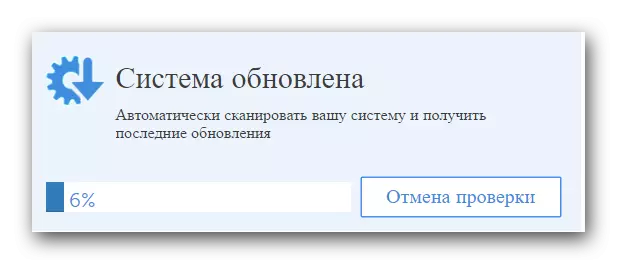
3-әдіс: Ортақ жүктеу бағдарламасы
Бұл әдіс үшін сізге ноутбуктегі арнайы бағдарламалардың біреуін орнату қажет. Мұндай бағдарламалық жасақтама компьютерлік техниканы қолданушылар арасында танымал бола бастайды және бұл таңқаларлық емес. Мұндай бағдарламалық жасақтама сіздің жүйеңізді дербес диагностикаландырады және ескірген құрылғыларды немесе драйверлердің жоқтығын анықтайды. Сондықтан, бұл әдіс өте жан-жақты және сонымен бірге пайдалану өте оңай. Біз аталған бағдарламаларға арнайы мақалаларымыздың біріне шолу жасадық. Онда сіз осындай бағдарламалық жасақтаманың ең жақсы өкілдерінің сипаттамасын таба аласыз, сонымен қатар олардың кемшіліктері мен ізгіліктері туралы білесіз.Толығырақ: драйверлерді орнатудың ең жақсы бағдарламалары
Таңдаудың қандай түрі - тек сізді шешу. Бірақ біз DrudlyPack Solution бағдарламалық жасақтамасына қарап отырамыз. Бұл драйверлерді іздеу және орнатудың ең танымал бағдарламасы. Бұл бұл бағдарламалық жасақтаманың үнемі бағдарламалық және қолдау көрсетілетін жабдықтардың негізін өсіріп отырғанымен байланысты. Сонымен қатар, Интернеттегі нұсқасы да, офлайн режимінде де, бұл Интернетке белсенді қосылу мүмкін емес. Егер сіз осы бағдарламада өз таңдауыңызды тоқтатсаңыз, біздің жаттығу сабағымыз сіз үшін ешқандай қиындықсыз көмектесуге пайдалы болуы мүмкін.
Сабақ: Драйверді жүргізушілерге драйверлерді қалай жаңарту керек
4-әдіс: құрылғы идентификаторын пайдалану
Өкінішке орай, бұл әдіс алдыңғы екі жаһандық емес. Дегенмен, оның артықшылықтары бар. Мысалы, осы әдісті қолдана отырып, сіз белгісіз жабдыққа оңай табуға және орнатуға болады. Бұл ұқсас элементтер «Device Manager» -да қалған жағдайларда көмектеседі. Әрқашан анықтай бермейді. Сипатталған әдістің негізгі құралы - бұл құрылғы идентификаторы немесе идентификатор. Оның мағынасын қалай білуге болады және келесі мағынамен не істеу керек, біз жеке сабаққа егжей-тегжейлі айттық. Дәмеленген ақпаратты қайталамау үшін біз төмендегі сілтемеге өтіңіз және онымен танысамыз. Онда сіз осы іздеу және жүктеу әдісі туралы толық ақпаратты таба аласыз.
Сабақ: Жабдық идентификаторы бойынша жүргізушілерді іздеу
5-әдіс: Windows драйверінің стандартты іздеу құралы
Бұл жағдайда сіз құрылғы диспетчеріне сілтеме жасауыңыз керек. Оның көмегімен сіз жабдықтардың тізімін ғана көре алмайсыз, сонымен бірге онымен бірнеше айла-шарғы жасауға болады. Барлығымыз рет -Сіз орындайық.
- Жұмыс үстелінде біз «Менің компьютерім» белгішесін тауып, тінтуірдің оң жақ батырмасын басыңыз.
- Әрекеттер тізімінде біз «Менеджмент» жолын тауып, оны нұқыңыз.
- Терезенің сол жақ бөлігінде сіз «Device Manager» жолын көресіз. Осы сілтемені өтіңіз.
- Сіз ноутбукке қосылған барлық жабдықтың тізімін көресіз. Мұның бәрі топтарға бөлінеді және жеке филиалдарда. Сіз қажетті бұтақты және белгілі бір құрылғыны тінтуірдің оң жақ түймешігімен ашуыңыз керек.
- Контекстік мәзірде «Драйверлерді жаңарту» элементін таңдаңыз.
- Нәтижесінде, Windows жүйесіне интеграцияланған драйвер іздеу құралы іске қосылады. Таңдау «Автоматты» және «Қолмен» екі іздеу режимі болады. Бірінші жағдайда ОС Интернеттегі жүргізушілер мен компоненттерді дербес табуға тырысады. Егер сіз «Қолмен» іздеуді таңдасаңыз, онда драйвер файлдары сақталған қалтаға жолды көрсету қажет болады. «Қолмен» іздеу өте сирек кездесетін құрылғылар үшін өте сирек қолданылады. Көп жағдайда «автоматты» жеткілікті.
- Іздеу түрін көрсете отырып, «Автоматты» осы жағдайда бағдарламалық жасақтама іздеу процесін көресіз. Әдетте, бұл көп уақытты қажет етпейді және бірнеше минутқа созылады.
- Назар аударыңыз, бұл әдістің кемшілігі бар екенін ескеріңіз. Барлық жағдайларда бағдарламалық жасақтаманы осылай таба алмаңыз.
- Соңында сіз осы әдістің нәтижесі көрсетілетін соңғы терезені көресіз.
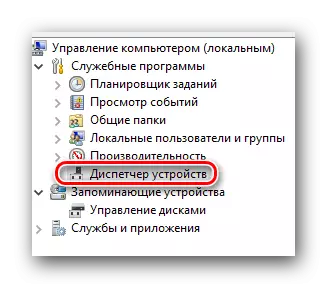
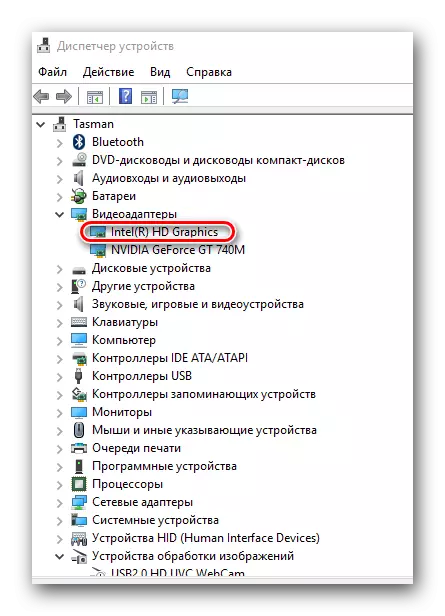
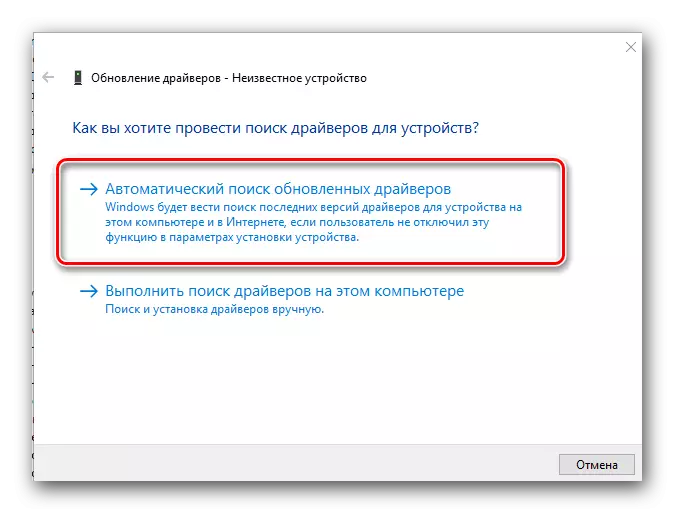
Бұл туралы біз мақаланы аяқтаймыз. Сипатталған әдістердің бірі сізге белгілі бір проблемаларсыз сізге белгілі бір проблемаларсыз көмектеседі деп үміттенеміз, Lenovo Z580 бағдарламалық жасақтамасын орнатыңыз. Егер қандай да бір сұрақтар туындаса - пікірлерде жазыңыз. Біз оларға ең толық жауап беруге тырысамыз.
