
Mempa latar mburi mburi ing Photoshop digunakake kanggo alokasi unsur sing paling apik. Kahanan liyane nuduhake manawa latar mburi nyabrang nalika njupuk. Ing kasus apa wae, yen kita kudu medhot latar mburi, kita kudu duwe katrampilan sing padha.
Latar mburi Blackout ing Photoshop
Sampeyan kudu nyatet yen dimming nuduhake ilang sawetara rincian ing bayangan, lan kudu dieling-eling. Kanggo pelajaran, kita milih foto, sing meh latar mburi homogen, lan ora kudu kuwatir babagan bayangan.
Mangkene gambar asli gambar:
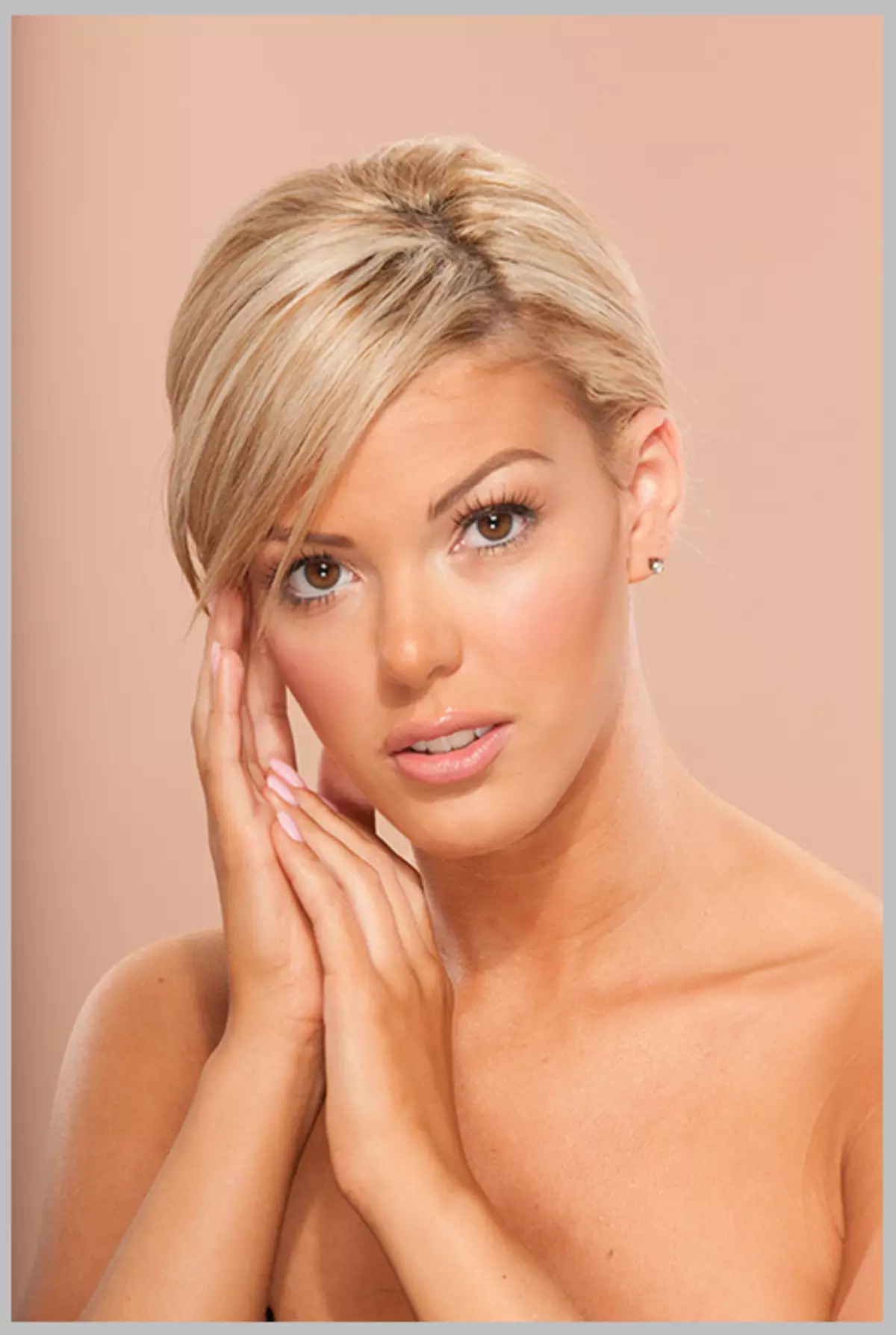
Iki ing foto iki kita bakal nyumbang latar mburi. Ing pelajaran iki, kita bakal nuduhake rong cara kanggo ngrampungake tugas iki.
Cara 1: "Kurva"
Cara pisanan luwih gampang, nanging ora cukup profesional. Nanging, dheweke duwe hak kanggo urip, mula ditrapake ing sawetara kahanan.
- Dadi, foto kasebut mbukak, saiki kudu ngetrapake lapisan koreksi kasebut. "Kurva" Kanthi bantuan sing kita nyetak kabeh gambar, lan banjur kanthi bantuan topeng lapisan, ninggalake peteng mung ing latar mburi. Kita menyang palet lan ndeleng ngisor lapisan koreksi ing ngisor iki. Aplikasi "Kurva" Lan kita ndeleng jendhela setelan lapisan kanthi otomatis mbukak kanthi otomatis.
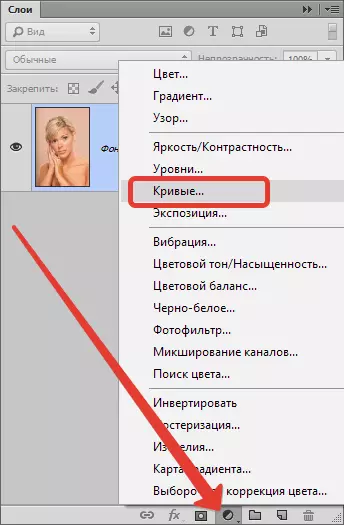
- Klik Mouse kiwa ing kurva kira-kira ing tengah lan narik menyang dimain nganti kabutuhan efek sing dikarepake ing latar mburi. Kita ora katon ing model - kita mung kasengsem ing latar mburi.

Salajengipun, kita bakal duwe rong cara: mbusak ireng saka model, utawa nutup topeng kabeh Blackout lan mung mbukak ing latar mburi. Kita bakal nuduhake loro pilihan.
Mbusak Blackout saka model kasebut
- Kita bali menyang palette lapisan lan aktifake lapisan lapisan "Kurva".
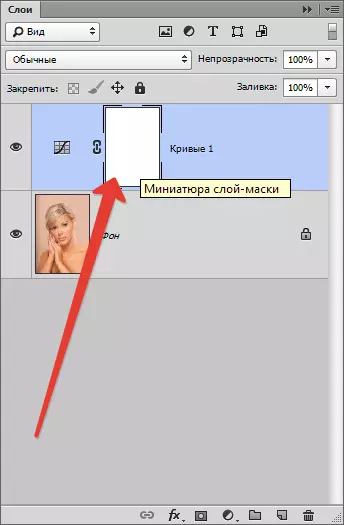
- Banjur njupuk sikat.

Mbentuk "babak alus".
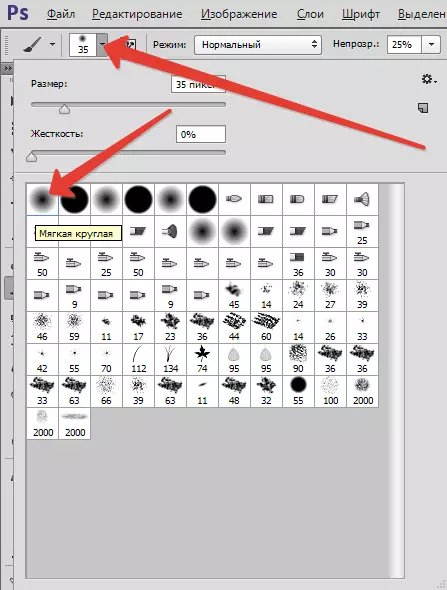
"Opacity" 40 persen. Warna ireng.

- Pain topeng ing model kasebut. Yen nang endi wae salah lan menek ing latar mburi, bisa mbenerake kesalahan kanthi ngalih warna sikat dadi putih.
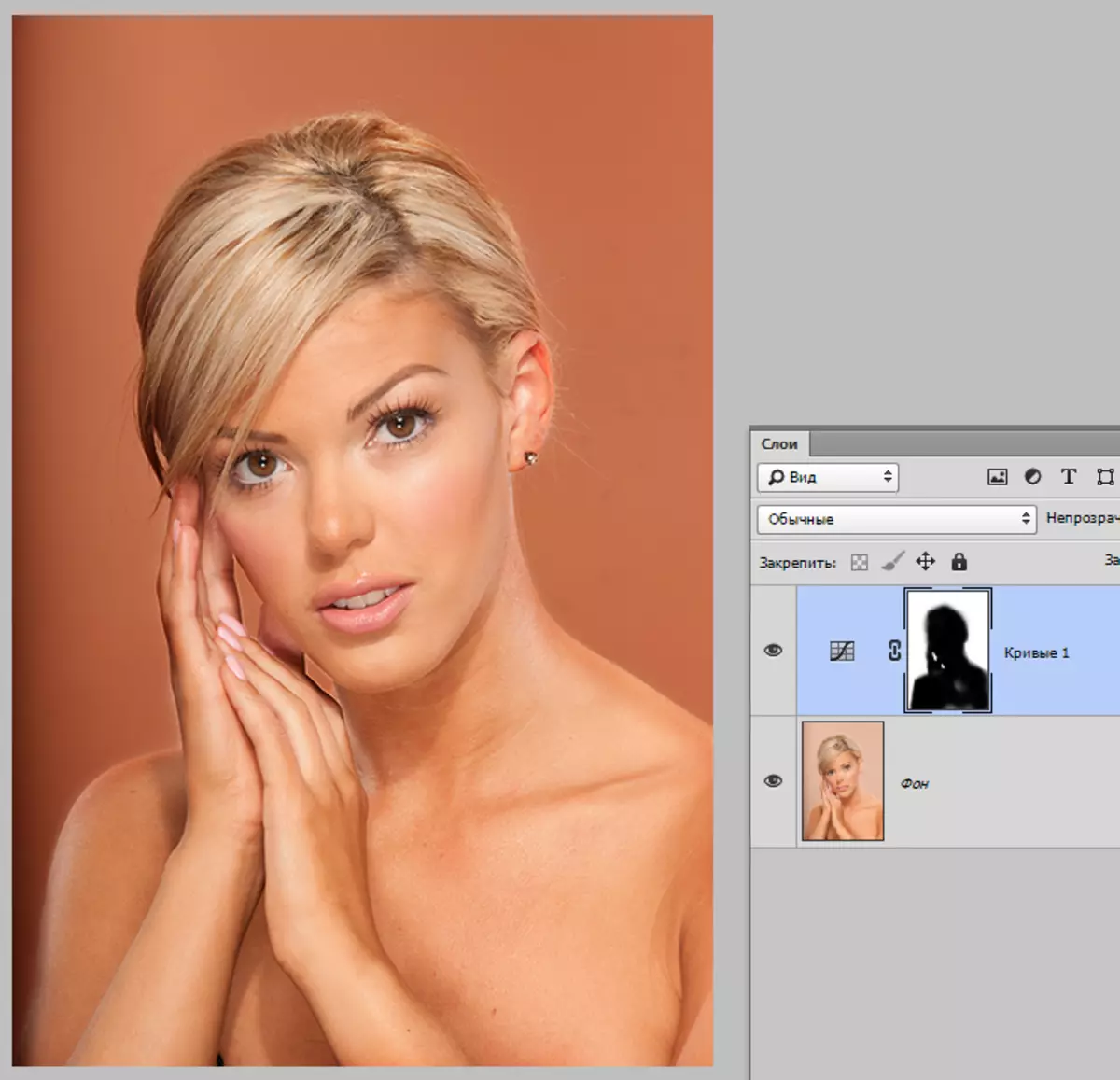
Bukak Blackout ing latar mburi
- Opsi kasebut padha karo sadurunge, nanging ing kasus iki, kita ngisi topeng kabeh kanthi warna ireng. Kanggo nindakake iki, pilih dhasar warna ireng.
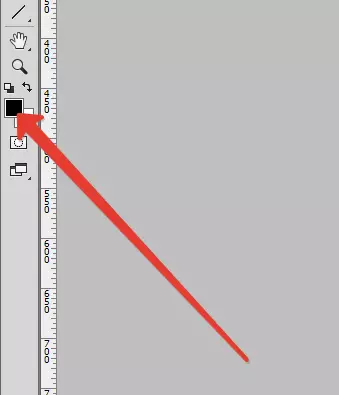
- Banjur Aktifake Topeng banjur pencet Kombinasi Kunci Alt + del..
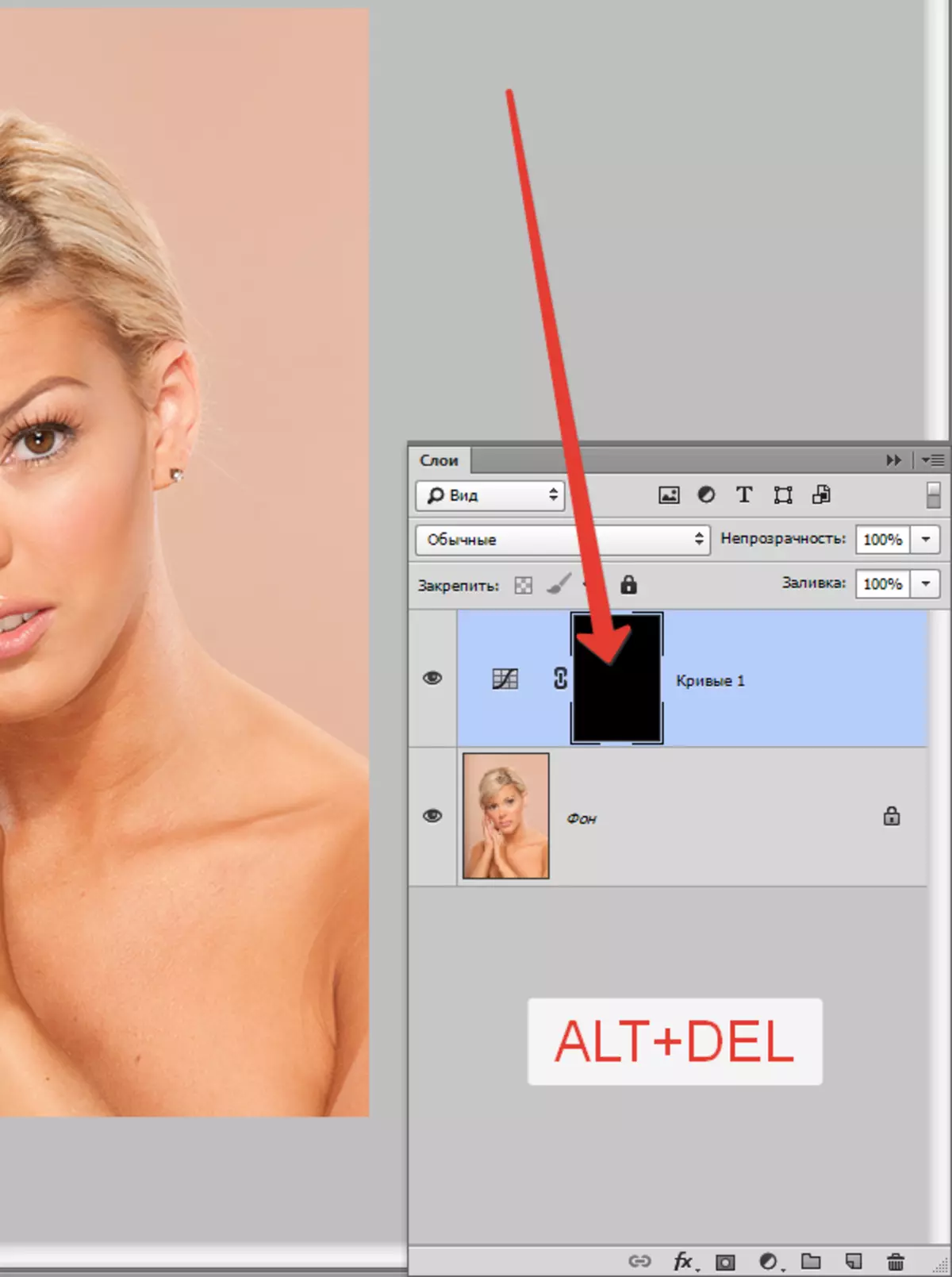
- Saiki kita njupuk sikat kanthi setelan sing padha, nanging wis putih, lan cat topeng, nanging ora ana ing model, lan ing latar mburi. Asile bakal padha.
Cara 2: diming karo nglereni obyek kasebut
Kerugian cara sadurunge yaiku angel dicithak plot topeng sing dikarepake. Mula, nimbang metode liya, luwih bener. Tegesé yaiku kita bakal ngethok model, lan kita bakal ngaktifake kabeh liya.
Waca liyane: Cara ngethok obyek ing Photoshop
Waca artikel? Kita terus sinau kanggo nyumbang latar mburi.
- Model kasebut wis dipotong.
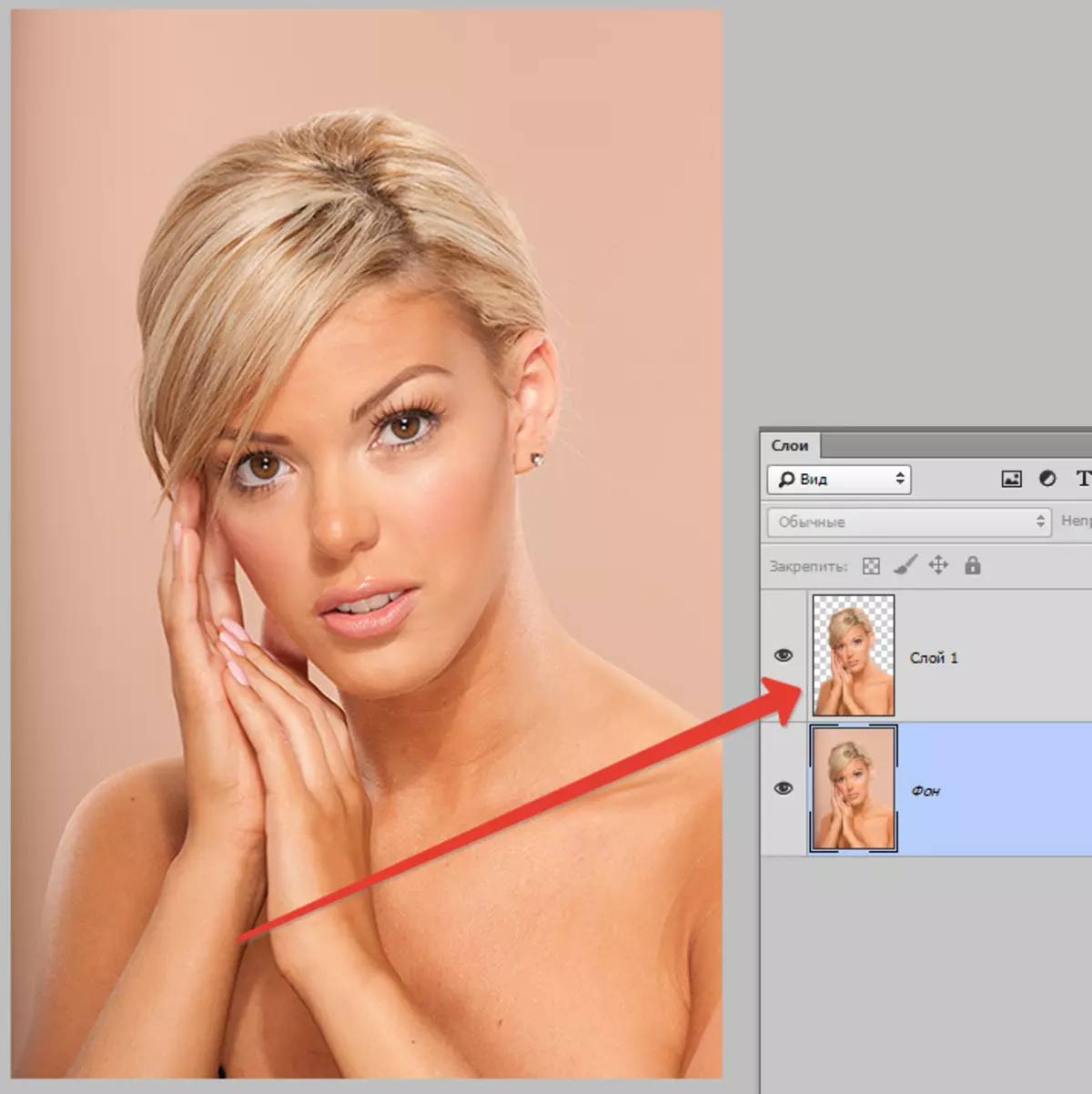
Sabanjure, sampeyan kudu ngaktifake lapisan latar mburi (utawa nyalin yen digawe) lan lebokake lapisan koreksi "Kurva" Waca rangkeng-. Ing palet lapisan kudu dadi ing ngisor iki: Objek sing diukir kudu "Kunci".
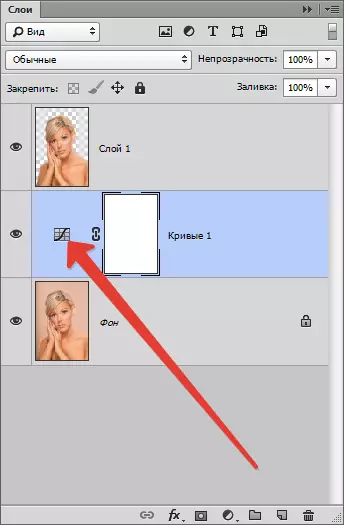
- Kanggo nelpon setelan lapisan panyesuaian, sampeyan kudu ngeklik miniatur kaping pindho (ora ing topeng). Ing gambar ing ndhuwur panah nuduhake yen arep klik. Sabanjure, kita ngasilake tumindak sing padha, yaiku, aku narik kurva ing sisih tengen lan mudhun.
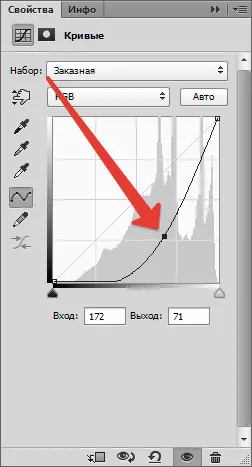
Kita entuk asil iki:
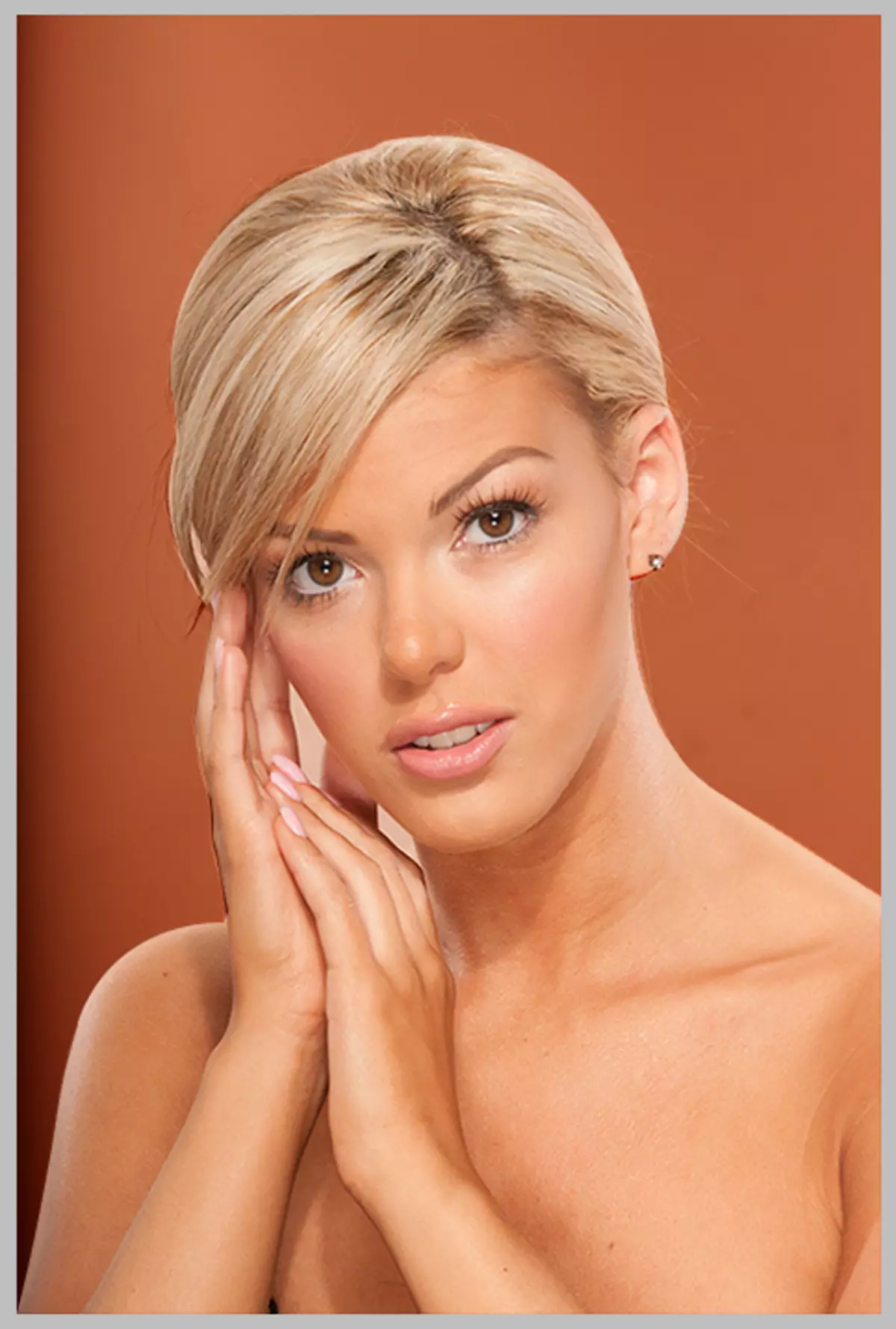
Yen kita kanthi ati-ati nyambut gawe kanggo nglereni model, kita entuk dimoming sing cukup kualitas.
Pilih dhewe, cat topeng, utawa tinker kanthi rilis (nglereni), loro cara duwe kaluwihan lan kerugian lan bisa digunakake ing kahanan sing beda.
