
Oscuramento dello sfondo posteriore in Photoshop viene utilizzato per la migliore assegnazione dell'elemento. Un'altra situazione implica che lo sfondo fosse attraversato durante le riprese. In ogni caso, se abbiamo bisogno di oscurare lo sfondo, dobbiamo possedere competenze simili.
Blackout Background in Photoshop
Vale la pena notare che la dimming implica la perdita di alcuni dettagli nell'ombra, e dovrebbe essere tenuto presente. Per una lezione, abbiamo scelto una foto, che è quasi uno sfondo omogeneo e non deve preoccuparsi delle ombre.
Ecco una istantanea:
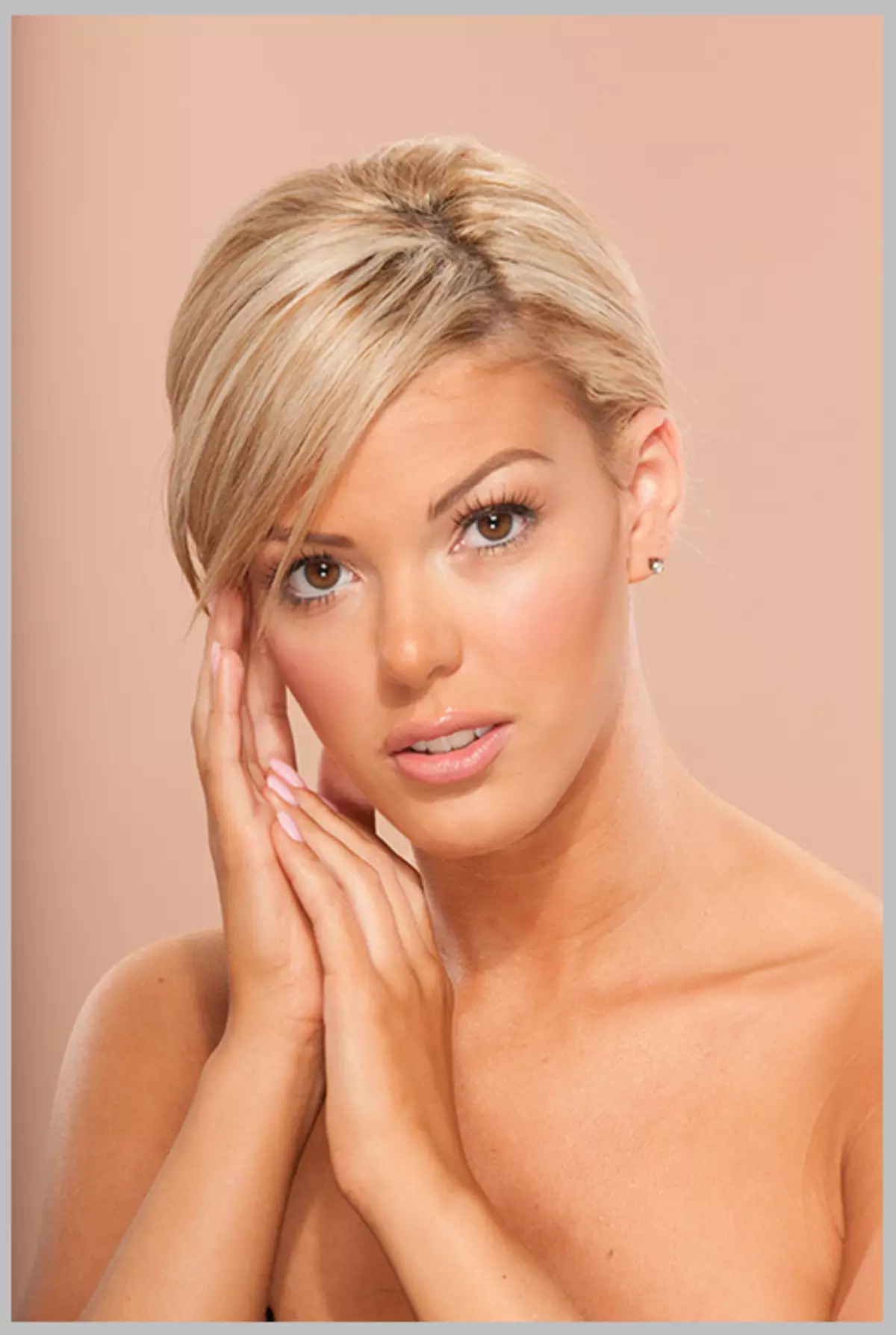
È in questa foto che saremo localmente donando lo sfondo. In questa lezione, mostreremo due modi per risolvere questo compito.
Metodo 1: "curve"
Il primo metodo è più semplice, ma non abbastanza professionale. Tuttavia, ha il diritto alla vita, dal momento che applicabile in alcune situazioni.
- Quindi, la foto è aperta, ora è necessario applicare lo strato di correzione. "Curve" Con l'aiuto di cui segniamo l'intera immagine, e poi con l'aiuto di una maschera di livello, lasciare oscurando solo sullo sfondo. Andiamo in palette e guardiamo in fondo agli strati di correzione qui sotto. Applicare "Curve" E vediamo la finestra delle impostazioni del livello aperta automaticamente.
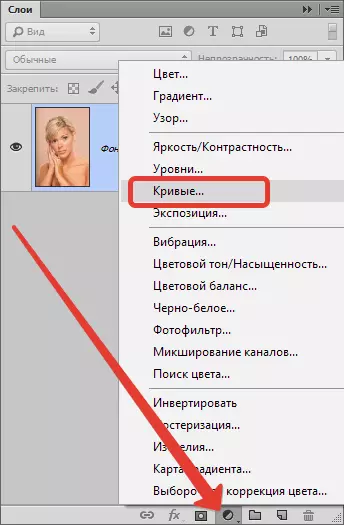
- Il tasto sinistro del mouse si fa clic sulla curva approssimativamente nel mezzo e tirare verso la dimming fino alla necessità dell'effetto desiderato sullo sfondo. Non guardiamo il modello - siamo interessati solo sullo sfondo.

Inoltre, avremo due modi: cancella il blackout dal modello o chiudere la maschera tutto il blackout e aperto solo sullo sfondo. Mostreremo entrambe le opzioni.
Rimuovi il blackout dal modello
- Torniamo alla tavolozza degli strati e attiviamo la maschera di livello "Curve".
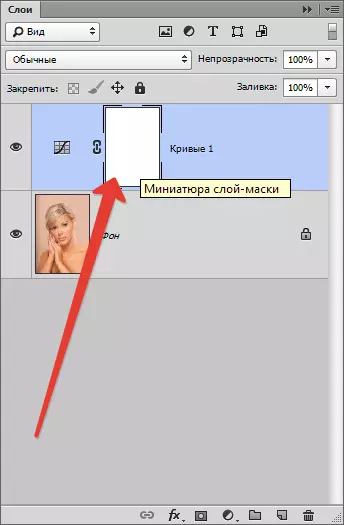
- Quindi prendi il pennello.

Forma "tondo morbido".
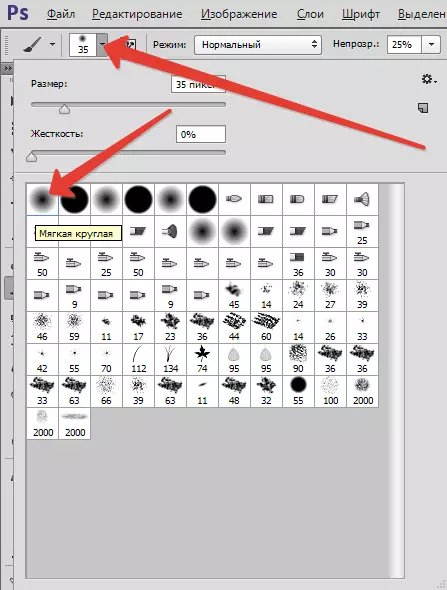
"Opacità" 40 percento. Colore nero.

- Dolore alla maschera sul modello. Se da qualche parte è sbagliato e salito sullo sfondo, è possibile correggere l'errore commutando il colore del pennello in bianco.
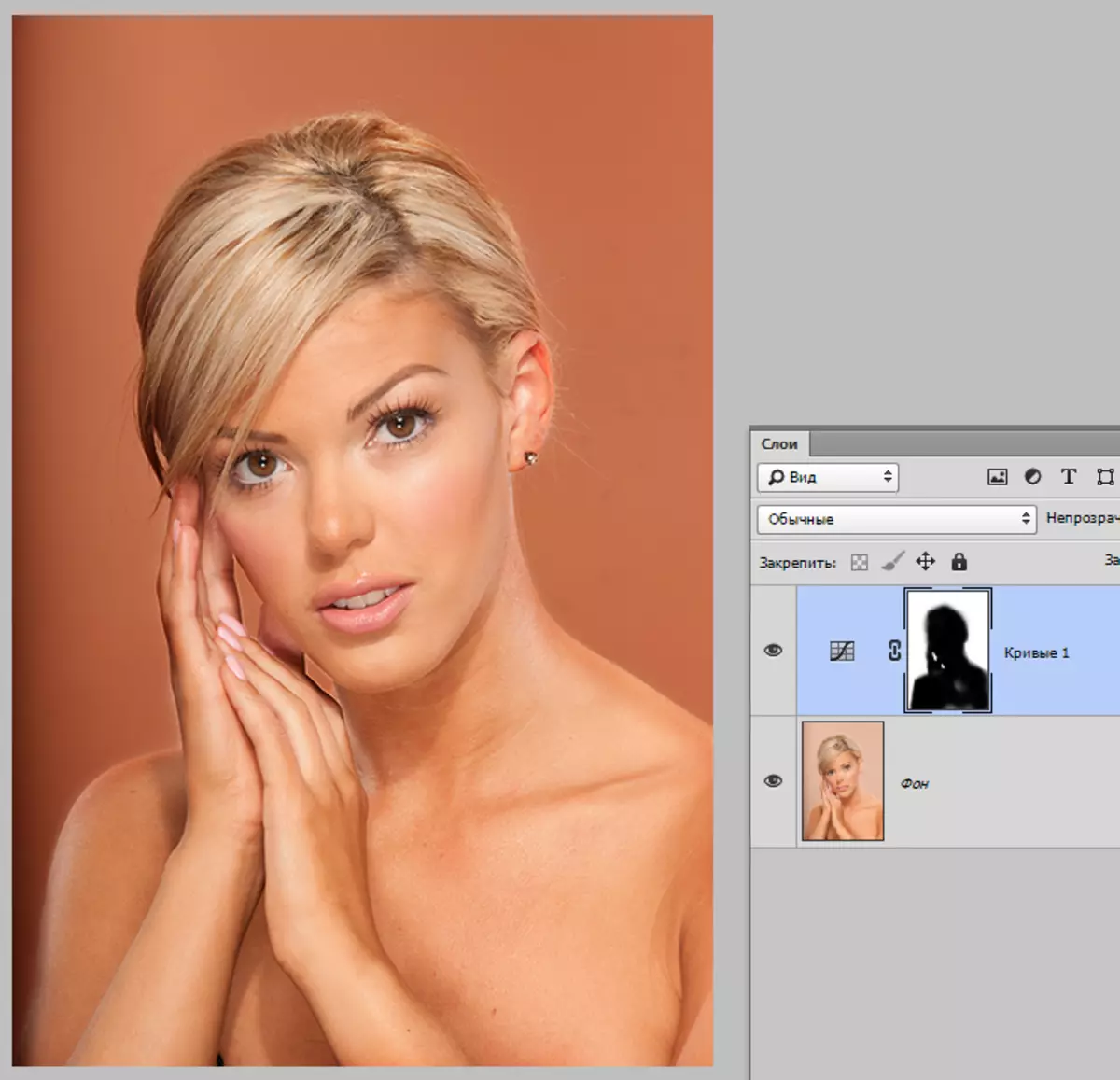
Apri il blackout sullo sfondo
- L'opzione è simile al precedente, ma in questo caso riempiamo l'intera maschera in nero. Per fare ciò, scegli un colore nero di base.
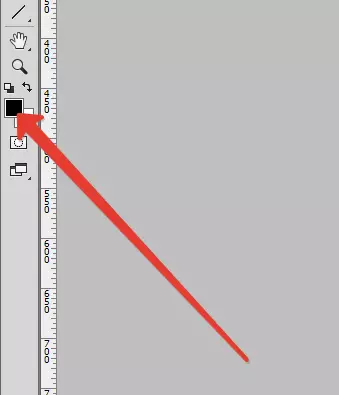
- Quindi attivare la maschera e premere la combinazione di tasti Alt + del..
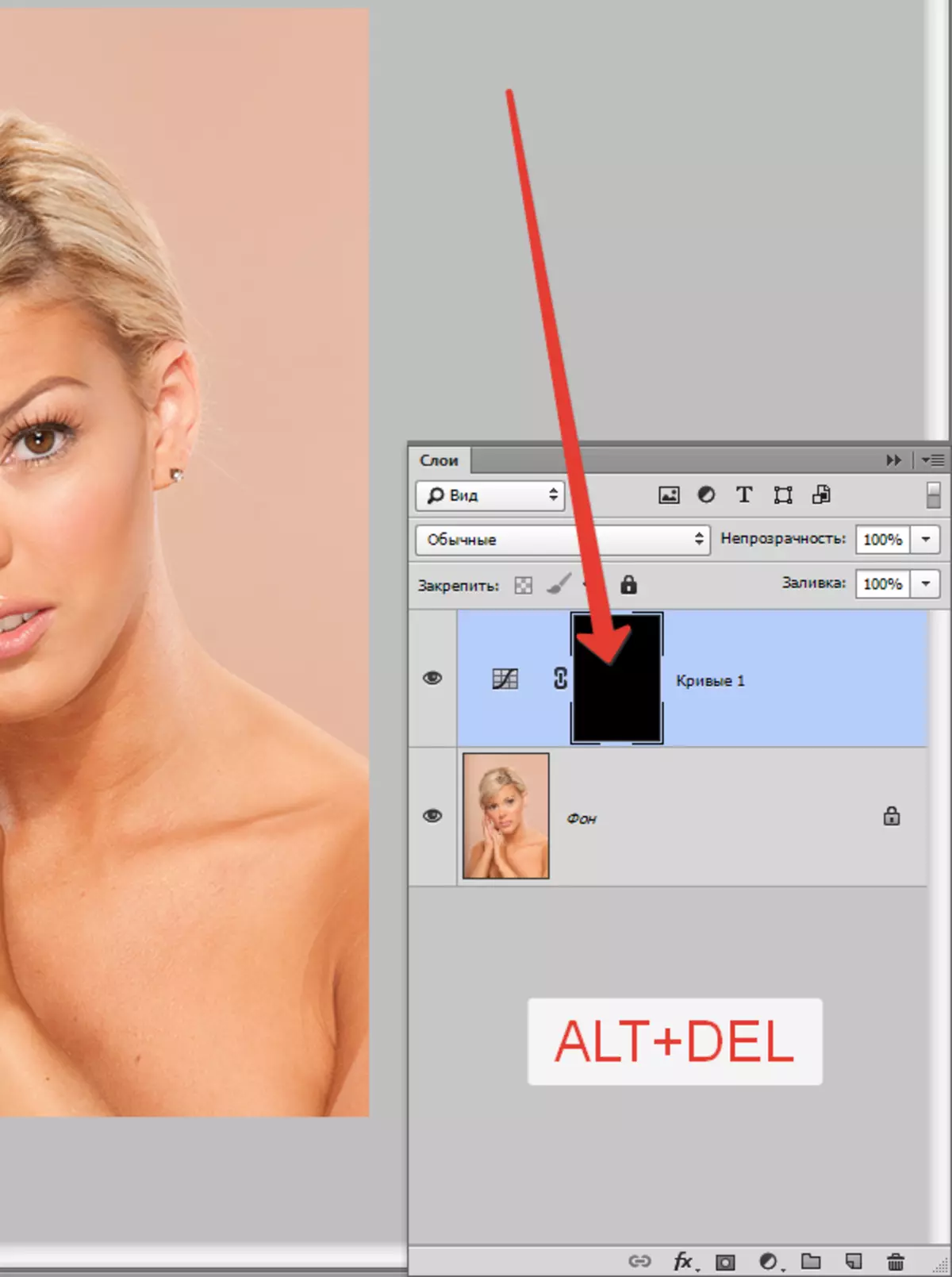
- Ora prendiamo un pennello con le stesse impostazioni, ma già bianco e dipingono la maschera, ma non più sul modello, e sullo sfondo. Il risultato sarà lo stesso.
Metodo 2: dimming con il taglio dell'oggetto
Lo svantaggio del modo precedente è che è abbastanza difficile dipingere attentamente il grafico della maschera desiderato. Pertanto, considera un altro metodo, più corretto. Il suo significato è che taglieremo il modello, e riveleremo tutto il resto.
Per saperne di più: Come tagliare un oggetto in Photoshop
Leggi l'articolo? Continuiamo a imparare a donare lo sfondo.
- Il modello è già tagliato.
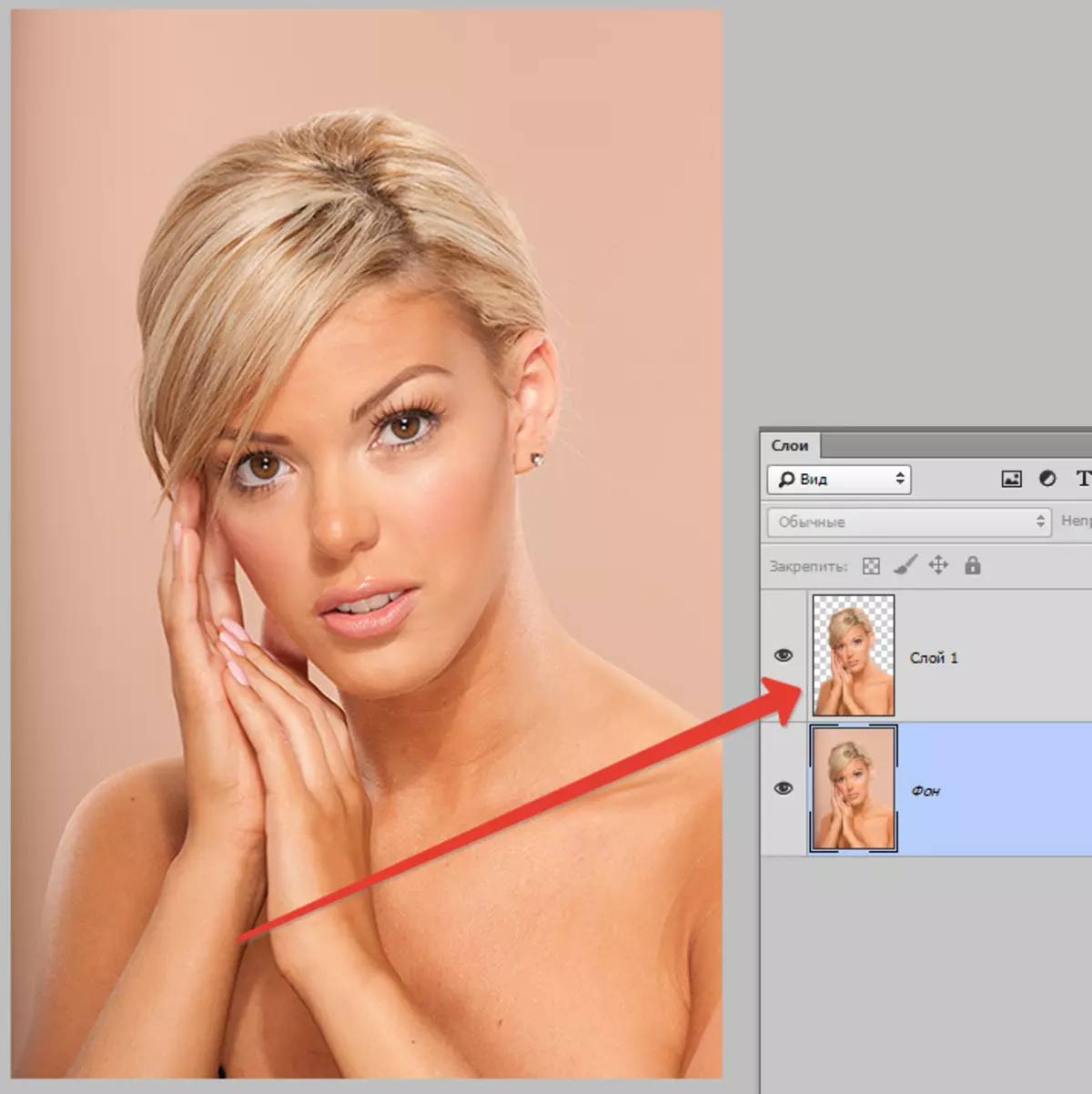
Successivamente, è necessario attivare lo strato di sfondo (o copiare se lo hai creato) e applicare lo strato di correzione "Curve" . Nella tavolozza degli strati dovrebbe essere il seguente: dovrebbe essere l'oggetto intagliato "Curvioni".
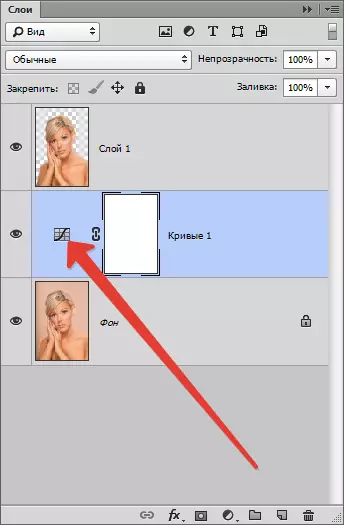
- Per chiamare le impostazioni del livello di regolazione, è necessario fare clic con la miniatura due volte (non sulla maschera). Nello screenshot sopra la freccia indica dove fare clic. Successivamente, produciamo le stesse azioni, cioè, tiro la curva a destra e giù.
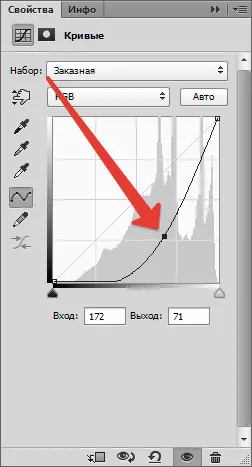
Otteniamo questo risultato:
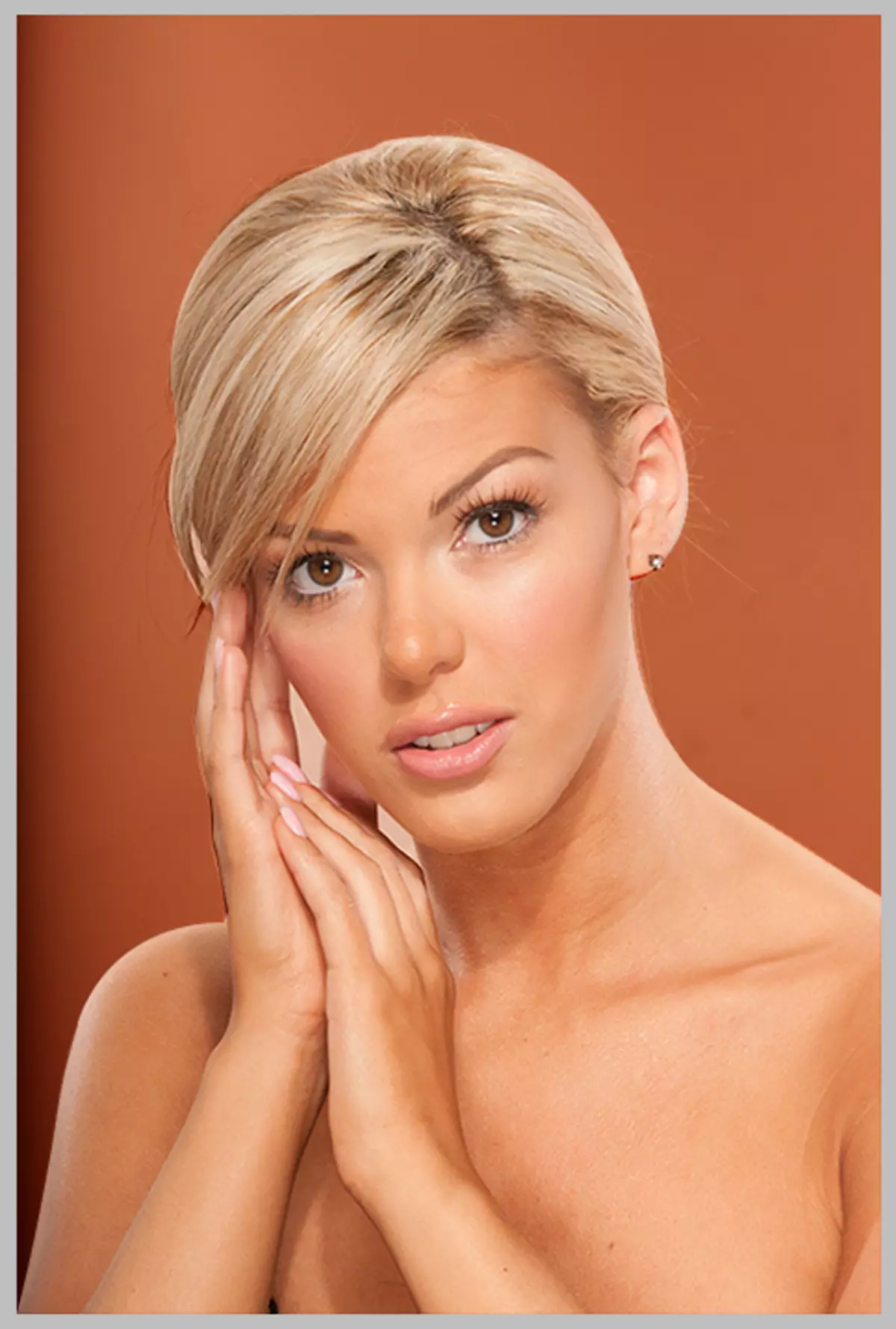
Se lavoriamo con attenzione per tagliare il modello, otteniamo una dimming di alta qualità.
Scegli te stesso, dipingi la maschera o tinker con il rilascio (taglio), entrambi i metodi hanno i loro vantaggi e svantaggi e possono essere utilizzati in diverse situazioni.
