
Þegar þú kaupir nýja netkerfi er það stillt á að stilla það. Það er gert í gegnum vélbúnaðinn búin til af framleiðendum. Stillingarferlið felur í sér kembiforrit á hlerunarbúnaði, aðgangsstaði, öryggisbreytur og viðbótaraðgerðir. Næstum munum við lýsa í smáatriðum um þessa aðferð, taka TP-Link TL-MR3420 til dæmis.
Undirbúningur fyrir uppsetningu
Eftir að pakka upp leiðinni kemur spurningin, hvaða stað til að setja það upp. Veldu staðinn fylgja frá lengd netkerfisins, auk þráðlausra netkerfis. Ef mögulegt er, er betra að forðast nærveru fjölda hljóðfæri eins og örbylgjuofn og taka tillit til þess að hindranir í formi, til dæmis þykkum veggjum, draga úr gæðum Wi-Fi merki.
Snúðu aftur á bakhliðinni við sjálfan þig til að kynna þér allar tengi og hnappar sem eru til staðar í henni. Wan er merkt með bláum og Ethernet 1-4 - gult. Fyrsta kapallinn er tengdur frá þjónustuveitunni og í hinum fjórum öllum til staðar heima eða á skrifstofu tölvum.

Rangar net gildi í stýrikerfinu leiða oft til óvirkrar hlerunarbúnaðar eða aðgangsstaðar. Áður en byrjað er að framkvæma verkefni tækjabúnaðarins skaltu skoða Windows stillingar og ganga úr skugga um að gildin fyrir DNS og IP-samskiptareglur séu sjálfkrafa fengnar. Ítarlegar leiðbeiningar um þetta efni eru að leita að í annarri grein okkar með tilvísun hér að neðan.
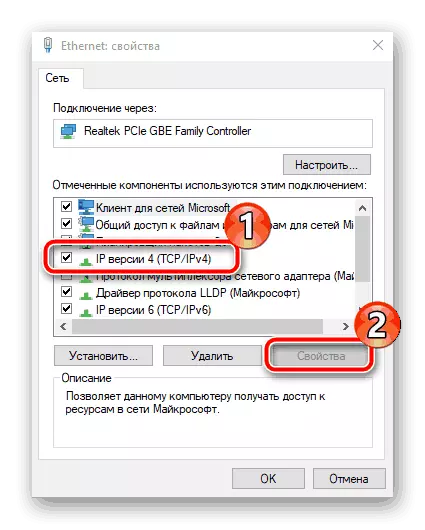
Lesa meira: Windows 7 netstillingar
Stilltu TP-Link Tl-Mr3420 Router
Allar handbókin hér að neðan eru gerðar í gegnum aðra útgáfu vefviðmótið. Ef þú passar ekki við útliti vélbúnaðarins með því sem er notað í þessari grein skaltu einfaldlega finna sömu hluti og breyta þeim í samræmi við dæmi okkar, virkni vélbúnaður leiðarinnar sem er til umfjöllunar er nánast engin ólík. Inntakið við tengið á öllum útgáfum er sem hér segir:
- Opnaðu hvaða þægilegan vafra og sláðu inn heimilisfangastikuna 192.168.1.1 eða 192.168.0.1 og ýttu síðan á Enter takkann.
- Sláðu inn admin og staðfestu inntakið inn í hverja línu.
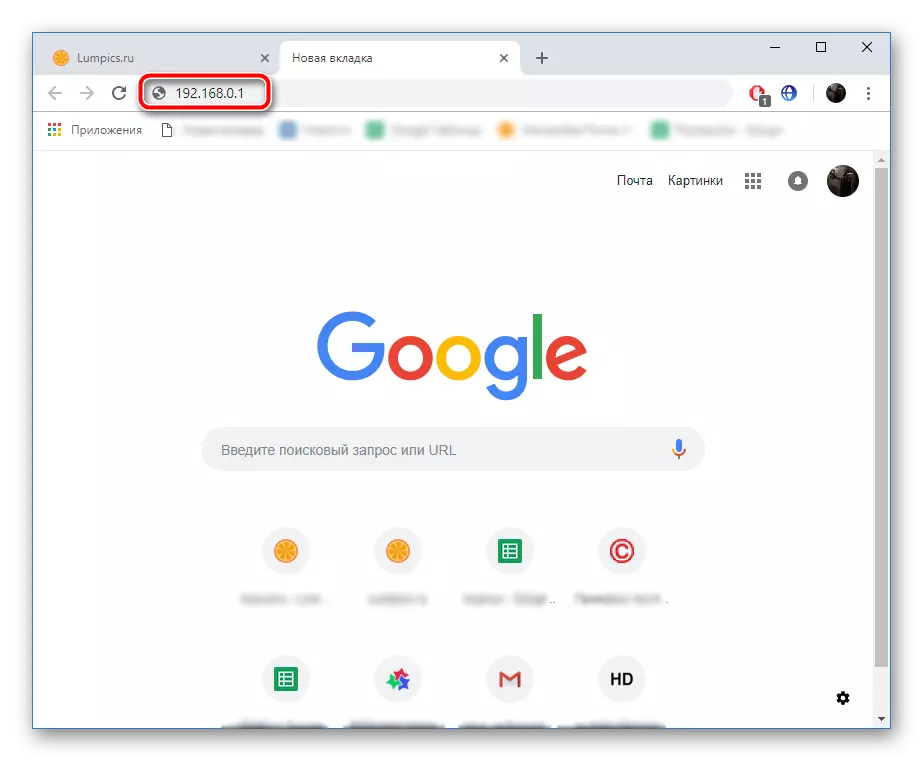
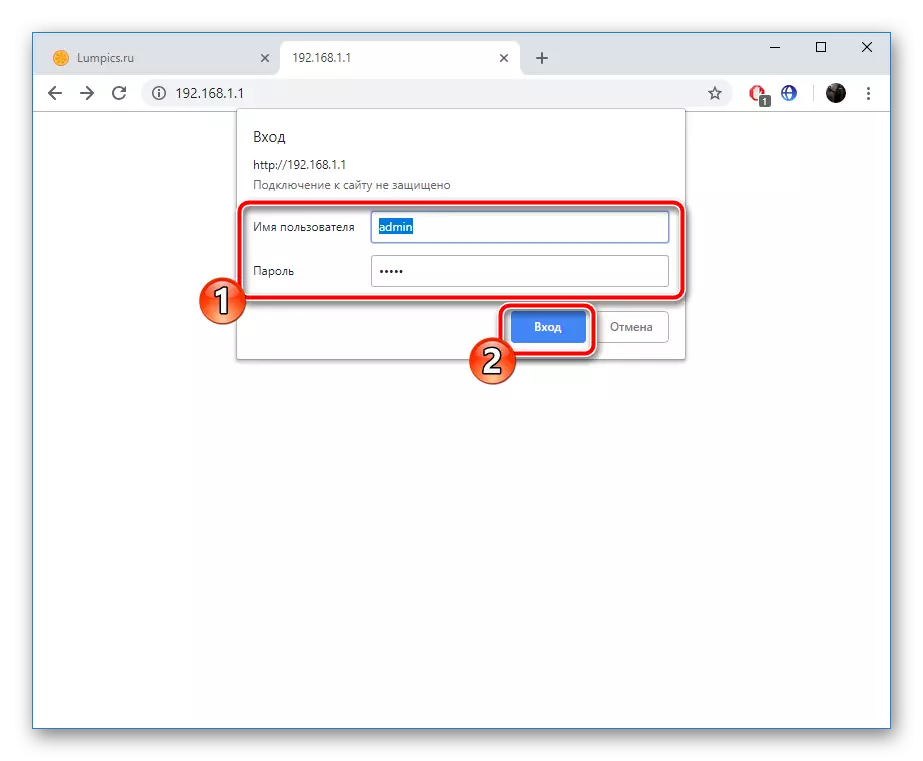
Við snúum nú beint í stillingarferlið sjálft, sem á sér stað í tveimur stillingum. Að auki munum við snerta viðbótar breytur og verkfæri sem verða gagnlegar fyrir marga notendur.
Fljótur stilling
Næstum allar TP-Link Router Firmware inniheldur innbyggða uppsetningarhjálp og líkanið sem um ræðir hefur ekki farið yfir. Með því eru aðeins helstu breytur af hlerunarbúnaði og aðgangsstaði breytt. Til að framkvæma verkefni með góðum árangri þarftu að framkvæma eftirfarandi:
- Opnaðu flokkinn "Fljótur stillingar" og smelltu strax á "Næsta", það mun ræsa töframaðurinn.
- Stilltu fyrst aðgang að internetinu. Þú ert boðið að velja einn af tegundum WAN, sem mun aðallega taka þátt. Flestir velja "aðeins Wan".
- Næst er stillt á að tengja gerð. Þetta atriði er skilgreint beint af þjónustuveitunni sjálfum. Upplýsingar um þetta efni eru að leita að samningi við þjónustuveituna. Það eru öll gögn fyrir inntak.
- Sumar nettengingar vinna venjulega aðeins eftir að notandinn er virkur og fyrir þetta er nauðsynlegt að tilgreina innskráningu og lykilorð sem fæst úr lok samningsins við þjónustuveituna. Að auki getur þú valið efri tengingu ef þú þarft það.
- Í tilfelli þegar þú hefur á fyrsta áfanga benti á að 3G / 4G verði einnig notaður, verður helstu breytur krafist í sérstakri glugga. Tilgreindu rétta svæðið, farsímaveitanda, heimildartegund, notandanafn og lykilorð, ef nauðsyn krefur. Þegar þú hefur lokið skaltu smella á "Next".
- Síðasta skrefið er að búa til þráðlaust punkt sem flestir notendur fela í sér að fá aðgang að internetinu úr farsímum sínum. Fyrst af öllu skaltu virkja stillingu sjálft og setja nafnið fyrir aðgangsstaðinn þinn. Með því verður sýnt á lista yfir tengingar. "Mode" og "rásbreidd" Leyfi sjálfgefið, en í öryggismálinu skaltu setja merkið nálægt WPA-PSK / WPA2-PSK og tilgreindu þægilegt lykilorð sem samanstendur af að minnsta kosti átta stöfum. Það verður að slá inn hvern notanda þegar þú reynir að tengjast við punktinn þinn.
- Þú verður að birta tilkynningu um að fljótleg uppsetningaraðferðin hafi staðist með góðum árangri, til að hætta við töframaðurinn með því að ýta á "Complete" hnappinn.
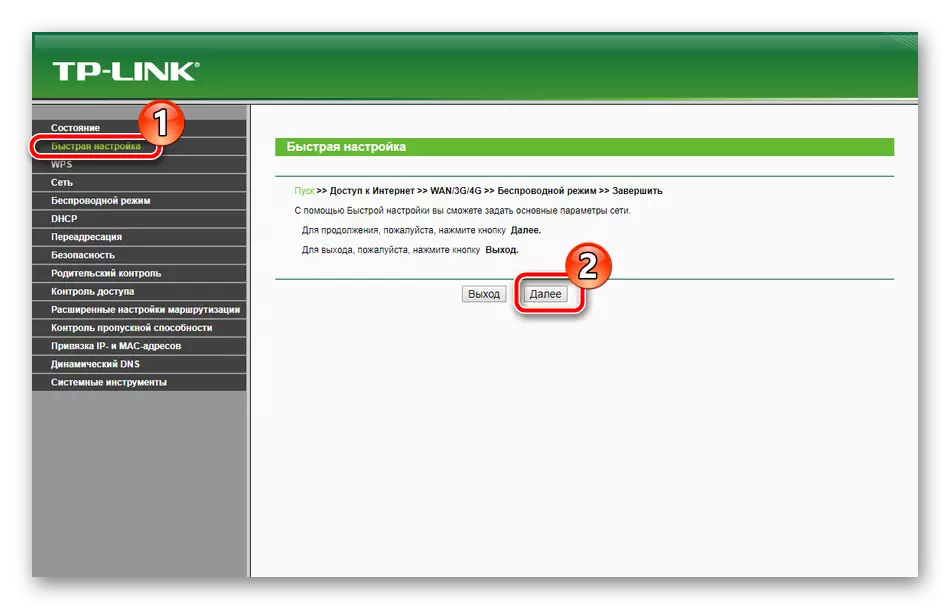
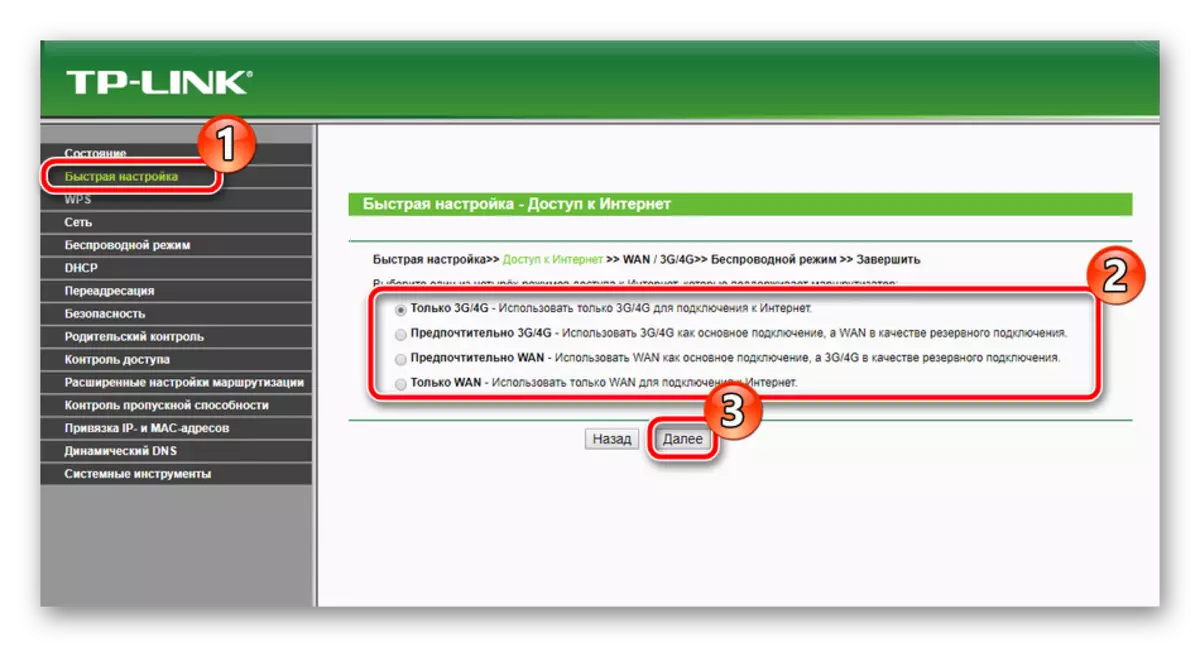
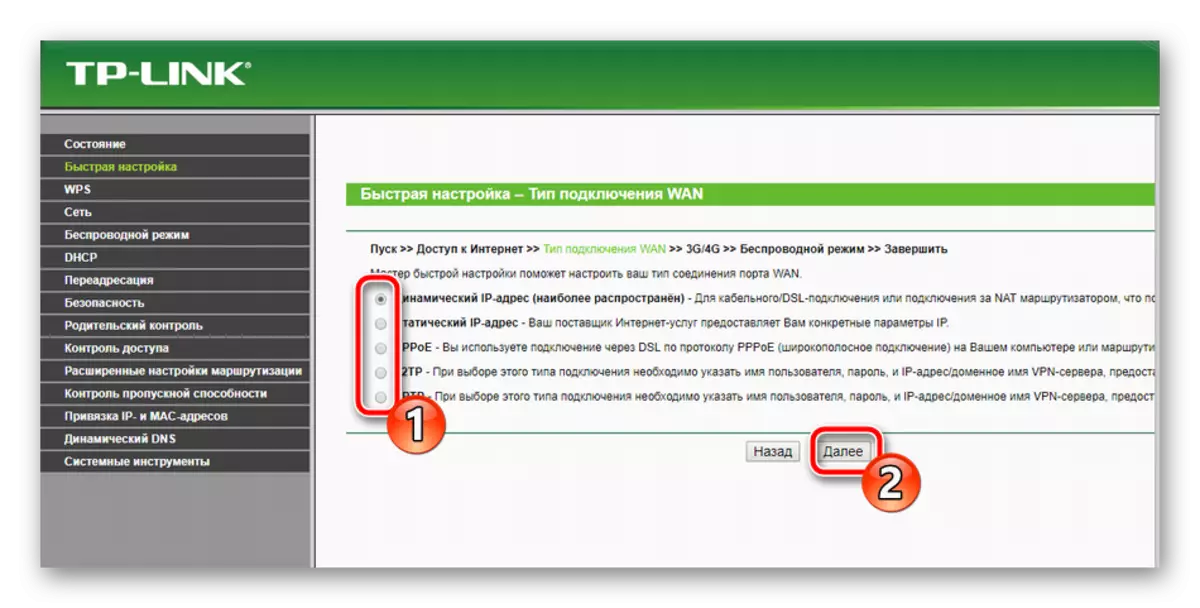
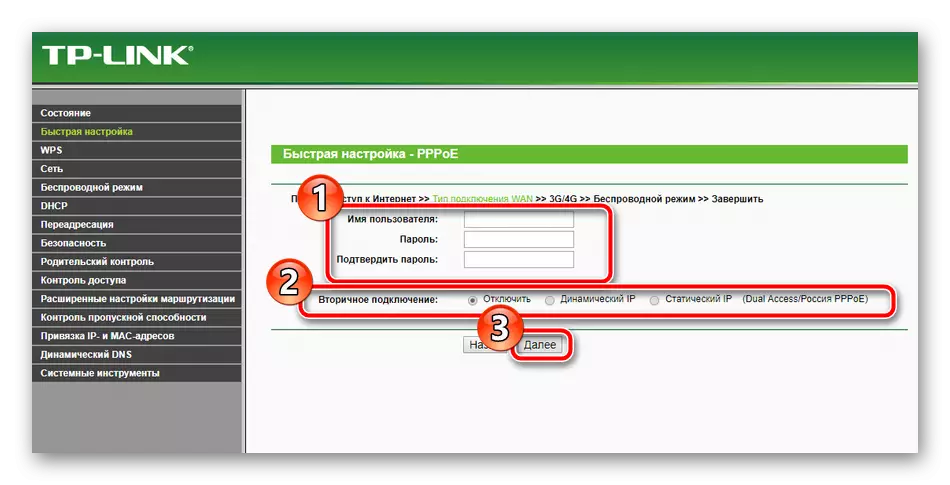
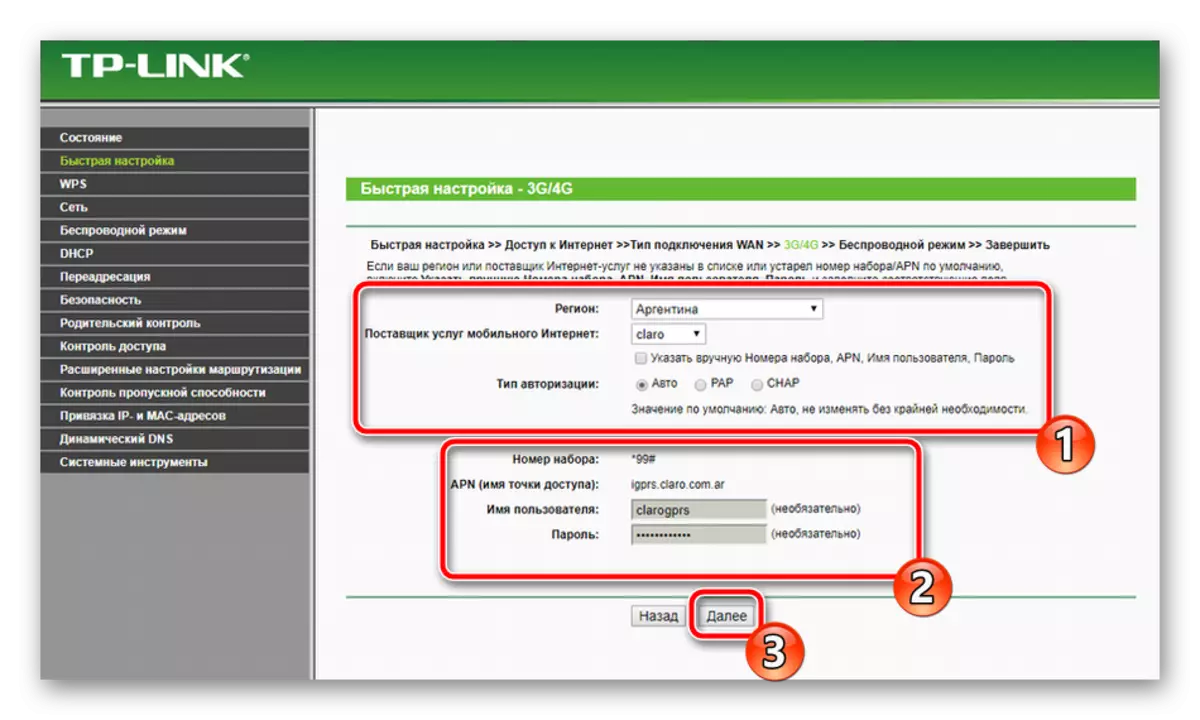
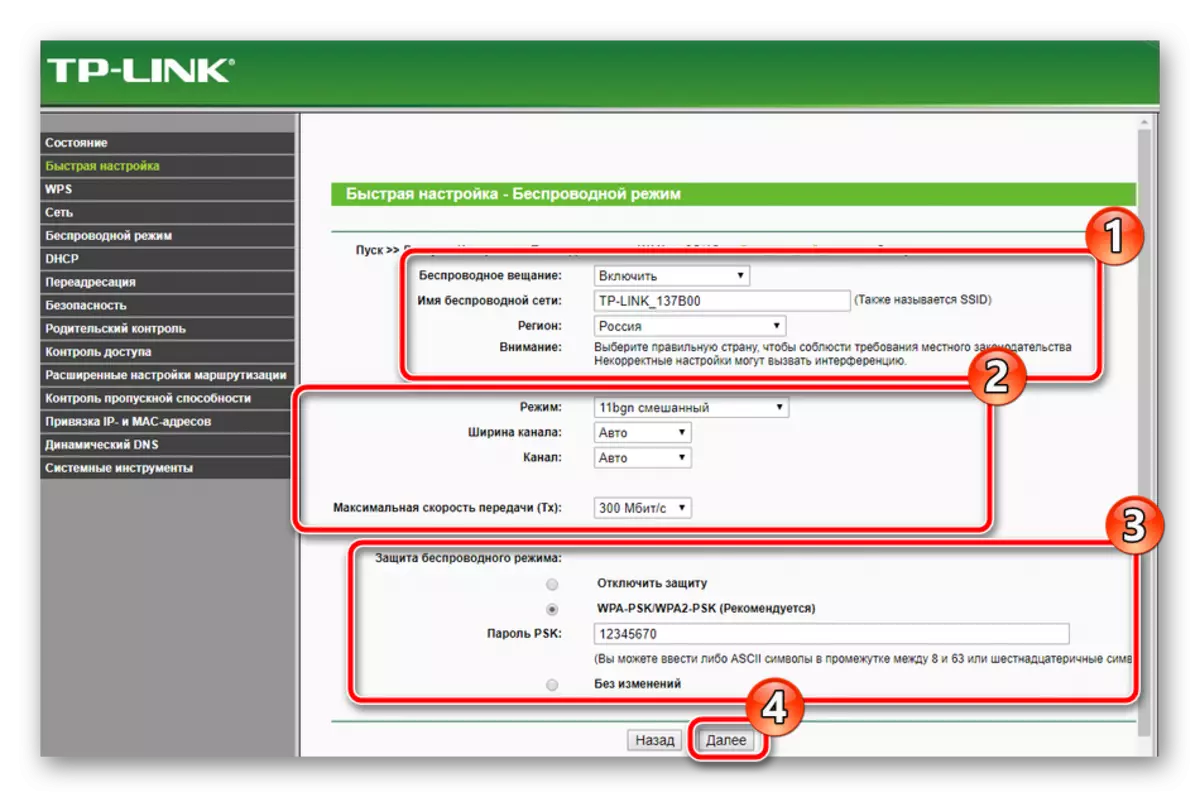
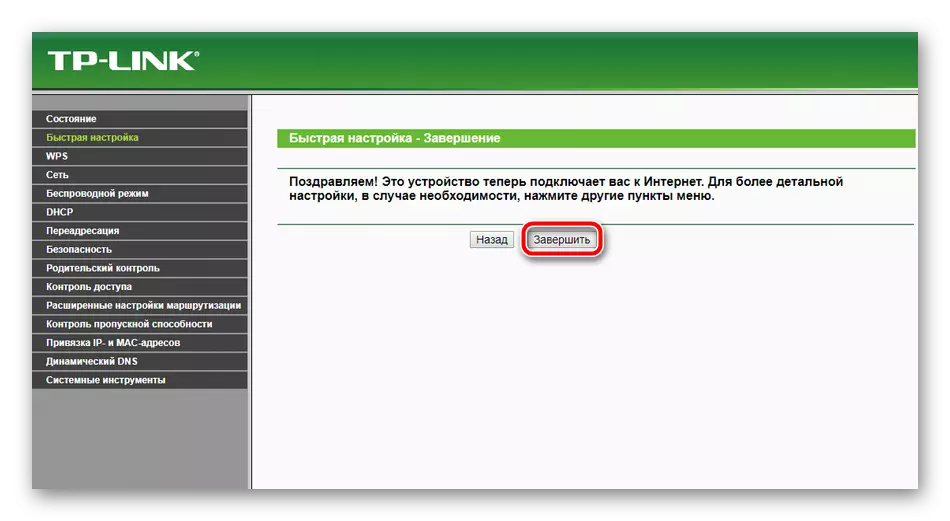
Hins vegar eru breytur sem kveðið er á um fljótt stillingar uppfylla ekki alltaf þarfir notenda. Í þessu tilviki mun besta lausnin fara í samsvarandi valmynd í vefviðmótinu og setja handvirkt allt sem þú þarft.
Handvirk stilling
Margir handvirkar stillingar atriði eru svipuð þeim sem talin eru í innbyggðri töframaður, þó að fleiri viðbótaraðgerðir og verkfæri birtast hér, sem gerir þér kleift að stilla kerfið fyrir sig. Við skulum byrja greininguna á öllu ferlinu úr hlerunarbúnaði:
- Opnaðu "netkerfið" og farðu í "Internet Access" kafla. Þú ert að opna afrit af fyrsta stigi Quick Setup. Stilltu þessa tegund af neti hér, sem þú notar oftast.
- Eftirfarandi undirlið er "3G / 4G". Gefðu gaum að hlutunum "Region" og "Mobile Internet Service Provider". Öll önnur gildi sýna eingöngu undir þínum þörfum. Að auki er hægt að hlaða niður mótunarstillingunni ef þú ert með tölvuna þína í formi skráar. Til að gera þetta skaltu smella á "Modem Setup" hnappinn og velja File.
- Nú munum við vera á WAN - aðalnetstengingin sem flestir eigendur slíkra búnaðar nota. Fyrsta skrefið er að skipta yfir í "WAN" kafla, þá er tengt Tegund valin, notandanafnið og lykilorðið er stillt, ef þörf krefur, auk viðbótarnet og stillingar breytur. Allir hlutir sem eru til staðar í þessum glugga eru fylltar í samræmi við samninginn sem fæst hjá þjónustuveitunni.
- Stundum er nauðsynlegt að ljúka klónun MAC-tölu. Þessi aðferð er rædd við þjónustuveituna, og þá eru gildi skipt út í gegnum samsvarandi skipting í vefviðmótinu.
- Síðasta atriði er "IPTV". TP-Link Tl-Mr3420 Router Þótt það styður slíka þjónustu, en það veitir lélegt sett af breytur til að breyta. Þú getur aðeins breytt proxy gildi og tegund vinnu, sem þarf mjög sjaldan.
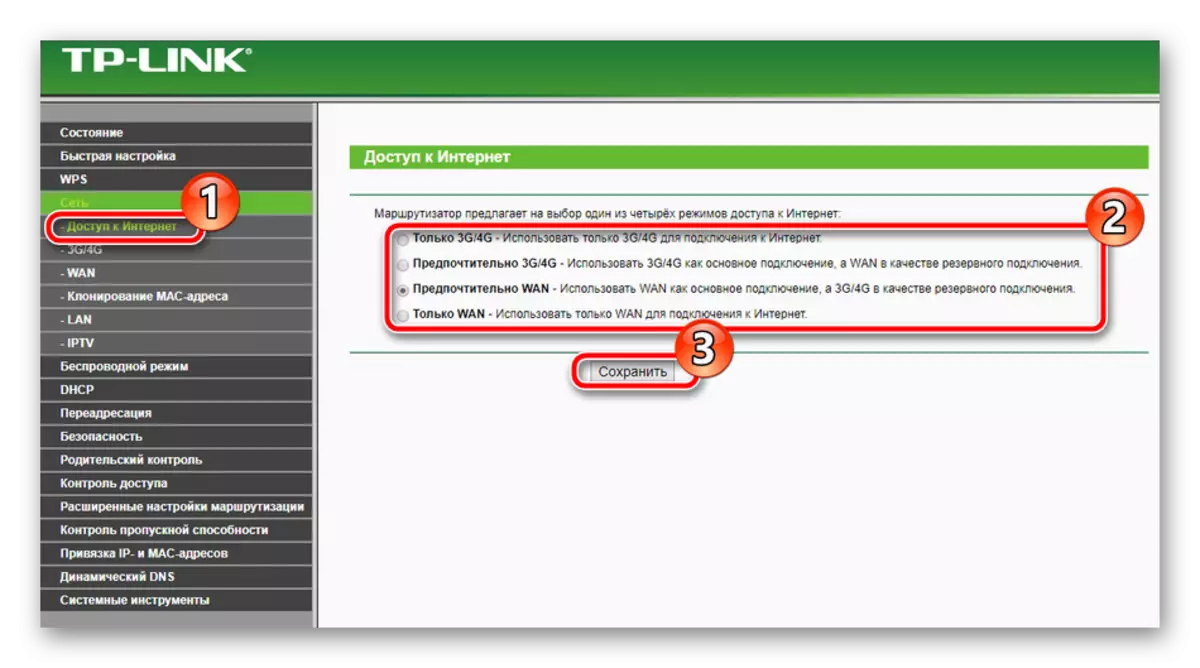
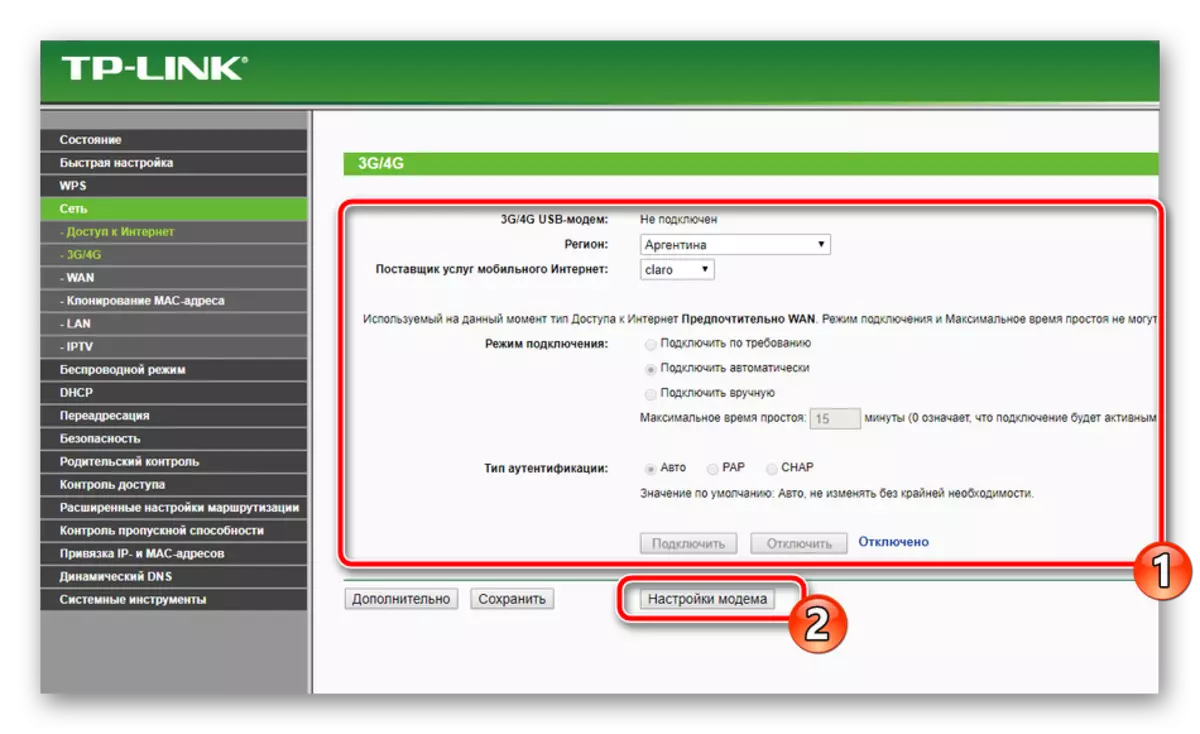
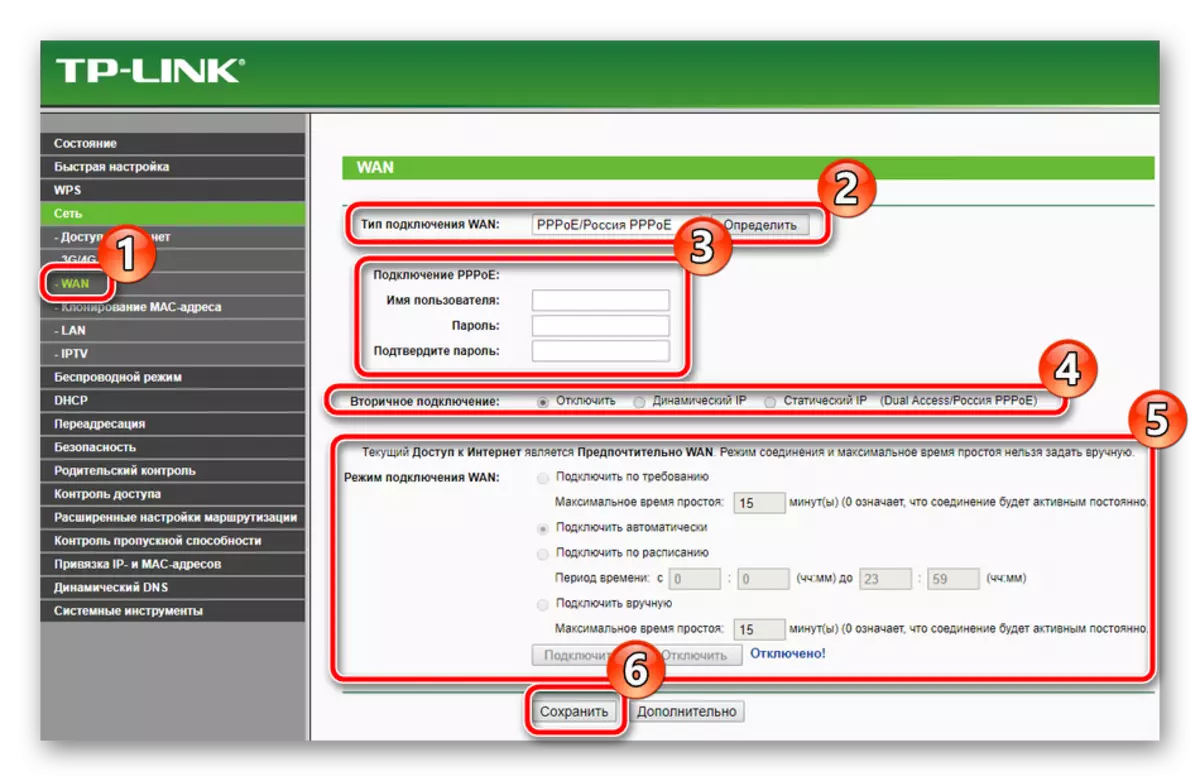
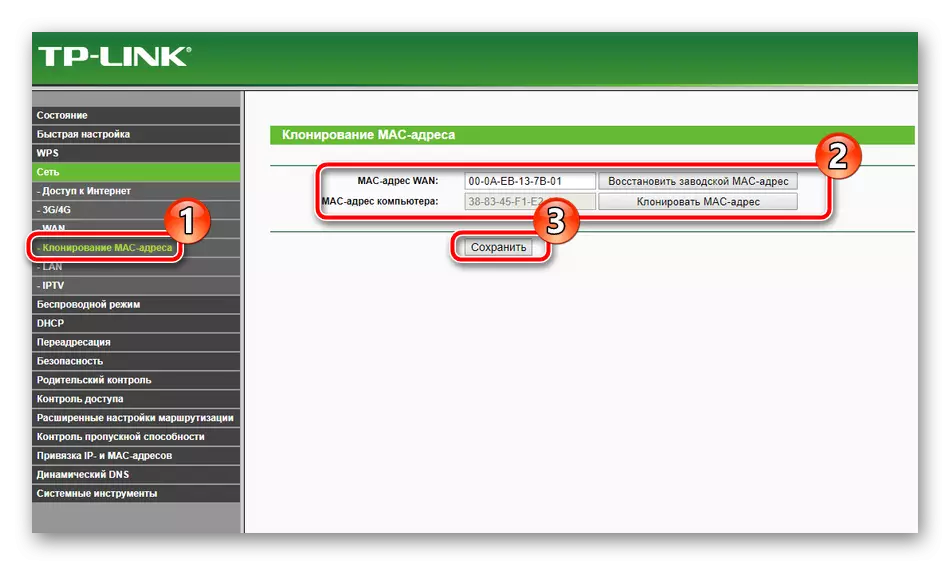
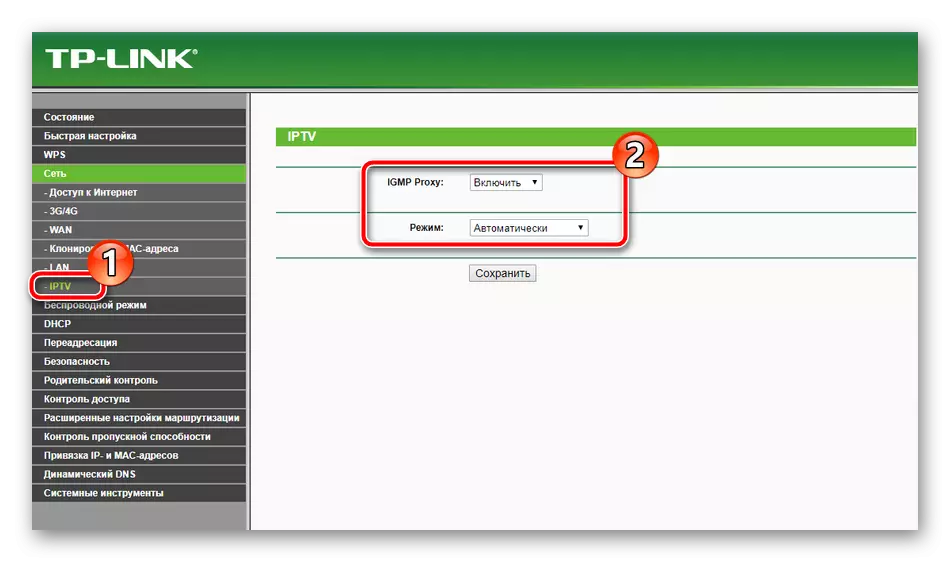
Á þessu er kembiforrit á hlerunarbúnaðinum lokið, en þráðlausa aðgangsstaðinn er einnig talinn mikilvægur þáttur, sem er búinn til af notandanum handvirkt. Undirbúningur fyrir vinnu með þráðlausum tengingum er gerð á eftirfarandi hátt:
- Í flokknum "Wireless Mode", veldu "þráðlausa stillingar". Við skulum fara í gegnum öll núverandi atriði. Settu fyrst netkerfið, það getur verið einhver, þá tilgreinið landið þitt. The ham, breidd rásarinnar og rásin sjálft eru oft óbreytt, þar sem handvirkt stilling þeirra er nauðsynleg mjög sjaldan. Að auki ertu í boði til að setja takmarkanir á hámarks gagnaflutningsgengi á punktinum þínum. Að loknu öllum aðgerðum skaltu smella á "Vista".
- Nágrannarinn er "að vernda þráðlausa ham" þar sem þú ættir að fara lengra. Merktu Ráðlagður dulkóðunarmerki og breyttu takkanum aðeins til að þjóna sem lykilorð til þín.
- Í "Filtering MAC tölu" eru reglur þessa tól sett. Það gerir þér kleift að takmarka eða þvert á móti, leyfa tilteknum tækjum að tengjast þráðlausu símkerfinu þínu. Til að gera þetta skaltu virkja aðgerðina, stilla viðkomandi reglu og smelltu á "Bæta við nýjum".
- Í glugganum sem opnast verður þú beðinn um að slá inn heimilisfang viðkomandi tækis, gefðu því lýsingu og veldu ríki. Eftir lok, vista breytingar á viðeigandi hnappi.
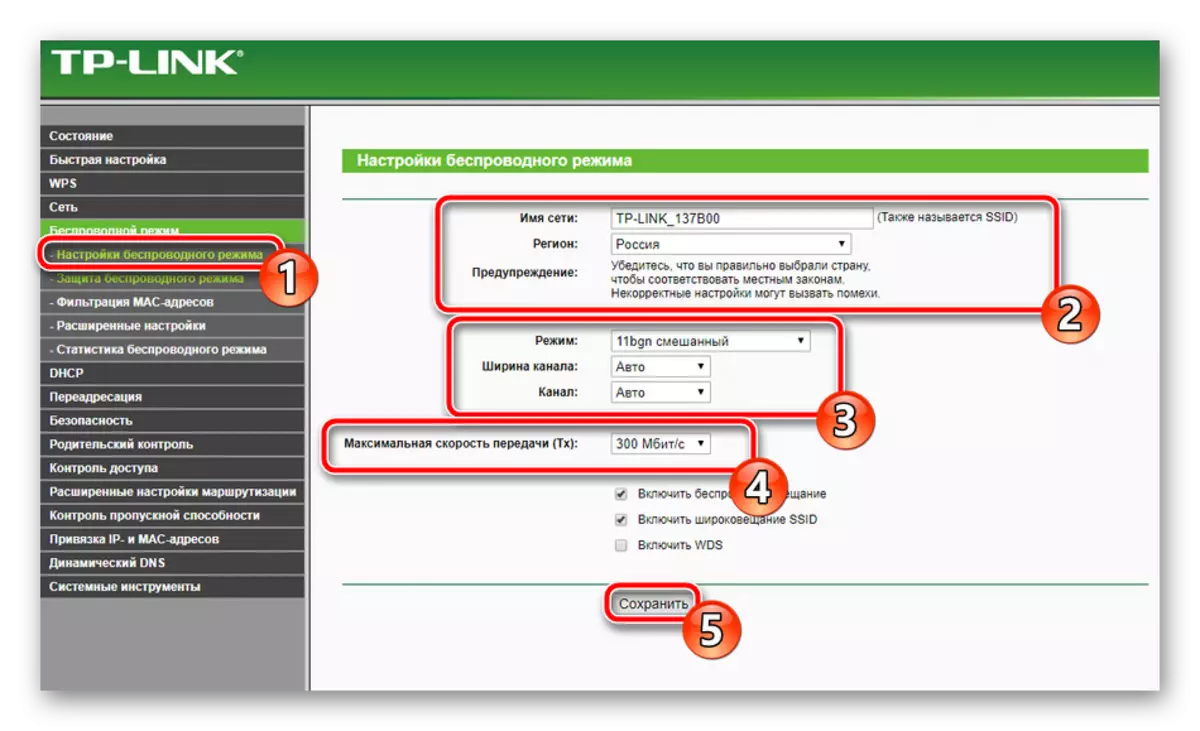
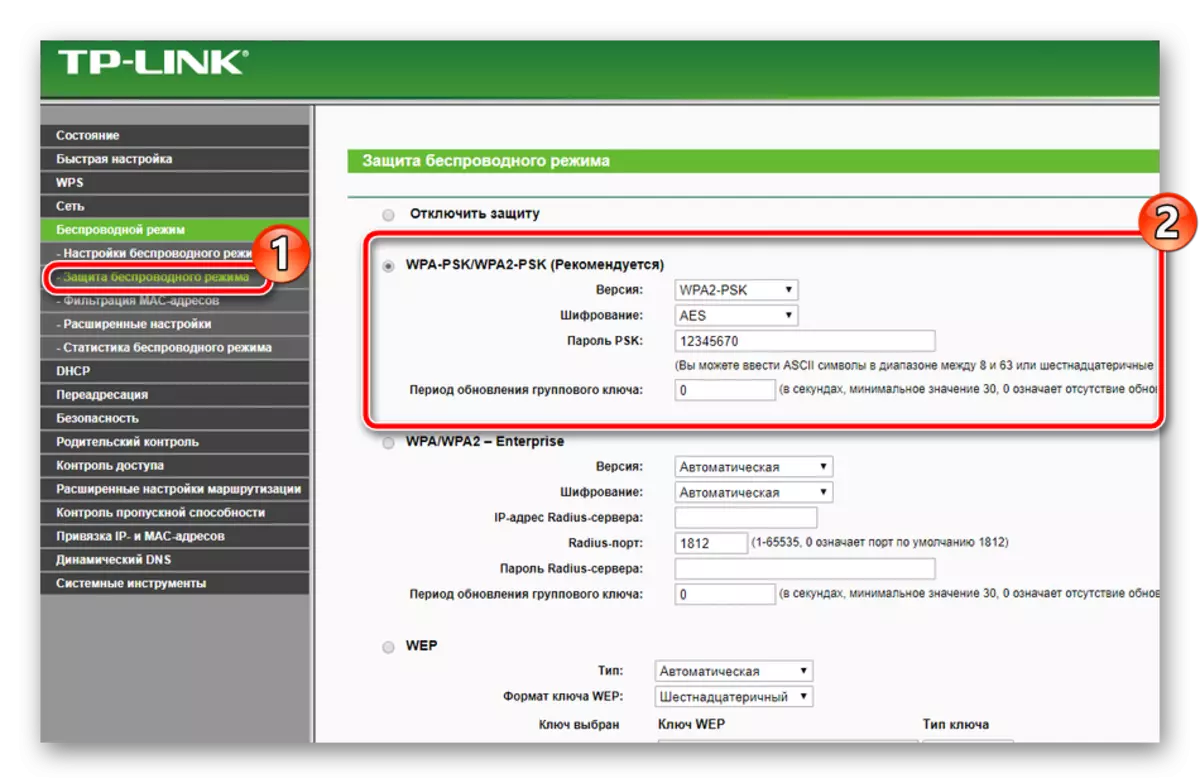
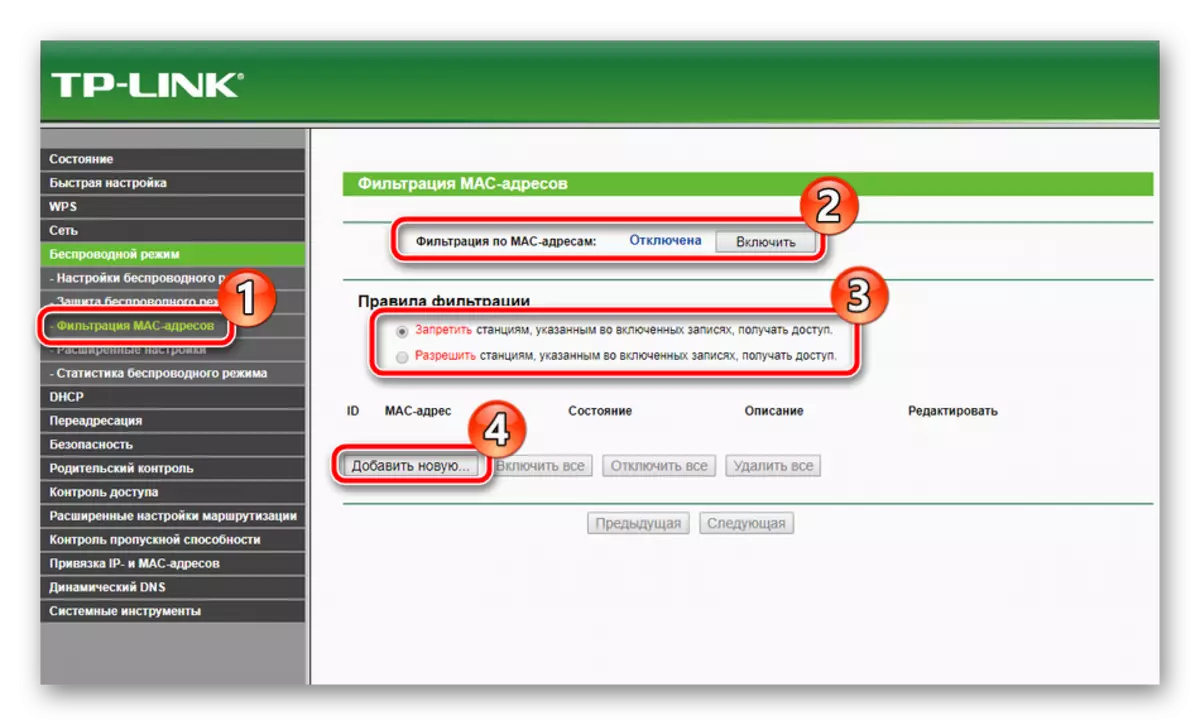
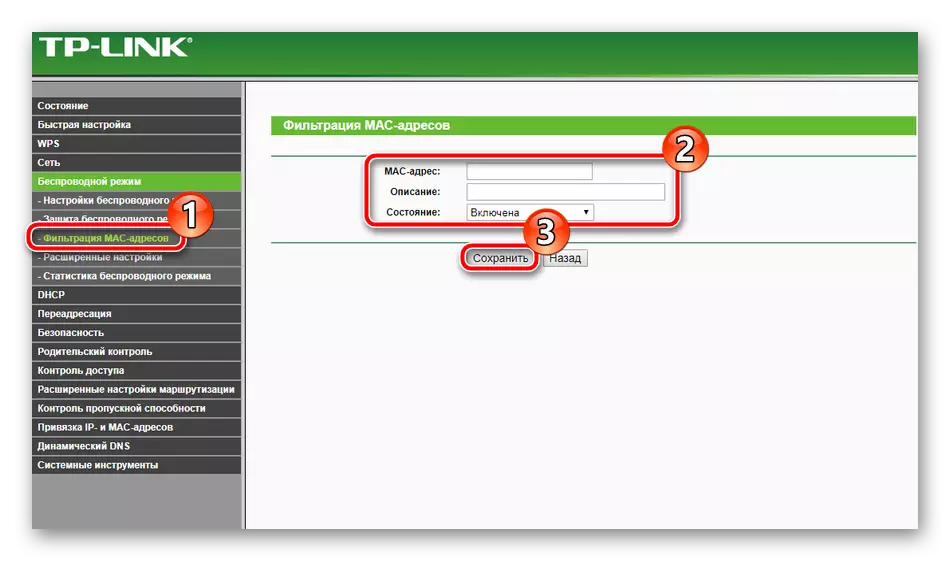
Á þessu er unnið með helstu breytur lokið. Eins og þú sérð er ekkert flókið í þessu, allt ferlið er bókstaflega nokkrar mínútur, eftir það sem þú getur strax byrjað að vinna á Netinu. Hins vegar eru enn frekari öryggisverkfæri og stefnur, sem einnig ætti að íhuga.
Viðbótarupplýsingar
Fyrst af öllu munum við greina kaflann "DHCP stillingar". Þessi bókun gerir þér kleift að fá sjálfkrafa tilteknar heimilisföng, þar sem netið er stöðugra. Þú ættir aðeins að ganga úr skugga um að aðgerðin sé á, ef ekki, merkið nauðsynlegt atriði með merkinu og smelltu á "Vista".
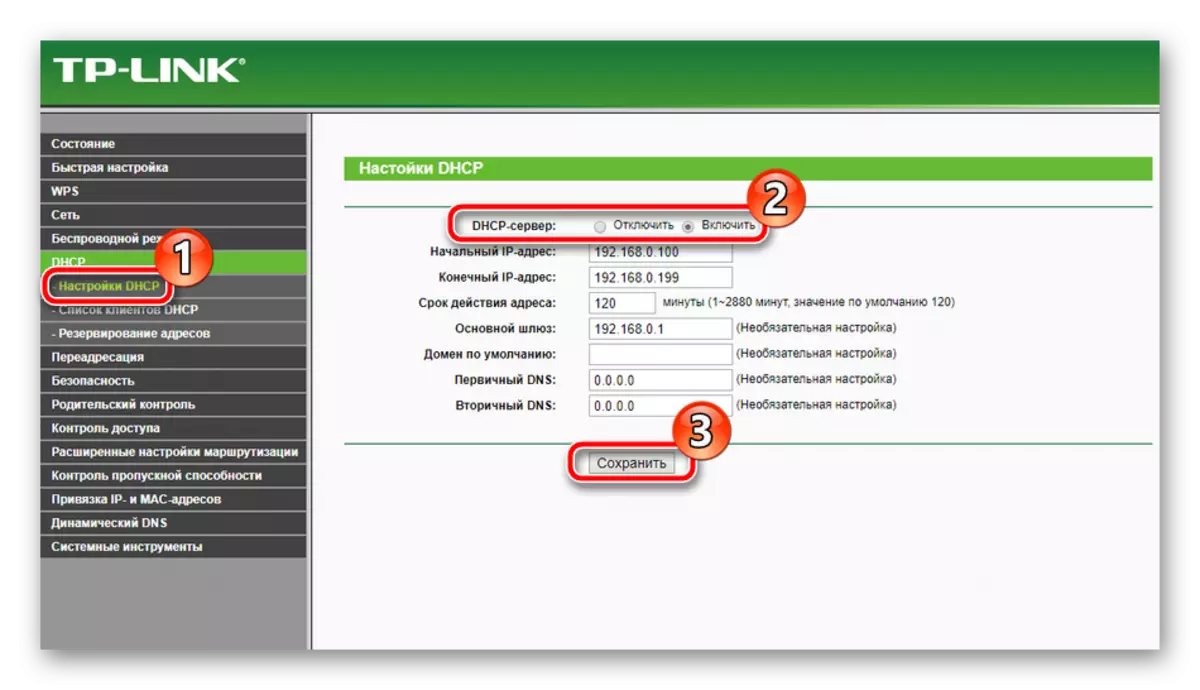
Stundum þurfum við að vekja höfn. Opnun þeirra gerir staðbundnum forritum og netþjónum kleift að nota internetið og skiptast á gögnum. Málsmeðferð við vinnslu lítur svona út:
- Með flokknum "Forwarding", farðu í "Virtual Servers" og smelltu á "Bæta við nýjum".
- Fylltu út framleiðslugetuna í samræmi við kröfur þínar.
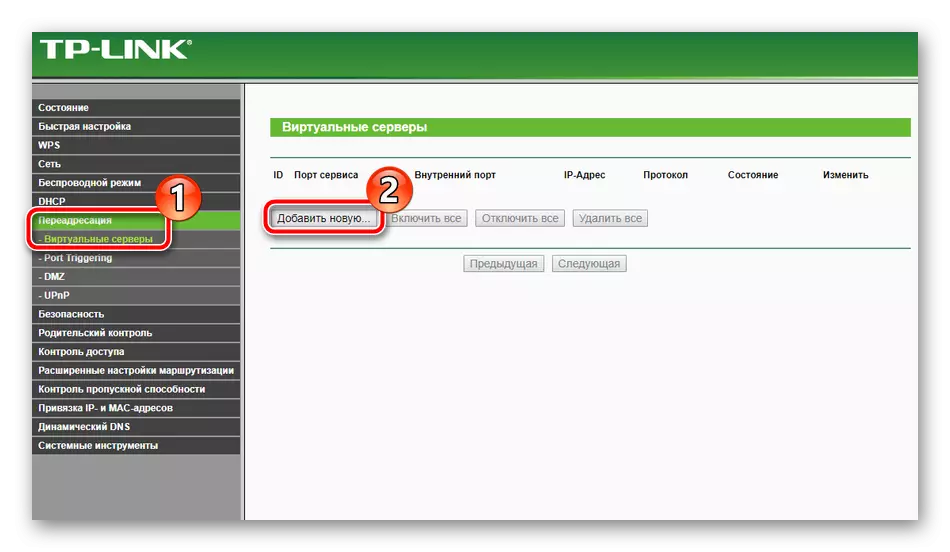
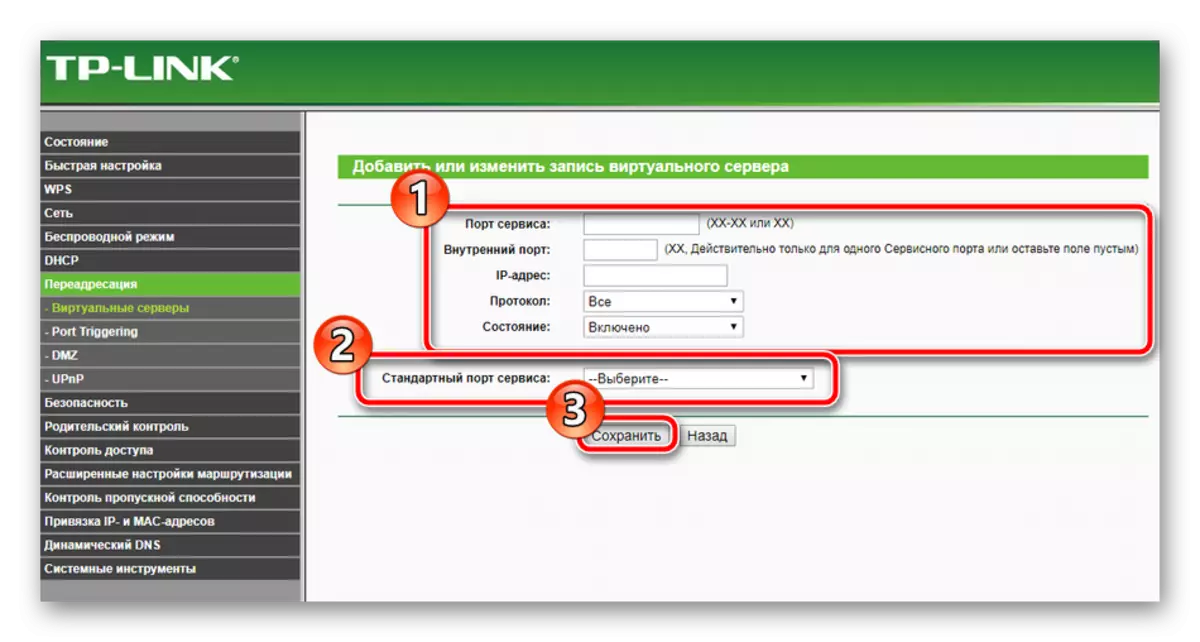
Þú getur fundið nákvæmar leiðbeiningar um opnun höfn á TP-hlekkur leiðum í annarri greininni með tilvísun hér að neðan.
Lesa meira: Opnun höfn á TP-Link Router
Stundum þegar þú notar VPN og aðrar tengingar mistekst það þegar þú reynir að leiða. Það gerist oftast vegna þess að merki fer í gegnum sérstaka göng og er oft glataður. Ef þetta ástand kemur fram er truflanir (bein) leið stillt fyrir viðkomandi heimilisfang og þetta er satt:
- Farðu í "Advanced Routing Settings" og veldu "Listi yfir truflanir á leiðum". Í glugganum sem opnast skaltu smella á "Bæta við nýjum".
- Í línum, tilgreindu áfangastað, netgrímu, hlið og stilla ástandið. Að lokum, ekki gleyma að smella á "Vista" til að breyta breytingum.
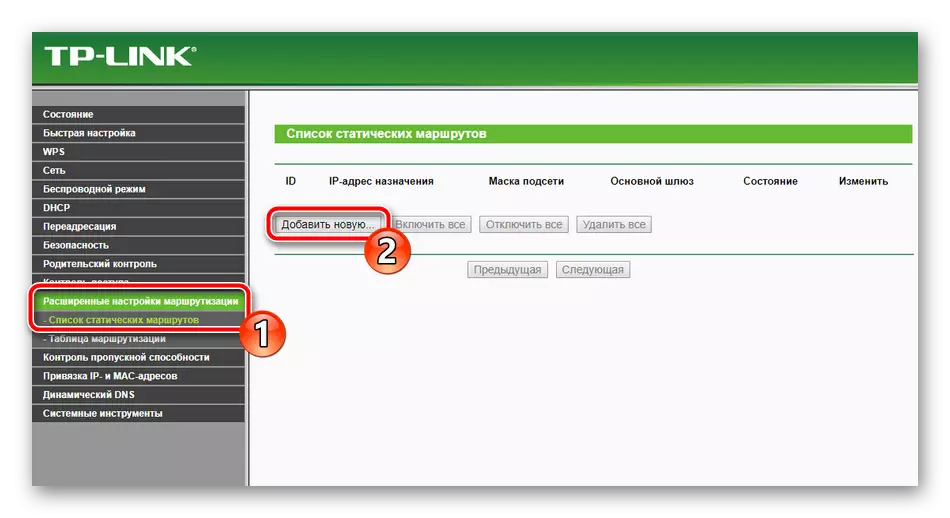
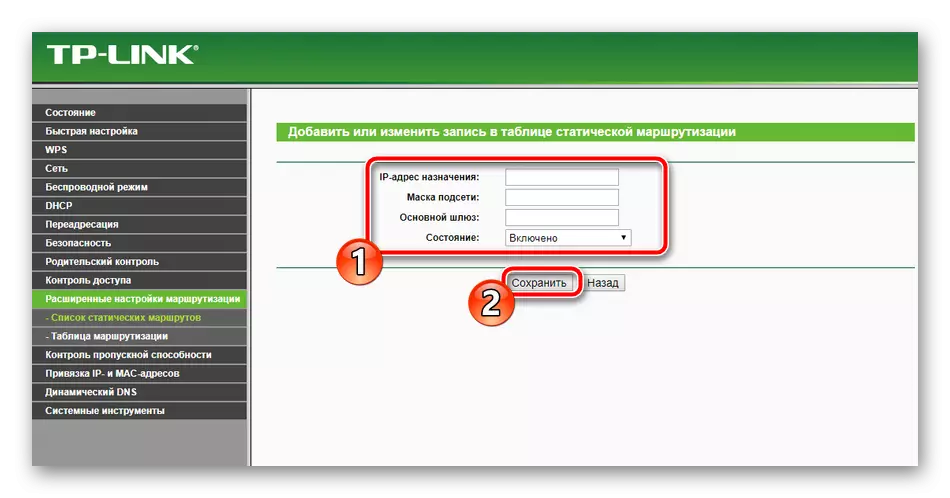
Það síðasta sem ég vil nefna frá viðbótarstillingum - Dynamic DNS. Það er aðeins nauðsynlegt ef um er að ræða ýmsar netþjóna og ftp. Sjálfgefið er þessi þjónusta óvirk og ákvæði þess er samið við þjónustuveituna. Það skráir þig á þjónustuna, úthlutar notandanafninu og lykilorðinu. Þú getur virkjað þennan eiginleika í viðeigandi stillingar valmyndinni.
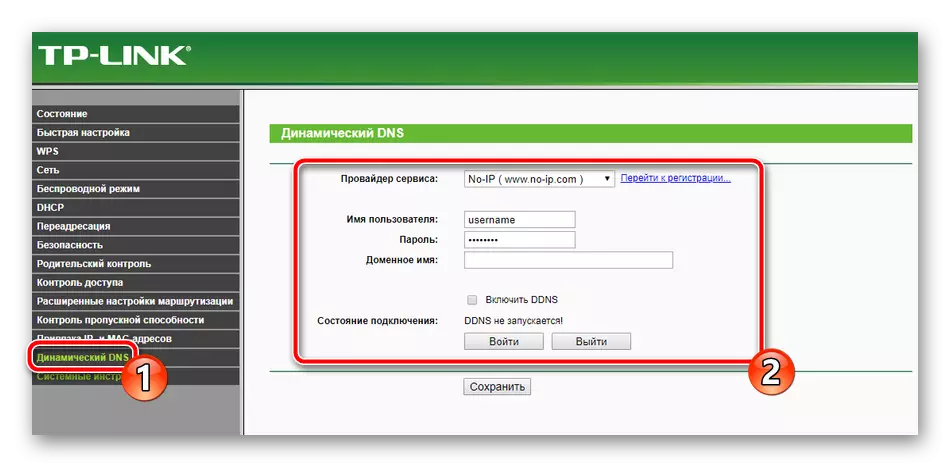
Öryggisstillingar
Mikilvægt er ekki aðeins að tryggja rétta notkun internetsins á leiðinni heldur einnig til að tilgreina öryggisstillingar til að vernda þig gegn óæskilegum tengingum og átakanlegum efni á netinu. Við munum íhuga helstu og gagnlegar reglur, og þú ákveður nú þegar hvort þú þarft að virkja þau eða ekki:
- Taktu strax athygli á "Custom Protection Settings" kafla. Gakktu úr skugga um að allar breytur séu með hér. Venjulega eru þeir virkir sjálfgefið. Engin þörf á að aftengja hér, á mjög verk tækisins, hafa þessar reglur ekki áhrif á.
- Vefur tengi stjórnun er í boði fyrir alla notendur sem eru tengdir staðarnetinu þínu. Það er hægt að banna inntakið að vélbúnaðar í gegnum viðeigandi flokk. Hér skaltu velja viðeigandi reglu og sendu það til allra nauðsynlegra MAC-tölu.
- Foreldraeftirlit gerir ekki aðeins kleift að koma á takmörkun á þeim tíma sem dvelja börn á Netinu, heldur einnig að úthluta banni fyrir ákveðnar auðlindir. Í fyrsta lagi í foreldraeftirlitinu, virkjaðu þennan eiginleika, sláðu inn heimilisfang þess tölva sem þú vilt stjórna og smelltu á "Bættu við nýjum".
- Í valmyndinni sem opnar skaltu setja þær reglur sem þú telur nauðsynlegar. Endurtaktu þessa aðferð fyrir allar nauðsynlegar síður.
- Það síðasta sem ég vil hafa í huga að öryggi er að stjórna aðgangsstýringarreglum. A frekar stór fjöldi mismunandi pakka fer í gegnum leiðina og stundum þurfti stjórn á þeim. Í þessu tilfelli, farðu í "Control" valmyndina - "Regla", virkjaðu þennan eiginleika, stilltu síunargildi og smelltu á "Bæta við nýjan".
- Hér velurðu hnút frá þeim sem eru til staðar í listanum, settu markmiðið, tímaáætlun og ástand. Áður en þú slærð inn skaltu smella á "Vista".
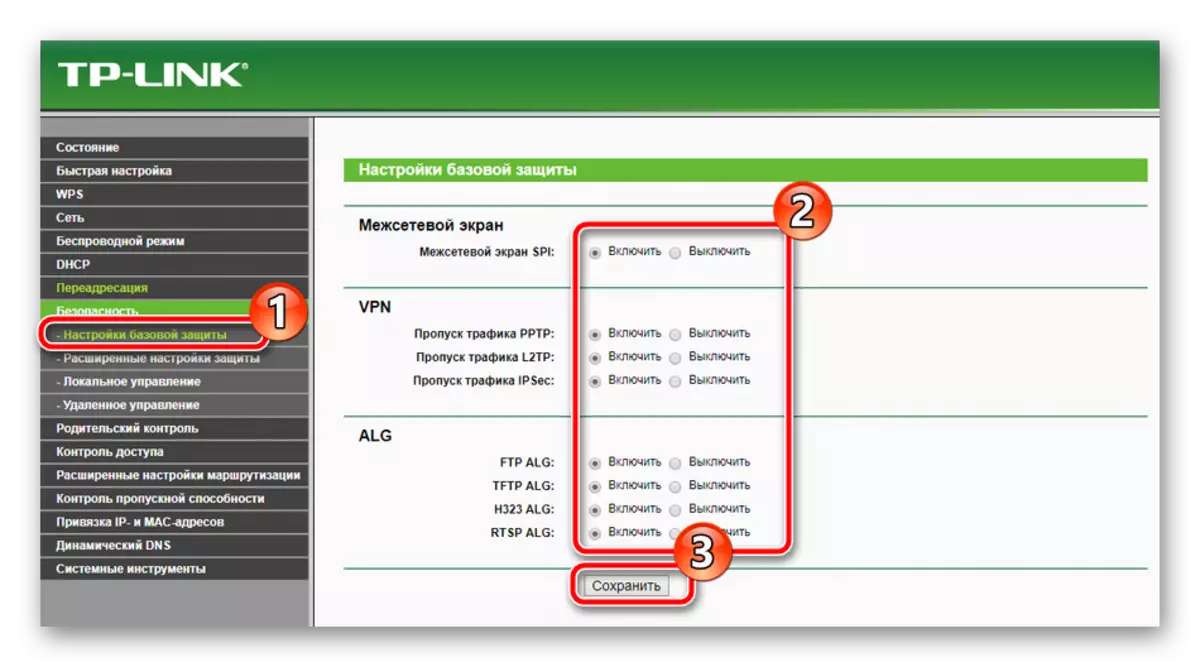
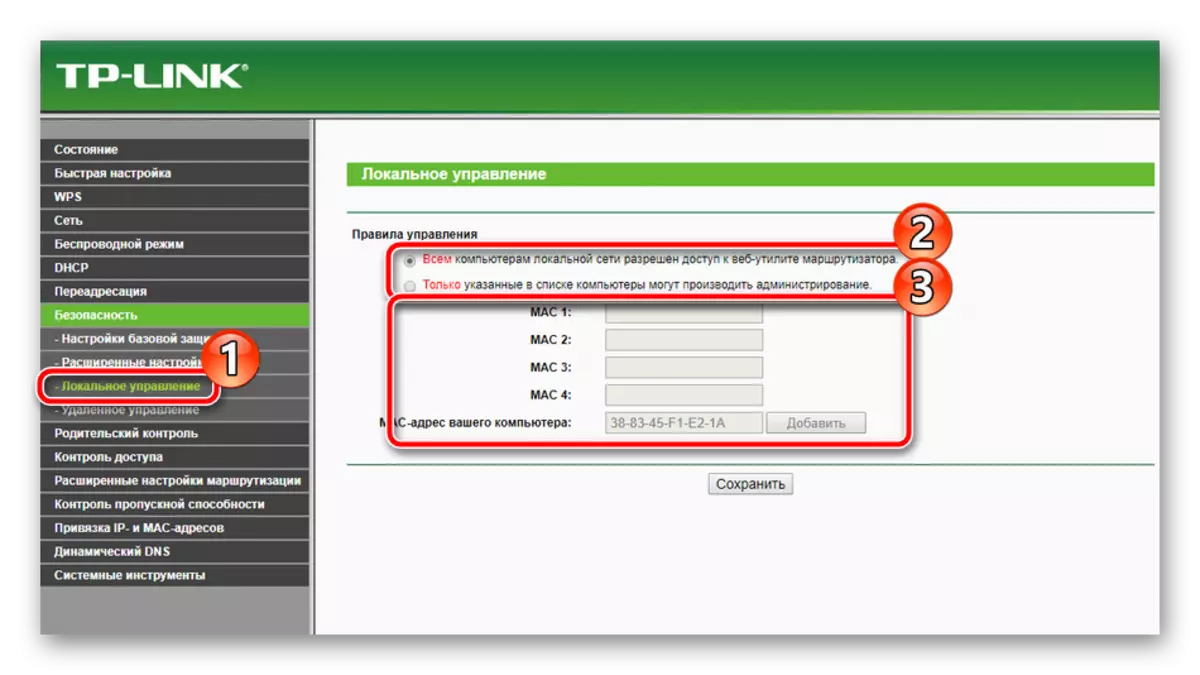
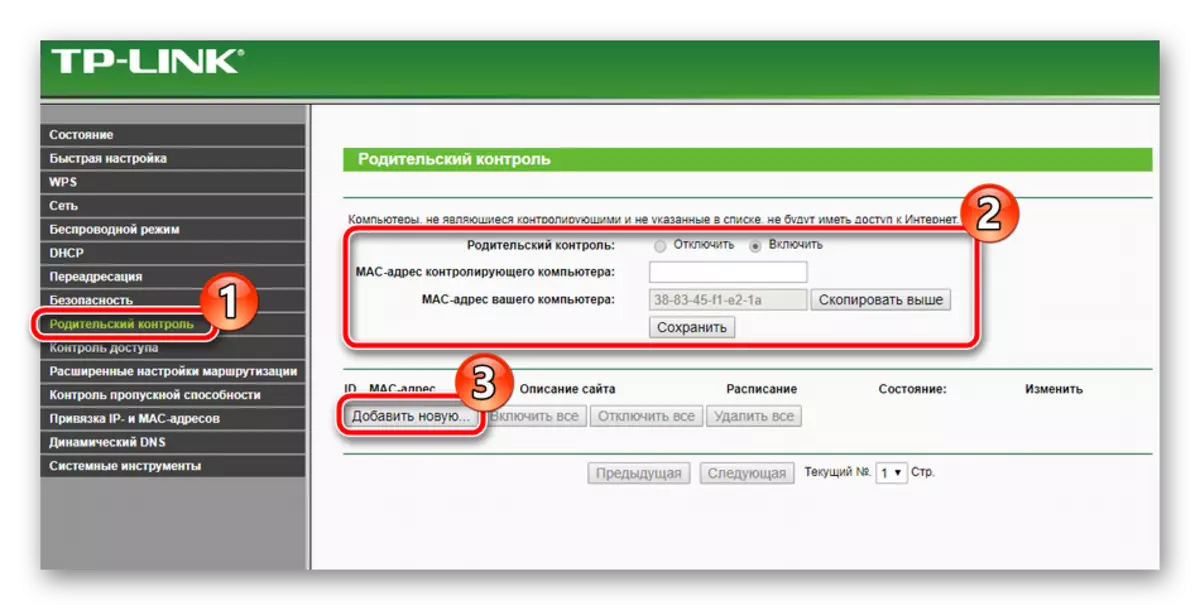
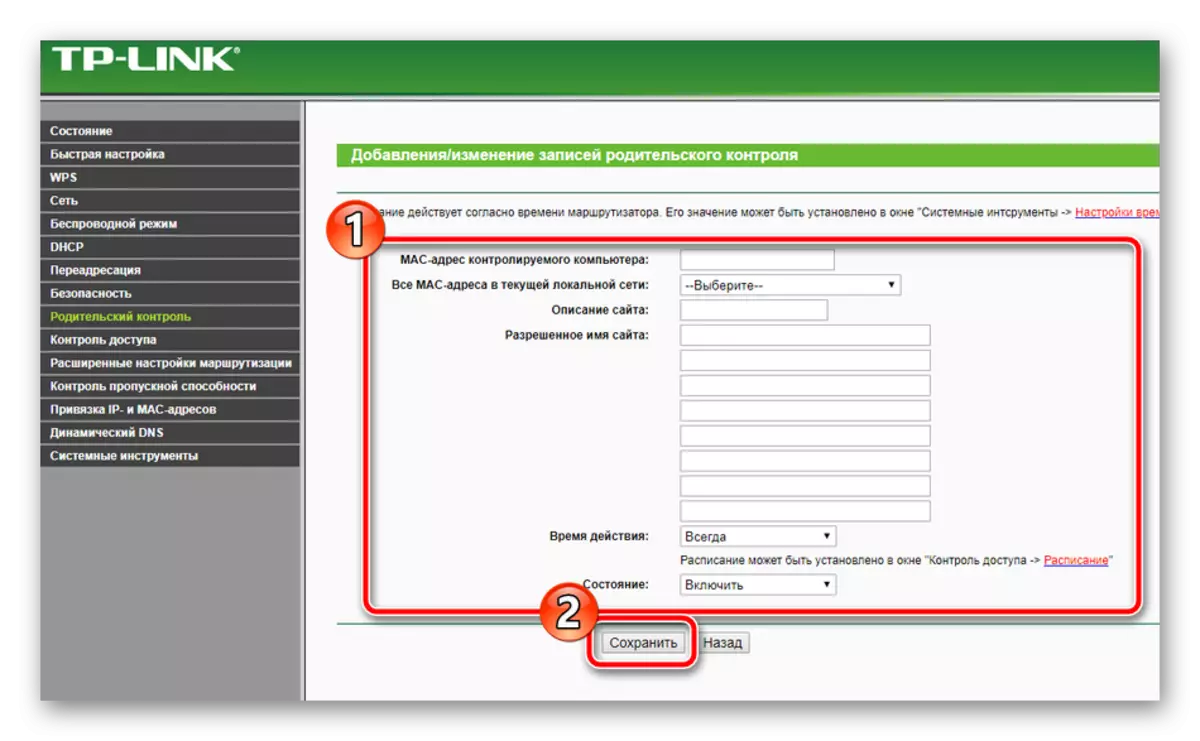
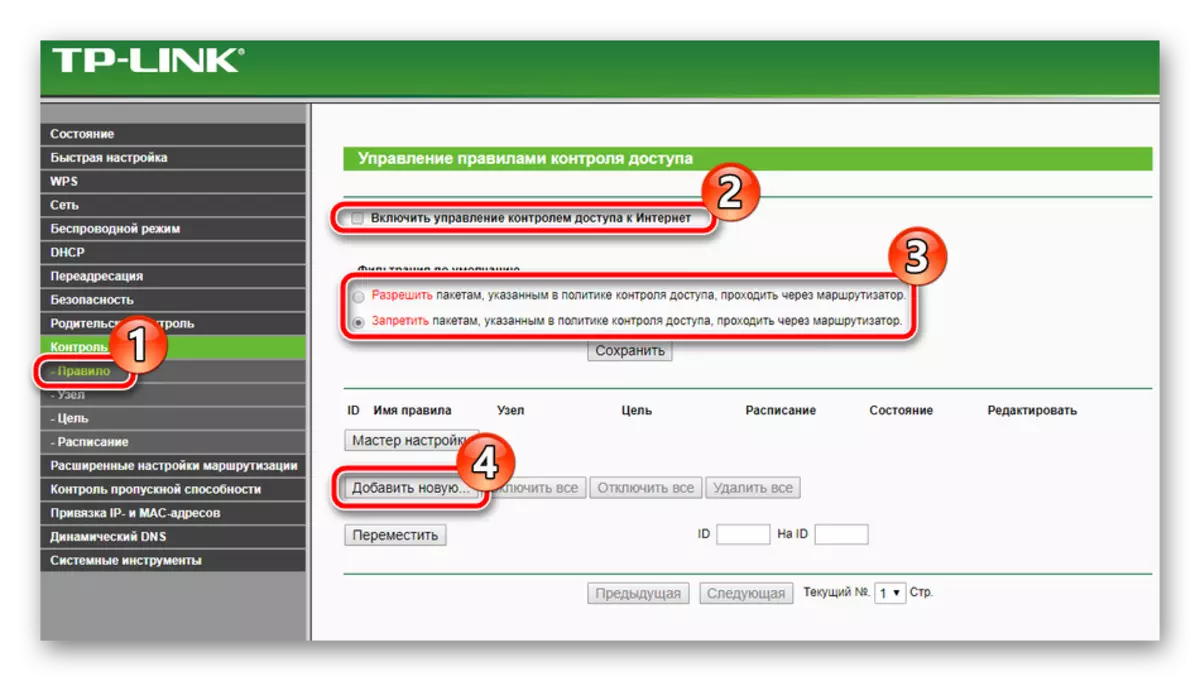
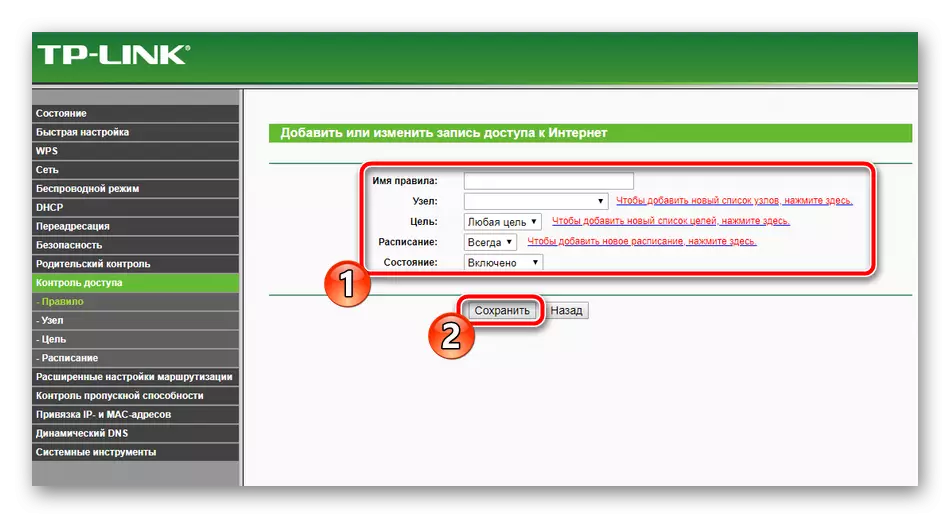
Lokað stilling
Aðeins endanleg atriði voru áfram, að vinna með sem gerist bókstaflega í nokkrum smellum:
- Í kaflanum "System Tools" skaltu velja "Tími stilling". Í töflunni skaltu setja rétta gildin á dagsetningu og tíma til að tryggja rétta notkun áætlunar um foreldraeftirlit og öryggisbreytur, svo og rétt tölfræði um virkni búnaðarins.
- Í "Lykilorð" blokk er hægt að breyta notandanafninu og setja upp nýja aðgangstakkann. Þessar upplýsingar eru notaðar þegar leiðin er skráð inn.
- Í kaflanum "Backup og Recovery" er boðið upp á að vista núverandi stillingu á skránni þannig að það sé engin vandamál með bata sinn í framtíðinni.
- Síðast en smelltu á "endurræsa" hnappinn í undirliðinni með sama nafni, þannig að eftir að endurræsa leiðina tóku allar breytingar á gildi.
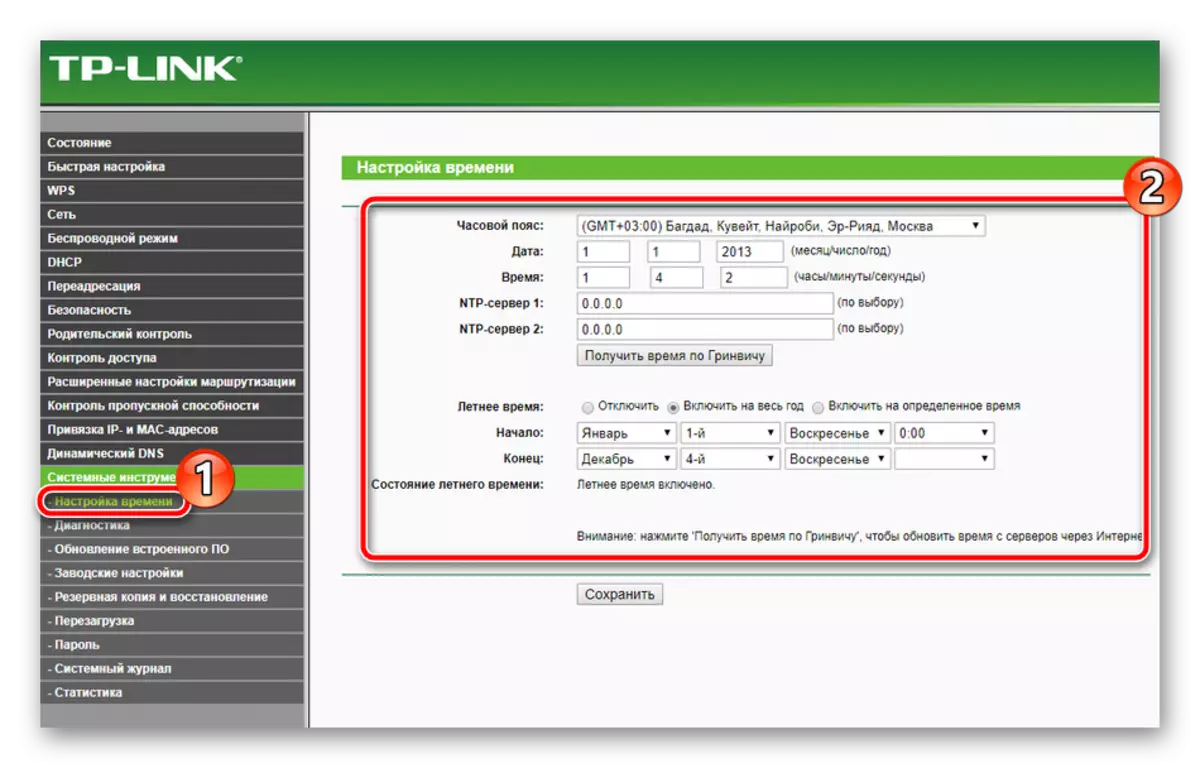
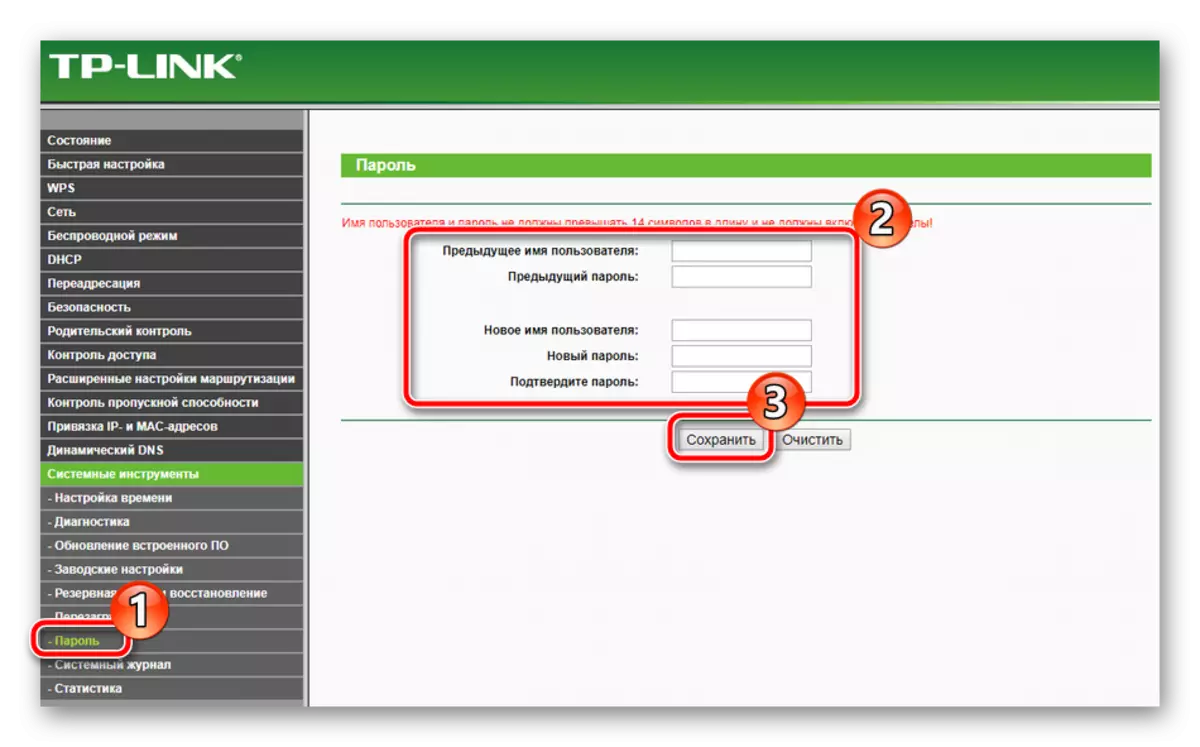
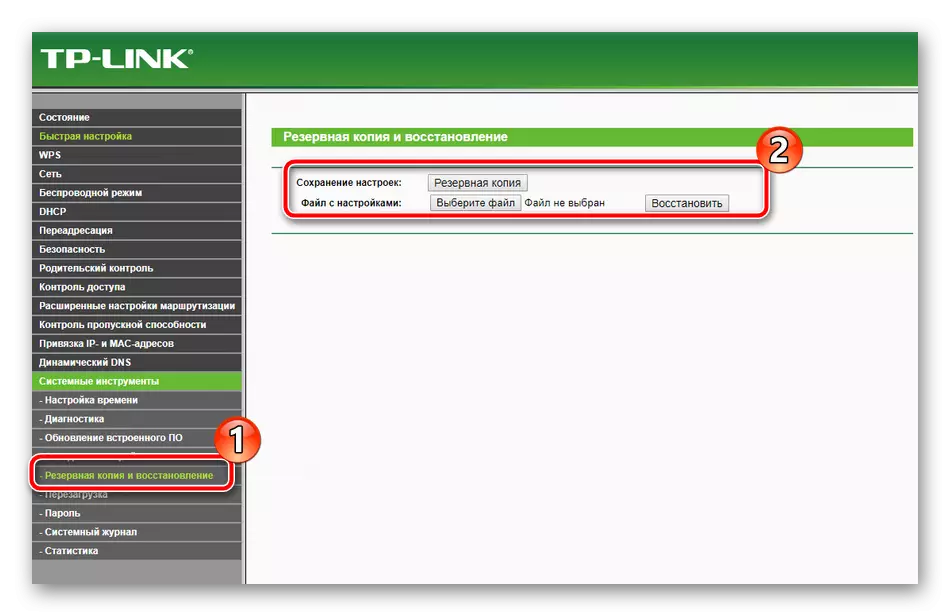
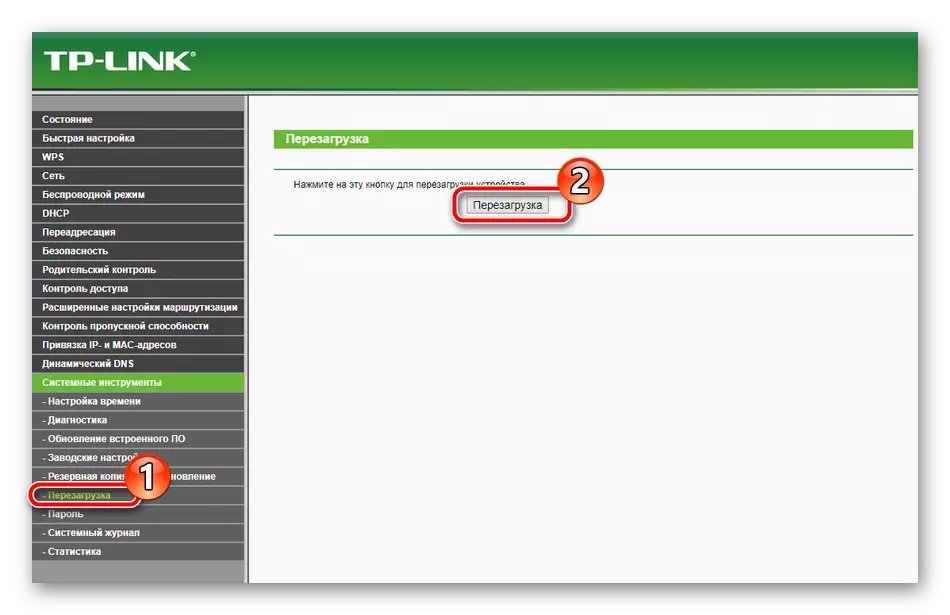
Á þessu kemur grein okkar upp á rökrétt niðurstöðu. Við vonum í dag hefur þú lært allar nauðsynlegar upplýsingar um að setja upp TP-Link TL-MR3420 leiðina og þú hefur enga erfiðleika við sjálfstæða framkvæmd þessarar málsmeðferðar.
