
Aðferð 1: Hot lykill
Á yfirgnæfandi meirihluta fartölvur HP vörumerkisins er aðalaðferðin við að slökkva á snertiskjánum minnkað til að ýta á sérstaka hnapp, að jafnaði, sérstaklega frá lyklaborðinu og tilnefndur með sérstöku tákninu. Einnig er valkostur við slíka lykil getur verið svæðið á skynjun spjaldið sjálft, staðsett í efra vinstra horninu.
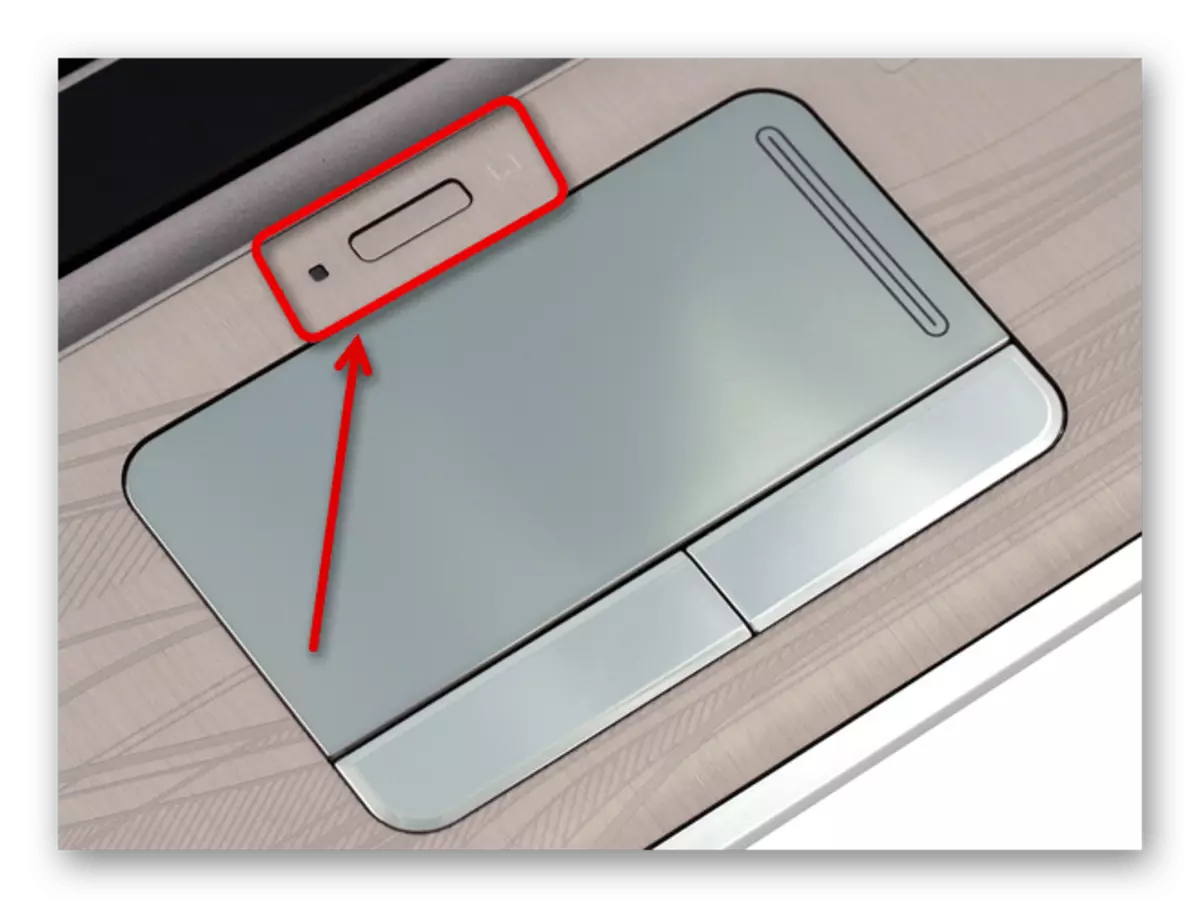
Auk þess sem hefur verið sagt, eins og á mörgum öðrum fartölvum, er hægt að slökkva á innbyggðri vísbendingu tækisins með því að ýta á tiltekna lykilatriði sem verður að innihalda "FN". Hin hnappurinn, venjulega, er staðsettur í röð F-lykla og verður að gefa til kynna með Touchpad tákninu.
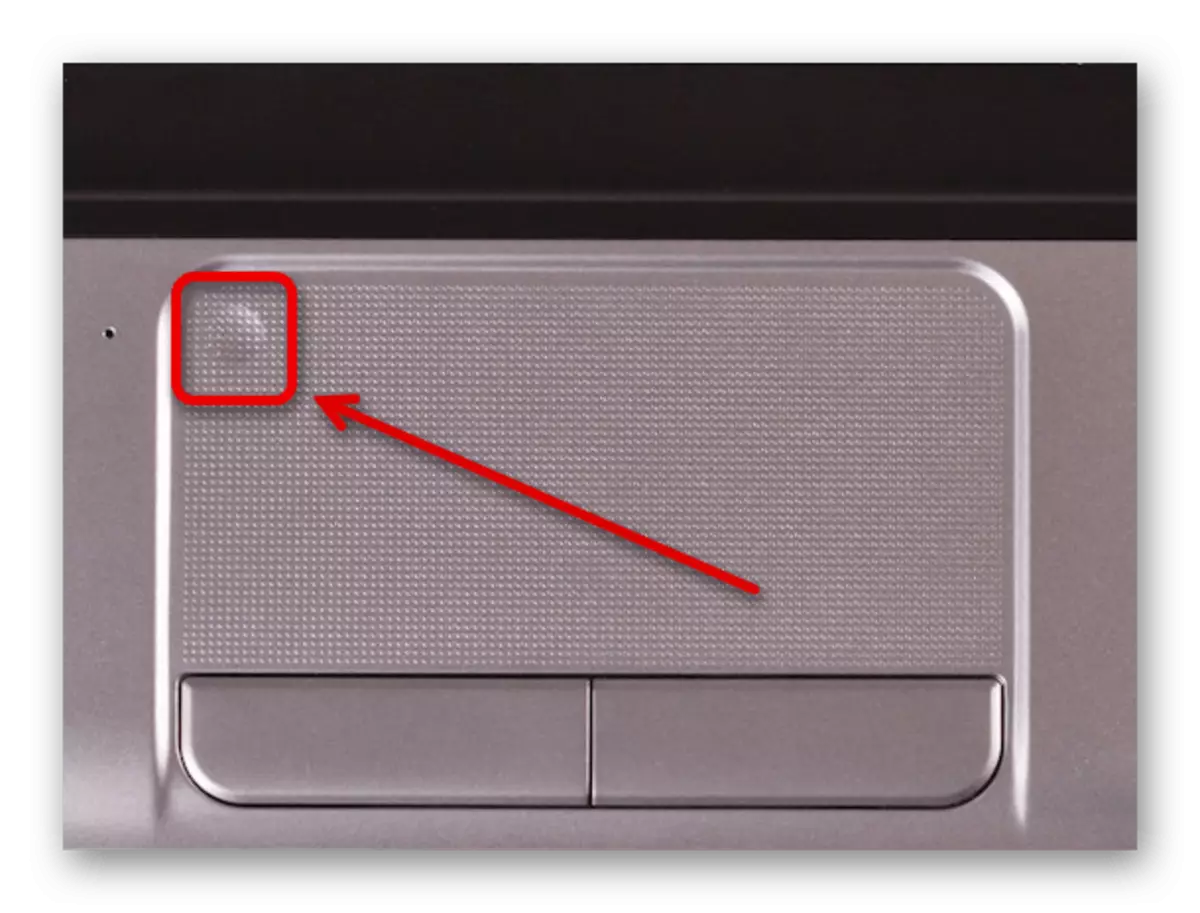
Ef þú finnur ekki lokunartáknið á tilteknum stað, ættirðu að kynna þér leiðbeiningarhandbókina, sem er ekki auðvelt að finna internetið. Í öfgafullt tilfelli geturðu nýtt sér aðrar slökkt á öðrum hætti.
Aðferð 2: "Parameters"
Þegar þú notar HP fartölvuna á Windows 10 er hægt að framleiða málsmeðferðina sem um ræðir í gegnum kerfið "breytur" með því að nota einstaka stillingar sem miða á snertiskjáinn. Það er mikilvægt að hafa í huga að að fullu valkostirnir verða aðeins tiltækar ef núverandi og fullkomlega samhæft útgáfa af Touchpad ökumanninum, sem venjulega er hlaðið niður og sett upp handvirkt.- Hægrismelltu á Windows Logo á verkefnastikunni og veldu "Parameters" í gegnum kynntu valmyndina. Einnig er hægt að nota aðrar opnar aðferðir fyrir viðkomandi kafla.
Eftir að hafa gert breytingar skaltu strax athuga árangur snertiskjásins, þar sem stillingarnar eru vistaðar sjálfkrafa. Hins vegar, í fjarveru nauðsynlegra niðurstaðna, mælum við enn til að endurræsa kerfið.
Lesa meira: Hvernig á að endurræsa Windows 10
Aðferð 3: Músarstillingar
Önnur aðferð við að slökkva á snertiskjánum á HP fartölvum er að nota músarstillingar og er fáanlegt í öllum stýrikerfum. Í þessu tilviki geta breytur verið fjarverandi ef til dæmis áður ekki hlaðið niður og sett upp ökumanninn fyrir tækið sem um ræðir.
- Á hvaða þægilegan hátt, opnaðu klassíska "stjórnborðið", leiðsögn með viðeigandi leiðbeiningum fyrir einni af eftirfarandi tenglum.
Lesa meira: Opnaðu "Control Panel" í Windows 7, Windows 8 og Windows 10
- Að vera í tilgreindum glugga, finndu og smelltu á "mús" blokkina. Vinsamlegast athugaðu að í "Flokkur" Skoðahamur verður viðkomandi atriði staðsett í "búnaðinum og hljóðinu" undirlið.
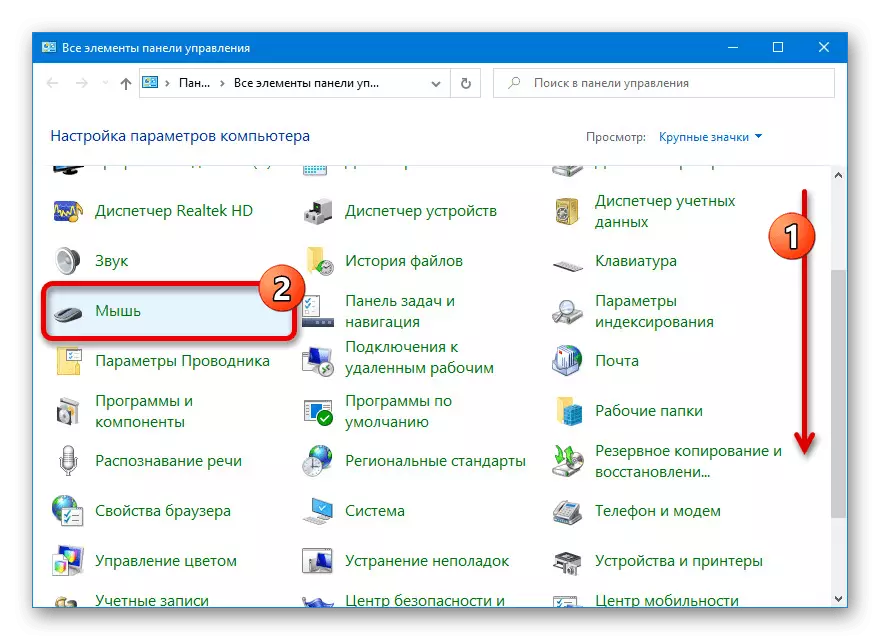
Ef um er að ræða Windows 10 geturðu skipt beint á stillingar á snertiskjánum í gegnum "Parameters". Til að gera þetta þarftu aðeins að nota tengilinn "Advanced Parameters" í flokknum "Svipaðir breytur".
- Smelltu á flipann "Tæki stillingar" eða ef um er að ræða nokkrar "ClickPad Parameters" módel. Til að slökkva á, smelltu á "Slökkva" eða "D" hnappinn á lyklaborðinu og vertu viss um að "Já" stöðu við hliðina á snertiskjánum í tækinu hafi breyst í "Nei".
- Til að vista nýjar stillingar skaltu smella á "Sækja" eða strax "OK" neðst í glugganum. Strax eftir það skaltu athuga snertiskjáinn fyrir heilsu.
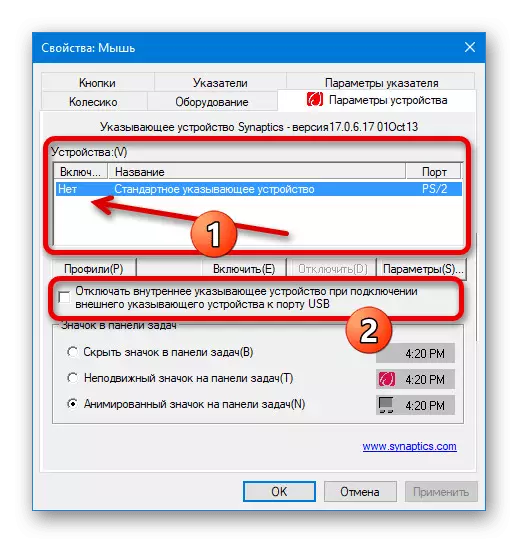
Sem einkennilegur valkostur getur þú stillt merkið "aftengdu innri tilvísunarbúnaðinn þegar þú tengir ytri bendilbúnað við USB-tengið." Eins og í fyrra tilvikinu mun það leyfa snertiskjánum að aftengja þig þegar músin er greind.
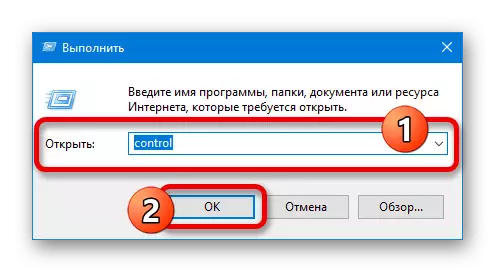
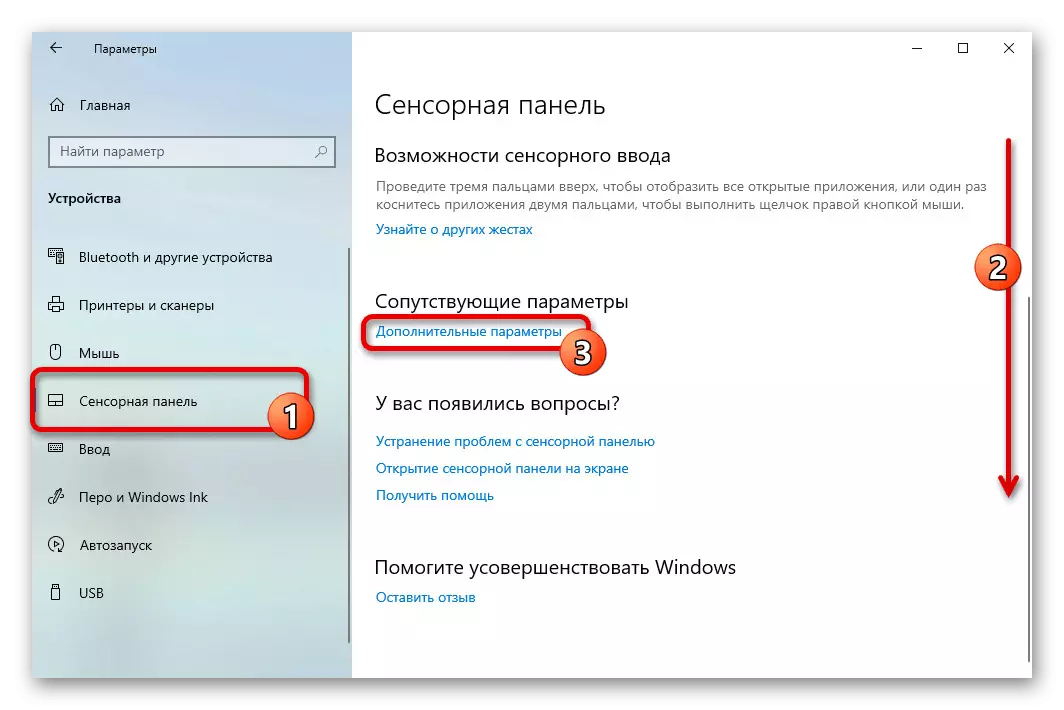
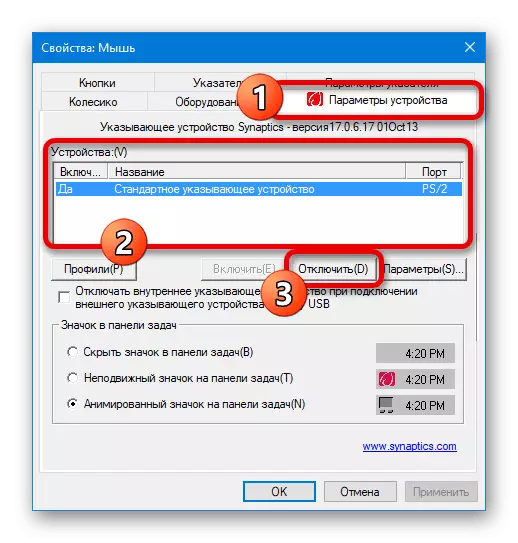
Aðferð 4: BIOS
Með BIOS af mörgum HP fartölvum er einnig hægt að slökkva á snertiskjánum. Til að gera þetta skaltu opna tilgreindan skipting, leiðarljósi viðeigandi kennslu á vefsvæðinu og í gegnum aðalvalmyndina skaltu fara í Advanced flipann.
Lesa meira: Hvernig á að opna BIOS á HP fartölvu

Finndu og veldu "Innri benda á tæki", að jafnaði, ekki með mismunandi í nafni, án tillits til sérstakra tækjabúnaðar. Eftir það, breyttu gildi til "óvirkra" og ýttu á "F10" takkann með síðari staðfestingu til að vista breytur og hætta frá BIOS.
Aðferð 5: Eyða bílstjóri
Síðasta aðferðin við að aftengja skynjunarspjaldið sem sjálfgefið er, er lækkað til að eyða ökumanni í gegnum tækjastjórnunina. Það er athyglisvert að þessi lausn leiðir til þess að slökkt sé á snertiskjánum aðeins í mjög sjaldgæfum tilfellum, þar sem jafnvel í fjarveru ökumannsins heldur tækið áfram að vinna.
- Hægrismelltu á Start táknið á verkefnastikunni og farðu í tækið.
- Í glugganum með sama nafni skaltu finna og auka músalistann og aðra bendilbúnað. Eftir það, frá listanum sem birt er, veldu snertiskjá, alltaf með "PS / 2" undirskrift í titlinum.
- Smelltu á flipann ökumanns og smelltu á Eyða tækinu. Þessi aðgerð verður að staðfesta í gegnum sprettigluggann.
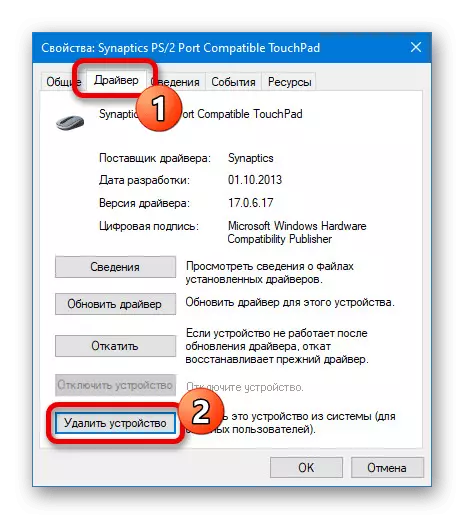
Þú getur strax athugað hvort snertaborðið virkar, vegna þess að lokunin á sér stað strax. Ef tækið er enn virkt, í þínu tilviki getur aðferðin talist óviðkomandi.


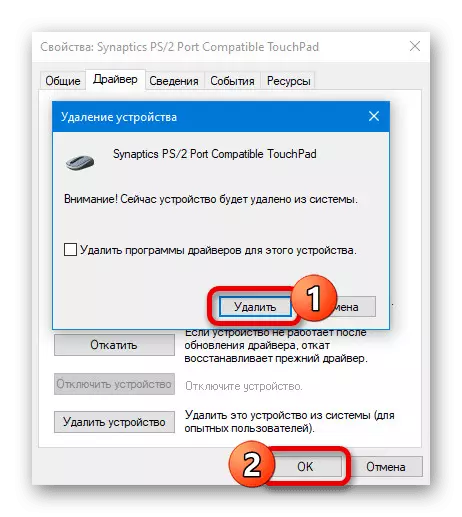
Vinsamlegast athugaðu að jafnvel þegar slökkt er á slökktu, mun snertiskjáinn fara aftur á listann og vinna enn eftir að endurræsa fartölvuna. Til þess að þetta gerist ekki, verða aðrar aðferðir að nota.
Aðferð 6: áætlanir frá þriðja aðila
Hingað til eru aðskildar forrit fyrir Windows, sem leyfir neydd til að loka snertiskjánum án skaða fyrir tækið sjálft. Sem dæmi, við munum vera endurskoðuð af Touchpad Blocker, vinna á HP fartölvur, án tillits til líkansins.
Sækja Touchpad Blocker frá Opinber síðunni
- Opnaðu forritið og hlaða niður með því að nota "Hlaða niður hnappinn". Eftir það, frá listanum yfir niðurhal skrár skaltu velja embætti sem þú fékkst.
- Settu upp gagnsemi með því að fylgja venjulegum tillögum. Þú þarft ekki að breyta neinu í því ferli.
- Að loknu, hlaupa snerta blokka og athuga sjálfkrafa keyra forritið við ræsingu merkið þannig að sljór á sér stað strax þegar kerfið er hafin. Sama snertiskjá er hægt að slökkva með því að innleiða "Virkja / Slökkva á Touchpad" valkostinum og síðari mínútum "Ctrl + Alt + F9".


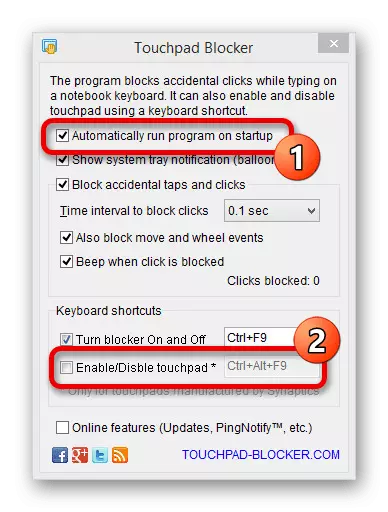
Hægt er að skipta tilgreindum hnöppum með því að nota númer textareitar. Einnig, ef nauðsyn krefur, getur þú notað önnur forrit valkosti sem miðar að því að hindra bendilbúnað.
- Á hvaða þægilegan hátt, opnaðu klassíska "stjórnborðið", leiðsögn með viðeigandi leiðbeiningum fyrir einni af eftirfarandi tenglum.
