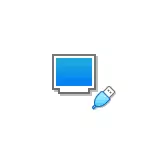
Dalam detail manual ini cara mengunduh unduhan dari flash flash drive fisik di VirtualBox untuk unduhan warisan dan UEFI di host Windows, Linux dan Mac OS. Pertimbangkan bahwa itu tidak selalu unduhan terjadi tanpa kegagalan dan bekerja stabil (pada saat yang sama, jika Anda tidak memiliki masalah yang dimuat dengan ISO biasa).
Mengkonfigurasi Unduh dari Drive USB di VirtualBox (pada Sistem Host Windows)
Untuk mengimplementasikan dikandung, kita perlu menggunakan fungsi VirtualBox, yang memungkinkan Anda untuk "membangkitkan" drive fisik ke mesin virtual.
Dalam kasus kami, itu akan menjadi USB flash drive atau hard drive eksternal, dan langkah-langkah untuk implementasi adalah sebagai berikut:
- Klik Win + R. Memasuki diskmgmt.msc. Dan cari tahu nomor disk yang ingin Anda sambungkan ke mesin virtual. Dalam contoh saya adalah disk 2.
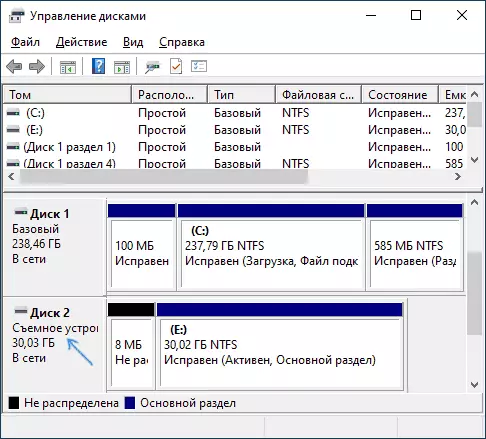
- Jalankan Command Prompt atas nama Administrator dan masukkan dua perintah berikut secara berurutan. Dalam perintah kedua, huruf terakhir dan mengganti jumlah disk dari langkah pertama, dan jalur ke disk virtual, yang sebenarnya akan menjadi tautan ke USB flash drive (C: \ usbfrive.vmdk) dapat menentukan Apa saja - File akan disimpan di lokasi yang Anda tentukan: Program CD%% \ Oracle \ VirtualBox VboxAnge InternalCommands CreatawvMDK -Filename C: \ USBDRIVE.REWDK \\.
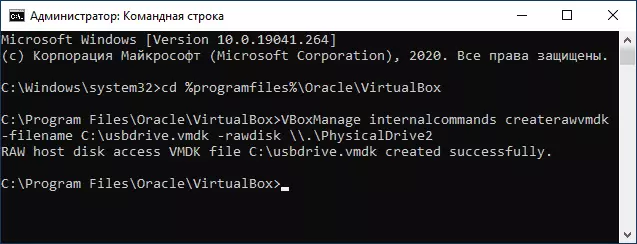
- Tutup baris perintah dan Jalankan VirtualBox atas nama administrator (itu perlu). Mulai atas nama administrator dapat dilakukan melalui menu konteks di klik kanan pada label.
- Buat yang baru atau gunakan mesin virtual virtualbox yang tersedia dan pergi ke tab "Media". Pilih pengontrol saat ini dan klik tombol Tambahkan Perangkat Baru, pilih "Hard disk" (Perhatian: Jika Anda membuat mesin virtual baru, Anda cukup memilih koneksi hard disk virtual yang tersedia dan menentukan jalur yang dibuat pada file langkah ke-2).
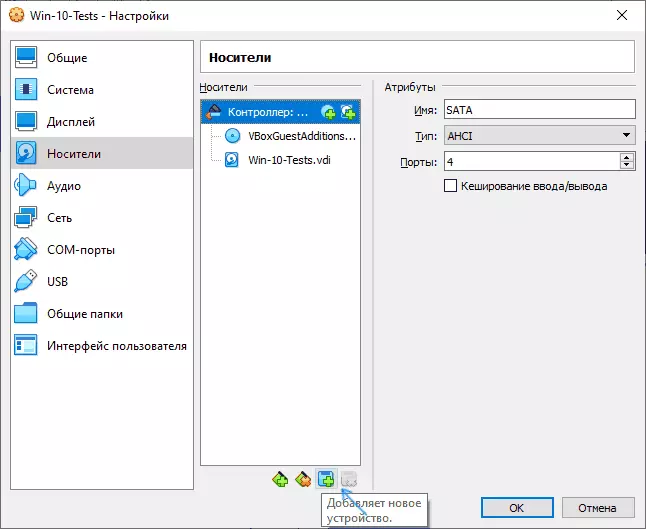
- Di jendela berikutnya, klik "Tambah" dan tentukan jalur ke file disk virtual, dalam kasus saya - c: \ usbdrive.vmdk, itu akan ditambahkan ke daftar, pilih dan klik tombol Pilih.
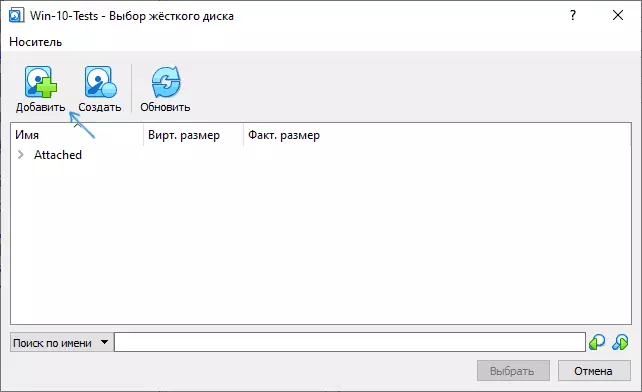
- Secara default, disk yang terhubung akan menjadi yang terakhir dalam daftar yang terhubung, yaitu, unduhan mesin virtual tidak akan dibuat darinya. Untuk mengubah urutan, ubah nomor port SATA di pengaturan media.
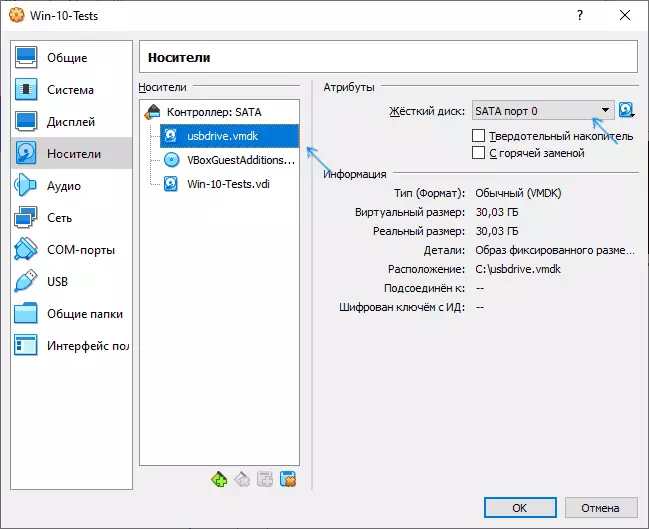
- Siap, sekarang mesin virtual dapat boot dari drive USB fisik. Jika boot flash drive mengasumsikan unduhan dalam mode UEFI, buka bagian "Sistem" di pengaturan mesin virtual dan periksa item "Aktifkan EFI".
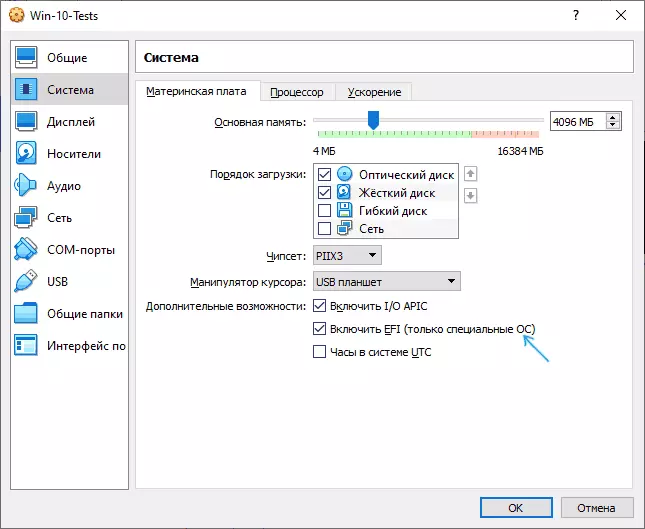
Dan hasilnya: pada tangkapan layar di bawah ini - menu saat memuat mesin virtual dengan flash drive multi-load fisik.
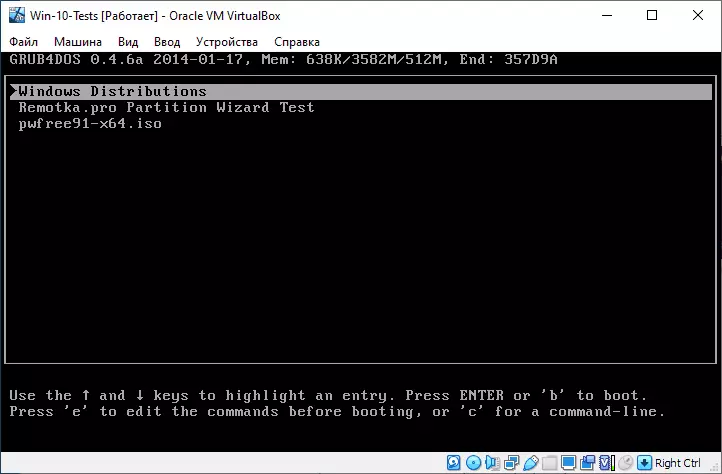
Memuat dari flash drive di VirtualBox di Host Linux dan Mac OS
Periksa pekerjaan di Linux dan Mac OS saya tidak punya kesempatan, tetapi logikanya adalah sebagai berikut. Misalkan flash drive fisik - dev / sdb drive di Linux dan / dev / disk2s1 di Mac OS, lalu di Linux:
DF VBoxManage INTERNALCOMMANDS CREATERAWVMDK -FILENAME ~ / .VIRTUALBOX / Hardisk / USB.VMDK -REWDisk / Dev / SDB -Register Sudo chmod 666 / DEV / SDB * sudo chown`Di Mac OS:
DF Sudo diskutil Unmount / Dev / Disk2S1 VBoxManage InternalCommands CreateRewvmdk -Filename / Ussers / kata-kata> user / Desktop / USB.VMDK -REWDiskLangkah-langkah yang tersisa akan sama dengan Windows. Dalam hal Mac OS VirtualBox melaporkan bahwa ia tidak dapat mengakses disk, unmountnya di Finder.
Saya harap semuanya ternyata, dan instruksinya bermanfaat untuk tujuan-tujuan yang Anda temukan.
