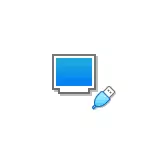
У гэтай інструкцыі падрабязна пра тое, як паставіць загрузку з фізічнай USB флэшкі ў VirtualBox для Legacy і UEFI загрузкі на хасце Windows, Linux і Mac OS. Улічвайце, што не заўсёды загрузка адбываецца без збояў і працуе стабільна (пры гэтым калі загружацца з звычайнага ISO праблем няма).
Настройка загрузкі з USB назапашвальніка ў VirtualBox (на хост-сістэме Windows)
Для таго, каб рэалізаваць задуманае, нам спатрэбіцца выкарыстаць функцыю VirtualBox, якая дазваляе "пракінулі" фізічны назапашвальнік у віртуальную машыну.
У нашым выпадку гэта будзе USB флешка або знешні жорсткі дыск, а крокі для рэалізацыі наступныя:
- націсніце Win + R , увядзіце diskmgmt.msc і даведайцеся нумар дыска, які патрабуецца падключыць да віртуальнай машыне. У маім прыкладзе - гэта дыск 2.
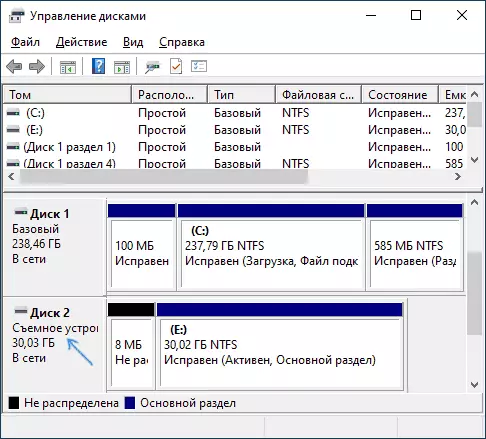
- Запусціце камандную радок ад імя адміністратара і па парадку увядзіце наступныя дзве каманды. У другой камандзе апошнюю літару N заменіце нумарам дыска з 1-га кроку, а шлях да віртуальнага дыска, які па факце будзе з'яўляцца спасылкай на флешку (C: \ usbfrive.vmdk) можаце паказаць любы - файл будзе захаваны ў паказаным вамі размяшчэнні: cd % programfiles% \ Oracle \ VirtualBox VBoxManage internalcommands createrawvmdk -filename C: \ usbdrive.vmdk -rawdisk \\. \ PhysicalDriveN
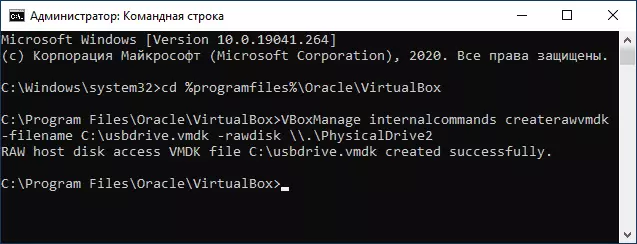
- Зачыніце камандную радок і запусціце VirtualBox ад імя адміністратара (гэта абавязкова). Запуск ад імя адміністратара можна ажыццявіць праз кантэкстнае меню па правым кліку на цэтліку.
- Стварыце новую або выкарыстоўвайце наяўную віртуальную машыну VirtualBox і зайдзіце ў яе налады на ўкладку «Носьбіты». Выберыце бягучы кантролер і націсніце па кнопцы дадання новага прылады, выберыце «жорсткі дыск» (Увага: у выпадку стварэння новай віртуальнай машыны вы можаце проста выбраць опцыю падлучэння наяўнага віртуальнага жорсткага дыска і паказаць шлях да файла, створанаму на 2-м кроку).
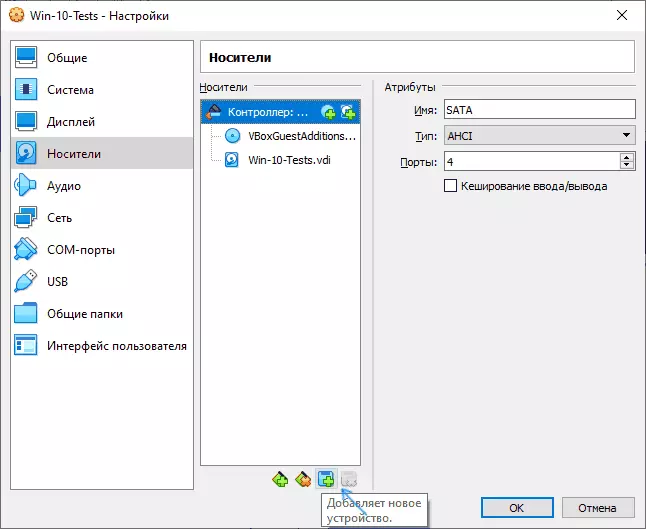
- У наступным акне націсніце «Дадаць» і пакажыце шлях да файла віртуальнага дыска, у маім выпадку - C: \ usbdrive.vmdk, ён дадасца ў спіс, выберыце яго і націсніце кнопку «Выбраць».
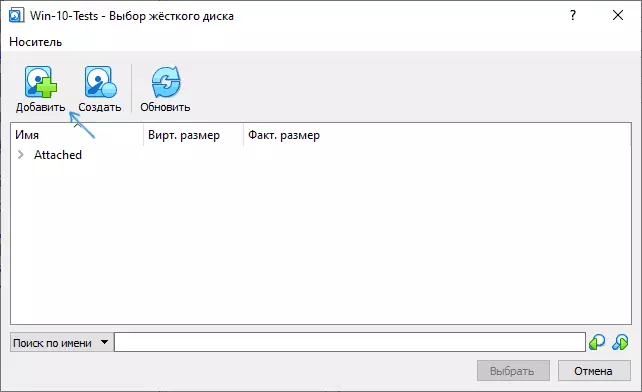
- Па змаўчанні, падлучаны дыск апынецца апошнім у спісе падлучаных, гэта значыць загрузка віртуальнай машыны будзе праводзіцца не з яго. Для змены чарговасці, памяняйце неабходным чынам нумары партоў SATA у наладах носьбітаў.
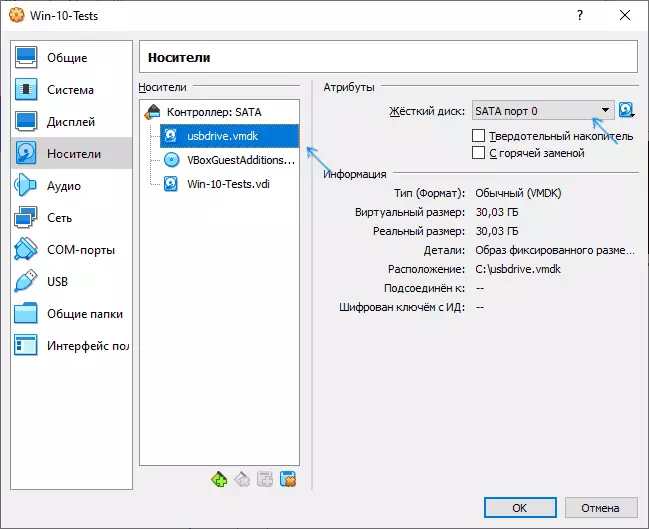
- Гатова, цяпер віртуальная машына можа загрузіцца з фізічнага USB назапашвальніка. У выпадку, калі загрузная флешка мяркуе загрузку ў рэжыме UEFI, у наладах віртуальнай машыны перайдзіце ў раздзел "Сістэма" і адзначце пункт «Уключыць EFI».
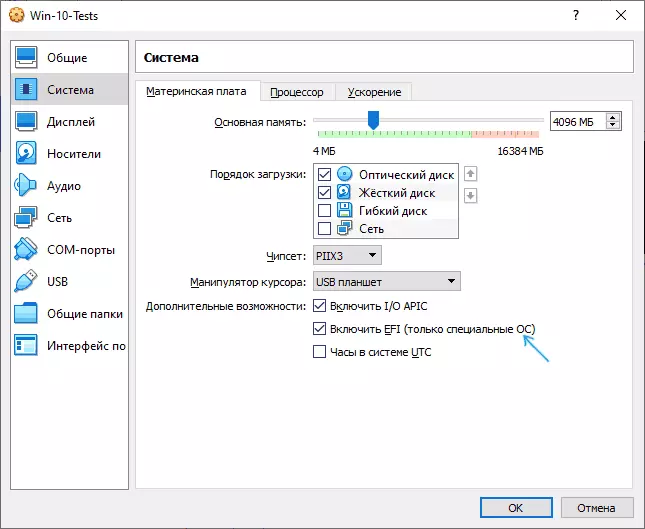
І вынік: на скрыншоце ніжэй - меню пры загрузцы віртуальнай машыны з фізічнай мультизагрузочной флэшкі.
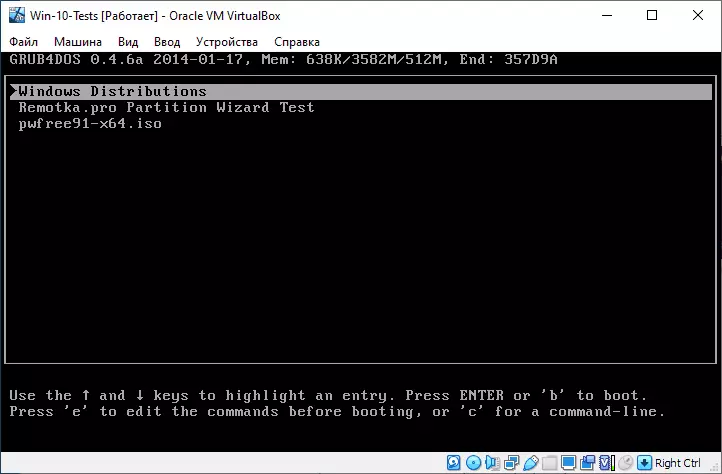
Загрузка з флэшкі ў VirtualBox на хастах Linux і Mac OS
Праверыць працу на Linux і Mac OS у мяне магчымасці не было, але логіка наступная. Дапусцім, фізічная флешка - назапашвальнік dev / sdb ў Linux і / dev / disk2s1 ў Mac OS, тады ў Linux:
df VBoxManage internalcommands createrawvmdk -filename ~ / .VirtualBox / HardDisks / usb.vmdk -rawdisk / dev / sdb -register sudo chmod 666 / dev / sdb * sudo chown `имя_пользвоателя` ~ / .VirtualBox / HardDisks / usb.vdmkУ Mac OS:
df sudo diskutil unmount / dev / disk2s1 VBoxManage internalcommands createrawvmdk -filename /Users/имя_пользователя/Desktop/usb.vmdk -rawdiskАстатнія крокі будуць тымі ж самымі, што і ў Windows. У выпадку, калі на Mac OS VirtualBox паведаміць аб тым, што не можа атрымаць доступ да дыска, размонтируйте яго ў Finder.
Спадзяюся, усё атрымалася, а інструкцыя апынулася карыснай для тых мэтаў, з якімі вы яе адшукалі.
