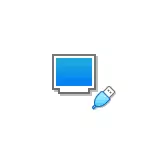
V této příručce podrobnosti Jak stáhnout stahování z fyzického USB Flash Drive ve virtualboxu pro starší a UEFI ke stažení v systému Windows, Linux a Mac OS hostitele. Zvažte, že to není vždy stahování dochází bez poruch a funguje stabilní (současně, pokud nemáte žádné problémy načtené pomocí obvyklých ISO).
Konfigurace stahování z jednotky USB virtualBox (v systému Windows Host System)
Aby bylo možné implementovat koncipovaný, musíme použít funkci VirtualBox, která umožňuje "vzbudit" fyzický disk do virtuálního počítače.
V našem případě to bude USB flash disk nebo externí pevný disk, a kroky pro implementaci jsou následující:
- Kliknutí Win + R. Enter. diskmgmt.msc. A zjistěte číslo disku, který chcete připojit k virtuálnímu počítači. Ve mém příkladu je disk 2.
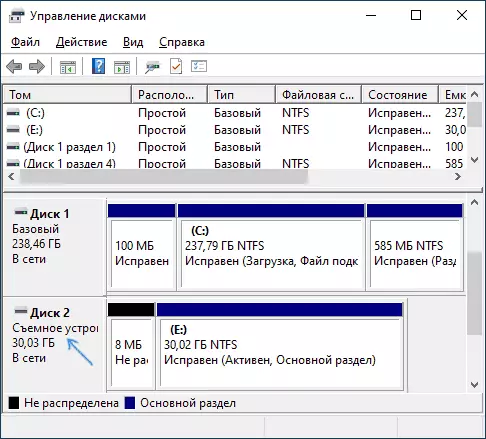
- Spusťte příkazový řádek jménem správce a zadejte následující dva příkazy v pořadí. Ve druhém příkazu poslední písmeno n nahraďte číslo disku z prvního kroku a cestu k virtuálnímu disku, který ve skutečnosti bude odkaz na jednotku USB flash (C: usbfrive.vmdk) Jakýkoliv - soubor se uloží do zadaného místa: CD% ProgramFiles%
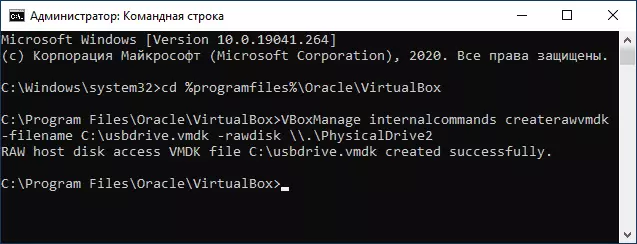
- Zavřete příkazový řádek a Spusťte virtualbox jménem správce (je to nutné). Počínaje jménem správce lze provádět prostřednictvím kontextového menu na pravém kliknutí na štítek.
- Vytvořte nový nebo použijte dostupný virtuální počítač virtualbox a přejděte na kartu "Media". Vyberte aktuální řadič a klikněte na tlačítko Přidat nové zařízení, vyberte "pevný disk" (Pozor: Pokud vytvoříte nový virtuální počítač, můžete jednoduše vybrat připojení dostupného virtuálního pevného disku a zadat cestu k souboru vytvořenému 2. krok).
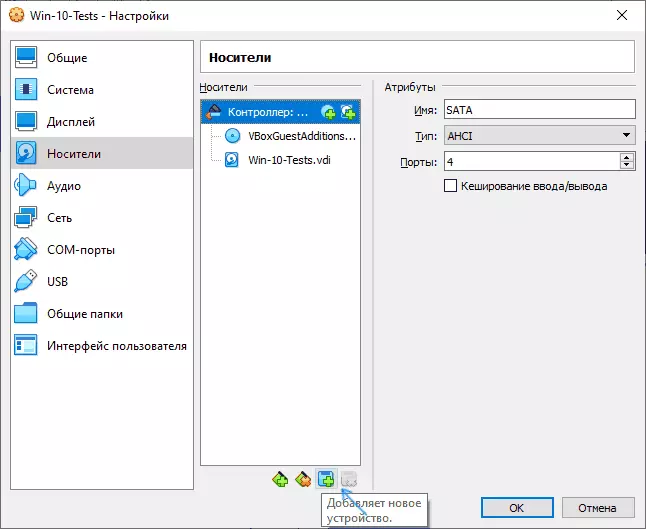
- V dalším okně klepněte na tlačítko "Přidat" a zadat cestu k souboru virtuálního disku, v mém případě - c: usbdrive.vmdk, bude přidána do seznamu, vyberte jej a klepněte na tlačítko Vybrat.
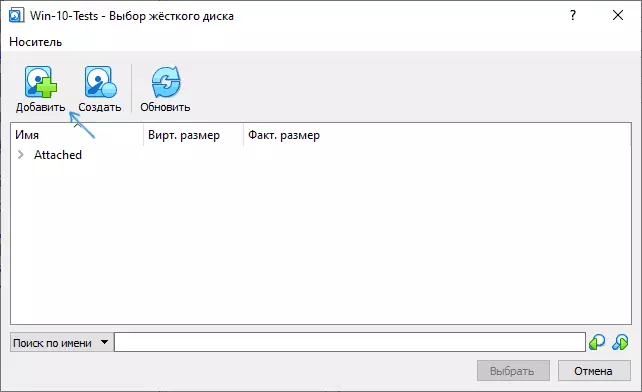
- Ve výchozím nastavení bude připojený disk poslední v seznamu připojených, to znamená, že stahování virtuálního počítače nebude z něj provedeno. Chcete-li změnit sekvenci, změňte číslo portu SATA v nastavení média.
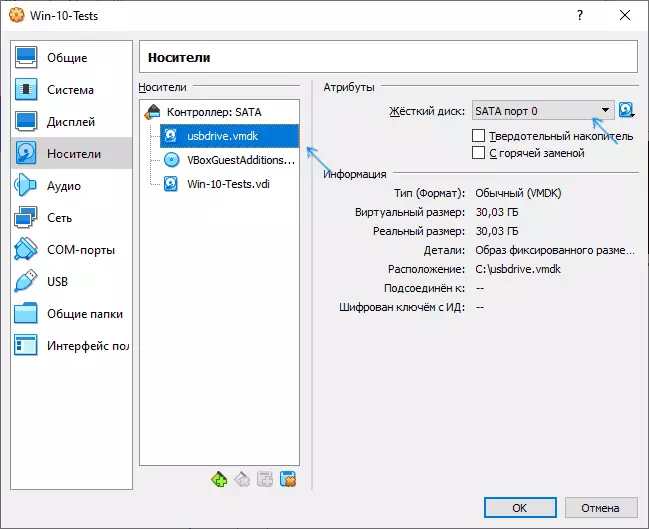
- Připraveno, nyní může virtuální počítač zavést z fyzického USB jednotky. Pokud spouštěcí flash disk přebírá stahování v režimu UEFI, přejděte do části "System" v nastavení virtuálního počítače a zkontrolujte položku "Povolit EFI".
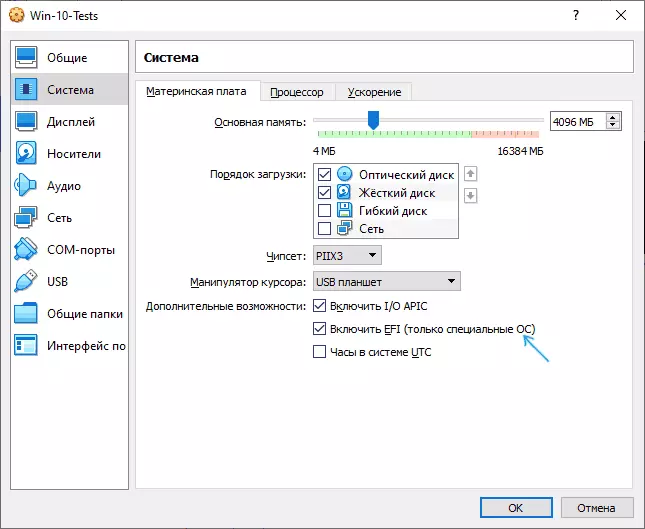
A výsledek: Na snímku níže - menu při načítání virtuálního počítače s fyzickým multifunkčním bleskovou jednotkou.
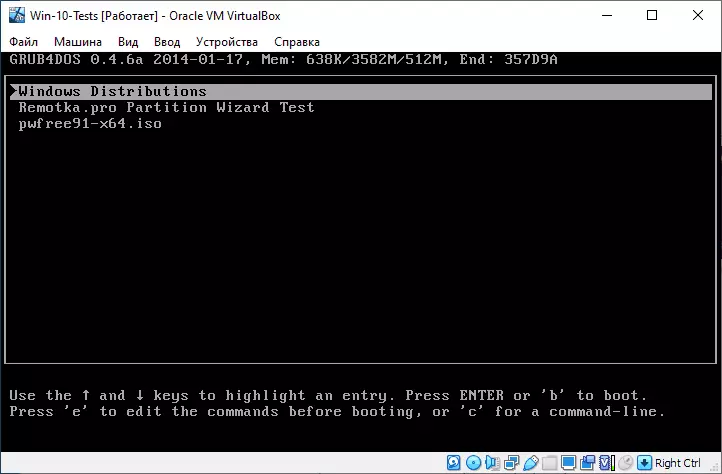
Načítání z jednotky flash virtualBox na Linux a Mac OS hostitele
Zkontrolujte práci na systému Linux a Mac OS Neměl jsem žádnou příležitost, ale logika je následující. Předpokládejme, že fyzický flash disk - Dev / SDB Drive v Linuxu a / dev / Disk2S1 v systému Mac OS, pak v Linuxu:
DF VBoxManage InternalCommands Creatrawvmdk -Filename ~ / .virtualbox / Harddisks / usb.vmdk -rewdisk / dev / sdb -register sudo chmod 666 / dev / sdb * sudo chown`V systému Mac OS:
DF SUDO DISKUTIL UNMOUNT / DEV / DISK2S1 VBoxManage InternalCommens CreTrewvmdk -Filename / Ussers / Slova> Uživatel / Desktop / usb.vmdk -rewdiskZbývající kroky budou stejné jako v systému Windows. V případě, že Mac OS VirtualBox hlásí, že nemůže přistupovat k disku, odpojit jej ve vyhledávači.
Doufám, že se všechno dopadlo, a instrukce byla užitečná pro ty cíle, s nimiž jste našli.
