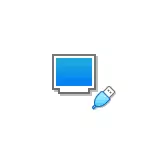
در این جزئیات دستی نحوه دانلود دانلود از درایو فلش USB فیزیکی در Virtualbox برای میراث و UEFI دانلود در ویندوز، لینوکس و Mac OS میزبان دانلود کنید. در نظر بگیرید که همیشه دانلود نشده است بدون شکست و کار پایدار (در همان زمان، اگر شما هیچ مشکلی با ISO معمولی بارگذاری شده است).
پیکربندی از درایو USB در VirtualBox (در سیستم میزبان ویندوز)
به منظور پیاده سازی تصور، ما باید از تابع VirtualBox استفاده کنیم، که به شما اجازه می دهد تا "یک درایو فیزیکی را به یک ماشین مجازی تحریک کنید.
در مورد ما، یک درایو USB فلش یا یک هارد دیسک خارجی خواهد بود و مراحل پیاده سازی به شرح زیر است:
- کلیک WIN + R. وارد diskmgmt.msc و پیدا کردن شماره دیسک که می خواهید به دستگاه مجازی متصل شوید. در مثال من یک دیسک 2 است.
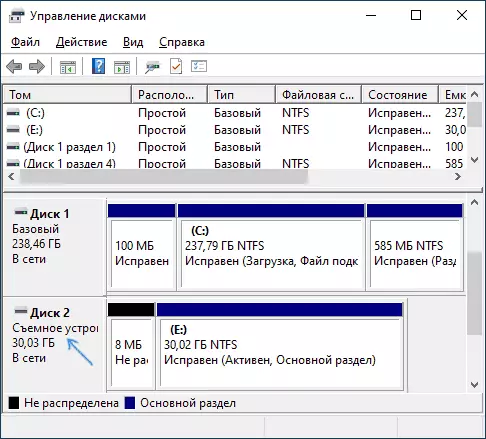
- فرمان فرمان را از طرف مدیر اجرا کنید و دو دستورات زیر را وارد کنید. در فرمان دوم، آخرین حرف N جایگزین تعداد دیسک از مرحله اول و مسیر به دیسک مجازی، که در واقع یک لینک به فلش درایو USB خواهد بود (C: \ USBFRIVE.VMDK) می تواند مشخص کند هر کدام - فایل در محل ذخیره شده ذخیره می شود: CD٪ برنامه ها٪ \ Oracle \ Virtualbox VboxManage InternalCommands Creatheawvmdk -Filename C: \ USBDrive.VMDK-REWDISK \\. \ physicaldriven
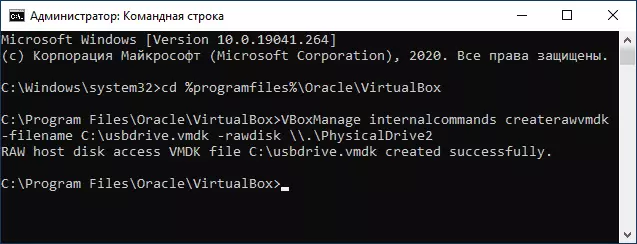
- خط فرمان را ببندید و اجرای VirtualBox به نمایندگی از مدیر (لازم است). از طرف مدیر از طرف مدیر می تواند از طریق منوی زمینه در راست کلیک بر روی برچسب کلیک کنید.
- یک جدید را ایجاد کنید یا از دستگاه مجازی مجازی در دسترس استفاده کنید و به برگه "رسانه" بروید. کنترلر فعلی را انتخاب کنید و بر روی دکمه افزودن دستگاه جدید کلیک کنید، "هارد دیسک" را انتخاب کنید (توجه: اگر یک ماشین مجازی جدید ایجاد کنید، می توانید به سادگی اتصال دیسک سخت مجازی را انتخاب کنید و مسیر را به فایل ایجاد شده بر روی آن انتخاب کنید مرحله دوم).
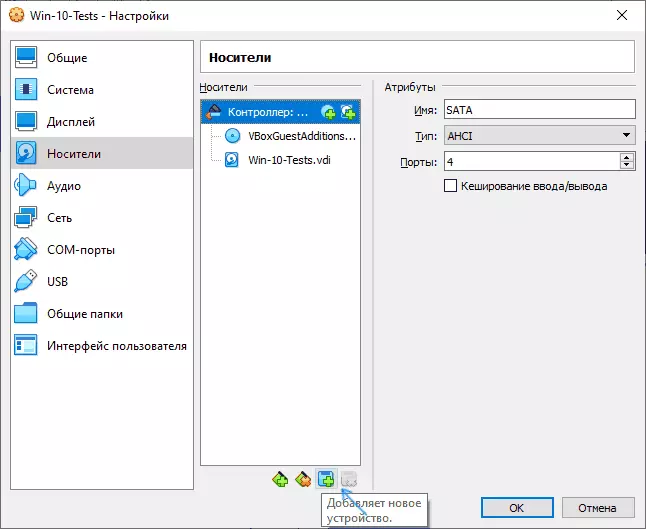
- در پنجره بعدی، روی «افزودن» کلیک کنید و مسیر را به فایل دیسک مجازی، در مورد من مشخص کنید - C: \ USBDrive.VMDK، آن را به لیست اضافه می شود، آن را انتخاب کنید و روی دکمه Select کلیک کنید.
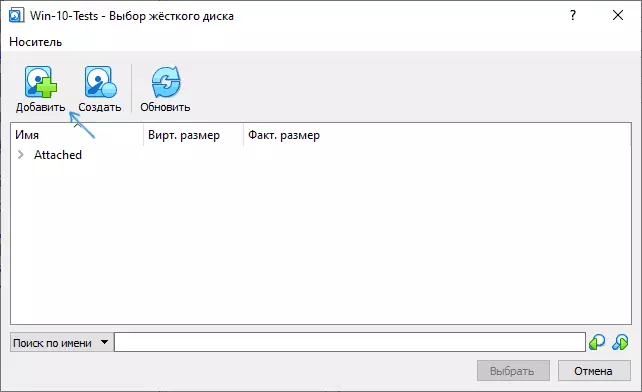
- به طور پیش فرض، دیسک متصل شده آخرین در لیست متصل شده است، یعنی، دانلود دستگاه مجازی از آن ساخته نخواهد شد. برای تغییر دنباله، شماره پورت SATA را در تنظیمات رسانه تغییر دهید.
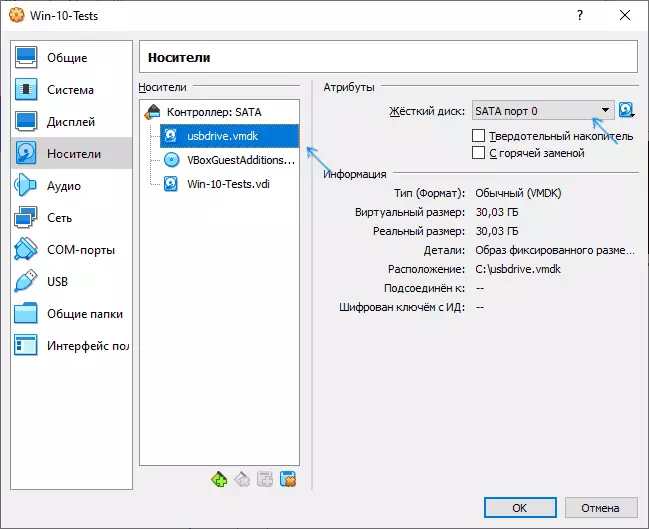
- آماده، در حال حاضر ماشین مجازی می توانید از درایو USB فیزیکی بوت. اگر درایو بوت فلش فرض دانلود در حالت UEFI، به بخش "سیستم" را در تنظیمات ماشین مجازی بروید و بررسی "فعال کردن EFI" آیتم استفاده کنید.
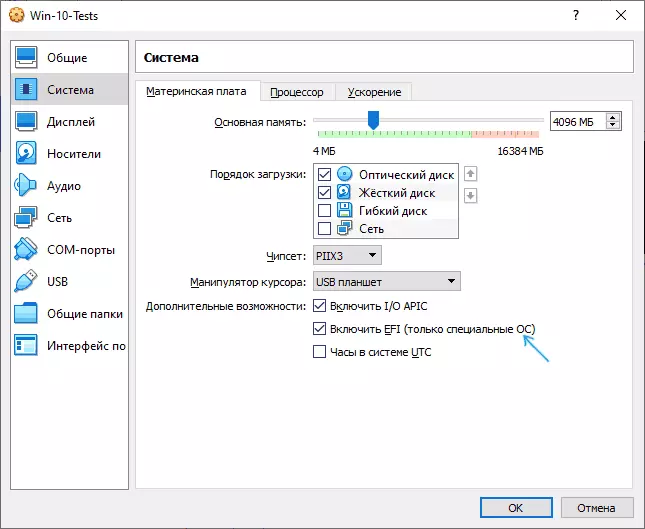
و در نتیجه: در تصویر زیر - منوی هنگام بارگذاری یک ماشین مجازی با یک درایو فلش چند بار فیزیکی.
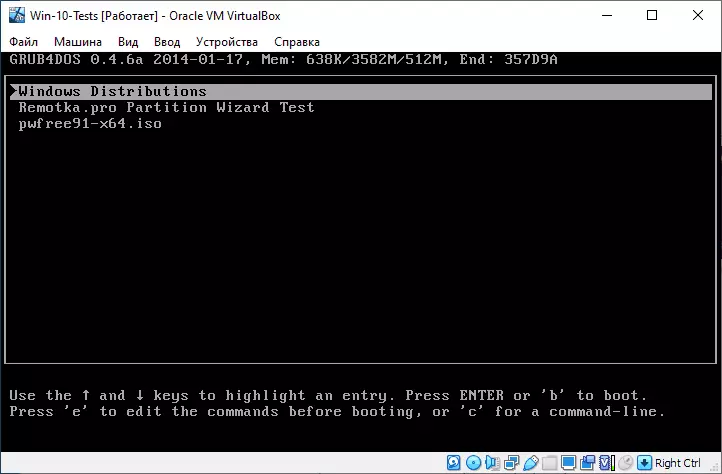
در حال بارگذاری از یک درایو فلش در نرم افزار VirtualBox در لینوکس و مک میزبان سیستم عامل
کار بررسی بر روی لینوکس و سیستم عامل Mac OS من هیچ فرصتی داشت، اما منطق شرح زیر است. فرض کنید یک درایو فیزیکی فلش - درایو توسعه تمدن / SDB در لینوکس و / dev / disk2s1 در سیستم عامل مک، پس از آن در لینوکس:
DF VBOXMANAGE INTERNALCOMMANDS CREATERAWVMDK -FILENAME ~ / .VIRTUALBOX / HARDDISKS / USB.VMDK -REWDisk / توسعه تمدن / SDB -Register کنید: sudo سطح دسترسی 666 / توسعه تمدن / SDB * کد: sudo chown`در سیستم عامل Mac OS:
DF کنید: sudo Diskutil جدا / توسعه تمدن / Disk2S1 VboxManage InternalCommands CreateRewvmdk -Filename / Ussers / کلمات> کاربران / رومیزی / USB.VMDK -REWDiskمراحل باقی مانده همان خواهد شد که در ویندوز. در مورد گزارش سیستم عامل Mac OS مجازی که می تواند دیسک دسترسی نیست، آن را جدا کردن در یاب.
همه چیز امید من روشن شد، و آموزش برای این اهداف، که شما آن را پیدا مفید بود.
