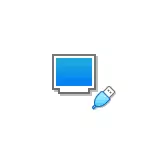
U ovom priručniku detalje kako to preuzimanje preuzimanje od fizičkog USB flash drive u VirtualBox za Legacy i UEFI preuzimanja na Windows, Linux i Mac OS domaćina. Smatram da nije uvijek preuzimanje javlja bez kvarova i radi stabilno (u isto vrijeme, ako nemate problema natovarena uobičajenim ISO).
Konfiguriranje preuzimanje USB disk u VirtualBox (na Windows sistemu domaćin)
U cilju realizacije zamišljenog, moramo koristiti funkciju VirtualBox, koja vam omogućava da "Trgni se" fizički disk u virtualnu mašinu.
U našem slučaju, to će biti USB flash pogon ili eksterni hard disk, i koraci za implementaciju su kako slijedi:
- Kliknuti Pobjeda + R. Ući diskmgmt.msc. I saznati broj diska se želite spojiti na virtualni stroj. U mom primjeru je disk 2.
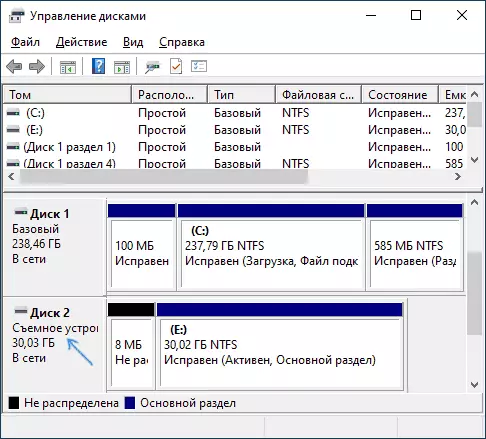
- Pokrenite komandnoj liniji u ime administratora i unesite sljedeće dvije naredbe u redu. U drugom komande, poslednje slovo n zamijenite broj diska iz 1. koraka, a put do virtualnog diska, što je u stvari će biti link na USB flash disk (C: \ USBFrive.vmdk) može odrediti bilo - datoteka će biti sačuvana na lokaciji koju ste naveli: CD% ProgramFiles% \ Oracle \ VirtualBox VBOXMANAGE INTERNALCOMMANDS CREATERAWVMDK -FILENAME C: \ USBDRIVE.VMDK -REWDisk \\ \ PhysicalDriven.
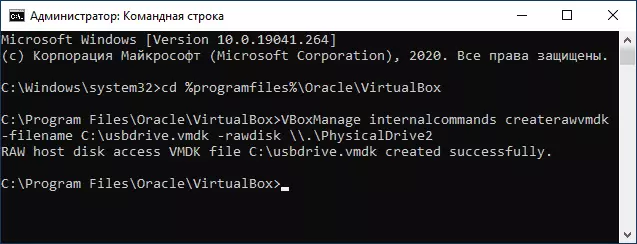
- Zatvorite komandne linije i Pokrenite VirtualBox u ime administratora (neophodno je). Počevši u ime administratora se može izvršiti putem kontekstnog izbornika na desni klik na etiketi.
- Kreiranje novog ili koristiti dostupnih VirtualBox virtuelne mašine i idite na karticu "Mediji". Odaberite trenutni kontroler i kliknite na Dodaj novi gumb Device, odaberite "hard disk" (PAŽNJA: Ako kreirate novu virtualnu mašinu, možete jednostavno izabrati vezu dostupnih virtualnog hard disk i odredite putanju do datoteke kreiran 2. korak).
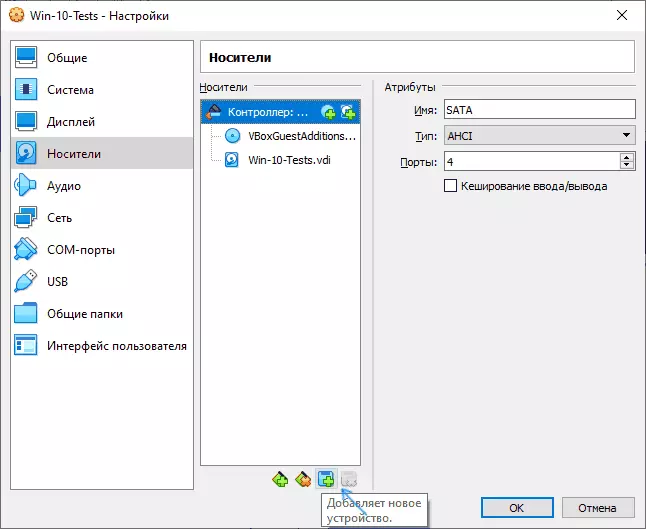
- U sljedećem prozoru, kliknite na "Add" i navedite putanju do datoteke virtualnog diska, u mom slučaju - C: \ USBDRIVE.VMDK, to će biti dodan na listu, odaberite ga i kliknite na tipku za odabir.
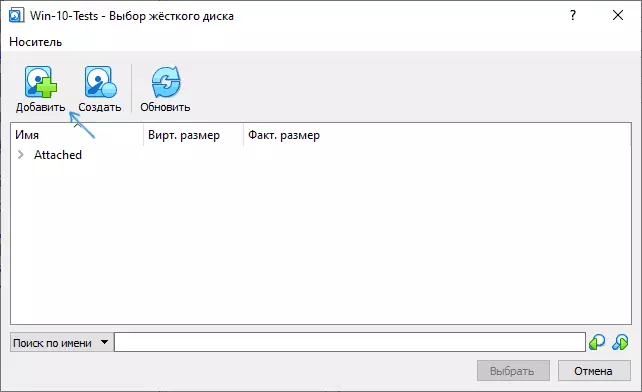
- Po defaultu, povezanog disk će biti posljednji na listi povezani, odnosno preuzimanje virtuelnu mašinu neće biti od njega. Da biste promijenili redoslijed, promijenite broj SATA port u postavkama medijima.
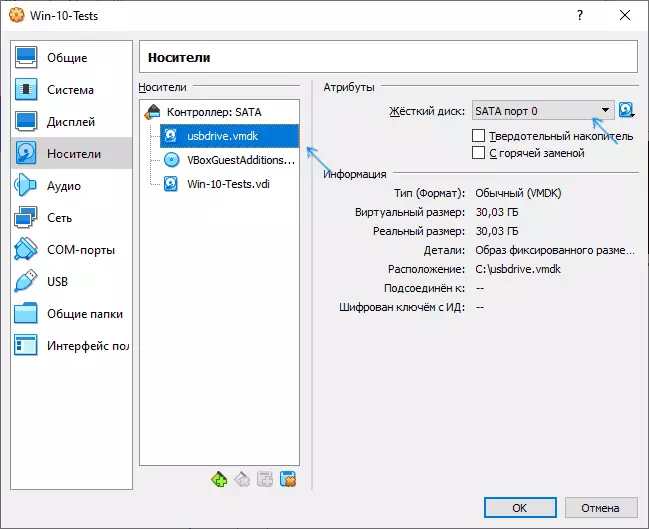
- Spremni, sada virtualna mašina može da se pokrene od fizičkog USB disk. Ako prtljažnik fleš disk pretpostavlja preuzimanje u režimu UEFI, idite na odjeljak "System" u Virtual postavke uređaja i provjerite stavku "Enable EFI".
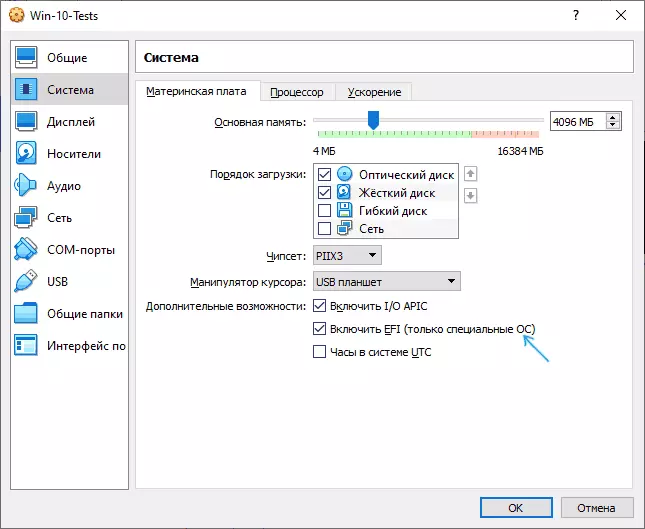
I rezultat: na slici ispod - meni kad od virtuelne mašine sa fizičkim multi-opterećenje flash pogon.
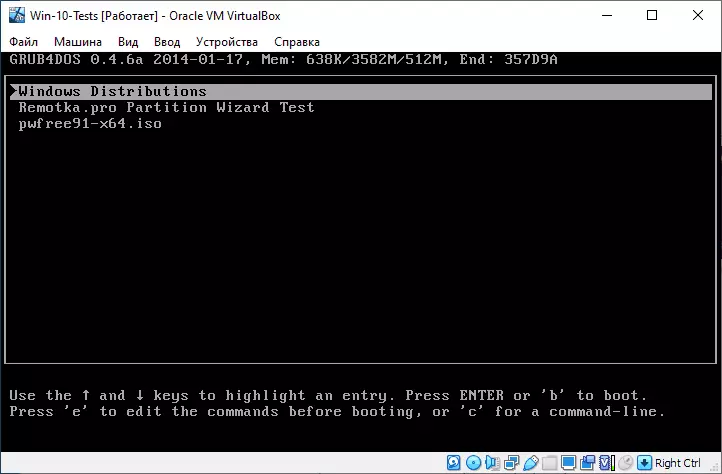
Otvara iz flash drive u VirtualBox na Linux i Mac OS domaćina
Ček rad na Linux i Mac OS nisam imao priliku, ali logika je kako slijedi. Pretpostavimo da fizički flash drive - Razvoj / SDB pogon u Linux i / dev / disk2s1 u Mac OS, a zatim u Linux:
DF VBOXMANAGE INTERNALCOMMANDS CREATERAWVMDK -FILENAME ~ / .VirtualBox / HARDDISKS / USB.VMDK -REWDisk / Dev / SDB -Register Sudo Chmod 666 / dev / SDB * sudo chown`U Mac OS:
DF Sudo Diskutil Isključi / Dev / Disk2S1 VboxManage InternalCommands CreateRewvmdk -Filename / Ussers / činjenica> user / Desktop / USB.VMDK -REWDiskPreostali koraci će biti isti kao u Windowsima. U slučaju da Mac OS VirtualBox izvještaje da ne može pristupiti disku, isključite ga u Finder.
Nadam se da je sve ispalo, a instrukcija je bilo korisno za one ciljeve koje si ga našao.
