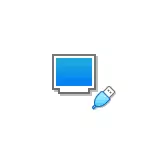
Eskuliburu honetan deskarga deskargatu deskarga deskargatu Flash Flash Drive-tik Virtual kutxan ondarea eta UEFI deskargak Windows, Linux eta Mac OS ostalaria. Demagun ez dela beti deskarga porrot eta lan egonkorrik gabe gertatzen dela (aldi berean, ohiko ISOarekin kargatutako arazorik ez baduzu).
Deskargatu USB Drive-tik deskargatu BirtualBox-en (Windows ostalariaren sisteman)
Pentsatutakoa ezartzeko, VirtualBox funtzioa erabili behar dugu eta horrek bultzada fisikoa makina birtual bihurtzeko aukera ematen du.
Gure kasuan, USB flash drive edo kanpoko disko gogorra izango da, eta ezartzeko urratsak hauek dira:
- Klik Irabazi + R. Sartu diskmgmt.msc. Eta jakin makina birtualera konektatu nahi duzun disko zenbakia. Nire adibidean 2. diskoa da.
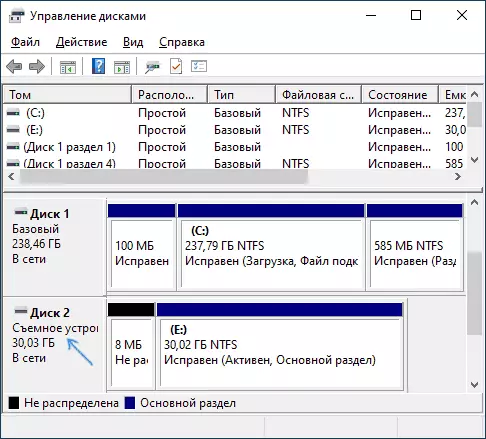
- Exekutatu komandoaren gonbita administratzailearen izenean eta sartu hurrengo bi komando hauek ordenan. Bigarren agintean, azken letran diskoaren zenbakia 1. urratsetik ordezkatu eta disko birtualaren bidea, egia esan, USB flash drive-rako esteka izango da (C: \ USBFrive.vmd) zehaztu daiteke Edozein - fitxategia zehazten duzun kokapenean gordeko da:% \ Oracle \ Virtualbox VboxManGe-ren Barruko -Commands createrWmdk -filename c: \ USBDrive.vmdk -Rewdisk \\. \ Fisiko
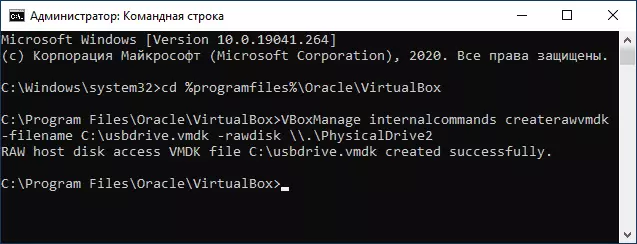
- Itxi komando lerroa eta Exekutatu VirtualBox administratzailearen izenean (beharrezkoa da). Administratzailearen izenean hasita etiketaren gainean klik egin beharreko testuinguru menuan egin daiteke.
- Sortu berri bat edo erabili eskuragarri VirtualBox makina birtuala eta joan "Media" fitxara. Aukeratu uneko kontroladorea eta egin klik Gehitu gailuaren botoian, hautatu "disko gogorra" (arreta: makina birtual berri bat sortzen baduzu, eskuragarri dagoen disko birtualaren konexioa hautatu dezakezu eta zehaztu saioa hasteko bidea 2. urratsa).
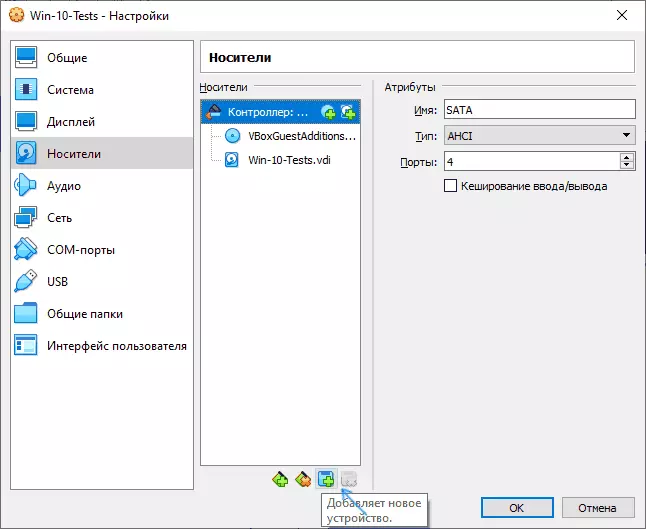
- Hurrengo leihoan, egin klik "Gehitu" eta zehaztu disko birtualaren fitxategiaren bidea, nire kasuan - c: \ USBDrive.vmdk, zerrendan gehituko da, hautatu eta egin klik Hautatu botoian.
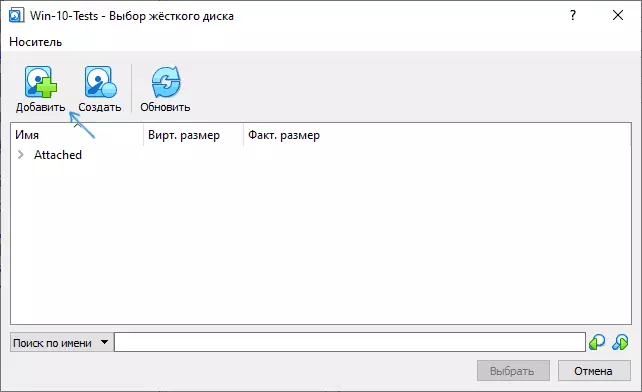
- Berez, konektatutako diskoa konektatutako zerrendako azkena izango da, hau da, makina birtuala deskargatzea ez da hortik egingo. Sekuentzia aldatzeko, aldatu SATA Portu zenbakia komunikabideen ezarpenetan.
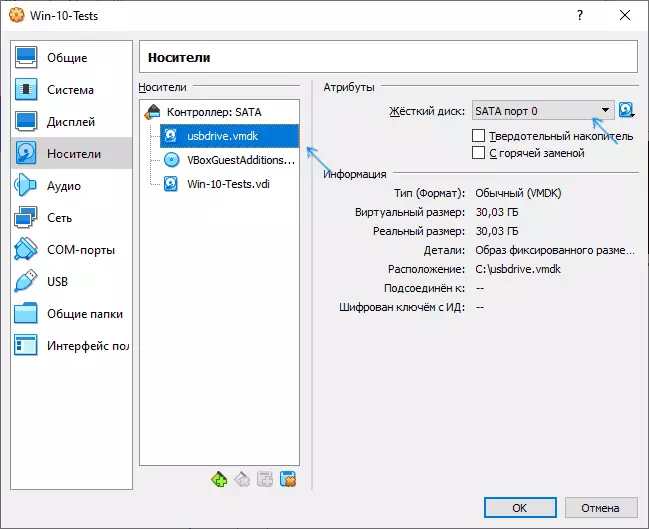
- Prest, orain makina birtuala USB disko fisikotik abiarazi daiteke. Boot flash drive-k UEFI moduan deskargatzea suposatzen badu, joan "Sistema" atalera Makina birtualaren ezarpenetan eta egiaztatu "Gaitu EFI" elementua.
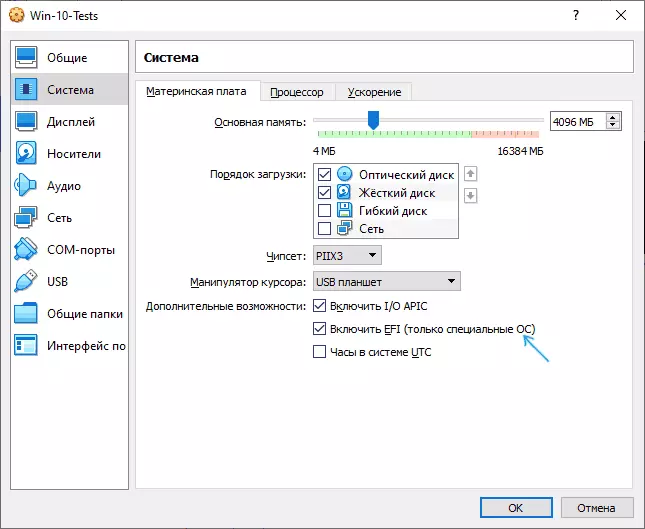
Eta emaitza: beheko pantailan - Menua makina birtuala kargatzean karga anitzeko flash unitate batekin kargatzean.
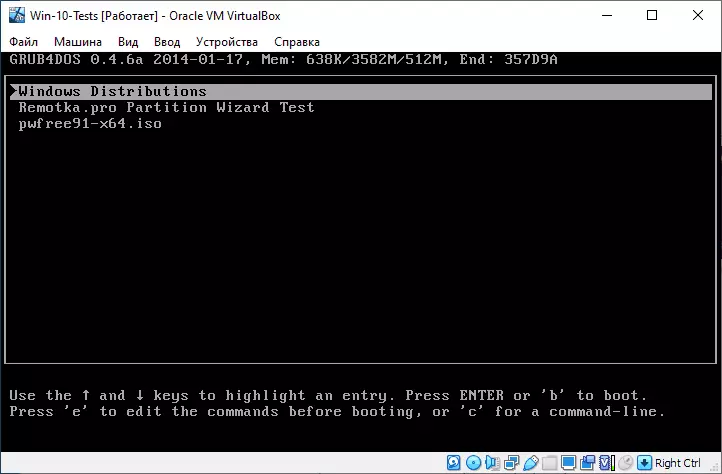
Linux eta Mac OS ostalarien VirtualBox-en flash unitate batetik kargatzea
Begiratu Linux eta Mac OS-en lanik ez nuen aukerarik, baina logika honako hau da. Demagun flash drive fisikoa - Dev / SDB unitatea Linux eta / Disk /S1-en Mac OS-en, ondoren Linux-en:
DF VBOXMANAGE Barruko konpromisoa createrwvmdk -filename ~ / .virtualbox / harddiskoak / USB.vmdk -Rewdisk / dev / sdb -register sudo chmod 666 / dev / sdb * sudo chown`Mac OS-en:
Df sudo disketxil desmuntatu / disk / diskoa / diskoaGainerako urratsak Windows-en berdina izango da. Mac OS VirtualBox kasuan, ezin da diskoan sartu, desmuntatu aurkitzailean.
Espero dut dena atera dela, eta instrukzioa erabilgarria izan zen aurkitu zenuen helburuetarako.
