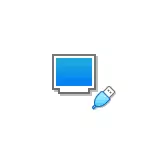
En ĉi tiu manlibro detaligas kiel elŝuti la elŝuton de la fizika USB-ekbrilo en VirtualBox por Legacy kaj UEFI-elŝutoj en la fenestroj, Linukso kaj Mac OS-gastiganto. Konsideru, ke ne ĉiam la elŝuto okazas sen fiaskoj kaj verkoj stabilaj (samtempe, se vi ne havas problemojn ŝarĝitajn per la kutima ISO).
Agordi elŝuton de USB-disko en VirtualBox (en Windows-gastiga sistemo)
Por efektivigi la koncipita, ni devas uzi la Funkcion VirtualBox, kiu permesas vin "veki" fizikan stiradon en virtuala maŝino.
En nia kazo, ĝi estos USB-ekbrilo aŭ ekstera malmola disko, kaj la paŝoj por efektivigo estas jene:
- Alklaku Win + R. Eniru diskmgmt.msc. Kaj eksciu la diskan numeron, kiun vi volas konekti al la virtuala maŝino. En mia ekzemplo estas disko 2.
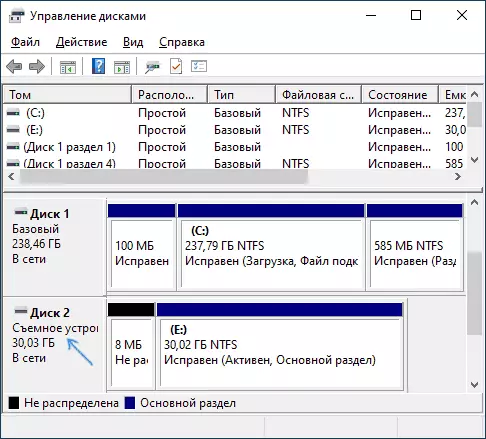
- Kuru la komandanton por la administranto kaj enigu la sekvajn du komandojn en ordo. En la dua komando, la lasta litero n anstataŭas la nombron de la disko de la unua paŝo, kaj la vojo al la virtuala disko, kiu fakte estos ligo al la USB-Flash Drive (C: USBFrive.VMDK) povas specifi Ajna - La dosiero estos konservita en la loko, kiun vi specifas: KD% Programfiles% Oracle VirtualBox vboxManage InternaCommands CreaterawvMDK -FileName C: USBDrive.vmdk -RewDisk
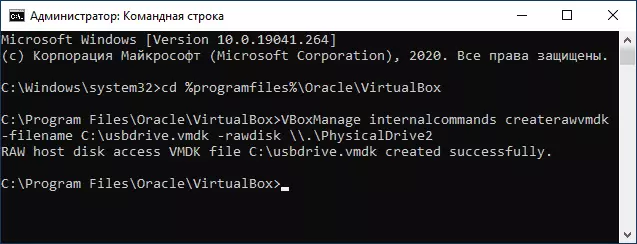
- Fermu la komandlinion kaj Kuru VirtualBox nome de la administranto (Estas necesa). Komencante nome de la administranto povas esti farita per la kunteksta menuo dekstre alklaku la etikedon.
- Krei novan aŭ uzu la haveblan virtuala virtuala maŝino kaj iru al la langeto "Amaskomunikilaro". Elektu la nunan regilon kaj alklaku la butonon Aldoni novan aparaton, elektu "malmolan diskon" (Atentu: Se vi kreas novan virtualan maŝinon, vi povas simple elekti la ligon de la havebla virtuala malmola disko kaj specifi la vojon al la dosiero kreita la dua paŝo).
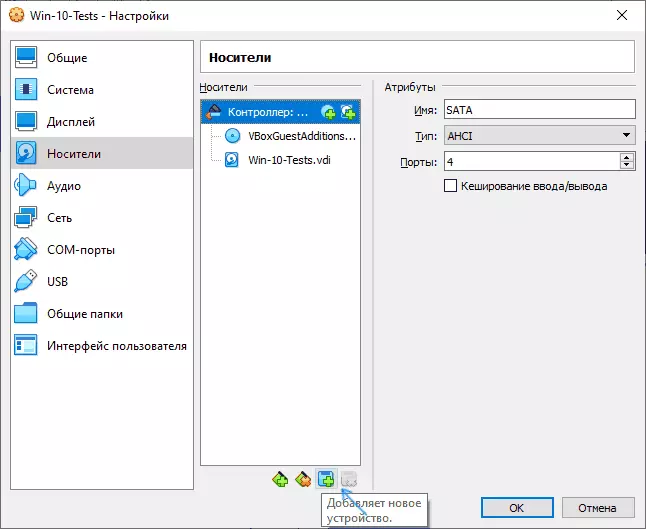
- En la sekva fenestro, alklaku "Aldoni" kaj specifi la vojon al la virtuala disko-dosiero, en mia kazo - C: usbdrive.vmdk, ĝi estos aldonita al la listo, elektu ĝin kaj alklaku la butonon Elektu.
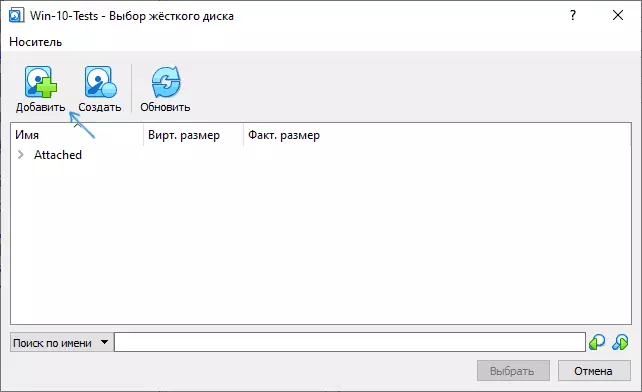
- Defaŭlte, la koneksa disko estos la lasta en la listo de konektitaj, te la elŝuto de la virtuala maŝino ne estos farita de ĝi. Por ŝanĝi la sekvencon, ŝanĝu la Numeron SATA-Numeron en la amaskomunikiloj.
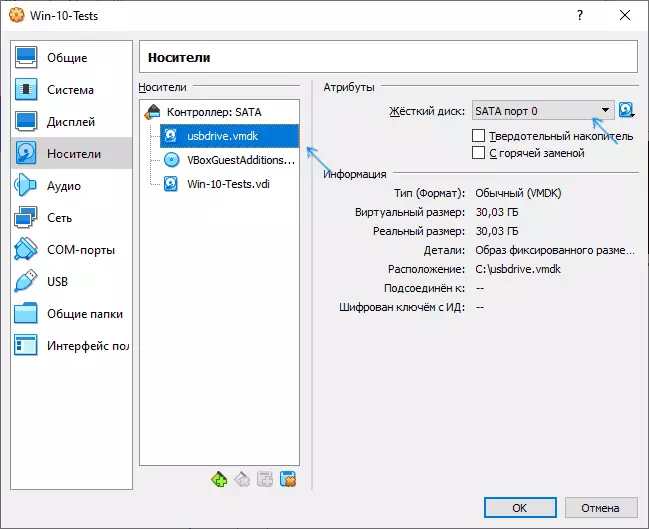
- Preta, nun la virtuala maŝino povas startigi de la fizika USBa disko. Se la lanĉa ekbrila disko supozas la elŝuton en la UEFI-reĝimo, iru al la sekcio "Sistemo" en la virtualaj maŝinaj agordoj kaj kontrolu la "Ebligi EFI" eron.
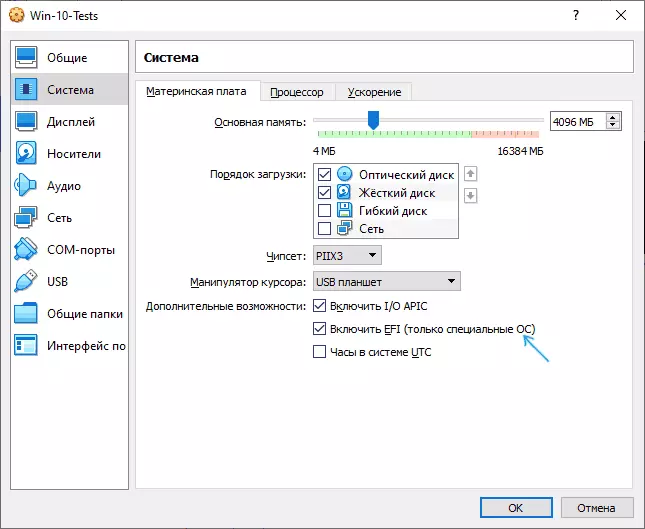
Kaj la rezulto: pri la suba ekrankopio - la menuo dum ŝarĝo de virtuala maŝino kun fizika multi-ŝarĝa ekbrilo.
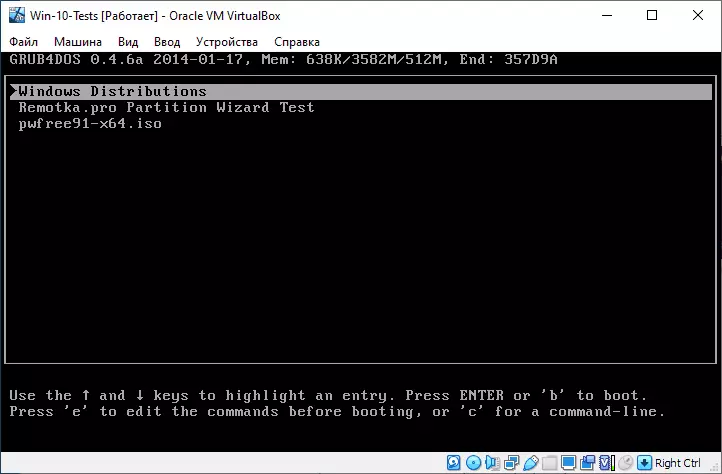
Ŝarĝante de Flash Drive en VirtualBox en Linukso kaj Mac OS-gastigantoj
Kontrolu laboron pri Linukso kaj Mac OS, mi ne havis okazon, sed la logiko estas jene. Supozu fizikan Flash Drive - Dev / SDB Drive en Linukso kaj / Dev / Disk2S1 en Mac OS, tiam en Linukso:
DF VBYSMANAGE INTERNCOMMANDS CREADRAWVMDK -FILAMNAME ~ / .VirtualBox / HARDDISKS / USB.VMDK -Rewisk / Dev / SDB -Register sudo chmod 666 / dev / sdb * sudo chown`En Mac OS:
Df sudo diskutil unmount / dev / disk2s1 vboxmage internomancommands createrewvmdk -fileName / users / vortoj> Uzanto / labortablo / usb.vmdk -rewiskLa ceteraj paŝoj estos la samaj kiel en Vindozo. En kazo Mac OS VirtualBox raportas, ke ĝi ne povas aliri la diskon, malkonstrui ĝin en Findilo.
Mi esperas, ke ĉio montriĝis, kaj la instrukcio estis utila por tiuj celoj, per kiuj vi trovis ĝin.
