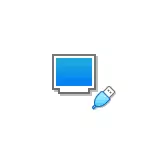
В това ръководство подробности как да изтеглите с мишката от физическия USB флаш устройството в VirtualBox за Legacy и UEFI сваляне на Windows, Linux и Mac OS хост. Имайте предвид, че това не винаги се случва с мишката, без повреди и работи стабилно (в същото време, ако имате никакви проблеми, натоварени с обичайната ISO).
Конфигуриране на изтегляне от USB диск в VirtualBox (на хост система Windows)
За да се приложи създадени, ние трябва да използвате функцията VirtualBox, която ви позволява да се "събуди" физически диск във виртуална машина.
В нашия случай, тя ще бъде USB флаш памет или външен твърд диск, както и стъпките за изпълнение са, както следва:
- Кликнете Win + R. Inter. diskmgmt.msc. И да разберете номера на диска, който искате да се свържете с виртуалната машина. В моя пример за това е на диск 2.
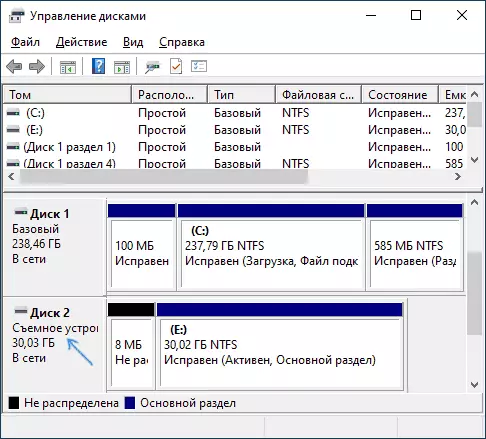
- Пусни командния ред от името на администратора и въведете следните две команди в ред. През втората команда, последната буква н заменим броя на диска от първото стъпало, и на пътя към виртуалния диск, който всъщност ще бъде линк към USB флаш памет (C: \ USBFrive.vmdk) можете да определите който и да е - файлът ще бъде записан в вас местоположение: CD% ProgramFiles% \ Oracle \ VirtualBox VBOXMANAGE INTERNALCOMMANDS CREATERAWVMDK -FILENAME C: \ USBDRIVE.VMDK -REWDisk \\ \ PhysicalDriven.
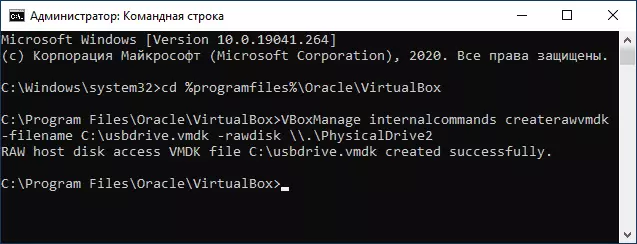
- Затворете командния ред и Изпълнете VirtualBox от името на администратора (необходимо е). Като се започне от името на администратора може да се извърши чрез контекстното меню на десния щракване върху етикета.
- Създаване на нова или използвайте наличния VirtualBox виртуална машина и да отидете в "Медия" раздела. Изберете текущата контролер и кликнете върху бутона Добавяне на нова Device, изберете "Hard Disk" (ВНИМАНИЕ: Ако създадете нова виртуална машина, можете просто да изберете връзката на разположение виртуалния диск укажете пътя до създаден на файла 2-ри етап).
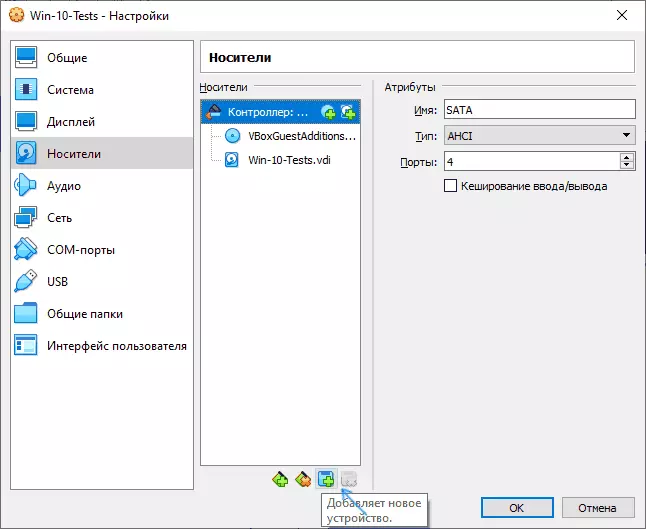
- В следващия прозорец, кликнете върху "Добавяне" и посочете пътя до виртуален диск файл, в моя случай - C: \ USBDRIVE.VMDK, той ще бъде добавен към списъка, изберете го и щракнете върху бутона Select.
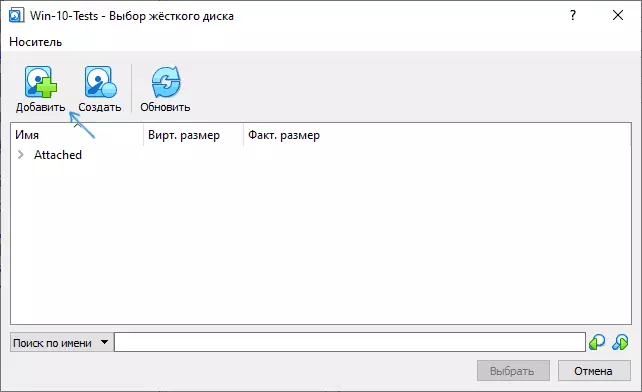
- По подразбиране, свързания диск ще бъде последният в списъка със свързани, това е, че изтеглянето на виртуалната машина, няма да бъдат направени от него. За да промените последователността, да промените броя на SATA порт в настройките за носители.
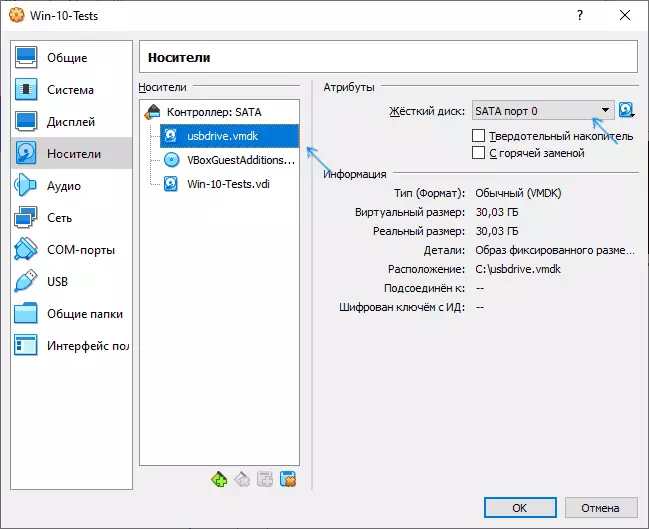
- Готов, сега виртуалната машина може да се стартира от физически USB диск. Ако обувка флаш паметта на приема с мишката в режим UEFI, отидете на раздела "Система" в настройките на виртуалната машина и да се провери "Активиране на EFI" елемент.
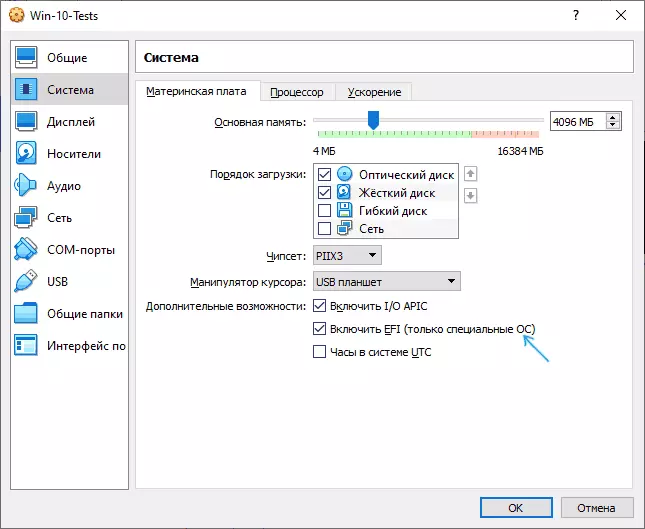
И резултатът: на снимката по-долу - в менюто при зареждане на виртуална машина с физическо натоварване мулти-флаш устройство.
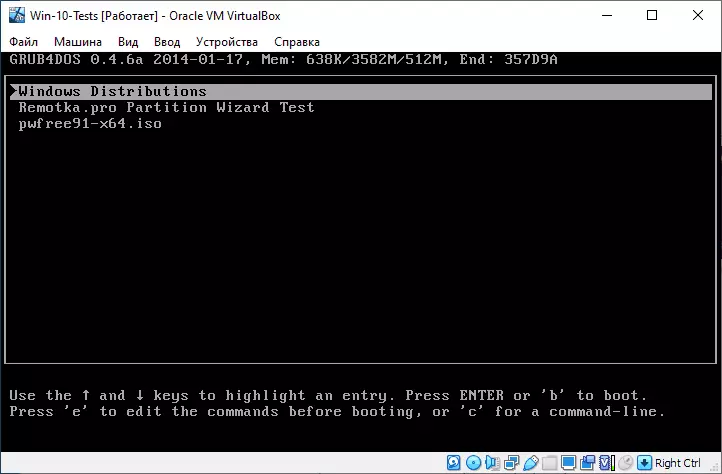
Зарежда се от флаш-памет в VirtualBox на Linux и Mac OS домакини
Проверка на работата на Linux и Mac OS Аз нямах възможност, но логиката е следната. Да предположим, че физическата флаш устройство - Dev / SDB диск в Linux и / сътрудничество / disk2s1 в Mac OS, а след това в Linux:
DF VBOXMANAGE INTERNALCOMMANDS CREATERAWVMDK -FILENAME ~ / .VIRTUALBOX / твърди дискове / USB.VMDK -REWDisk / Dev / SDB -Register Sudo коригират 666 / DEV / SDB * Sudo chown`В Mac OS:
DF Sudo Diskutil Демонтиране / Dev / Disk2S1 VboxManage InternalCommands CreateRewvmdk -Filename / Ussers / думи> потребител / Desktop / USB.VMDK -REWDiskОстаналите стъпки ще бъдат същите, както в Windows. В случай, че Mac OS новинарски съобщения, че тя не може да достъп до диска, я демонтират в Finder.
Надявам се, че всичко, което се оказа, и инструкцията е полезно за тези цели, с които можете да го намерите.
