
Նոութբուքի համար կարող եք գտնել շատ տարբեր ծրագրեր: Կարող եք խաղալ ձեր նախընտրած խաղերը, դիտել կինոնկարներ եւ հեռուստաշոուներ, ինչպես նաեւ օգտագործել որպես աշխատանքային գործիք: Բայց անկախ նրանից, թե ինչպես եք օգտագործում նոութբուք, պարտադիր է տեղադրել բոլոր վարորդներին դրա համար: Այսպիսով, դուք ոչ միայն բարձրացնում եք այն իր կատարմամբ, այլեւ թույլ են տալիս բոլոր նոութբուքի սարքերը ճիշտ փոխազդել միմյանց հետ: Եվ սա, իր հերթին, կօգնի խուսափել տարբեր սխալներից եւ խնդիրներից: Այս հոդվածը օգտակար կլինի Lenovo Laptop- ի տերերին: Այս դասում դա կլինի Z580 մոդելի մասին: Մենք մանրամասն կասենք ձեզ այն մեթոդների մասին, որոնք թույլ կտան ձեզ տեղադրել նշված մոդելի բոլոր վարորդներին:
Lenovo Z580 նոութբուքի տեղադրման մեթոդներ
Երբ խոսքը վերաբերում է վարորդին նոութբուքի տեղադրմանը, վերաբերում է իր բոլոր բաղադրիչների համար ծրագրակազմ որոնելու եւ տեղադրման գործընթացին: Սկսած USB նավահանգիստներից եւ ավարտվում է գրաֆիկայի ադապտերով: Մենք ձեր ուշադրությանը բերում ենք առաջին հայացքից օգնելու համար ձեզ հաղթահարել այս դժվարին:Մեթոդ 1. Պաշտոնական աղբյուր
Եթե նոութբուքի համար վարորդ եք փնտրում, պարտադիր չէ, որ Lenovo Z580- ը, նախ պետք է նայեք արտադրողի պաշտոնական կայքին: Այնտեղ կա, որ հաճախ կարող եք գտնել հազվագյուտ ծրագիր, որը շատ անհրաժեշտ է սարքի կայուն գործունեության համար: Եկեք մանրամասն վերլուծենք այն գործողությունները, որոնք պետք է իրականացվեն Lenovo Z580 նոութբուքի դեպքում:
- Մենք գնում ենք Լենովոյի պաշտոնական ռեսուրս:
- Կայքի հենց վերեւում կտեսնեք չորս բաժին: Ի դեպ, նրանք չեն վերանա, նույնիսկ եթե էջը ներքեւ եք շրջում, քանի որ կայքից գլխարկը ամրագրված է: Մեզ պետք կլինի «Աջակցություն» բաժինը: Պարզապես կտտացրեք դրա անունը:
- Արդյունքում, համատեքստի ընտրացանկը փոքր-ինչ հայտնվում է ներքեւում: Այն պարունակում է օժանդակ հատվածներ եւ հղումներ դեպի հաճախ տրվող հարցեր: Ընդհանուր ցուցակից դուք պետք է սեղմեք մկնիկի ձախ կոճակը «Թարմացրեք վարորդներ» կոչվող բաժնում:
- Հաջորդ էջի կենտրոնում կտեսնեք կայքի որոնումը: Այս ոլորտում դուք պետք է մուտքագրեք Lenovo արտադրանքի մոդելը: Այս դեպքում մենք մուտք ենք գործում նոութբուքի մոդել - Z580: Դրանից հետո բացվող ընտրացանկը կհայտնվի որոնման տողից ցածր: Ուղղակի կցուցադրվեն որոնման հարցման արդյունքները: Առաջարկվող ապրանքների ցանկից ընտրեք հենց առաջին տողը, ինչպես նշված է ստորեւ ներկայացված պատկերով: Դա անելու համար պարզապես կտտացրեք անունը:
- Հաջորդը, դուք կգտնեք Lenovo Z580 արտադրանքի աջակցության էջում: Այստեղ կարող եք գտնել տարբեր տեղեկություններ, որոնք վերաբերում են նոութբուքին. Փաստաթղթեր, ձեռնարկներ, հրահանգներ, հարցերի պատասխաններ եւ այլն: Բայց մեզ դա չի հետաքրքրում: Դուք պետք է գնաք «Վարորդներ եւ ծրագրաշար» բաժին:
- Այժմ կհայտնվի բոլոր վարորդների ցանկը, որոնք հարմար են ձեր նոութբուքի համար: Անմիջապես կլինի գտնվածի ընդհանուր թիվը: Կարող եք նախապես ընտրել օպերացիոն համակարգի ցուցակից, որը տեղադրված է նոութբուքում: Սա փոքր-ինչ կնվազեցնի մատչելի ծրագրաշարի ցանկը: Կարող եք ընտրել OS հատուկ բացվող պատուհանից, կոճակը գտնվում է վարորդի ցուցակի վերեւում:
- Բացի այդ, կարող եք նաեւ նեղացնել սարքի խմբի ծրագրային որոնման շրջանակը (վիդեո քարտ, աուդիո, ցուցադրում եւ այլն): Այն արվում է նաեւ առանձին անկման ներքեւի ցուցակում, որը գտնվում է հենց իրենք վարորդների ցանկից առաջ:
- Եթե սարքի կատեգորիան չեք նշելու, կտեսնեք առկա բոլոր ծրագրակազմի ցուցակը: Որոշ չափով հարմար է: Ուցակում կտեսնեք այն կատեգորիան, որին պատկանում է ծրագրակազմը, դրա անվանումը, չափը, ազատման ամսաթիվը: Եթե գտել եք ցանկալի վարորդը, ապա անհրաժեշտ է սեղմել կոճակը կապույտ սլաքի ուղղությամբ:
- Այս գործողությունները թույլ կտան ձեզ ներբեռնել ծրագրաշարի տեղադրման ֆայլը նոութբուք: Դուք պետք է պարզապես սպասեք, մինչեւ ֆայլը ներբեռնվի, ապա գործարկեք այն:
- Դրանից հետո դուք պետք է հետեւեք տեղադրողի հրահանգներին եւ ցուցումներին, որոնք կօգնեն ձեզ տեղադրել ընտրված ծրագիրը: Նմանապես, դուք պետք է գնաք բոլոր վարորդների հետ, որոնք բացակայում են նոութբուքի վրա:
- Նման պարզ գործողություններ կատարելով, վարորդներին դնում եք նոութբուքի բոլոր սարքերին, եւ դուք կարող եք սկսել ամբողջությամբ օգտագործվել:
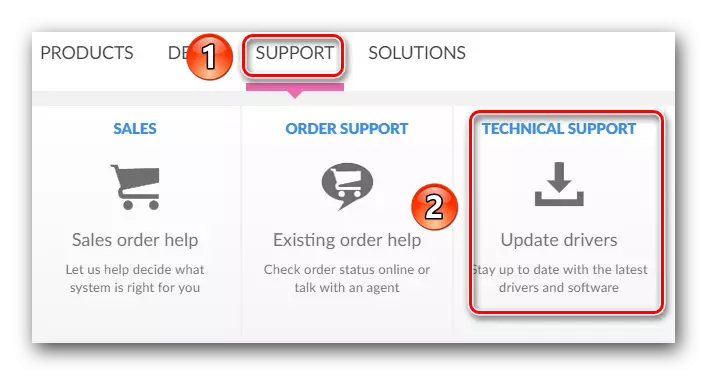
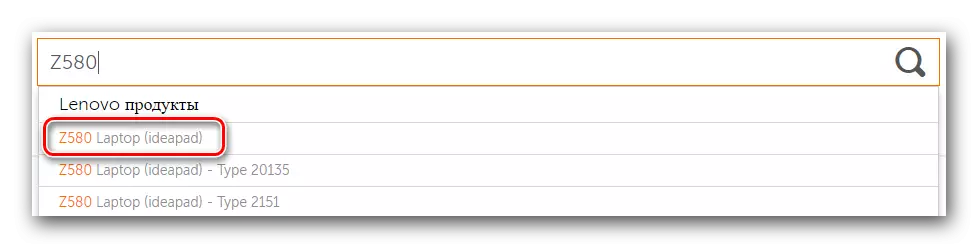

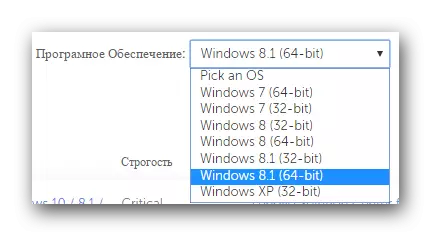
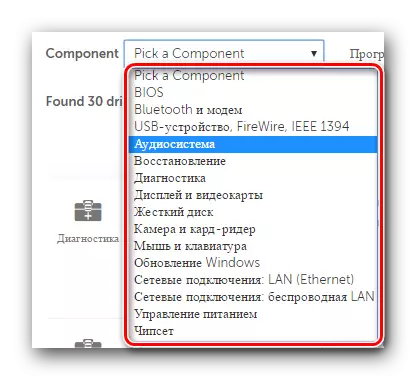
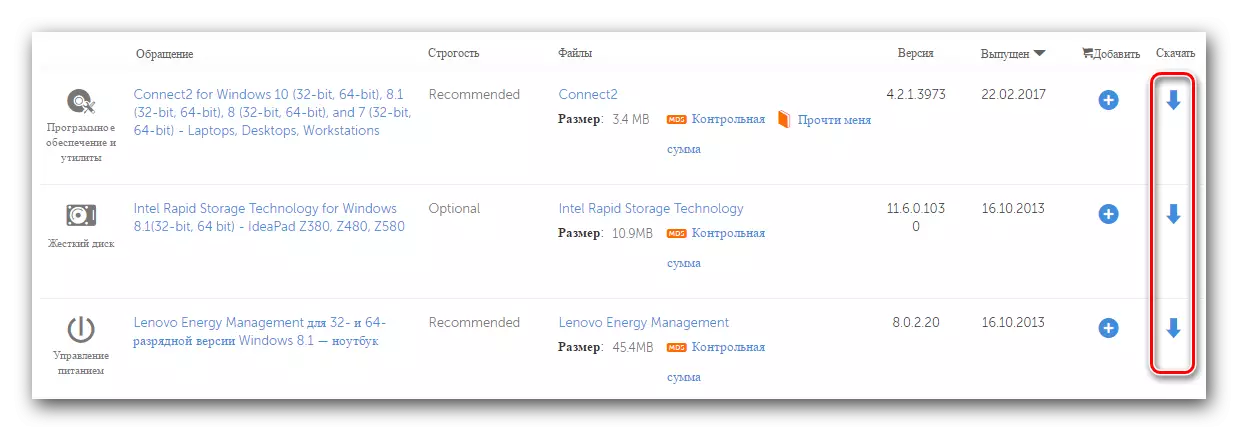
Մեթոդ 2. Ավտոմատ ստուգում Lenovo կայքում
Ստորեւ նկարագրված մեթոդը կօգնի ձեզ գտնել միայն այն վարորդներին, որոնք իրականում բացակայում են նոութբուքում: Պետք չէ որոշել անհայտ կորած ծրագրակազմը կամ վերափոխել ծրագիրը: Ընկերության կայքում Լենովոն ունի հատուկ ծառայություն, որը մենք կասենք:
- Ստորեւ նշված հղման ներքո անցեք Z580 նոութբուքի բեռնման էջին:
- Էջի վերին մասում դուք կգտնեք փոքր ուղղանկյուն բաժին `ավտոմատ սկանավորման վերաբերյալ: Այս բաժնում պետք է սեղմել «Սկսել սկան» կամ «Սկսել սկան» կոճակը:
- Նախնական ստուգումը կսկսվի հատուկ բաղադրիչների առկայության համար: Այս բաղադրիչներից մեկը Lenovo ծառայության կամուրջի կոմունալ է: Անհրաժեշտ է ձեր նոութբուքերի ծառայության ճիշտ սկանավորման համար: Եթե ստուգման ընթացքում ստացվում է, որ դուք չեք օգտագործում կոմունալ, կտեսնեք ստորեւ ներկայացված հաջորդ պատուհանը: Նման պատուհանում անհրաժեշտ է կտտացնել «Համաձայնագիր» կոճակը:
- Սա թույլ կտա ձեզ վերբեռնել կոմունալ ֆայլը համակարգչին: Երբ նա ներբեռնվի, գործարկեք այն:
- Տեղադրելուց առաջ կարող եք տեսնել անվտանգության համակարգի համակարգը: Սա ստանդարտ ընթացակարգն է, եւ դրանում սարսափելի բան չկա: Պարզապես սեղմեք «Run» կամ «Run» կոճակը նման պատուհանում:
- Lenovo ծառայության կամուրջ տեղադրելու գործընթացը չափազանց պարզ է: Ընդհանուր առմամբ, դուք կտեսնեք երեք Windows - Ողջույնի պատուհան, տեղադրման գործընթացով պատուհանը եւ պատուհանը `գործընթացի ավարտով: Հետեւաբար, այս փուլում մենք չենք դադարի մանրամասն:
- Երբ տեղադրվում է Lenovo ծառայության կամուրջը, թարմացրեք էջը, որը մենք տվեցինք հղումը մեթոդի սկզբում: Թարմացումից հետո կրկին սեղմեք «Սկսեք սկան» կոճակը:
- Վերանշանակման ընթացքում դուք կարող եք տեսնել հետեւյալ հաղորդագրությունը, որը հայտնվում է:
- Հատկանշական TVSU նշանակում է Think Enage համակարգի թարմացում: Սա երկրորդ բաղադրիչն է, որն անհրաժեշտ է LEAPTOP- ի ճիշտ սկանավորման համար Lenovo կայքում: Պատկանում ներկայացված հաղորդագրությունը նշանակում է, որ Think Enage համակարգի թարմացման ծրագիրը բացակայում է նոութբուքի վրա: Այն պետք է տեղադրվի `կտտացնելով« Տեղադրում »կոճակը:
- Հաջորդը կհետեւի պահանջվող ֆայլերի ավտոմատ ներբեռնումին: Դուք պետք է տեսնեք համապատասխան պատուհանը:
- Երբ նոութբուքը վերաբեռնում է, ներբեռնման էջի հղումը շարունակեք եւ կտտացրեք ձեզ համար արդեն ծանոթ ստուգման կոճակը: Եթե ամեն ինչ հաջող լիներ, կտեսնեք այս վայրում ձեր նոութբուքի սկանավորման առաջընթացի շարքը:
- Երբ այն ավարտվի, կտեսնեք ներքեւում այն ծրագրաշարի ցանկում, որը ձեզ առաջարկվում է տեղադրել: Ծրագրաշարի տեսքը կլինի նույնը, ինչ նկարագրված է առաջին մեթոդով: Դուք պետք է միաժամանակ ներբեռնեք այն եւ տեղադրեք:
- Նկարագրված այս մեթոդը կավարտվի: Եթե ձեզ շատ բարդ է թվում, խորհուրդ ենք տալիս օգտագործել առաջարկվող ցանկացած այլ մեթոդ:
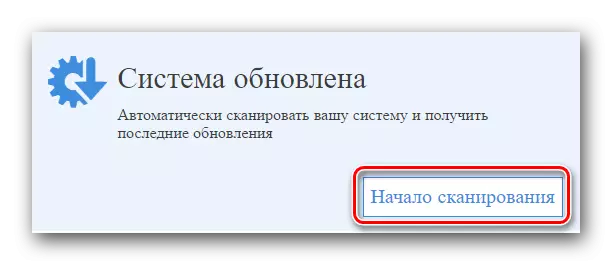
Խնդրում ենք նկատի ունենալ, որ, ինչպես ասում են Լենովոյի մասին, այս մեթոդի համար խորհուրդ չի տրվում օգտագործել եզրային զննարկիչը, որը առկա է Windows 10-ում:
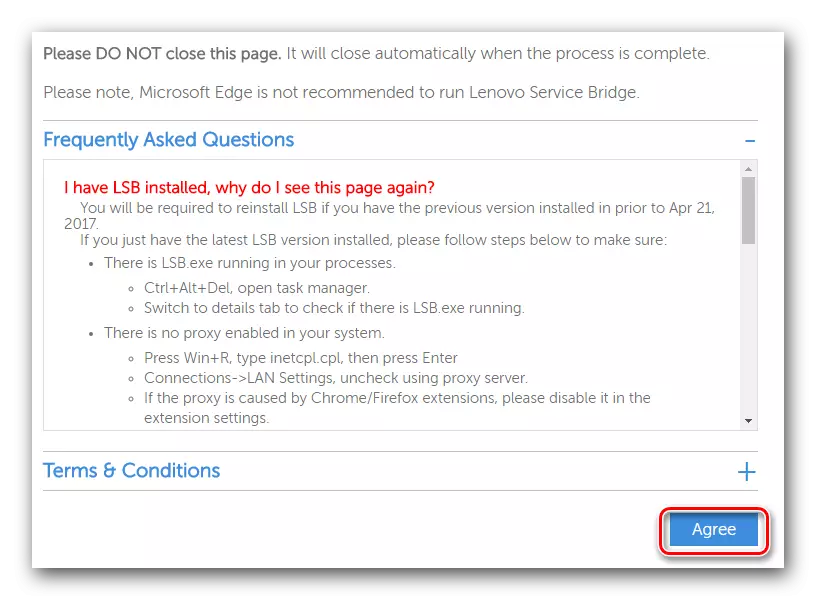
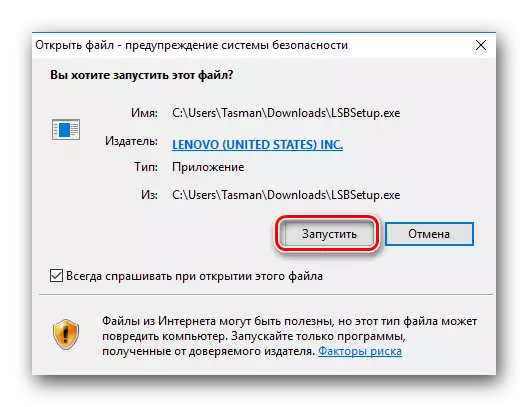
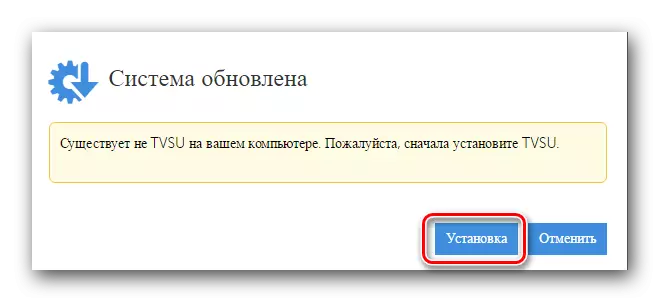
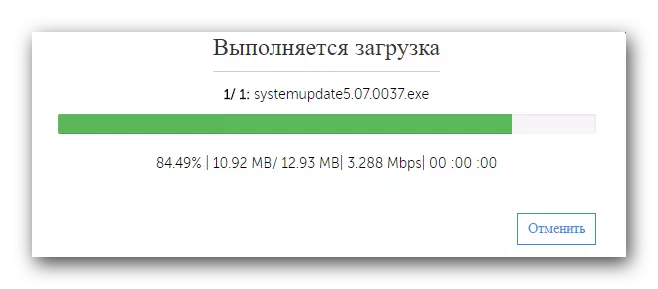
Խնդրում ենք նկատի ունենալ, որ տվյալների ֆայլերը ներբեռնելուց հետո տեղադրումը կսկսվի ինքնաբերաբար ֆոնին: Սա նշանակում է, որ էկրանին որեւէ թռուցիկ չի տեսնի: Տեղադրման ավարտից հետո համակարգը ինքնուրույն կվերագործարկվի առանց նախազգուշացման: Հետեւաբար, մենք խորհուրդ ենք տալիս պահպանել բոլոր անհրաժեշտ տեղեկատվությունը այս քայլից առաջ, կորուստներից խուսափելու համար:
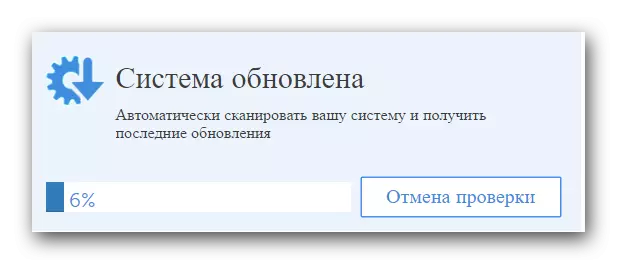
Մեթոդ 3. Համօգտագործվող բեռնման ծրագիր
Այս մեթոդի համար հարկավոր է տեղադրել հատուկ ծրագրերից մեկը նոութբուքի վրա: Նման ծրագրաշարը դառնում է ավելի ու ավելի տարածված համակարգչային տեխնիկայի օգտագործողների շրջանում, եւ դա զարմանալի չէ: Նման ծրագրակազմը ինքնուրույն ախտորոշում է ձեր համակարգը եւ հայտնաբերում է այն սարքերը, որոնք հնացած են, կամ վարորդներ չկան: Հետեւաբար, այս մեթոդը շատ բազմակողմանի է եւ միեւնույն ժամանակ շատ հեշտ է օգտագործել: Նշված ծրագրերի վերանայեցինք մեր հատուկ հոդվածներից մեկում: Դրանում դուք կգտնեք նման ծրագրաշարի լավագույն ներկայացուցիչների նկարագրությունը, ինչպես նաեւ կսովորեք դրանց թերությունների եւ առաքինությունների մասին:Կարդացեք ավելին. Վարորդների տեղադրման լավագույն ծրագրերը
Ընտրելու ինչպիսի ծրագիր է միայն ձեզ լուծել: Բայց խորհուրդ ենք տալիս նայում վարորդի լուծման ծրագրակազմին: Սա թերեւս ամենատարածված ծրագիրն է վարորդների որոնման եւ տեղադրման համար: Դա պայմանավորված է նրանով, որ այս ծրագիրը մշտապես աճում է ծրագրային ապահովման եւ օժանդակ սարքավորումների հիմքը: Բացի այդ, կա ինչպես առցանց տարբերակ, այնպես էլ անցանց դիմում, որն անպայմանորեն ակտիվ կապ չունի ինտերնետի հետ: Եթե դադարեցնում եք ձեր ընտրությունը այս ծրագրի վերաբերյալ, մեր վերապատրաստման դասը կարող է օգտակար լինել ձեզ համար, առանց դրա հետ որեւէ խնդիրների:
Դաս. Ինչպես թարմացնել վարորդներին համակարգչում `օգտագործելով վարիչպի լուծույթ
Մեթոդ 4. Օգտագործելով սարքի նույնականացումը
Դժբախտաբար, այս մեթոդը նույնքան գլոբալ չէ, որքան նախորդ երկուը: Այնուամենայնիվ, նա ունի իր առավելությունները: Օրինակ, այս մեթոդի օգտագործմամբ, դուք կարող եք հեշտությամբ գտնել եւ տեղադրել ծրագրակազմ չճանաչված սարքավորումների համար: Սա օգնում է իրավիճակներում, երբ նմանատիպ իրերը մնում են «սարքի մենեջերում»: Միշտ չէ, որ նրանք կարողանում են ճանաչել: Նկարագրված մեթոդի հիմնական գործիքը սարքի նույնականացուցիչն է կամ ID- ն: Ինչպես պարզել նրա իմաստը եւ ինչ անել հաջորդ այս իմաստի հետ, մենք մանրամասն պատմեցինք առանձին դասի մեջ: Որպեսզի չկրկնեք արդեն բարձրաձայնված տեղեկատվությունը, մենք պարզապես խորհուրդ ենք տալիս պարզապես անցնել ստորեւ նշված հղմանը եւ ծանոթանալ դրան: Դրա մեջ դուք կգտնեք ամբողջական տեղեկատվություն այս որոնման եւ բեռնման մեթոդի վերաբերյալ:
Դաս. Վարորդների որոնում ըստ սարքավորումների ID
Մեթոդ 5. Ստանդարտ Windows Driver որոնման գործիք
Այս դեպքում ձեզ հարկավոր է դիմել սարքի դիսպետչերին: Դրա օգնությամբ դուք ոչ միայն կարող եք դիտել սարքավորումների ցանկը, այլեւ նրա հետ որոշակի մանիպուլյացիաներ իրականացնել: Եկեք բոլորս կարգուկանան:
- Գրասեղանի վրա մենք գտնում ենք «Իմ համակարգիչը» պատկերակը եւ կտտացրեք այն մկնիկի աջ կոճակը:
- Գործողությունների ցանկում մենք գտնում ենք «Կառավարում» լարը եւ կտտացնում այն:
- Պատուհանի ձախ մասում, որը բացվում է, կտեսնեք «Սարքի մենեջեր» լարը: Անցեք այս հղումով:
- Դուք կտեսնեք բոլոր սարքավորումների ցանկը, որոնք կապված են նոութբուքի հետ: Այն ամենը բաժանվում է խմբերի եւ առանձին մասնաճյուղերում է: Դուք պետք է բացեք ցանկալի մասնաճյուղը եւ հատուկ սարքի աջ սեղմումով:
- Համատեքստի ընտրացանկում ընտրեք «Թարմացրեք վարորդներին» կետը:
- Արդյունքում կգործարկվի վարորդի որոնման գործիքը, որը ինտեգրված է Windows համակարգում: Ընտրությունը կլինի երկու որոնման ռեժիմ «Ավտոմատ» եւ «ձեռնարկ»: Առաջին դեպքում ՕՀ-ն կփորձի ինքնուրույն գտնել վարորդներին եւ բաղադրիչներին ինտերնետում: Եթե ընտրեք «Ձեռնարկ» որոնումը, ապա ձեզ հարկավոր է նշել այն թղթապանակի ուղին, որի վրա պահվում են վարորդի ֆայլերը: «Ձեռնարկի» որոնումը չափազանց հազվադեպ է շատ հակամարտող սարքերի համար: Շատ դեպքերում բավական է «ավտոմատ»:
- Նշելով որոնման տեսակը, այս դեպքում «ավտոմատ», կտեսնեք ծրագրային որոնման գործընթացը: Որպես կանոն, շատ ժամանակ չի պահանջում եւ բառացիորեն տեւում է մի քանի րոպե:
- Խնդրում ենք նկատի ունենալ, որ այս մեթոդը ունի իր թերությունը: Ոչ բոլոր դեպքերում չի կարող այս եղանակով գտնել ծրագրակազմը:
- Վերջում դուք կտեսնեք վերջնական պատուհանը, որում կցուցադրվի այս մեթոդի արդյունքը:
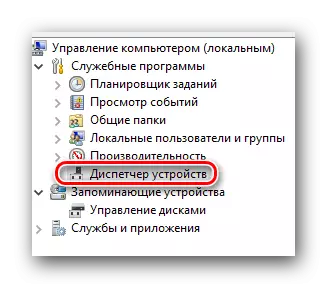
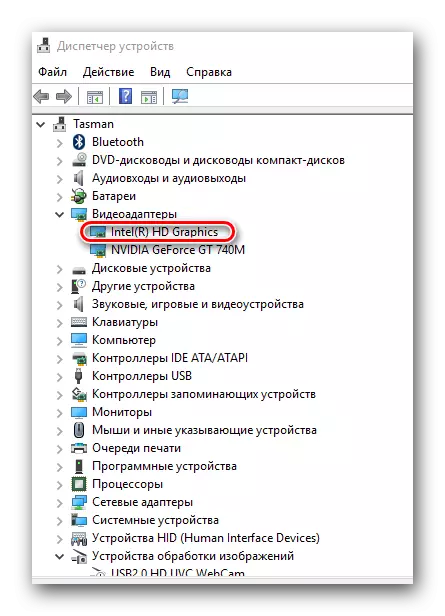
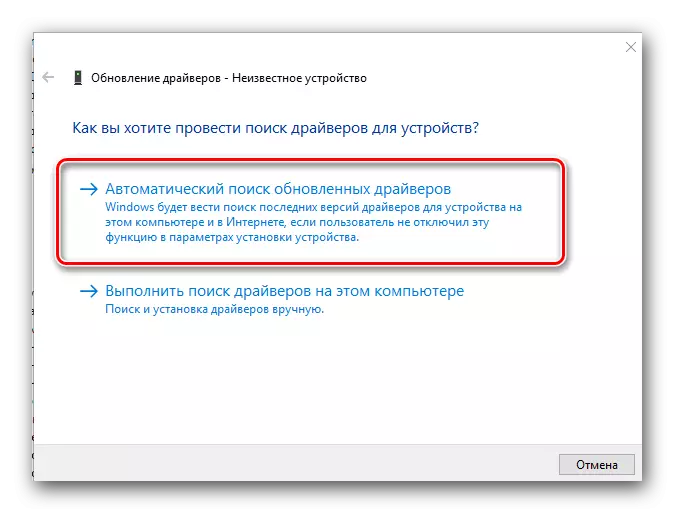
Դրա վրա մենք կավարտենք մեր հոդվածը: Հուսով ենք, որ նկարագրված մեթոդներից մեկը կօգնի ձեզ առանց որեւէ հատուկ խնդիրների տեղադրել ծրագրակազմը ձեր Lenovo Z580- ի համար: Եթե որեւէ հարց առաջանա. Գրեք մեկնաբանություններում: Մենք կփորձենք նրանց տալ առավել մանրամասն պատասխանը:
