
A Photoshop hátsó hátterét a legjobb elemelosztáshoz használják. Egy másik helyzet azt jelenti, hogy a háttér átkerült a lövés során. Mindenesetre, ha meg kell sötétednünk a hátteret, hasonló készségeket kell használnunk.
Blackout háttérben a Photoshopban
Érdemes megjegyezni, hogy a tompítás magában foglalja az árnyékok részleteinek elvesztését, és szem előtt kell tartani. A lecke esetében egy fényképet választottunk, amely majdnem homogén háttér, és nem kell aggódnia az árnyékok miatt.
Itt van egy pillanatfelvétel:
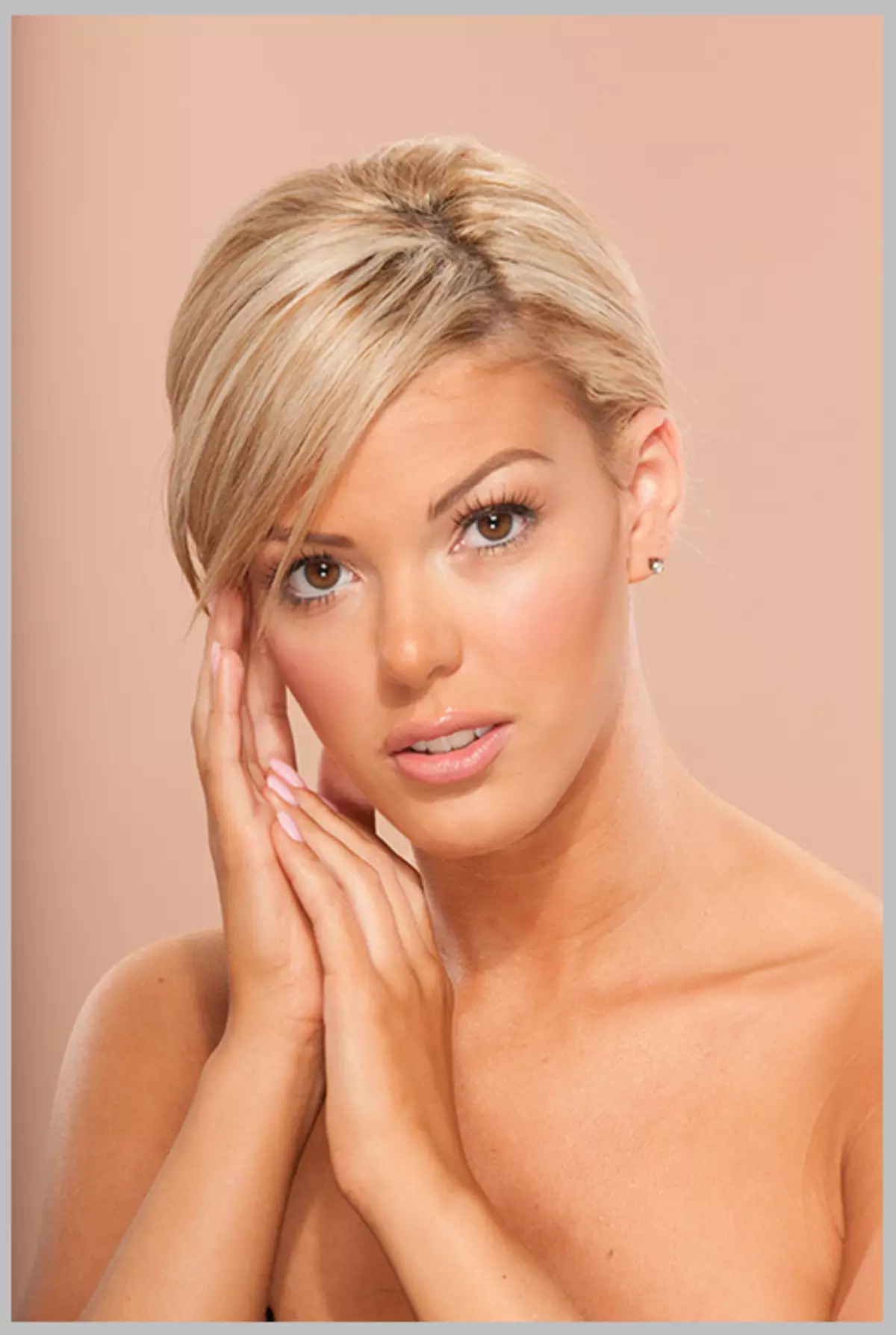
Ebben a fotóban van, hogy helyben adományozzunk a hátteret. Ebben a leckében két módot fogunk mutatni a feladat megoldására.
1. módszer: "görbék"
Az első módszer egyszerűbb, de nem teljesen profi. Mindazonáltal joga van az élethez, mivel bizonyos helyzetekben alkalmazható.
- Tehát a fotó nyitva van, most szükség van a korrekciós réteg alkalmazására. "Görbék" Segítségével a teljes képet kaptuk, majd egy rétegmaszk segítségével, hagyjuk sötétedést csak a háttérben. A palettába megyünk, és az alábbi korrekciós rétegek aljára nézünk. Alkalmaz "Görbék" És látjuk az automatikusan megnyitott rétegbeállítások ablakot.
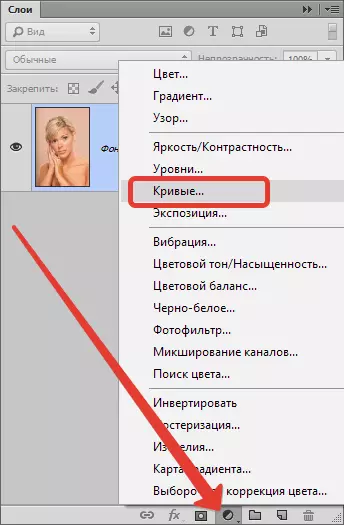
- A bal egérgombbal kattints a görbe közepén, és húzza meg a fényt, amíg a kívánt hatásra van szükség a háttérben. Nem nézzük meg a modellt - csak a háttérben érdekelünk.

Továbbá kétféleképpen leszünk: töröljük a modellt a modellből, vagy zárjuk be a maszkot az összes áramlást, és csak a háttérben nyissa meg. Megmutatjuk mindkét lehetőséget.
Távolítsa el a modellt a modellből
- Visszatérünk a rétegek palettájához, és aktiváljuk a rétegmaszkot "Görbék".
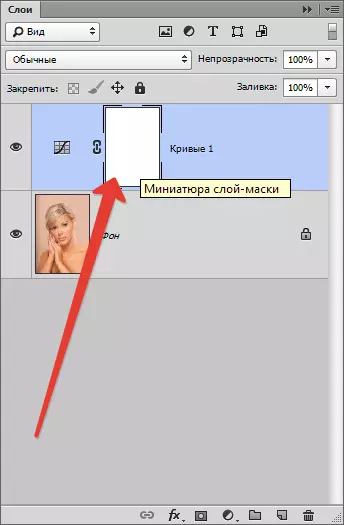
- Ezután vegye be az ecsetet.

"Puha kerek" forma.
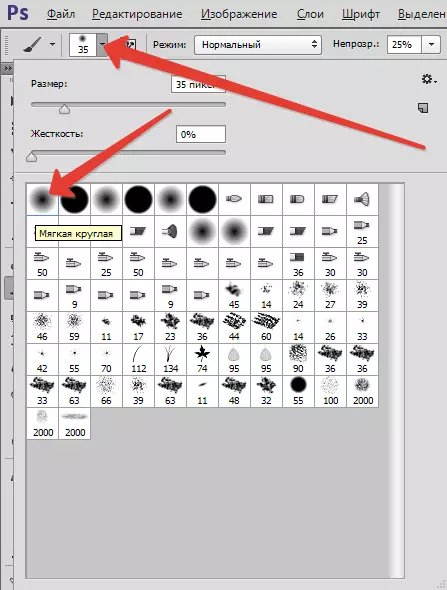
"Opacity" 40 százalék. Fekete szín.

- Fájdalom a maszk a modellen. Ha valahol téved, és a háttérben felmászott, akkor a hiba kijavítását a kefe színének fehérre változtatásával lehet javítani.
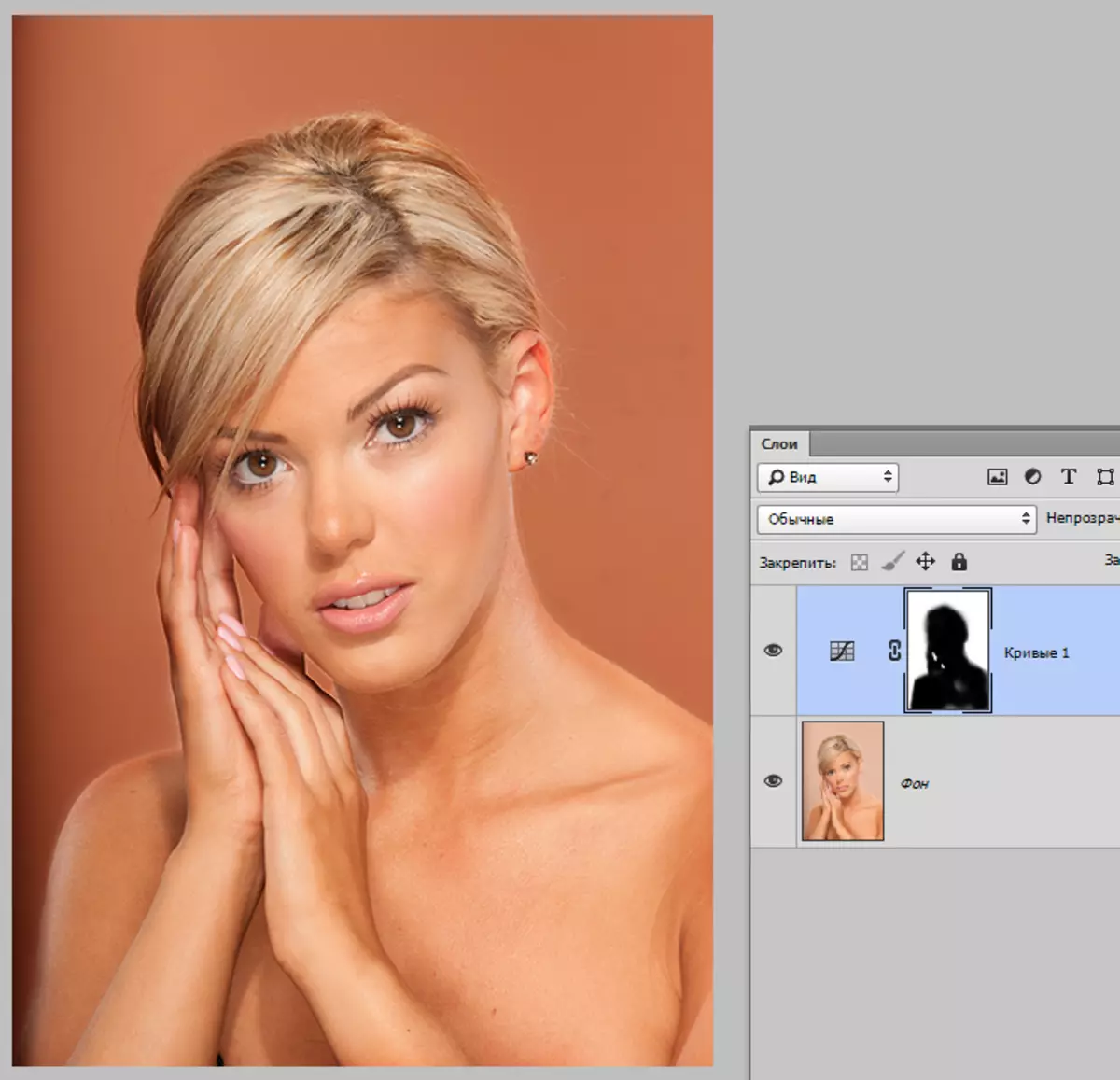
Nyissa meg a háttérben
- Az opció hasonló az előzőhez, de ebben az esetben a teljes maszkot fekete színben töltjük ki. Ehhez válasszon egy fekete színt.
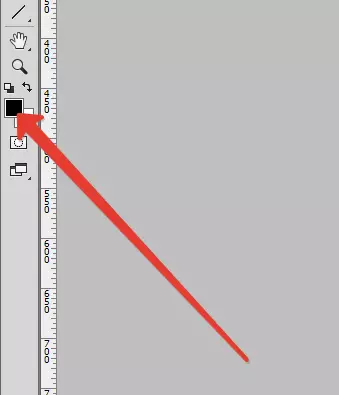
- Ezután aktiválja a maszkot, és nyomja meg a gombot Alt + del..
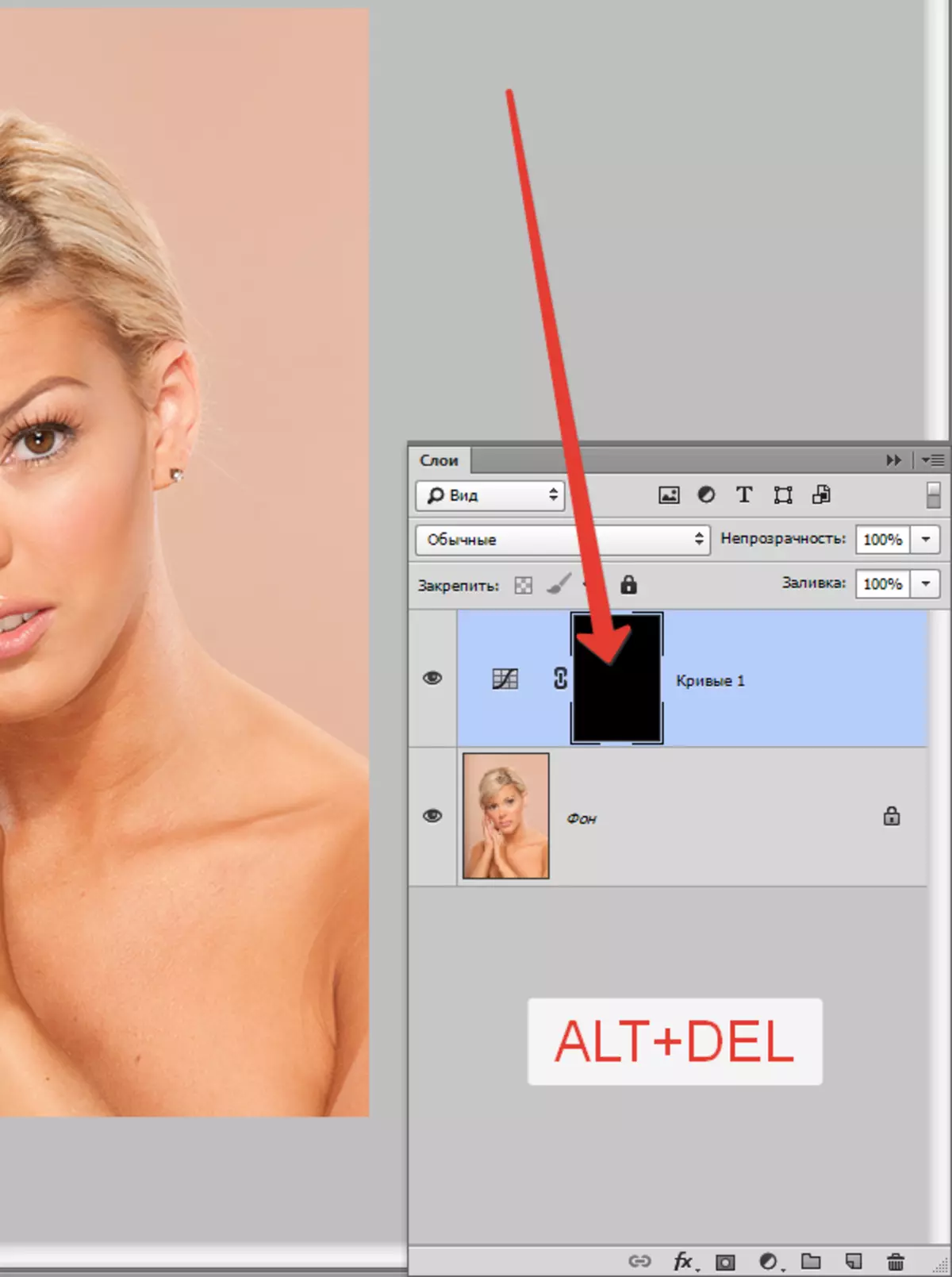
- Most egy ecsetet veszünk ugyanazokkal a beállításokkal, de már fehér, és festeni a maszkot, de már nem a modellen, és a háttérben. Az eredmény ugyanaz lesz.
2. módszer: az objektum vágásával
Az előző mód hátránya, hogy meglehetősen nehéz gondosan festeni a kívánt maszkot. Ezért vegye figyelembe egy másik módszert, helyesebb. Jelentése az, hogy meg fogjuk vágni a modellt, és minden mást ki fogunk kapcsolni.
Bővebben: Hogyan vágunk egy objektumot a Photoshop-ban
Olvasd el a cikket? Továbbra is megtanuljuk adományozni a háttérben.
- A modell már kivágott.
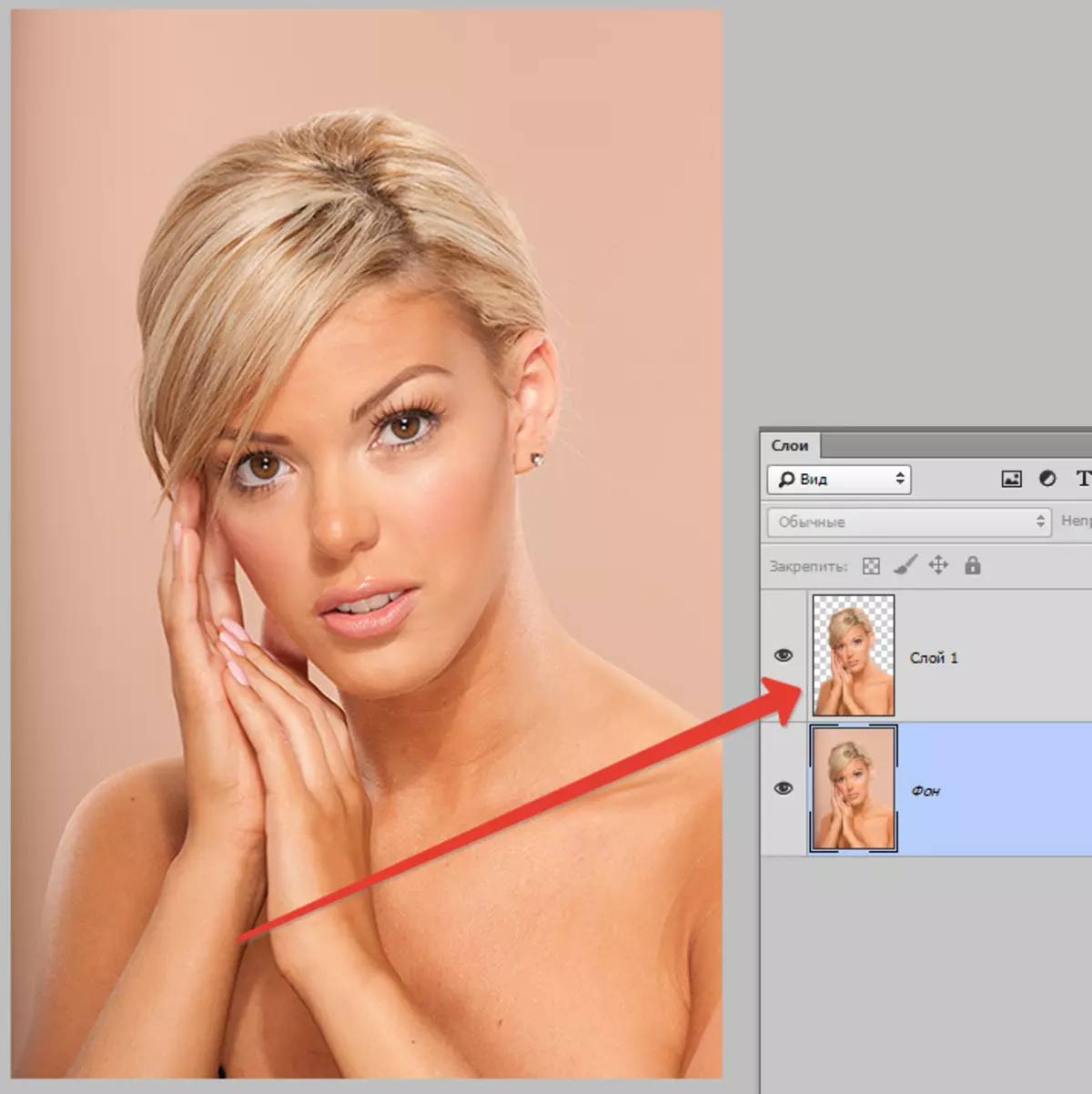
Ezután aktiválnia kell a háttérréteget (vagy másolatot, ha létrehozta) és alkalmazza a korrekciós réteget "Görbék" . A rétegek palettájában a következőnek kell lennie: a faragott objektumnak kell lennie "Grivions".
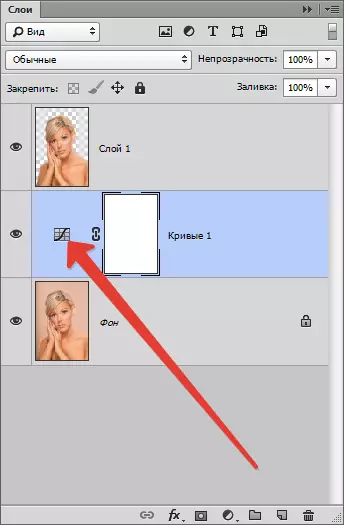
- A beállítási réteg beállításainak hívásához kétszer kell kattintania a miniatűrre (nem a maszkra). A nyíl feletti képernyőképen azt jelzi, hogy hova kattintson. Ezután ugyanazokat a műveleteket állítjuk elő, vagyis a görbét jobbra és lefelé húzom.
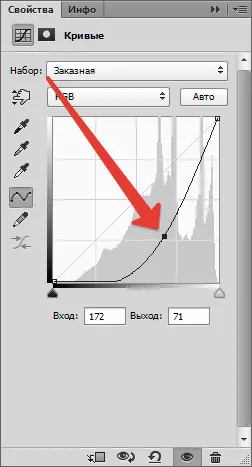
Ezt az eredményt kapjuk:
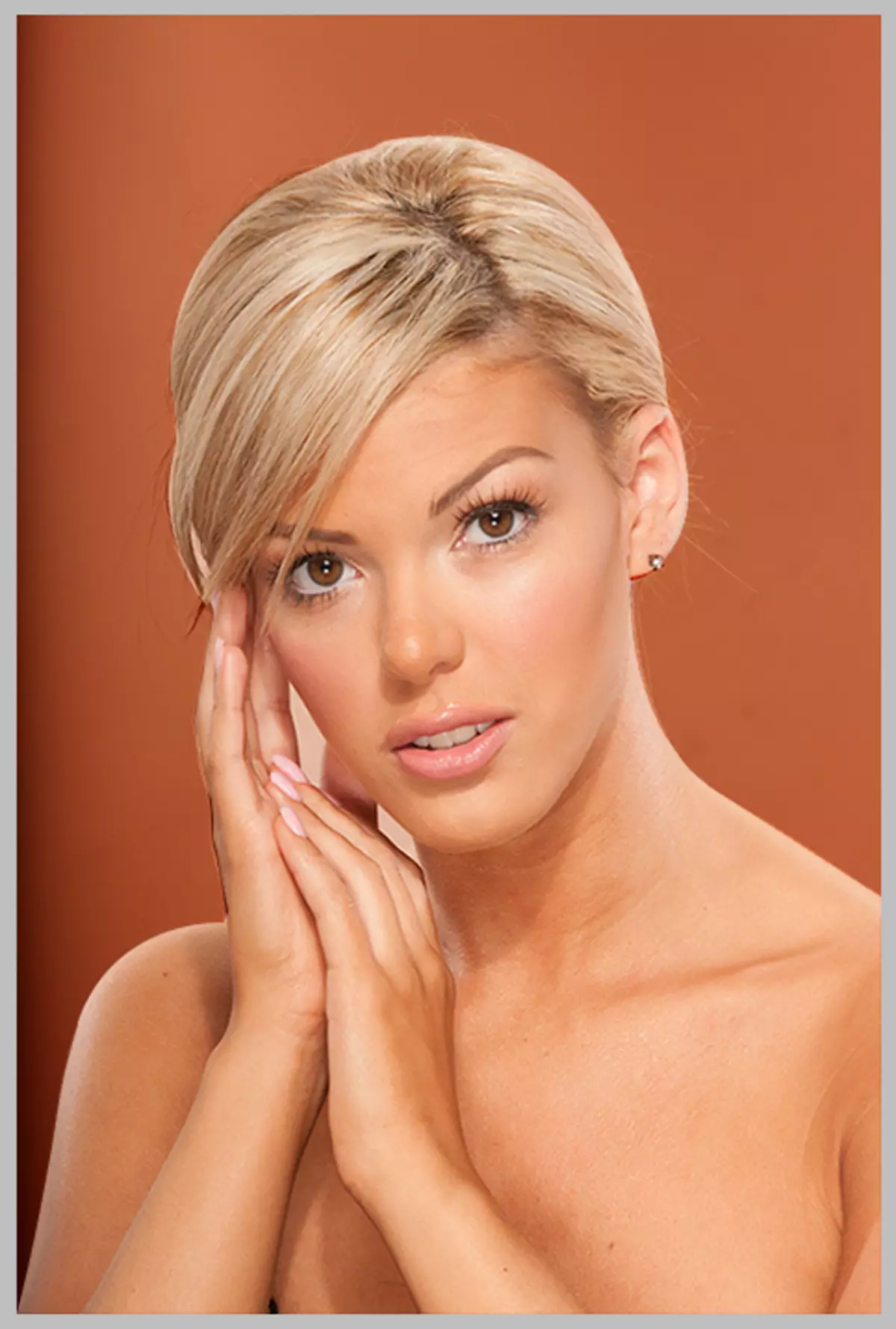
Ha gondosan dolgoztunk a modell kivágásáról, meglehetősen kiváló minőségű fényt kapunk.
Válassza ki magát, festse meg a maszkot, vagy a kioldással (vágás), mindkét módszernek előnyei és hátrányai vannak, és különböző helyzetekben használhatók.
