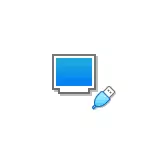
Ebben a kézikönyvben részletesen bemutatja, hogyan kell letölteni a letöltés a fizikai USB flash meghajtót a VirtualBox Legacy és az UEFI letöltések a Windows, Linux és Mac OS host. Tekintsük, hogy ez nem mindig a letöltés kudarcok nélkül történik, és stabil (ugyanakkor, ha nincs probléma a szokásos ISO-val betöltve).
A letöltés konfigurálása az USB meghajtóról a VirtualBox (Windows Host rendszeren)
A fogantyú megvalósítása érdekében a virtualbox funkciót kell használnunk, amely lehetővé teszi, hogy "felkeljen" fizikai meghajtót egy virtuális gépbe.
Esetünkben USB flash meghajtó vagy külső merevlemez lesz, és a végrehajtás lépései a következők:
- Kattintás Win + R. Belép diskmgmt.msc. És keresse meg a virtuális géphez csatlakozni kívánt lemezszámot. A példában egy lemez 2.
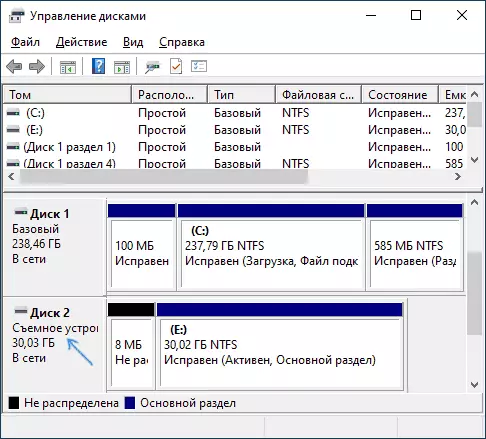
- Futtassa a parancssor parancsot az adminisztrátor nevében, és írja be a következő két parancsot sorrendben. A második parancsban az utolsó betű N Cserélje ki a lemez számát az 1. lépésből, és a virtuális lemez elérési útja, amely valójában az USB flash meghajtóhoz való hivatkozás (C: \ usbfrive.vmdk) Bármelyik - A fájl a megadott helyen kerül mentésre: CD% Programfiles% \ Oracle \ VirtualBox VboxManage internalcommands CreateAwvmdk -filename C: \ usbdrive.vmdk -rewdisk \\. \ fiacydriven
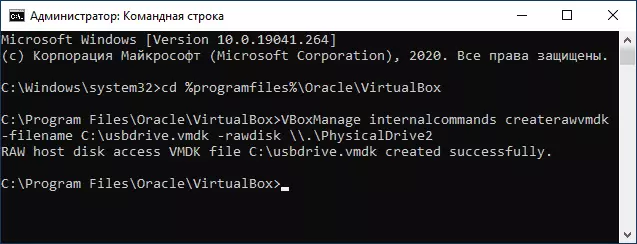
- Zárja be a parancssorba és Futtassa a virtualboxot az adminisztrátor nevében (szükséges). A rendszergazda nevében kezdődően a jobb egérgombbal a címkén található helyi menüben végezhető el.
- Hozzon létre egy újat, vagy használja a rendelkezésre álló virtualbox virtuális gépet, és menjen a "Media" fülre. Válassza ki az aktuális vezérlőt, és kattintson az Új eszköz hozzáadása gombra, válassza a "Merevlemez" (Figyelem: Ha új virtuális gépet hoz létre, akkor egyszerűen válassza ki a rendelkezésre álló virtuális merevlemez kapcsolatát, és adja meg a létrehozott fájl elérési útját a 2. lépés).
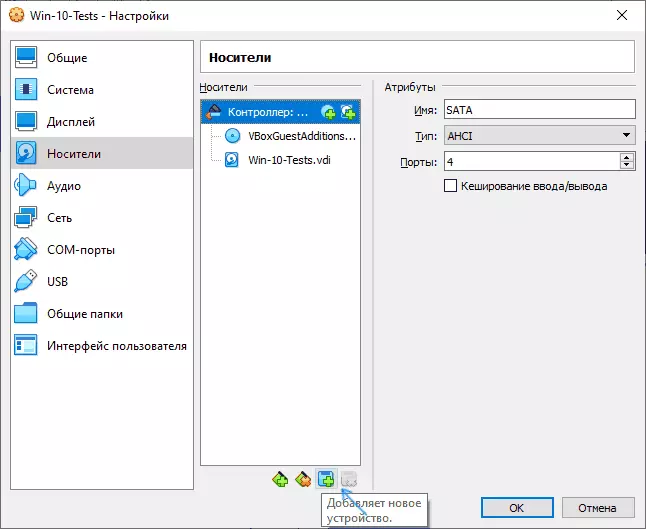
- A következő ablakban kattintson a "Hozzáadás" gombra, és adja meg a virtuális lemezfájl elérési útját, az én esetemben - C: \ usbdrive.vmdk, akkor hozzáadódik a listához, válassza ki, és kattintson a Select gombra.
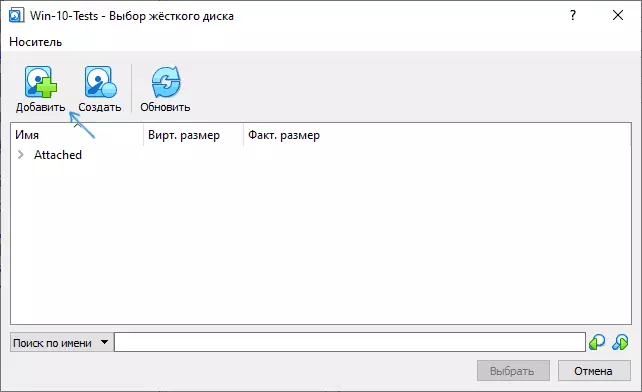
- Alapértelmezés szerint a csatlakoztatott lemez lesz az utolsó a csatlakoztatott listában, vagyis a virtuális gép letöltése nem kerül sor belőle. A szekvencia megváltoztatásához módosítsa a SATA port számát a média beállításaiban.
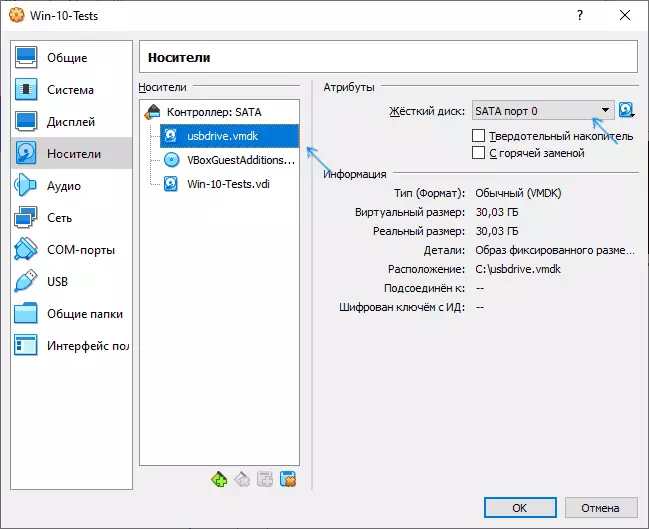
- Készen áll, most a virtuális gép indíthatja a fizikai USB meghajtót. Ha a Boot Flash meghajtó feltételezi a letöltést az UEFI módban, lépjen a virtuális gépbeállítások "Rendszer" részre, és ellenőrizze az "EFI" elemet.
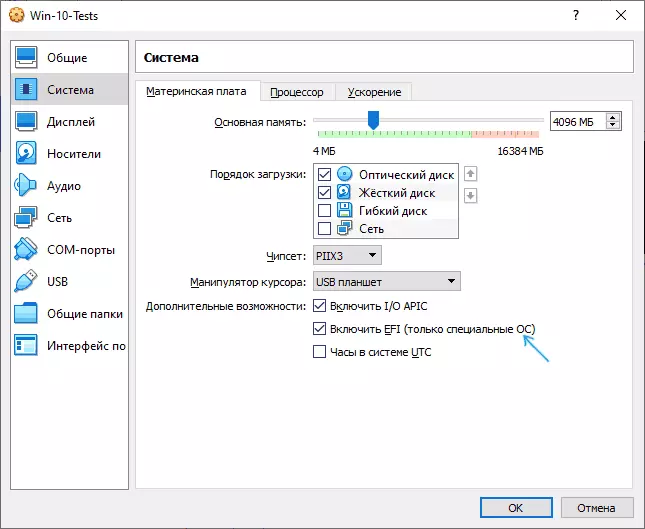
És az eredmény: az alábbi képernyőképen - a menü, amikor egy virtuális gépet fizikai több terhelésű flash meghajtóval tölt be.
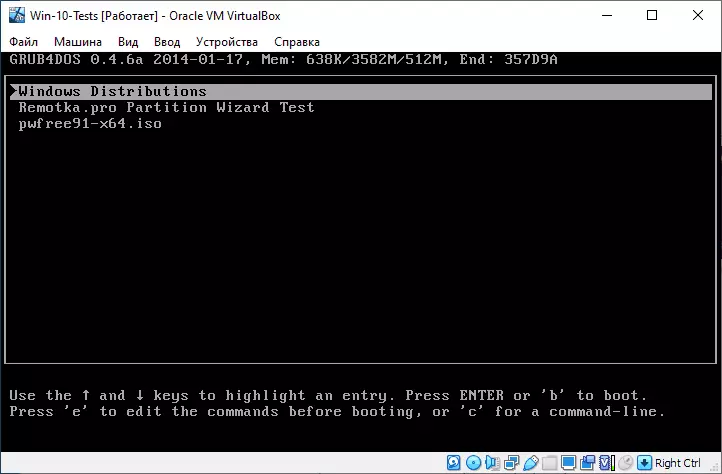
Betöltés egy flash meghajtóról a VirtualBox a Linux és a Mac OS Hosts
Ellenőrizze a munkát a Linuxon és a Mac OS-nél, nem volt lehetőségem, de a logika a következő. Tegyük fel, hogy egy fizikai flash meghajtó - DEV / SDB meghajtó a Linux és / Dev / Disk2s1-ben Mac OS-ben, majd Linuxban:
DF VBOXMANAGE INTERNALCOMMANDS CREATERAWVMDK -filename ~ / .VIRTUALBOX / merevlemezes / USB.VMDK -REWDisk / dev / sdb -Register sudo chmod 666 / dev / sdb * sudo chown`Mac OS:
DF Sudo diskutil leválasztása / fejlesztés / Disk2S1 VboxManage InternalCommands CreateRewvmdk -filename / Ussers / szavak> user / Desktop / USB.VMDK -REWDiskA fennmaradó lépések ugyanazok, mint a Windows rendszerben. Abban az esetben, Mac OS VirtualBox jelentések, hogy nem tud hozzáférni a lemezt, csatold le a Finder.
Remélem, hogy minden kiderült, és az oktatás hasznos volt azok számára a célok, amelyekkel megtalálta.
