
Za prijenosno računalo možete pronaći mnogo različitih aplikacija. Možete igrati svoje omiljene igre, gledati filmove i TV emisije, kao i koristiti kao radni alat. Ali bez obzira na to kako koristite laptop, obvezno je instalirati sve vozače za to. Dakle, ne samo je povećati s njegovim performansama, već i svim laptop uređaja ispravno interakciju jedni s drugima. A to će zauzvrat pomoći izbjeći različite pogreške i probleme. Ovaj će članak biti koristan za vlasnike Lenovo laptopa. U ovoj lekciji bit će o modelu Z580. Razgovarat ćemo vam detaljno o metodama koje će vam omogućiti da instalirate sve upravljačke programe za navedeni model.
Lenovo Z580 metode instalacije prijenosnog računala
Kada je u pitanju instaliranje upravljačkog programa za prijenosno računalo, odnosi se na proces pretraživanja i instaliranja softvera za sve njegove komponente. Počevši od USB priključaka i završava s grafičkim adapterom. Mi dovodimo na vašu pažnju nekoliko načina da vam pomognete zajedno s ovim teškim na prvi pogled.Metoda 1: Službeni izvor
Ako tražite upravljački program za prijenosno računalo, ne nužno lenovo Z580, prvo morate pogledati službenu web stranicu proizvođača. Tu je tamo često možete pronaći rijedak softver koji je vrlo neophodan za stabilan rad uređaja. Detaljno analiziramo aktivnosti koje treba izvršiti u slučaju laptopa Lenovo Z580.
- Idemo na službeni resurs tvrtke Lenovo.
- Na samom vrhu stranice vidjet ćete četiri dijela. Usput, oni neće nestati, čak i ako se pomaknete prema dolje prema dolje, dok je šešir s mjesta fiksiran. Trebat će nam odjeljak "podrška". Samo kliknite na ime.
- Kao rezultat toga, kontekstni izbornik se pojavljuje nešto ispod. To će sadržavati pomoćne dijelove i veze na stranice s često postavljanim pitanjima. Na općoj popisu morate pritisnuti lijevu tipku miša na poglavlju pod nazivom "Update upravljačke programe".
- U središtu sljedeće stranice vidjet ćete pretraživanje web-lokacije. U ovom polju morate ući u model Lenovo proizvoda. U tom slučaju ulazimo u model prijenosnog računala - Z580. Nakon toga, padajući izbornik će se pojaviti ispod niza pretraživanja. Odmah će prikazati rezultate upita za pretraživanje. S popisa ponuđenih proizvoda odaberite prvi redak, kao što je navedeno na slici ispod. Da biste to učinili, samo kliknite na ime.
- Zatim ćete se naći na stranici za podršku proizvoda tvrtke Lenovo Z580. Ovdje možete pronaći razne informacije vezane uz laptop: dokumentaciju, priručnike, upute, odgovore na pitanja i tako dalje. Ali to nismo zainteresirani. Morate otići u odjeljak "Vozači i softver".
- Sada će se pojaviti popis svih vozača koji su prikladni za vaš laptop. Odmah će biti ukupan broj pronađenih. Možete unaprijed odabrati s popisa operativnog sustava, koji je instaliran na prijenosnom računalu. To će neznatno smanjiti popis dostupnih softvera. Možete odabrati OS iz posebnog padajućeg prozora, gumb se nalazi iznad popisa vozača.
- Osim toga, također možete suziti raspon softvera za pretraživanje uređaja grupe uređaja (video kartica, audio, zaslon i tako dalje). Također se radi na zasebnom padajućem popisu, koji se nalazi prije popisa vozača samih.
- Ako kategorija uređaja nećete odrediti, vidjet ćete popis svih dostupnih softvera. To je prikladno do neke mjere. Na popisu ćete vidjeti kategoriju kojoj softver pripada, ime, veličinu, verziju i datum objavljivanja. Ako ste pronašli željeni upravljački program, morate kliknuti na gumb sa slikama plave strelice usmjerene.
- Te će vam radnje omogućiti da preuzmete instalacijsku datoteku softvera na prijenosno računalo. Morat ćete samo pričekati dok se datoteka ne preuzme, a zatim ga pokrenite.
- Nakon toga morate slijediti upute i upute instalatera, koji će vam pomoći da instalirate odabrani softver. Slično tome, morate ići sa svim vozačima koji nedostaju na prijenosnom računalu.
- Nakon što ste učinili takve jednostavne radnje, postavite upravljačke programe za sve laptop uređaje, a možete se početi u potpunosti koristiti.
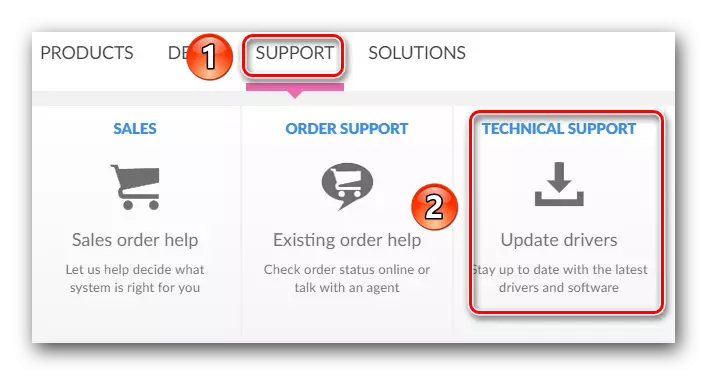
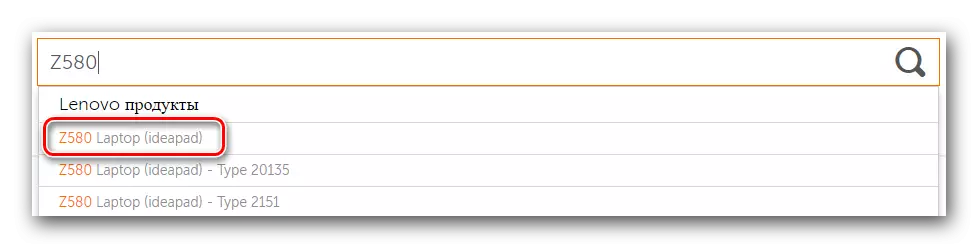

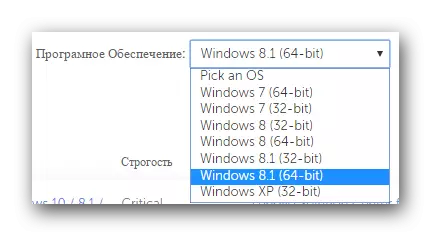
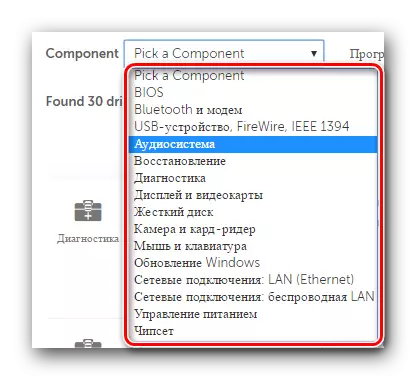
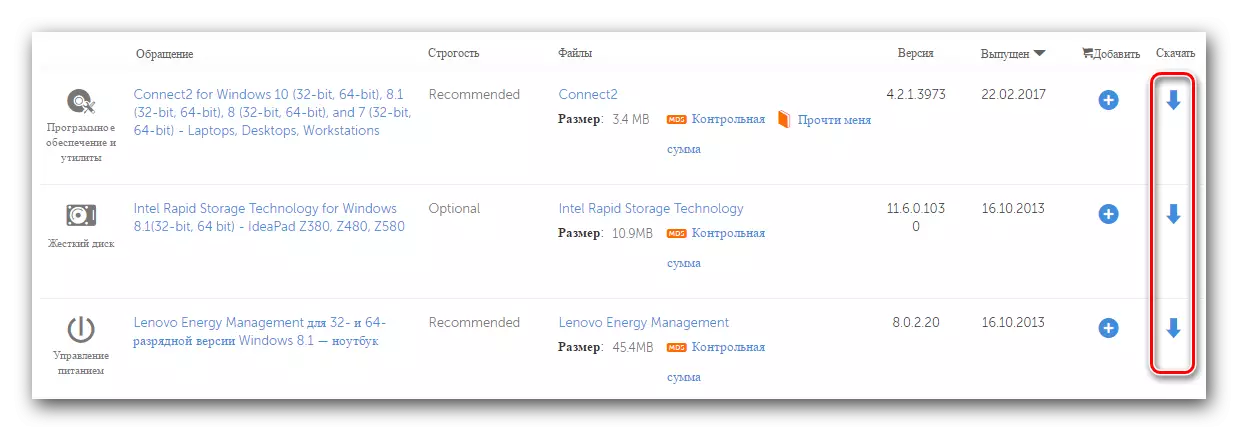
Metoda 2: Automatska provjera na mjestu Lenovo
U nastavku je opisana metoda pomoći će vam da pronađete samo one vozače koji su zapravo odsutni na prijenosnom računalu. Ne morate odrediti softver koji nedostaje ili ponovno instalirajte softver. Na web stranici tvrtke Lenovo ima posebnu uslugu koju ćemo reći.
- Pod linkom ispod, idite na stranicu učitavanja prijenosnog računala Z580.
- U gornjem području stranice naći ćete mali pravokutni dio s obzirom na automatsko skeniranje. U ovom odjeljku morate kliknuti na gumb "Start Scan" ili "Start Scan".
- Preliminarna provjera započet će prisutnost posebnih komponenti. Jedna od tih komponenti je uslužni program Lenovo Service Bridge. Potrebno je za ispravno skeniranje vaše laptop usluge Lenovo. Ako se tijekom provjere ispada da nemate uslužni program, vidjet ćete sljedeći prozor prikazan u nastavku. U takvom prozoru morate kliknuti na gumb "Slaže".
- To će vam omogućiti da prenesete uslužni program na računalo. Kada će ga skinuti, pokrenite ga.
- Prije instalacije možete vidjeti sustav sigurnosnog sustava. To je standardni postupak i ne postoji ništa strašno u tome. Samo pritisnite gumb "Run" ili "Run" u sličnom prozoru.
- Proces instaliranja Lenovo servisnog mosta je iznimno jednostavan. Ukupno ćete vidjeti tri prozora - prozor dobrodošlice, prozor s procesom instalacije i prozor s kraja procesa. Stoga se detaljno neće zaustaviti u ovoj fazi.
- Kada je instaliran Lenovo servisni most, ažurirajte stranicu, koju smo dali link na početku metode. Nakon ažuriranja ponovno pritisnite gumb "Start Scanning".
- Tijekom ponovnog skeniranja možete vidjeti sljedeću poruku u prozoru koji se pojavljuje.
- Kratica TVSU znači ažuriranje sustava ThinkVantage. Ovo je druga komponenta koja je potrebna za ispravno skeniranje prijenosnog računala putem Lenovo stranice. Poruka prikazana na slici znači da uslužni program za ažuriranje sustava ThinkVantage nedostaje na prijenosnom računalu. Mora se instalirati klikom na gumb "Instalacija".
- Zatim će slijediti automatsko preuzimanje potrebnih datoteka. Morat ćete vidjeti odgovarajući prozor.
- Kada se laptop ponovno podigne, idite na vezu na stranicu za preuzimanje i kliknite gumb Provjeri već poznat za vas. Ako je sve bilo uspješno, vidjet ćete niz napretka skeniranja vašeg prijenosnog računala na ovom mjestu.
- Kada je dovršen, vidjet ćete ispod popisa softvera koji se preporučuje za instalaciju. Izgled softvera bit će isti kao što je opisano u prvoj metodi. Morat ćete ga istovremeno preuzeti i instalirati.
- Ova opisana metoda bit će dovršena. Ako vam se čini previše komplicirano, preporučujemo korištenje bilo koje druge predložene metode.
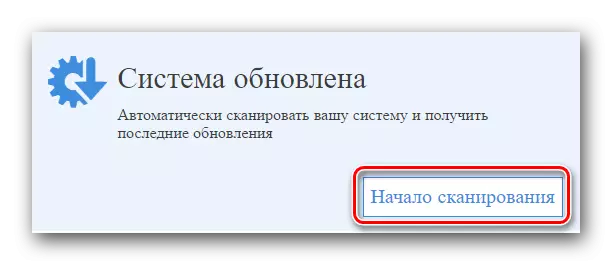
Imajte na umu da, kako kažu na Lenovu, za ovu metodu ne preporučuje se korištenje preglednika ruba, koji je prisutan u sustavu Windows 10.
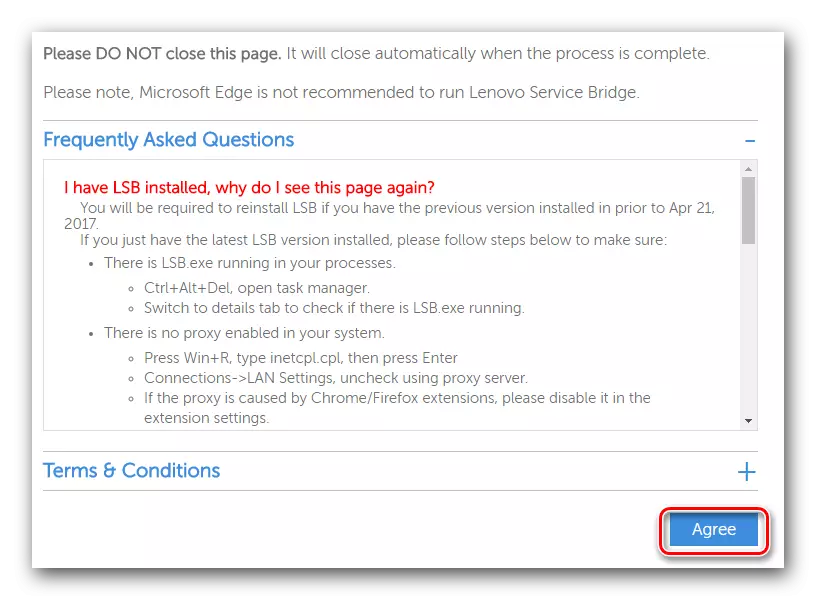
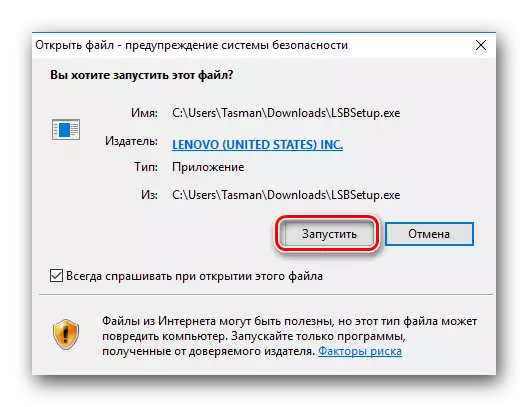
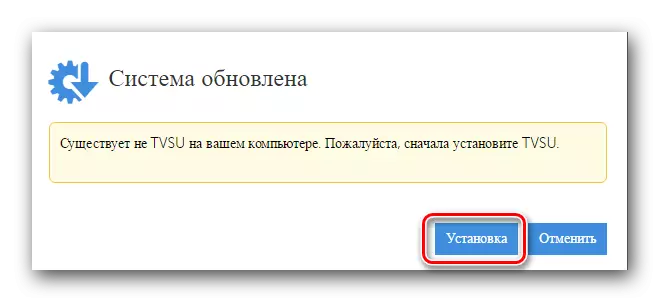
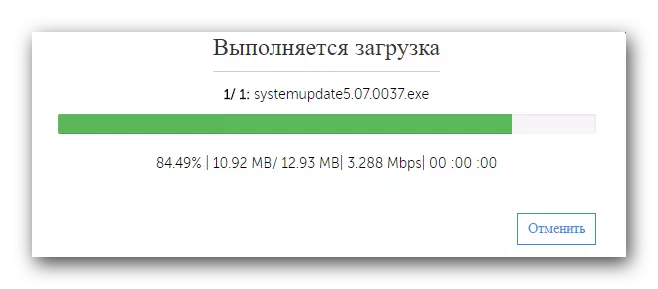
Imajte na umu da nakon preuzimanja podataka datoteka, instalacija će se automatski pokrenuti u pozadini. To znači da nećete vidjeti nikakve skočne prozore na zaslonu. Po završetku instalacije sustav će se samostalno ponovno pokrenuti bez prethodnog upozorenja. Stoga preporučujemo da zadržite sve potrebne informacije prije ovog koraka kako biste izbjegli gubitak.
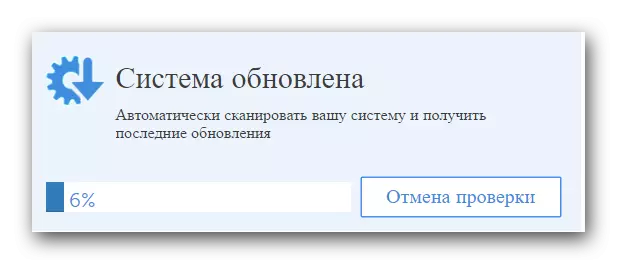
Metoda 3: Program za zajedničko opterećenje
Za ovu metodu morat ćete instalirati jedan od posebnih programa na laptop. Takav softver postaje sve popularniji među korisnicima računalne opreme, a to ne čudi. Takav softver samostalno dijagnosticira vaš sustav i otkriva te uređaje koji su zastarjeli ili nema upravljačkih programa. Stoga je ova metoda vrlo raznovrsna i istovremeno je vrlo jednostavna za korištenje. Napravili smo pregled spomenutih programa u jednom od naših posebnih članaka. U njemu ćete naći opis najboljih predstavnika takvog softvera, a također saznajte o svojim nedostacima i vrlinama.Opširnije: Najbolji programi za instaliranje upravljačkih programa
Kakav program odabrati je riješiti samo vi. Ali preporučujemo gledati softver za rješenje za vozača. Ovo je možda najpopularniji program za pretraživanje i instaliranje upravljačkih programa. To je zbog činjenice da ovaj softver stalno raste vlastitu bazu softvera i podržane opreme. Osim toga, postoji i online verzija i offline aplikacija, koja nije nužno aktivna veza s internetom. Ako zaustavite svoj izbor na ovom programu, naš trening lekcija može biti korisno za vas da vam pomogne bez problema s njom.
Lekcija: Kako ažurirati upravljačke programe na računalu pomoću upravljačkog programa
Metoda 4: Korištenje identifikatora uređaja
Nažalost, ova metoda nije globalna kao dva prethodna. Ipak, on ima svoje prednosti. Na primjer, koristeći ovu metodu, možete jednostavno pronaći i instalirati softver za neidentificiranu opremu. To pomaže u situacijama kada slične stavke ostaju u "Upravitelju uređaja". Ne uvijek uspijevaju identificirati. Glavni alat u opisanoj metodi je identifikator uređaja ili ID. Kako saznati njegovo značenje i što učiniti s ovim značenjem sljedeći, detaljno smo rekli u zasebnoj lekciji. Da ne bi ponovili već izražene informacije, samo savjetujemo samo otići na link ispod i upoznajte se s njim. U njemu ćete naći pune informacije o ovoj metodi pretraživanja i učitavanja.
Lekcija: Traži vozača po ID opreme
Metoda 5: Standardni alat za pretraživanje upravljačkih programa Windows
U tom slučaju, morat ćete se odnositi na dispečer uređaja. Uz pomoć, ne samo da možete gledati popis opreme, već i obavljati neke manipulacije s njim. Idemo sve u redu.
- Na radnoj površini pronalazimo ikonu "Moje računalo" i kliknite na nju desnu tipku miša.
- Na popisu akcija pronalazimo "upravljački" niz i kliknite na njega.
- Na lijevom dijelu prozora koji se otvara, vidjet ćete niz "upravitelja uređaja". Prođite kroz ovu vezu.
- Vidjet ćete popis svih opreme koja je povezana s prijenosnim računalom. Sve je podijeljeno u skupine i nalazi se u odvojenim granama. Trebali biste otvoriti željenu granu i na određeni desnom tipkom miša.
- U kontekstnom izborniku odaberite stavku "Update upravljačke programe".
- Kao rezultat toga, pokrenut će se alat za pretraživanje upravljačkog programa, koji je integriran u Windows sustav. Izbor će biti dva načina pretraživanja u "Automatsko" i "Ručno". U prvom slučaju, OS će pokušati pronaći vozače i komponente na internetu neovisno. Ako odaberete "Ručno" pretraživanje, morat ćete odrediti put u mapu u kojoj se pohranjuju datoteke upravljačkog programa. "Ručno" pretraživanje se koristi iznimno rijetke za vrlo sukobene uređaje. U većini slučajeva, postoji dovoljno "automatskog".
- Navođenjem vrste pretraživanja, u ovom slučaju "Automatic", vidjet ćete proces pretraživanja softvera. U pravilu, ne treba mnogo vremena i doslovno traje nekoliko minuta.
- Imajte na umu da ova metoda ima svoj nedostatak. Ne u svim slučajevima uspijevaju pronaći softver na ovaj način.
- Na samom kraju vidjet ćete konačni prozor u kojem će se prikazati rezultat ove metode.
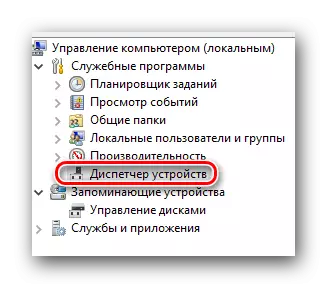
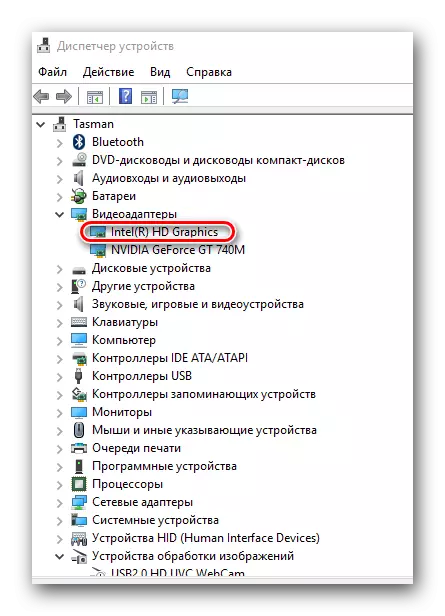
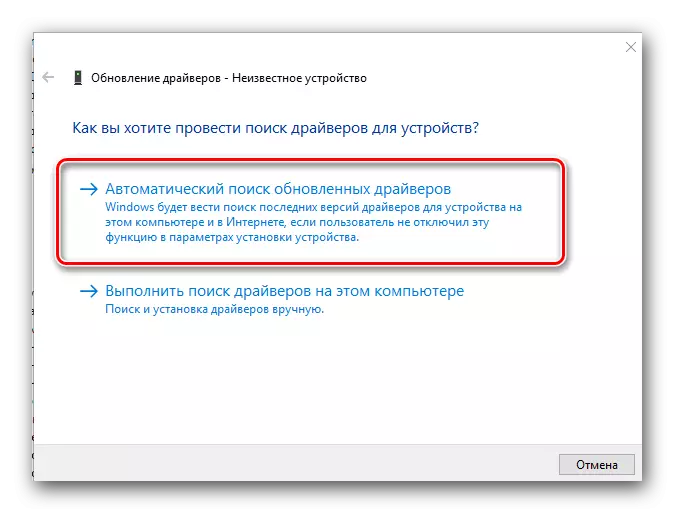
Na to ćemo završiti naš članak. Nadamo se da će vam jedan od opisanih metoda pomoći bez ikakvih posebnih problema instalirati softver za vaše Lenovo Z580. Ako dođe do bilo kakvih pitanja - napišite komentare. Pokušat ćemo im dati najtajniji odgovor.
