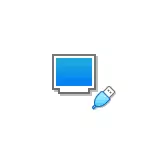
Dans ce manuel Détails Comment télécharger le téléchargement à partir du lecteur flash USB physique dans VirtualBox pour les téléchargements hérités et UEFI sur l'hôte Windows, Linux et Mac OS. Considérez que ce n'est pas toujours le téléchargement survient sans échecs et fonctionne stable (en même temps, si vous n'avez aucun problème chargé de l'ISO habituel).
Configuration du téléchargement à partir d'un lecteur USB dans VirtualBox (Sous Windows Host System)
Afin de mettre en œuvre le concept, nous devons utiliser la fonction VirtualBox, ce qui vous permet de "susciter" un lecteur physique dans une machine virtuelle.
Dans notre cas, ce sera un lecteur flash USB ou un disque dur externe, et les étapes de mise en œuvre sont les suivantes:
- Cliquez sur Win + R. Entrer diskmgmt.msc. Et découvrez le numéro de disque que vous souhaitez connecter à la machine virtuelle. Dans mon exemple est un disque 2.
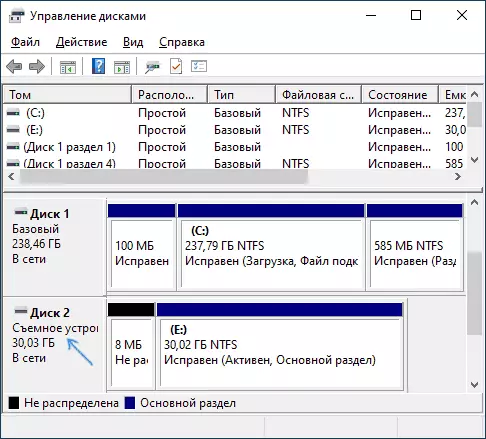
- Exécutez l'invite de commande pour le compte de l'administrateur et entrez les deux commandes suivantes dans l'ordre. Dans la deuxième commande, la dernière lettre N remplace le numéro du disque de la 1ère étape et le chemin du disque virtuel, qui sera en fait un lien vers le lecteur flash USB (C: \ usbfrive.vmdk) peut spécifier Tout - le fichier sera enregistré à l'emplacement que vous spécifiez: CD% programfiles% \ oracle \ VirtualBox VoxManage interneCommands createrawvmdk -filename c: \ usbdrive.vmdk -wewek \. \ physicaldriven
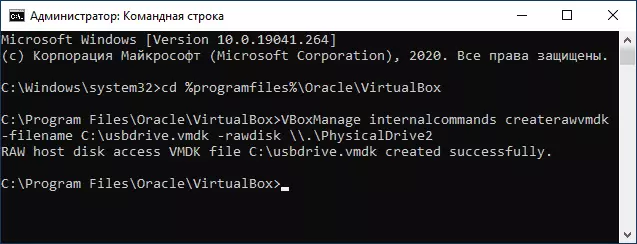
- Fermez la ligne de commande et Exécutez VirtualBox au nom de l'administrateur (il est nécessaire). À partir du nom de l'administrateur peut être effectué dans le menu contextuel du bouton droit de la souris sur l'étiquette.
- Créez un nouveau ou utilisez la machine virtuelle VirtualBox disponible et accédez à l'onglet "Media". Sélectionnez le contrôleur actuel et cliquez sur le bouton Ajouter un nouveau périphérique, sélectionnez "Disque dur" (ATTENTION: Si vous créez une nouvelle machine virtuelle, vous pouvez simplement sélectionner la connexion du disque dur virtuel disponible et spécifier le chemin d'accès au fichier créé sur le fichier. la 2ème étape).
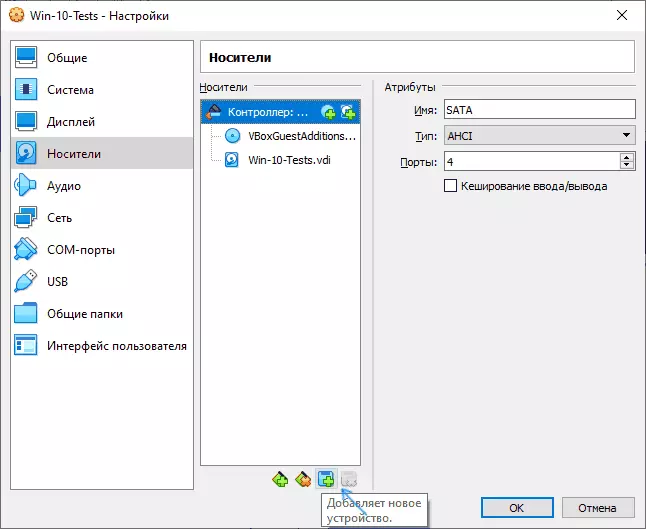
- Dans la fenêtre suivante, cliquez sur "Ajouter" et spécifiez le chemin d'accès au fichier de disque virtuel, dans mon cas - c: \ usbdrive.vmdk, il sera ajouté à la liste, sélectionnez-le et cliquez sur le bouton Sélectionner.
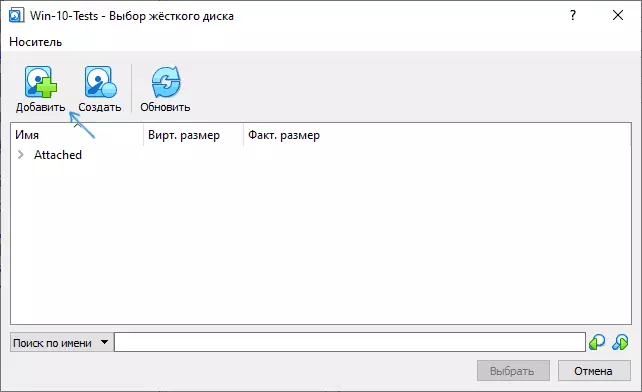
- Par défaut, le disque connecté sera le dernier dans la liste de connexion, c'est-à-dire que le téléchargement de la machine virtuelle ne sera pas faite à partir de celui-ci. Pour changer la séquence, modifiez le numéro de port SATA dans les paramètres de support.
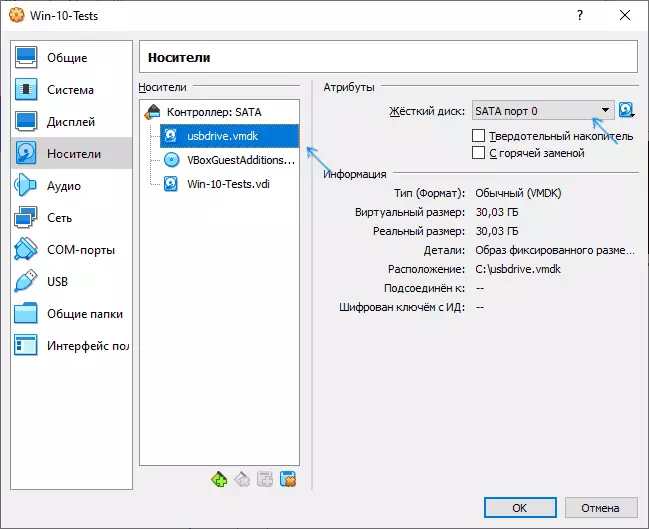
- Prêt, la machine virtuelle peut maintenant démarrer à partir du lecteur USB physique. Si le lecteur de flash de démarrage suppose le téléchargement dans le mode UEFI, accédez à la section "Système" dans les paramètres de la machine virtuelle et vérifiez l'élément "Activer EFI".
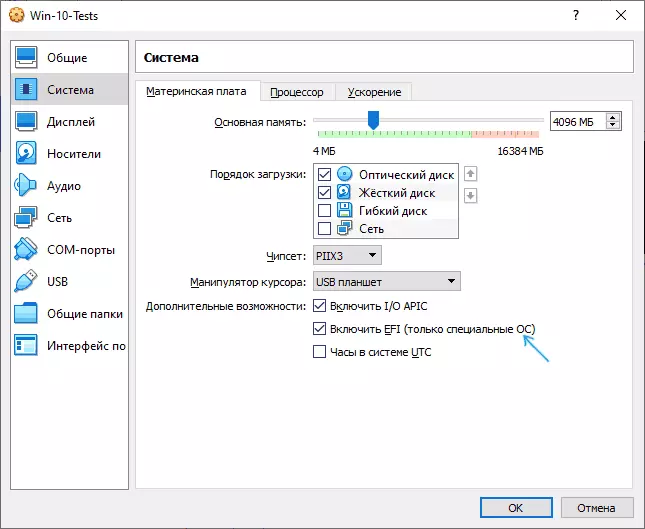
Et le résultat: sur la capture d'écran ci-dessous - le menu lors du chargement d'une machine virtuelle avec un lecteur flash multi-charge physique.
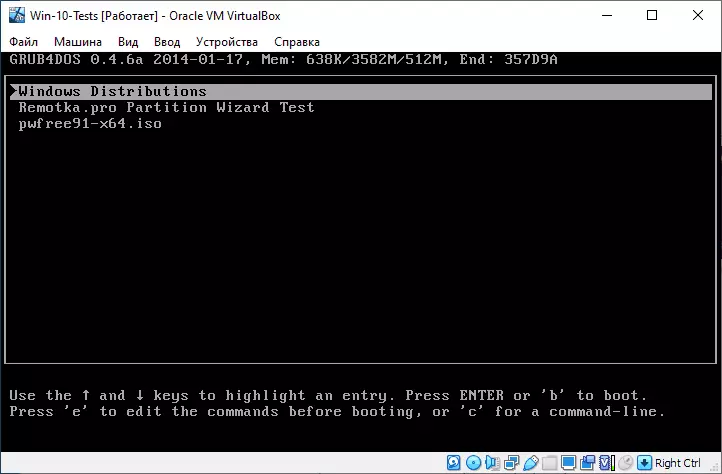
Chargement d'un lecteur flash dans VirtualBox sur les hôtes de Linux et Mac OS
Vérifiez que les travaux sur Linux et Mac OS, je n'avais aucune possibilité, mais la logique est la suivante. Supposons un lecteur flash physique - Dev / SDB lecteur sous Linux et / dev / disk2s1 dans Mac OS, puis sous Linux:
DF VboxManage interneCommands CreaterawvMDK -Filename ~ / .VirtualBox / HardDisks / USB.VMDK -NE -WREK / DEV / SDB -RÉGISTER SUDO CHMOD 666 / DEV / SDB * SUDO CHOWN`Dans Mac OS:
DF Sudo Diskutil Disposition / Dev / Disk2S1 VboxManage InternalCommands CreewevMDK -Filename / Usser / Mots> Utilisateur / Desktop / USB.VMDK -UTLes étapes restantes seront les mêmes que dans Windows. Dans le cas où Mac OS VirtualBox indique qu'il ne peut pas accéder au disque, démontez-le dans Finder.
J'espère que tout s'est avéré, et l'instruction était utile pour ces objectifs avec lesquels vous l'avez trouvée.
