
Dans ce manuel, il est détaillé d'éteindre le haut-parleur de l'écran - à quel point il est facile d'éteindre le son lors de son exécution ou de désactiver complètement l'enceinte de l'écran Windows 10 sans possibilité de lancer de manière répétée la combinaison de touches.
- Façons d'éteindre le haut-parleur sonore
- Comment désactiver complètement le haut-parleur de l'écran Windows 10
- Instruction vidéo
Comment éteindre le haut-parleur sur écran
Si vous appuyez accidentellement sur les touches Win + ctrl + entrer Démarre automatiquement le haut-parleur de l'écran et commence à exprimer les éléments des programmes et de l'interface Windows de Windows 10. Parfois, le haut-parleur de l'écran commence immédiatement lors de la connexion et ne s'éteint pas. Dans tous ces cas, vous pouvez relativement facilement les éteindre avec les méthodes suivantes:
- Appuyez sur les touches Windows + Entrée. - Cela ne l'éteindra pas complètement, mais il va fermer et arrêter de visiter l'élément actuel jusqu'à ce que vous déplaciez la mise au point vers un autre emplacement.
- Tenez le verrouillage des capuchons et appuyez sur Echap - Cela désactivera le haut-parleur de l'écran.
- Entrez Windows 10 (Keys Win + i), accédez à la section Fonctions spéciales - Haut-parleur à l'écran et traduisez le commutateur "Activer le haut-parleur de l'écran" en position "OFF".
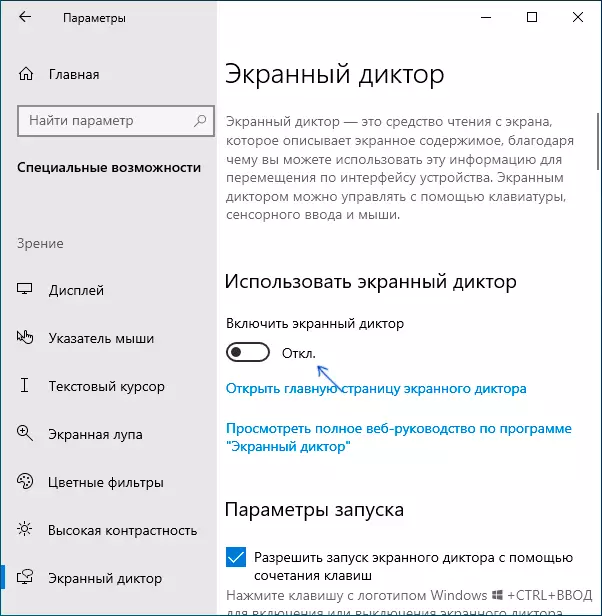
- Si l'icône de haut-parleur à l'écran est affichée dans la zone de notification, vous pouvez cliquer dessus avec le bouton droit de la souris et l'éteindre.
- En dernier recours, si rien ne vous aide, vous pouvez ouvrir le gestionnaire de tâches Windows 10 (par exemple, via le bouton droit de la souris sur le bouton "Démarrer" et supprimer la tâche du processus de lecture de l'écran ou de la narrateur.exe.
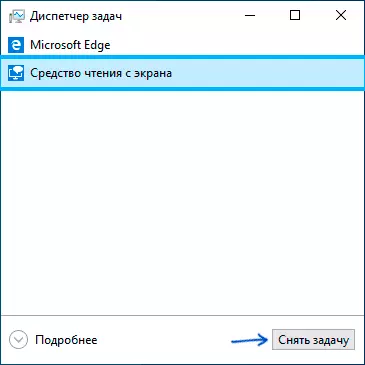
Comment désactiver complètement le haut-parleur de l'écran Windows 10
Il existe deux méthodes de fermeture complète du haut-parleur de l'écran - sans interférence spéciale dans le système, en modifiant le nombre de paramètres et en renommant ou en modifiant les droits sur le fichier Narrator.exe, qui est l'écran exécutable du haut-parleur de l'écran. Commençons par la première méthode:
- Allez à Paramètres - Fonctionnalités spéciales - Haut-parleur d'écran, assurez-vous que le haut-parleur d'écran est désactivé, supprimez le «Autoriser le démarrage de l'écran d'écran à l'aide de la combinaison de touches».
- Allez sur le panneau de commande - le centre des fonctionnalités spéciales - utilisez l'ordinateur sans affichage. Assurez-vous que toutes les marques de voix sont supprimées, sinon, retirez-les et appliquez les paramètres.
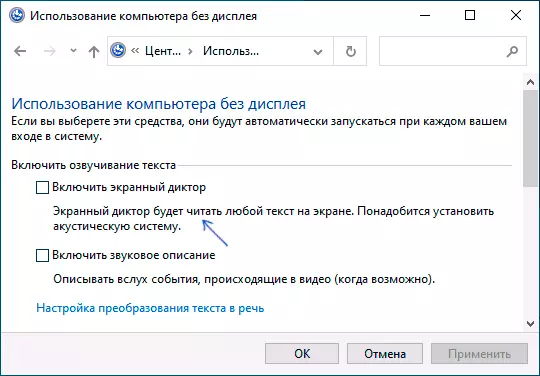
- Retournez à la page principale du centre de fonctionnalités spéciales et allez à la section «Faciliter le travail». Vérifiez si le haut-parleur de l'écran n'est pas activé, s'il est activé - désactivez et appliquez les paramètres.
Juste au cas où, je constaterai que le premier élément de cette instruction peut également être effectué en allant à la section du registre.
HKEY_CURRENT_USER \ Software \ Microsoft \ Narrator \ Noroam et modifier la valeur du paramètre Winenerlaunchenabled au 0.La deuxième méthode consiste à renommer le fichier Narrator.exe afin que Windows 10 ne puisse pas l'exécuter lorsqu'il tentera d'allumer l'écran d'écran ou de modifier les autorisations pour le lancement de ce fichier dans le même but. Le processus comprend les étapes suivantes:
- Il est nécessaire de devenir propriétaire et d'obtenir un accès complet au fichier C: \ Windows \ System32 \ Narrator.exe.
- Renommez le fichier dans quoi que ce soit d'autre, ou dans des autorisations pour interdire la lecture et l'exécution du fichier de l'utilisateur actuel (le processus de l'écran de l'écran Narrator.exe est démarré pour le compte de l'utilisateur).
- Une 2e étape peut être faite manuellement par analogie en ce qui suit dans les instructions. Demander la permission de TrusteDInstaller, mais je vous recommanderais d'accélérer le processus en définissant le programme de menu contextuel Easy et en tournant le fichier du menu contextuel des fichiers - "devenir le propriétaire ", puis utilisez cet élément sur le fichier narrateur. .exe.
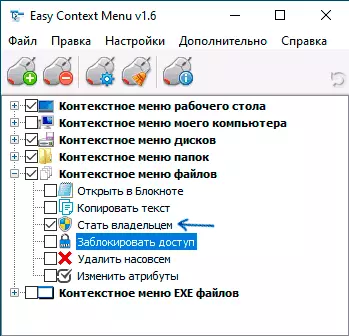
- Une fois que vous êtes devenu propriétaire du fichier, accédez à ses propriétés, ouvrez l'onglet Safety, puis cliquez sur le bouton Modifier. Sélectionnez votre nom d'utilisateur et définissez la marque "Désactiver" dans l'élément de lecture et d'exécution, appliquez les paramètres.
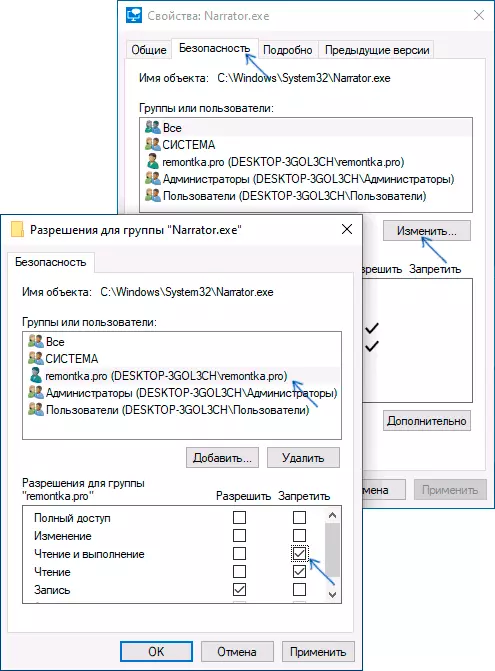
Maintenant, le fichier ne pourra pas fonctionner et, en conséquence, le haut-parleur d'écran sera complètement désactivé. Cependant, considérez que lorsque Windows 10 mises à jour, surtout si la version est mise à jour, la résolution de fichier peut être restaurée.
Désactiver le haut-parleur à l'écran - Instruction vidéo
J'espère que vous avez eu tout ce qui était nécessaire. Si quelque chose ne fonctionnait en aucun cas, comme prévu, partager des informations dans les commentaires peut être en mesure de trouver une solution supplémentaire au problème.
