
У гэтай інструкцыі падрабязна аб адключэнні экраннага дыктара - як проста выключыць агучванне, калі яно запушчана ці ж цалкам адключыць экранны дыктар Windows 10 без магчымасці паўторнага запуску спалучэннем клавіш.
- Спосабы выключыць агучванне экранным дыктарам
- Як цалкам адключыць экранны дыктар Windows 10
- відэа інструкцыя
Як выключыць запушчанае агучванне экранным дыктарам
Калі вы выпадкова націснеце клавішы Win + Ctrl + Enter , Аўтаматычна запусціцца экранны дыктар і пачне агучваць элементы праграм і інтэрфейсу Windows 10. Часам экранны дыктар запускаецца адразу пры ўваходзе ў сістэму і ніяк не выключаецца. Ва ўсіх гэтых выпадках вы параўнальна лёгка можаце выключыць яго наступнымі метадамі:
- націснуць клавішы Windows + Enter - гэта не адключыць яго цалкам, але ён замоўкне і спыніць агучванне бягучага элемента, пакуль вы не перамесціце фокус у іншае размяшчэнне.
- Ўтрымліваць клавішу Caps Lock і націснуць Esc - гэта адключыць экранны дыктар.
- Зайсці ў Параметры Windows 10 (клавішы Win + I), перайсці ў раздзел спецыяльныя магчымасці - Экранны дыктар і перавесці перамыкач «Уключыць экранны дыктар» у становішча "Выкл».
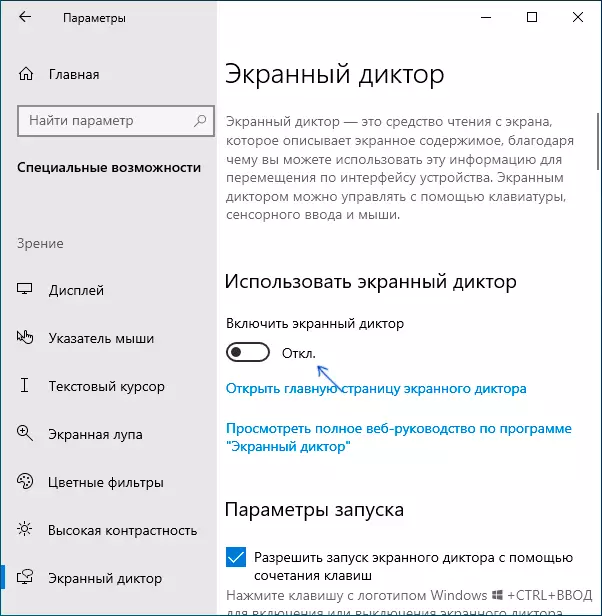
- Калі значок экраннага дыктара адлюстроўваецца ў вобласці апавяшчэнняў, можна націснуць па ім правай кнопкай мышы і выключыць яго.
- У крайнім выпадку, калі нічога не дапамагае, вы можаце адкрыць дыспетчар задач Windows 10 (напрыклад, праз правы клік па кнопцы «Пуск» і зняць задачу з працэсу «Сродак чытання з экрана» або narrator.exe
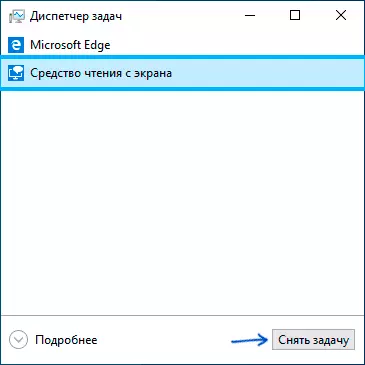
Як цалкам адключыць экранны дыктар Windows 10
Ёсць два метаду поўнага адключэння экраннага дыктара - без асаблівага ўмяшання ў сістэму, шляхам змены шэрагу налад і шляхам перайменавання або змены правоў на файл narrator.exe, які з'яўляецца выкананым файлам экраннага дыктара. Пачнем з першага метаду:
- Зайдзіце ў Параметры - Спецыяльныя магчымасці - Экранны дыктар, пераканайцеся, што экранны дыктар адключаны, зніміце адзнаку «Дазваляць запуск экраннага дыктара з дапамогай спалучэння клавіш».
- Перайдзіце ў Панэль кіравання - Цэнтр спецыяльных магчымасцяў - Выкарыстанне кампутара без дысплея. Пераканайцеся, што ўсе адзнакі агучвання тэксту знятыя, інакш - зніміце іх і ўжыеце налады.
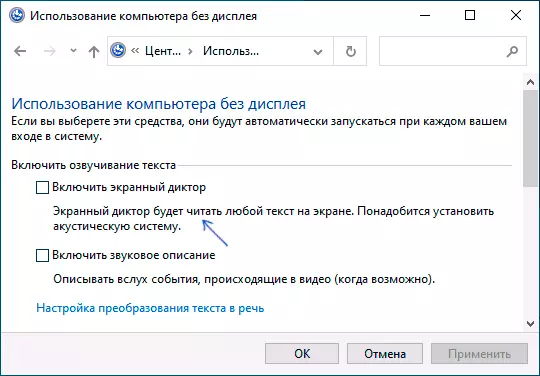
- Вярніцеся на галоўную старонку цэнтра спецыяльных магчымасцяў і зайдзіце ў раздзел «Палягчэнне працы». Праверце, не ўключаны ці экранны дыктар там, калі уключаны - адключыце і ўжыеце налады.
На ўсялякі выпадак адзначу, што першы пункт гэтай інструкцыі можна таксама выканаць, зайшоўшы ў раздзел рэестра
HKEY_CURRENT_USER \ SOFTWARE \ Microsoft \ Narrator \ NoRoamи змяніўшы значэнне параметру WinEnterLaunchEnabled на 0.Другі метад мяркуе перайменаванне файла narrator.exe, каб Windows 10 не магла запусціць яго, калі паспрабуе ўключыць экранны дыктар або змяненне дазволаў на запуск гэтага файла з той жа мэтай. Працэс складаецца з наступных крокаў:
- Неабходна стаць уладальнікам і атрымаць поўныя правы на доступ да файла C: \ Windows \ System32 \ narrator.exe.
- Перайменаваць файл у што-небудзь іншае, альбо ў дазволах забараніць чытанне і выкананне файла для бягучага карыстальніка (працэс экраннага дыктара narrator.exe запускаецца ад імя карыстальніка).
- 2-й крок можна прарабіць уручную па аналогіі з апісаным у інструкцыі Запытаеце дазвол ад TrustedInstaller, але я б рэкамендаваў паскорыць працэс, усталяваўшы праграму Easy Context Menu і уключыўшы пункт кантэкстнага меню файлаў - «Стаць уладальнікам», а затым выкарыстаўшы гэты пункт на файле narrator .exe.
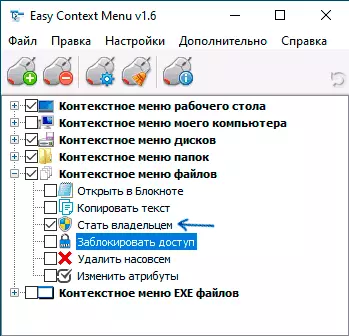
- Пасля таго, як вы станеце уладальнікам файла, зайдзіце ў яго ўласцівасці, адкрыйце ўкладку "Бяспека", і націсніце кнопку «Змяніць». Выберыце сваё імя карыстальніка і ўсталюйце адзнаку «Забараніць» у пункце «Чытанне і выкананне», ўжыеце налады.
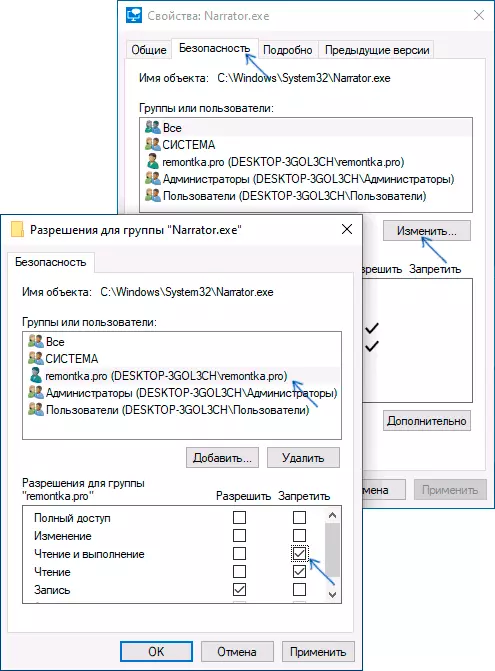
Цяпер файл не атрымаецца запусціць, а адпаведна і экранны дыктар будзе цалкам адключаны. Аднак улічвайце, што пры абнаўленнях Windows 10, асабліва ў выпадку абнаўлення версіі, дазволу файла могуць быць адноўлены.
Адключэнне экраннага дыктара - відэа інструкцыя
Спадзяюся, у вас атрымалася ўсё тое, што патрабавалася. Калі ж нешта спрацавала не тым чынам, як чакалася, падзяліцеся інфармацыяй у каментарах, магчыма, атрымаецца знайсці дадатковы метад вырашэння праблемы.
