
In diesem Handbuch ist es detailliert, den Bildschirmlautsprecher auszuschalten - wie einfach es ist, den Sound auszuschalten, wenn er den Windows 10-Bildschirmlautsprecher ausläuft oder vollständig deaktiviert, ohne die Möglichkeit, die Schlüsselkombination wiederholt zu starten.
- Möglichkeiten, den Soundlautsprecher auszuschalten
- So deaktivieren Sie den Windows 10-Screen-Lautsprecher vollständig deaktivieren
- Videoanweisung.
So deaktivieren Sie den An--Screen-Lautsprecher
Wenn Sie versehentlich die Tasten drücken Win + Strg + Enter Starten Sie automatisch den Bildschirmlautsprecher und beginnt mit der Sprache der Elemente der Programme und der Windows-Schnittstelle von Windows 10. Manchmal beginnt der Bildschirmlautsprecher sofort, wenn Sie sich anmelden und nicht ausschalten. In all diesen Fällen können Sie ihn relativ einfach mit den folgenden Methoden ausschalten:
- Tasten drücken Windows + ENTER. - Es wird es nicht vollständig ausschalten, aber es wird heruntergefahren und das aktuelle Element besucht, bis Sie den Fokus auf einen anderen Ort bewegen.
- Halten Sie die Kappensperre und drücken Sie ESC - Dadurch wird der Bildschirmlautsprecher ausgeschaltet.
- Geben Sie Windows 10 ein (Win + I-Tasten), gehen Sie zu den Sonderfunktionen-Sektion - auf dem Bildschirm-Lautsprecher und übersetzen Sie die Option "Einschalten des Bildschirmlautsprechers" in die Position "OFF".
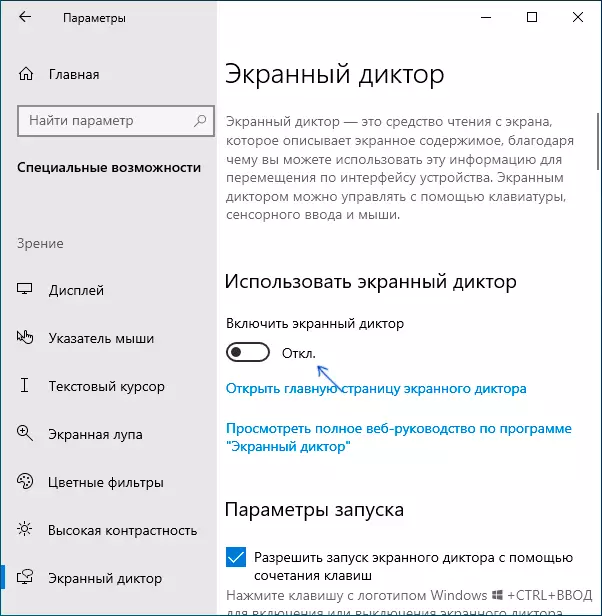
- Wenn im Bildschirm-Lautsprecher-Symbol im Benachrichtigungsbereich angezeigt wird, können Sie mit der rechten Maustaste darauf klicken und es ausschalten.
- Wenn Sie als letztes Resort nichts hilft, können Sie den Windows 10-Task-Manager öffnen (z. B. mit der rechten Maustaste auf die Schaltfläche "Start" und entfernen Sie die Aufgabe aus dem Lesen des Lesens vom Bildschirm oder der Erzähler.exe
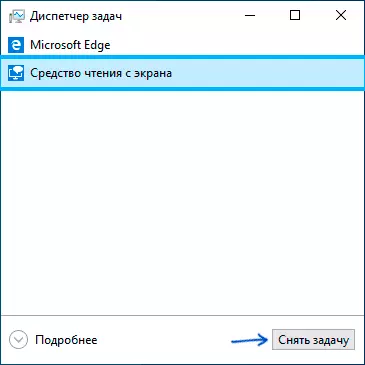
So deaktivieren Sie den Windows 10-Screen-Lautsprecher vollständig deaktivieren
Es gibt zwei Methoden des vollständigen Herunterfahrens des Bildschirmlautsprechers - ohne spezielle Interferenz im System, indem die Anzahl der Einstellungen geändert wird, und indem Sie die Rechte in der narRator.exe-Datei umbenennen oder ändern, dh der ausführbare Bildschirm des Bildschirmlautsprechers. Beginnen wir mit der ersten Methode:
- Gehen Sie zu den Parametern - Special Funktionen - Screen-Lautsprecher, stellen Sie sicher, dass der Bildschirmlautsprecher deaktiviert ist, entfernen Sie den Start des Bildschirmlautsprechers mit der Tastenkombination ".
- Gehen Sie zum Systemsteuerung - das Zentrum der Sonderfunktionen - Verwenden Sie den Computer ohne Anzeige. Stellen Sie sicher, dass alle Stimmzeichensteuerungen entfernt werden, andernfalls entfernen Sie sie und wenden Sie die Einstellungen an.
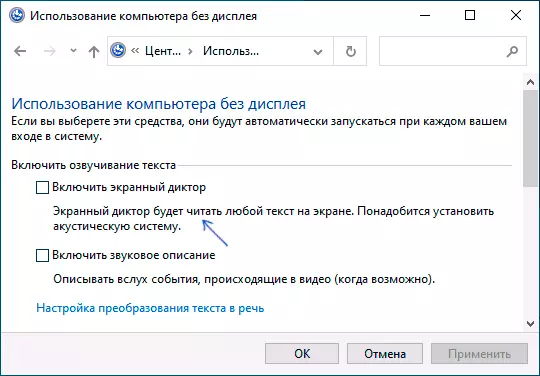
- Kehren Sie zur Hauptseite des Sonderfähnens ab und gehen Sie zum Abschnitt "Erleichterung der Arbeit". Prüfen Sie, ob der Bildschirmlautsprecher dort nicht aktiviert ist, wenn Sie die Einstellungen deaktivieren und anwenden.
Nur für den Fall, ich werde feststellen, dass der erste Element dieser Anweisung auch durchgeführt werden kann, indem er in den Registrierungsabschnitt geht
HKEY_CURRENT_USER \ Software \ Microsoft \ NarRator \ Noroam und Ändern des Werts des Parameters WinererlaunchEnabled. An 0.Das zweite Verfahren beinhaltet das Umbenennen der narrator.exe-Datei, so dass Windows 10 es nicht ausführen kann, wenn er versucht, den Bildschirmlautsprecher einzuschalten, oder die Änderung der Berechtigungen für den Start dieser Datei mit demselben Zweck. Der Prozess besteht aus den folgenden Schritten:
- Es ist notwendig, der Eigentümer zu werden und den vollen Zugriff auf die Datei zu erhalten C: \ windows \ system32 \ narrator.exe.
- Benennen Sie die Datei in etwas anderem oder in Berechtigungen, um das Lesen und Ausführen der Datei für den aktuellen Benutzer zu verbieten (der Prozess des Erzählers.exe-Bildschirmlautsprechers wird im Namen des Benutzers gestartet).
- Ein zweiter Schritt kann manuell von Analogie mit den folgenden Anweisungen in den Anweisungen erfolgen. Erfordere die Berechtigung von TrustedInstaller, aber ich würde empfehlen, den Prozess zu beschleunigen, indem ich das EASY CONTEXT-Menü-Programm einstellt und die Datei des Kontextmenüs von Dateien ein- und ausschalten kann - "werden der Eigentümer "und dann mit diesem Artikel in der Erzählerdatei. .exe.
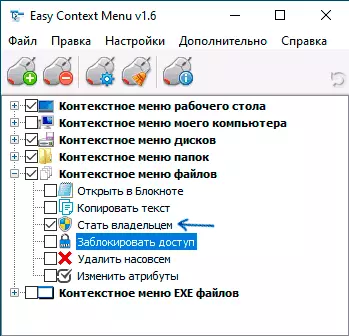
- Nachdem Sie der Besitzer der Datei geworden sind, gehen Sie zu den Eigenschaften, öffnen Sie die Registerkarte Sicherheit, und klicken Sie auf die Schaltfläche Bearbeiten. Wählen Sie Ihren Benutzernamen aus und legen Sie die Markierung "Deaktivieren" in der Lese- und Ausführungselemente ein, wenden Sie die Einstellungen an.
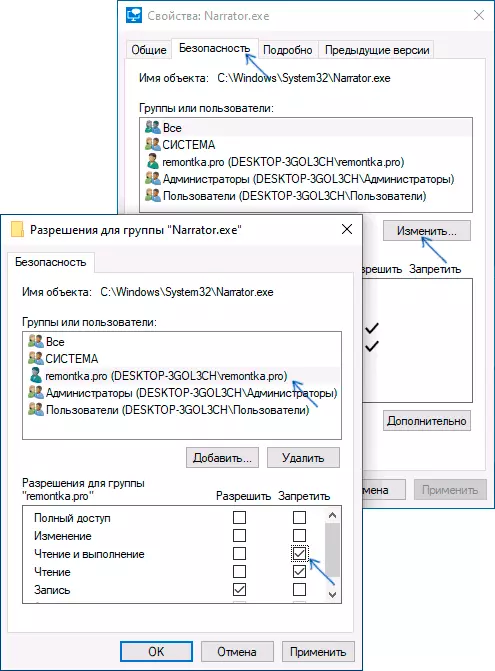
Nun kann die Datei nicht ausgeführt werden, und dementsprechend ist der Bildschirmlautsprecher vollständig deaktiviert. Berücksichtigen Sie jedoch, dass Windows 10-Updates, insbesondere wenn die Version aktualisiert ist, die Dateiauflösung wiederhergestellt werden kann.
Deaktivieren Sie den Bildschirm-Lautsprecher - Videounterricht
Ich hoffe, Sie haben alles, was erforderlich war. Wenn etwas in keiner Weise funktioniert, wie erwartet, können Informationen in den Kommentaren eine zusätzliche Lösung für das Problem finden.
