
Í þessari handbók er það ítarlegt að slökkva á skjáhátíðinni - hversu auðvelt það er að slökkva á hljóðinu þegar það er í gangi eða alveg slökkt á Windows 10 skjár hátalara án þess að möguleiki sé á að hefja endurtekið lykilatriði.
- Leiðir til að slökkva á hljóðstaðinum
- Hvernig á að einfaldlega slökkva á Windows 10 skjár hátalara
- Vídeó kennsla.
Hvernig á að slökkva á hátalara á skjánum
Ef þú ýtir fyrir slysni á takkana fyrir slysni Win + Ctrl + Sláðu inn Byrjar sjálfkrafa skjáhátíðina og byrjar að raddar þætti forrita og Windows tengi Windows 10. Stundum byrjar skjáhálspjallið strax þegar þú skráir þig inn og slökkt ekki á. Í öllum þessum tilvikum geturðu auðveldlega auðveldlega slökkt á því með eftirfarandi aðferðum:
- Ýttu á takkana Windows + Sláðu inn. - Það mun ekki slökkva á því alveg, en það mun leggja niður og hætta að heimsækja núverandi þætti þar til þú færir áherslu á annan stað.
- Haltu hylkinu og ýttu á Esc - Þetta mun slökkva á skjáhátíðinni.
- Sláðu inn Windows 10 (Win + I takkana), farðu í sérstaka eiginleika kafla - Screen Speaker og þýða "kveikja á skjánum" Skipta yfir í "OFF" stöðu.
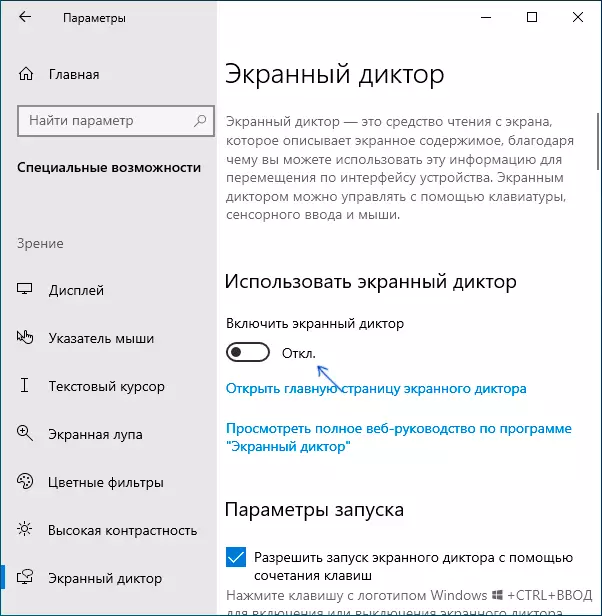
- Ef táknið á skjánum er sýnt á tilkynningarsvæðinu geturðu smellt á það með hægri músarhnappi og slökkt á henni.
- Sem síðasta úrræði, ef ekkert hjálpar, geturðu opnað Windows 10 Task Manager (til dæmis með hægri smelltu á "Start" hnappinn og fjarlægðu verkefni frá því að lesa úr skjánum eða ncharator.exe
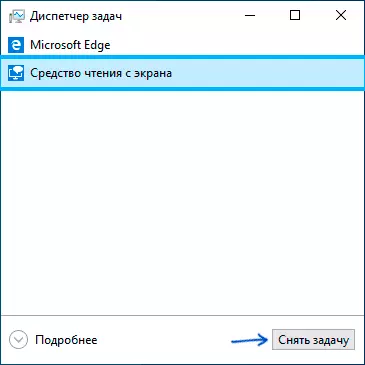
Hvernig á að einfaldlega slökkva á Windows 10 skjár hátalara
Það eru tvær aðferðir við að ljúka lokun skjáhöfundarins - án sérstakrar truflunar í kerfinu, með því að breyta fjölda stillinga og með endurnefna eða breyta réttindum til sögunnar .exe skrána, sem er executable skjár á skjánum. Við skulum byrja á fyrstu aðferðinni:
- Farðu í breytur - Sérstakar eiginleikar - Skjár ræðumaður, Gakktu úr skugga um að skjár ræðumaður sé óvirkur, fjarlægja "Leyfa upphaf skjáhitans með því að nota lykilsamsetningu".
- Farðu í stjórnborðið - miðstöð sérstökum eiginleikum - notaðu tölvuna án skjás. Gakktu úr skugga um að allar röskunarmerkin séu fjarlægð, annars fjarlægðu þau og notaðu stillingarnar.
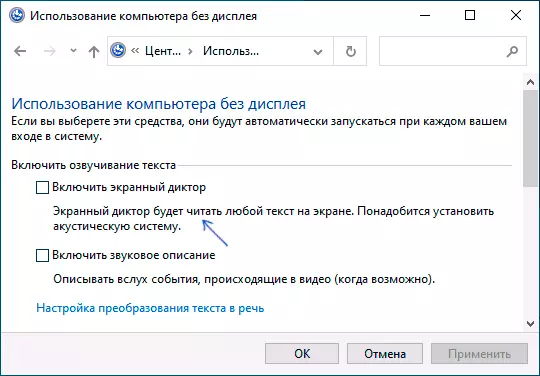
- Fara aftur á forsíðu sérstakra eiginleika og fara í kaflann "auðvelda vinnu". Athugaðu hvort skjáhæðin sé ekki virk þar, ef kveikt er á og slökkt á og notið stillingarnar.
Bara í tilfelli, mun ég hafa í huga að fyrsta atriði þessarar leiðbeiningar er einnig hægt að framkvæma með því að fara í Registry kafla
HKEY_CURRENT_USER \ Software \ Microsoft \ sögumaður \ Noroam og breyta gildi breytu Winenerlachenabled. á 0.Önnur aðferðin felur í sér að endurnefna söguna.exe skrána þannig að Windows 10 geti ekki keyrt það þegar það reynir að kveikja á skjáhátíðinni eða breyta heimildum til að hefja þessa skrá með sömu tilgangi. Ferlið samanstendur af eftirfarandi skrefum:
- Það er nauðsynlegt að verða eigandi og fá fullan aðgang að skránni C: \ Windows \ System32 \ Narrator.exe.
- Endurnefna skrána í neitt annað, eða í heimildum til að banna að lesa og framkvæma skrána fyrir núverandi notanda (ferlið við sögumaðurinn .exe skjár ræðumaður er hafin fyrir hönd notandans).
- 2. skref er hægt að gera handvirkt á hliðstæðan hátt með eftirfarandi í leiðbeiningunum. Beðið um leyfi frá traustum, en ég myndi mæla með því að flýta fyrir ferlinu með því að stilla Easy Context valmyndina og snúa skrána í samhengisvalmyndinni af skrám - "verða Eigandi ", og þá með því að nota þetta atriði á sögumannaskránni. .exe.
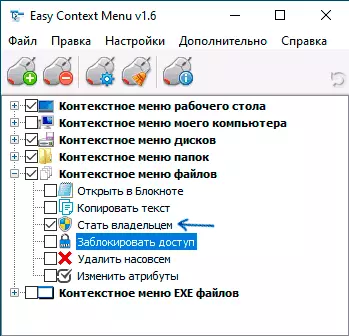
- Eftir að þú hefur orðið eigandi skráarinnar, farðu í eignir sínar, opnaðu öryggisflipann og smelltu á Breyta hnappinn. Veldu notendanafnið þitt og stilltu "Slökkva" merkið í lestar- og framkvæmdarhlutanum, notaðu stillingar.
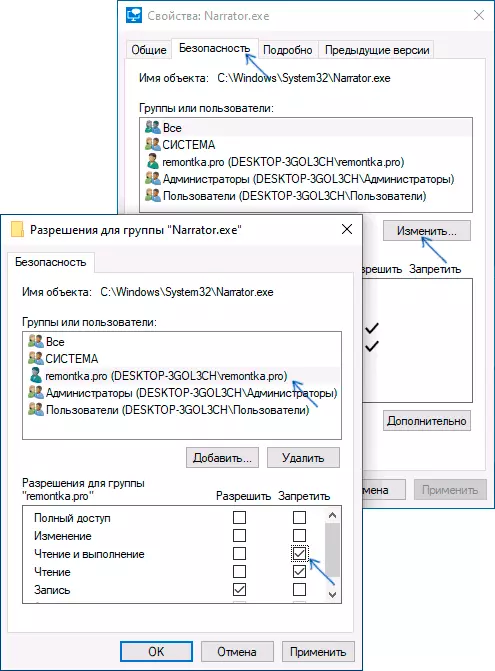
Nú mun skráin ekki geta keyrt, og í samræmi við það verður skjár ræðumaður alveg óvirkur. Hins vegar skaltu íhuga að þegar Windows 10 uppfærslur, sérstaklega ef útgáfa er uppfærð, er hægt að endurheimta skráupplausnina.
Slökktu á hátalara á skjánum - vídeó kennsla
Ég vona að þú hafir allt sem krafist var. Ef eitthvað virkaði á engan hátt, eins og búist er við, geta deilt upplýsingum í athugasemdum kleift að finna viðbótarlausn á vandanum.
