
Dalam manual ini, dirinci untuk mematikan speaker layar - betapa mudahnya mematikan suara saat menjalankan atau menonaktifkan speaker layar Windows 10 tanpa kemungkinan meluncurkan kombinasi tombol berulang kali.
- Cara mematikan speaker suara
- Cara benar-benar menonaktifkan speaker Windows 10 layar
- Instruksi video
Cara mematikan speaker di layar
Jika Anda secara tidak sengaja menekan tombol Menangkan + Ctrl + Enter Secara otomatis memulai speaker layar dan mulai menyuarakan elemen-elemen program dan antarmuka Windows Windows 10. Terkadang speaker layar segera dimulai saat masuk dan tidak mati. Dalam semua kasus ini, Anda dapat dengan relatif mudah mematikannya dengan metode berikut:
- Tekan tombol. Windows + Enter. - Ini tidak akan mematikannya sepenuhnya, tetapi akan mematikan dan berhenti mengunjungi elemen saat ini sampai Anda memindahkan fokus ke lokasi lain.
- Pegang Caps Lock dan tekan Esc - Ini akan mematikan speaker layar.
- Masukkan Windows 10 (Win + I Keys), buka bagian fitur khusus - speaker di layar dan menerjemahkan "Nyalakan speaker layar" ke posisi "off".
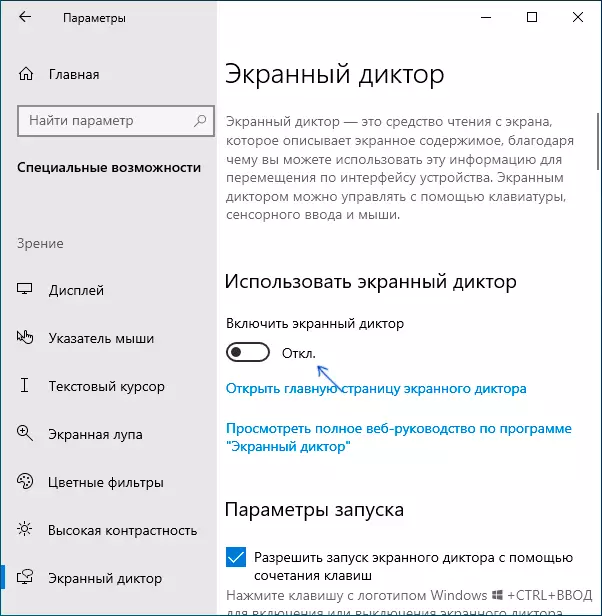
- Jika ikon speaker di layar ditampilkan di area notifikasi, Anda dapat mengkliknya dengan tombol mouse kanan dan matikan.
- Sebagai upaya terakhir, jika tidak ada yang membantu, Anda dapat membuka Windows 10 Task Manager (misalnya, melalui klik kanan pada tombol "Mulai" dan menghapus tugas dari proses membaca dari layar atau narrator.exe
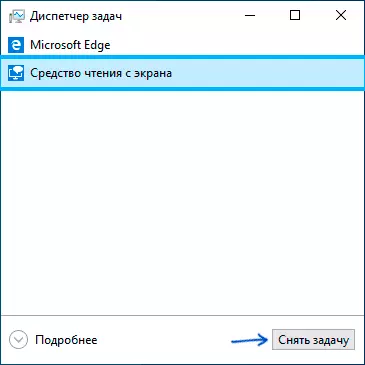
Cara benar-benar menonaktifkan speaker Windows 10 layar
Ada dua metode penutupan lengkap speaker layar - tanpa gangguan khusus dalam sistem, dengan mengubah jumlah pengaturan dan dengan mengganti nama atau mengubah hak atas file narator.exe, yang merupakan layar speaker layar yang dapat dieksekusi. Mari kita mulai dengan metode pertama:
- Buka Parameter - Fitur Khusus - Speaker Layar, pastikan speaker layar dinonaktifkan, hapus "Izinkan awal speaker layar menggunakan kombinasi tombol".
- Pergi ke panel kontrol - pusat fitur khusus - gunakan komputer tanpa tampilan. Pastikan semua tanda suara dihapus, jika tidak, hapus dan terapkan pengaturan.
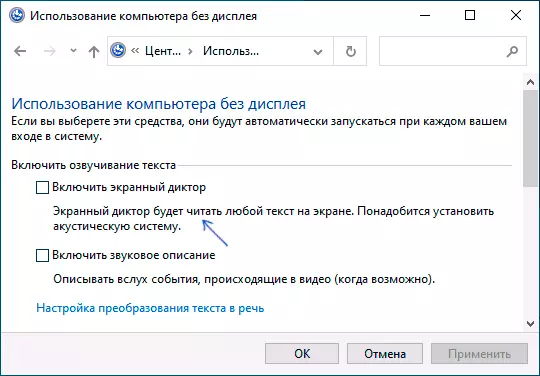
- Kembali ke halaman utama pusat fitur khusus dan pergi ke bagian "memfasilitasi pekerjaan". Periksa apakah speaker layar tidak diaktifkan di sana, jika dihidupkan - nonaktifkan dan terapkan pengaturan.
Kalau-kalau, saya akan mencatat bahwa item pertama dari instruksi ini juga dapat dilakukan dengan pergi ke bagian registri
HKEY_CURRENT_USER \ Software \ Microsoft \ Narrator \ Noroam dan mengubah nilai parameter WinenerLaunchEnabled. pada 0.Metode kedua melibatkan penggantian nama file narator.exe sehingga Windows 10 tidak dapat menjalankannya ketika mencoba menghidupkan speaker layar atau mengubah izin untuk peluncuran file ini dengan tujuan yang sama dengan tujuan yang sama. Prosesnya terdiri dari langkah-langkah berikut:
- Perlu untuk menjadi pemilik dan mendapatkan akses penuh ke file C: \ windows \ system32 \ narrator.exe.
- Ganti nama file tersebut ke dalam hal lain, atau izin untuk melarang membaca dan mengeksekusi file untuk pengguna saat ini (proses speaker layar narator.exe dimulai atas nama pengguna).
- Langkah ke-2 dapat dilakukan secara manual dengan analogi dengan yang berikut dalam instruksi. Minta izin dari TrustedInstaller, tetapi saya akan merekomendasikan mempercepat proses dengan mengatur program menu konteks yang mudah dan memutar file menu konteks file - "menjadi Pemilik ", dan kemudian menggunakan item ini pada file narator. .exe.
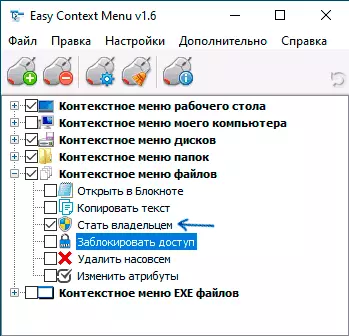
- Setelah Anda menjadi pemilik file, buka propertinya, buka tab Safety, dan klik tombol Edit. Pilih nama pengguna Anda dan atur tanda "Nonaktifkan" dalam item Baca dan Eksekusi, terapkan pengaturan.
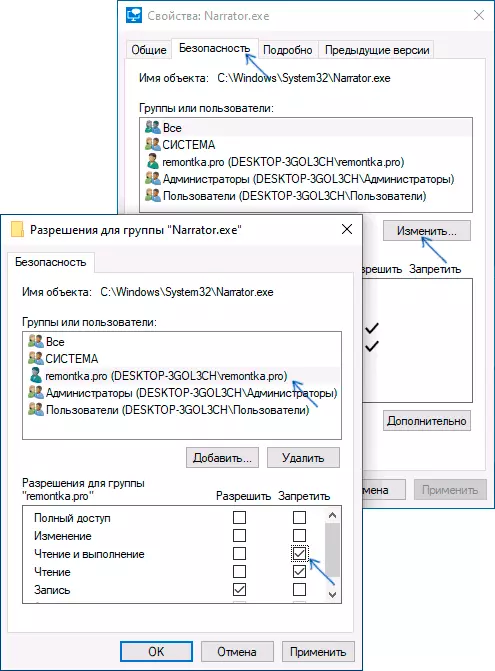
Sekarang file tidak akan dapat berjalan, dan sesuai, speaker layar akan sepenuhnya dinonaktifkan. Namun, pertimbangkan bahwa ketika Windows 10 memperbarui, terutama jika versi diperbarui, resolusi file dapat dipulihkan.
Nonaktifkan speaker di layar - instruksi video
Saya harap Anda mendapatkan semua yang diperlukan. Jika sesuatu bekerja sama sekali tidak, seperti yang diharapkan, berbagi informasi dalam komentar mungkin dapat menemukan solusi tambahan untuk masalah tersebut.
